Comment installer les pilotes réseau Intel sur Windows 11

Les pilotes réseau tels que Bluetooth et Wi-Fi sont cruciaux pour connecter des périphériques ou se connecter à Internet. Généralement, les pilotes sont installés avec le système d’exploitation. Cependant, il peut y avoir des scénarios dans lesquels Windows ignore complètement l’installation des pilotes réseau. D’un autre côté, vous pourriez rencontrer des problèmes avec les pilotes, et aucun correctif ne semble fonctionner pour vous.
Votre noble destrier de machine n’a pas réussi à s’équiper des pilotes réseau nécessaires, et c’est comme si Superman oubliait sa cape chez lui ! Mais ne vous inquiétez pas. Quelle que soit la raison pour laquelle vous atterrissez sur cette page, ce guide sera tout ce dont vous avez besoin pour installer les pilotes réseau Intel sur votre ordinateur.
Installation des pilotes réseau Intel
Il existe trois manières principales d’installer des pilotes réseau sur votre ordinateur. Vous pouvez soit les installer à partir des mises à jour d’options, soit désinstaller les pilotes manuellement, puis forcer leur réinstallation sur votre ordinateur. Sinon, vous pouvez vous rendre sur le site Web officiel d’Intel et télécharger les pilotes.
Pour votre commodité, nous allons discuter de toutes ces méthodes dans ce guide.
1. Vérifiez les mises à jour facultatives
Si vous avez acheté un nouveau PC ou si le pilote n’est pas présent après une réinitialisation du système, il est fort probable que Windows ait trouvé le pilote manquant sur les serveurs Microsoft et qu’il se trouve dans la file d’attente des « Mises à jour facultatives ». Généralement, Windows gère lui-même l’installation des mises à jour. Cependant, vous devrez parfois intervenir pour les télécharger.
Tout d’abord, dirigez-vous vers le menu Démarrer et cliquez sur la vignette « Paramètres ».
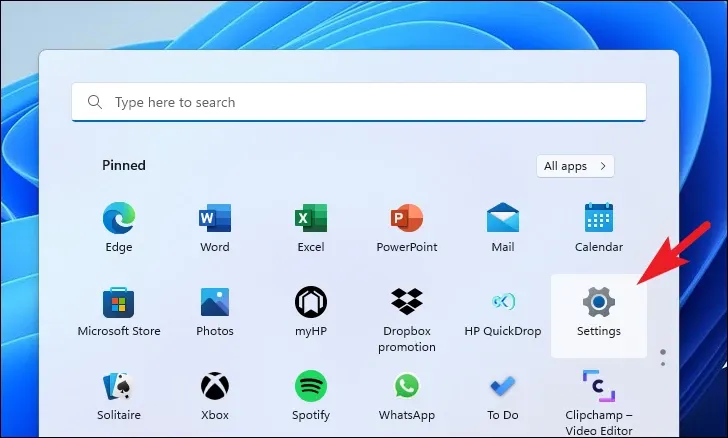
Après cela, cliquez sur l’onglet « Windows Update » dans la barre latérale gauche.
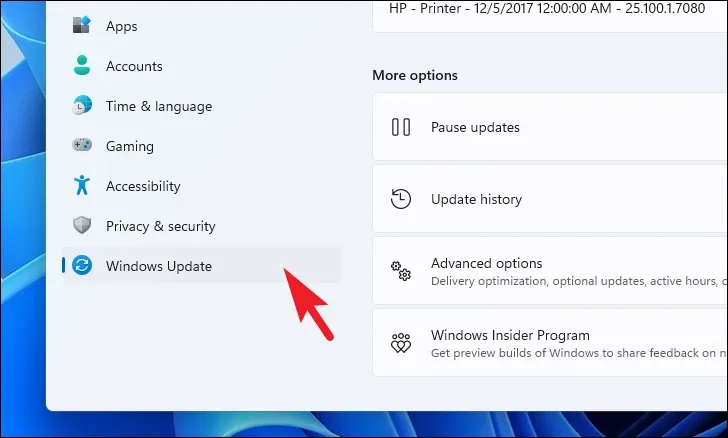
Ensuite, dans la partie droite de la fenêtre, cliquez sur la vignette « Options avancées ».
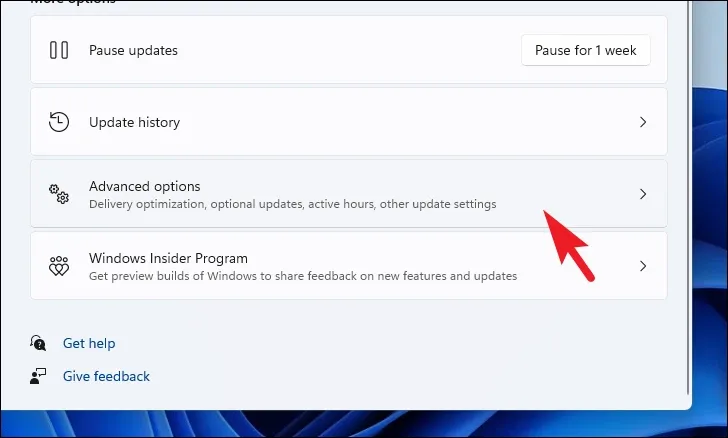
Ensuite, sur l’écran suivant, localisez et cliquez sur la vignette « Mises à jour facultatives » pour continuer.
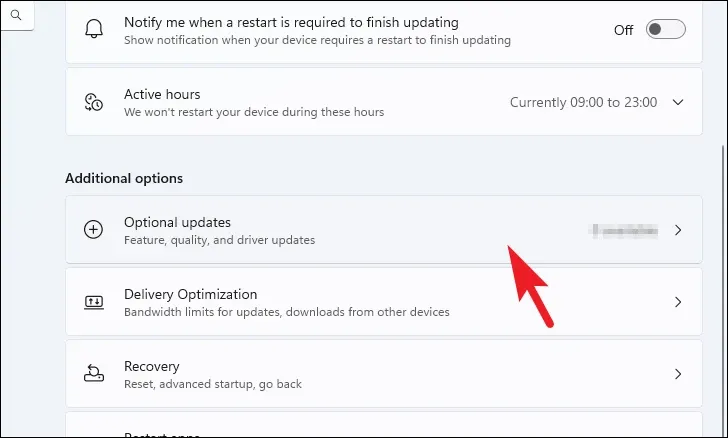
Après cela, dans la liste des pilotes disponibles, localisez le pilote « Bluetooth/Wi-Fi » et cliquez sur la case à cocher qui le précède. Ensuite, cliquez sur le bouton « Télécharger et installer ».
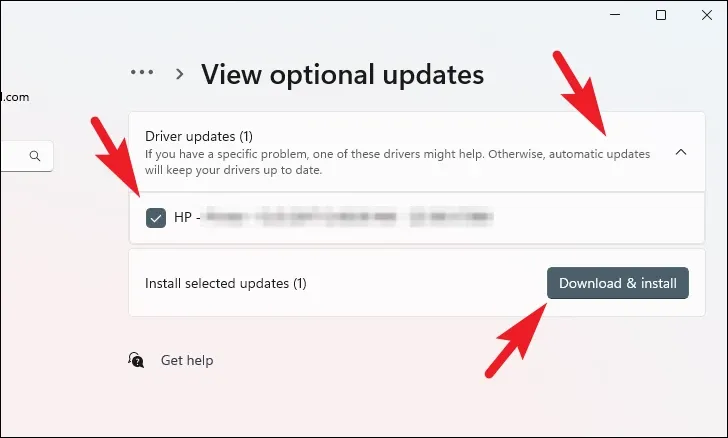
2. Forcer la réinstallation des pilotes réseau
Si vous rencontrez des problèmes avec les pilotes déjà installés, vous pouvez les désinstaller, puis les réinstaller de force sur votre ordinateur.
Tout d’abord, dirigez-vous vers le menu Démarrer et tapez Gestionnaire de périphériques. Ensuite, à partir des résultats de la recherche, cliquez sur la vignette « Gestionnaire de périphériques ».

Pour désinstaller les pilotes Bluetooth , double-cliquez sur la catégorie ‘Bluetooth’. Après cela, faites un clic droit sur « Intel Bluetooth Wireless » et sélectionnez l’option « Désinstaller ». Cela ouvrira une fenêtre séparée sur votre écran.

Maintenant, cochez l’option « Essayer de supprimer le pilote de ce périphérique » et cliquez sur « Désinstaller ».
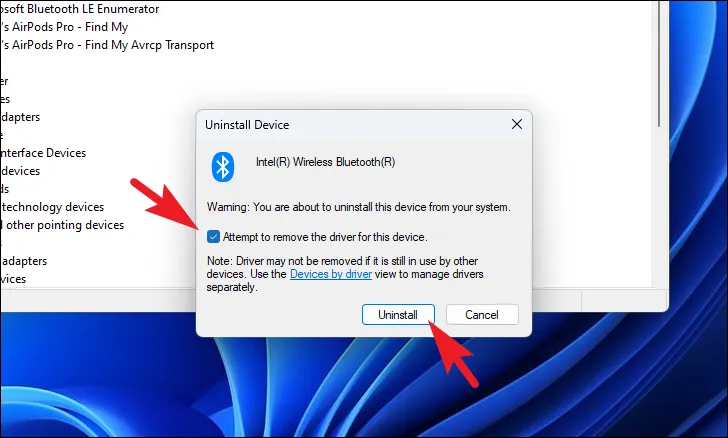
Pour désinstaller les pilotes Wi-Fi, double-cliquez sur la section « Adaptateurs réseau ». Ensuite, faites un clic droit sur « Intel Wi-Fi » et sélectionnez l’option « Désinstaller ».
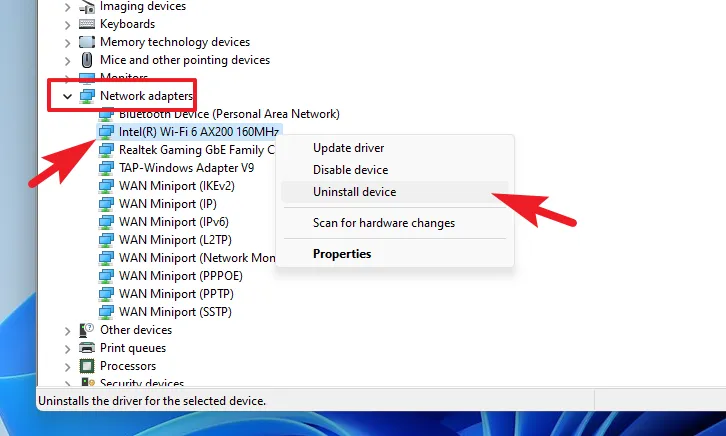
Dans la fenêtre ouverte séparément, cochez la case ‘Essayer de supprimer le pilote de ce périphérique’ et cliquez sur ‘Désinstaller’.
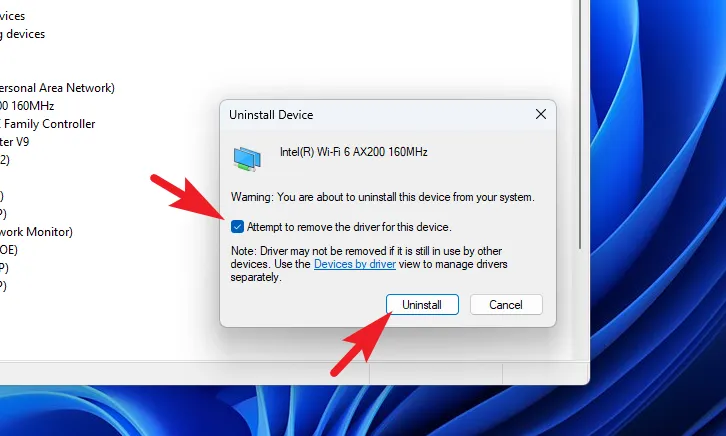
Une fois que vous avez désinstallé avec succès les deux pilotes, redémarrez votre PC. Après le redémarrage, accédez au menu Démarrer et cliquez sur la vignette « Paramètres ».
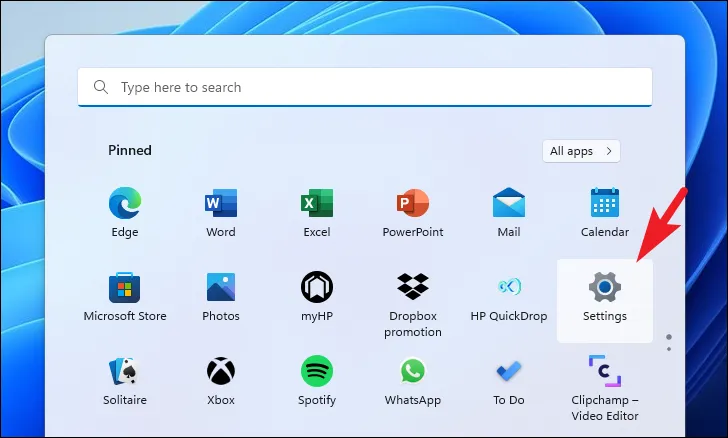
Ensuite, cliquez sur l’onglet « Windows Update » dans la barre latérale gauche.
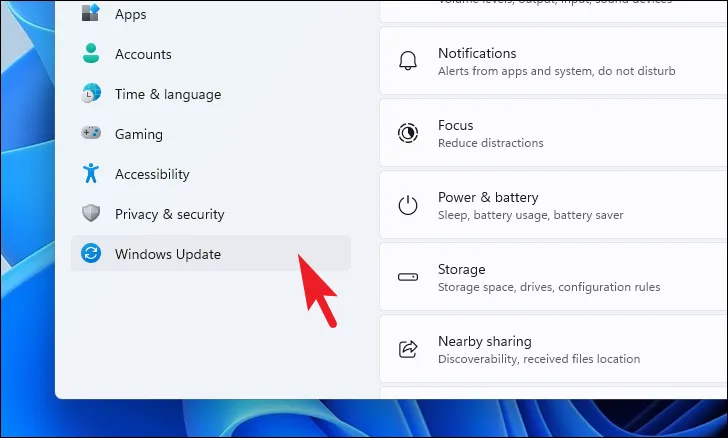
Ensuite, dans la partie droite de la fenêtre, cliquez sur « Options avancées » pour continuer.
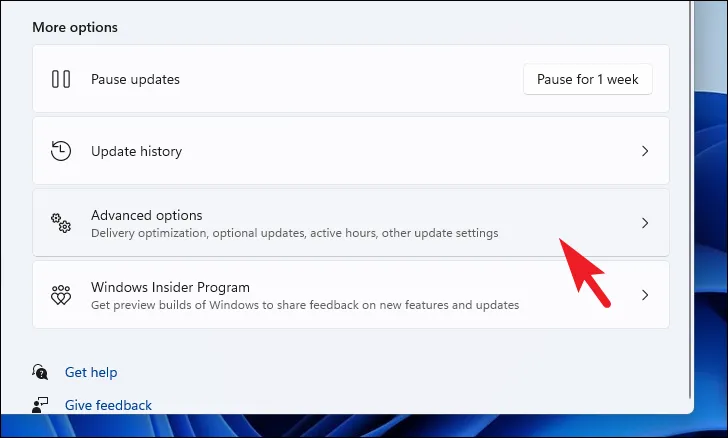
Ensuite, cliquez sur la vignette « Mises à jour facultatives ».
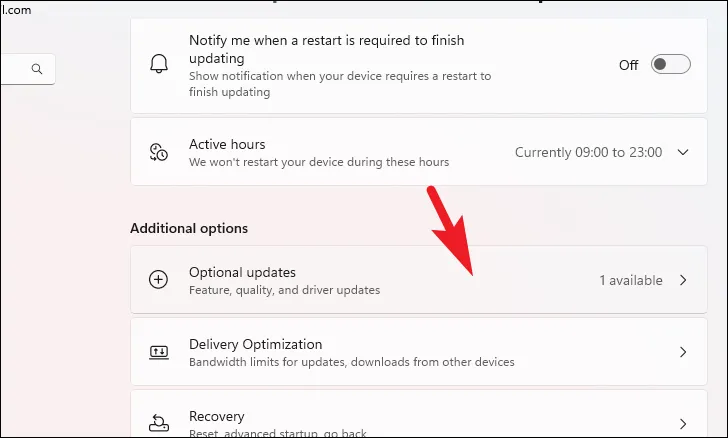
Ensuite, vous devriez voir les pilotes Bluetooth et Wi-Fi dans la liste. Sélectionnez les pilotes en cliquant sur la case à cocher et en cliquant sur le bouton « Télécharger et installer ».
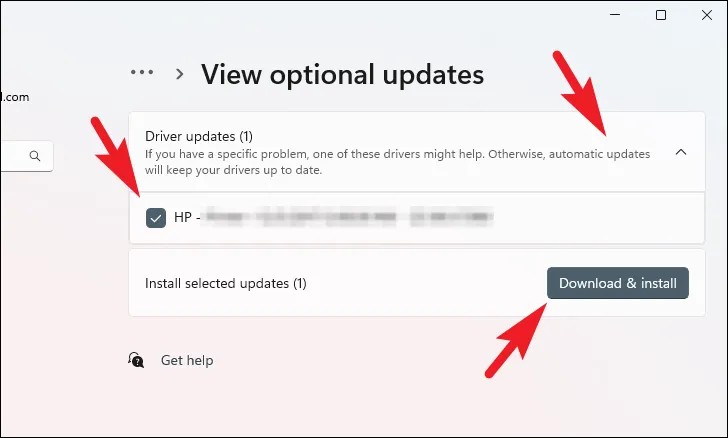
3. Téléchargez le pilote depuis le site Web d’Intel
Si les deux méthodes ci-dessus ne fonctionnent pas pour vous, la dernière option consiste à vous rendre sur le site Web d’assistance officiel d’Intel et à télécharger les pilotes manuellement.
Tout d’abord, rendez-vous sur www.intel.com/download-center à l’aide de votre navigateur préféré. Ensuite, cliquez sur la vignette « Sans fil ».
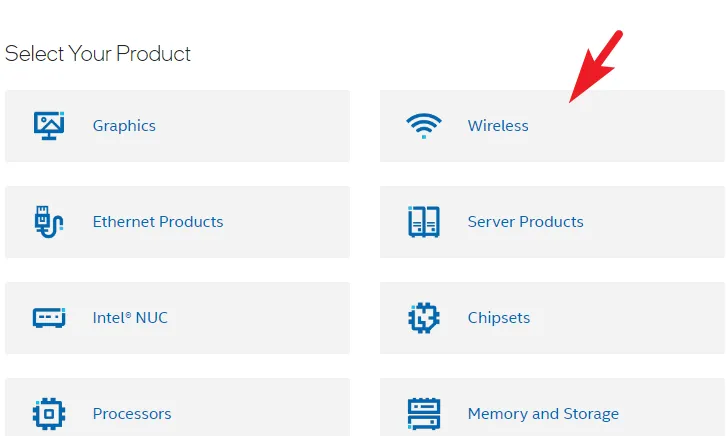
Pour télécharger les pilotes Wi-Fi , recherchez et cliquez sur l’option « Pilotes Wi-Fi pour adaptateurs sans fil Intel ».
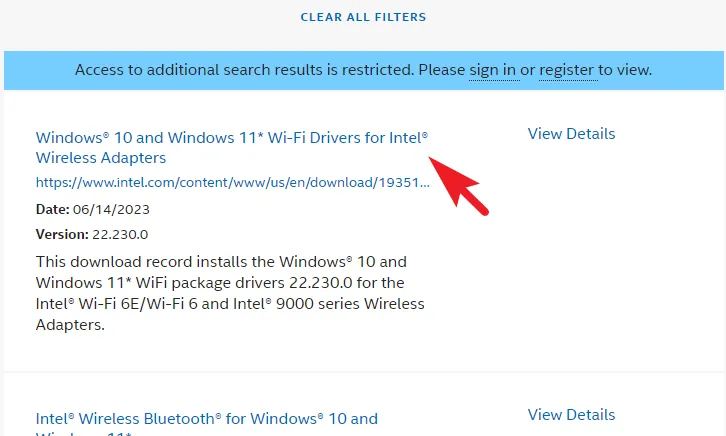
Ensuite, cliquez sur la version 32 bits ou 64 bits selon votre version de Windows 11. Cela apportera une fenêtre de superposition à votre écran.
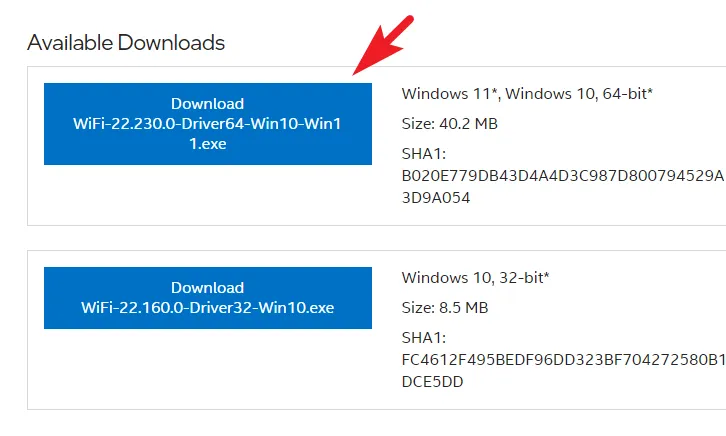
Dans la fenêtre de superposition, cliquez sur le bouton « J’accepte les termes du contrat de licence ». Le téléchargement devrait démarrer automatiquement après cela.
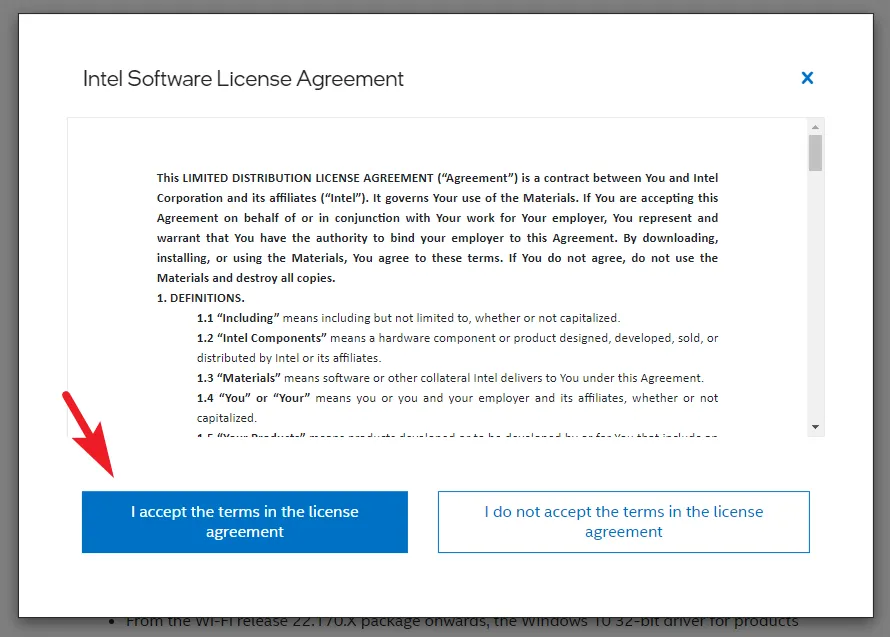
Une fois le téléchargement terminé, dirigez-vous vers le répertoire de téléchargements par défaut et double-cliquez sur le .EXEfichier pour exécuter le programme d’installation.
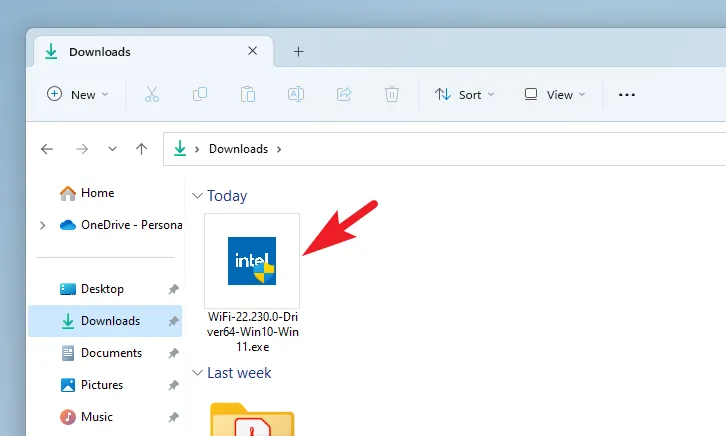
Après cela, depuis la fenêtre du programme d’installation, cliquez sur la fenêtre ‘Suivant’.
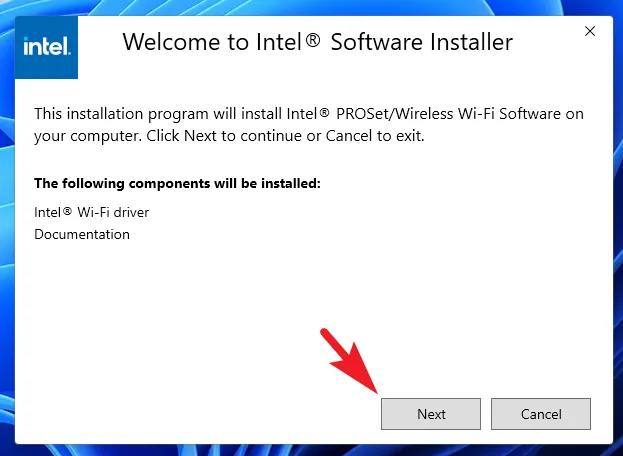
Dans la fenêtre suivante, cochez l’option « J’accepte les termes et conditions de la licence » et cliquez sur le bouton « Installer ».
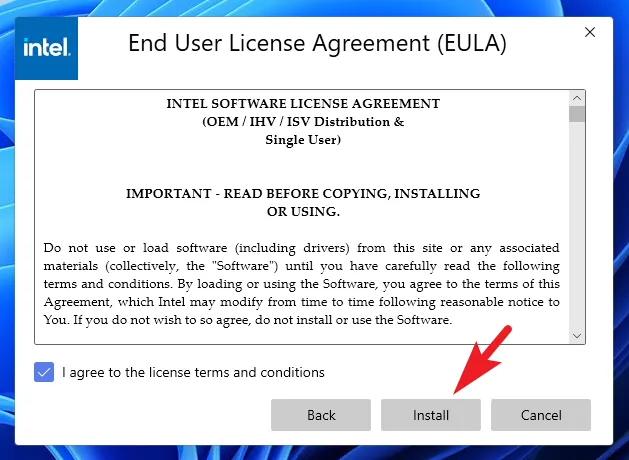
Une fois le pilote installé, redémarrez votre PC à partir du menu Démarrer. Vos pilotes Wi-Fi doivent être installés et prêts à être utilisés.
Pour télécharger et installer le pilote Bluetooth, cliquez sur la vignette « Sans fil » de la page principale du site Web.
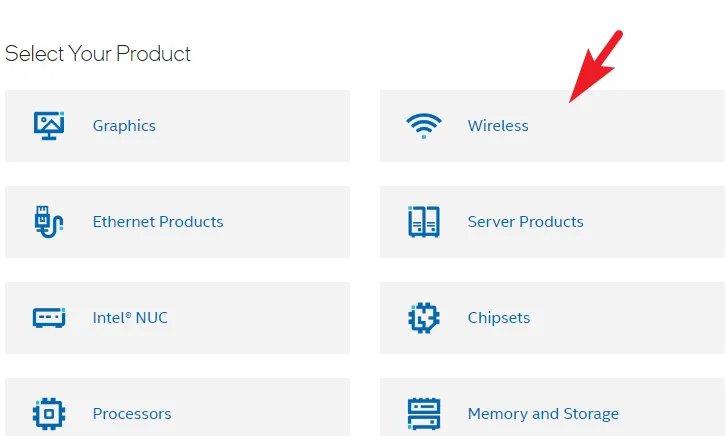
Après cela, recherchez et cliquez sur « Bluetooth sans fil pour Windows 10 et Windows 11 » pour continuer.
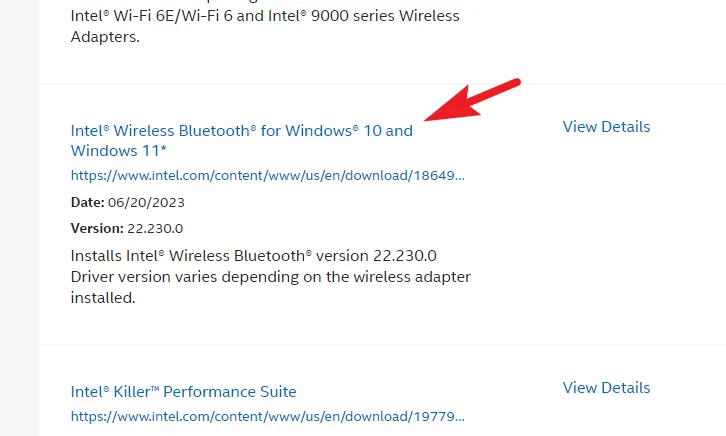
Ensuite, sélectionnez la vignette « Windows 11 » pour télécharger le programme d’installation sur votre ordinateur. Cela apportera une fenêtre de superposition à votre écran.
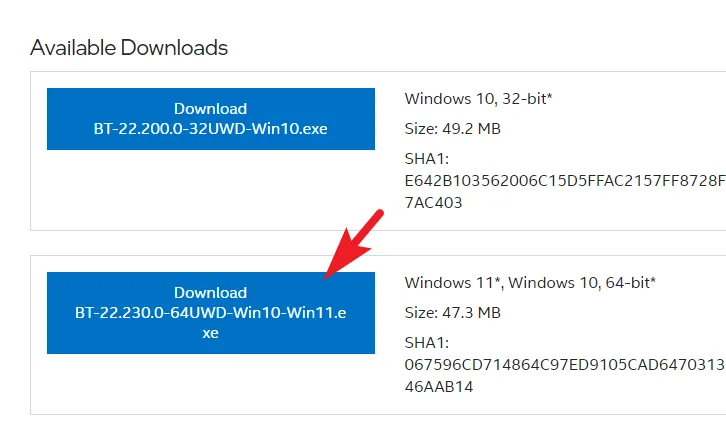
Ensuite, cliquez sur l’option « J’accepte les termes du contrat de licence » pour continuer.
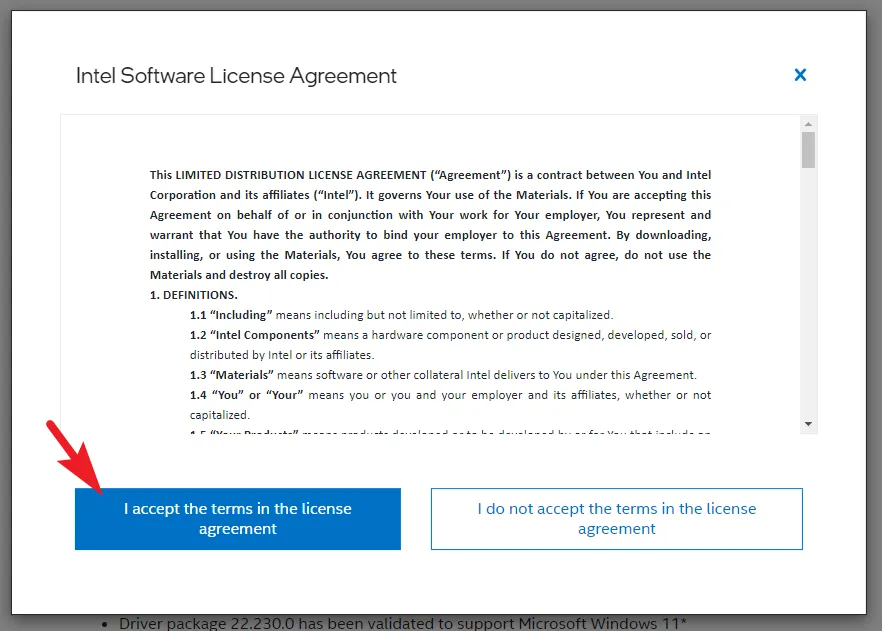
Une fois le programme d’installation téléchargé, accédez à votre répertoire de téléchargements par défaut et double-cliquez sur le .EXEfichier pour exécuter le programme d’installation.
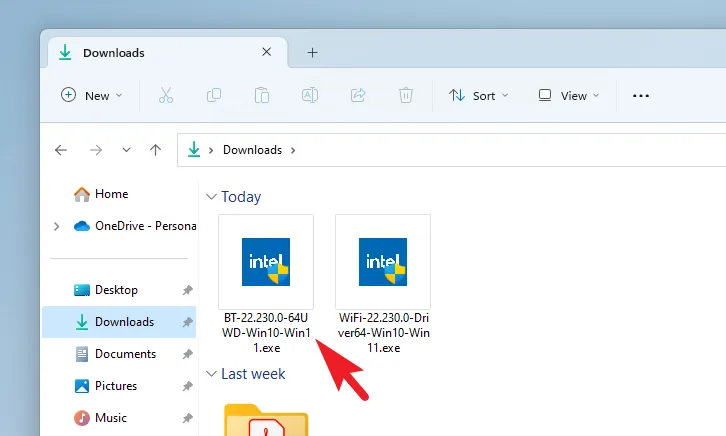
Après cela, suivez les instructions à l’écran pour installer le pilote sur votre ordinateur, comme indiqué précédemment dans ce guide.
Une fois installé, redémarrez votre ordinateur pour que les modifications prennent effet. Votre pilote Bluetooth devrait maintenant être installé et fonctionner comme prévu.
Le Bluetooth et le Wi-Fi qui ne fonctionnent pas correctement peuvent être un gros problème car votre ordinateur est aussi bon qu’un presse-papier sans Internet, et vous ne pourrez pas connecter de périphériques sans fil sans Bluetooth. Heureusement, ce guide vous aidera à résoudre ce problème en un clin d’œil et à remettre votre productivité sur les rails.
Laisser un commentaire