Comment installer les pilotes réseau Intel sous Windows
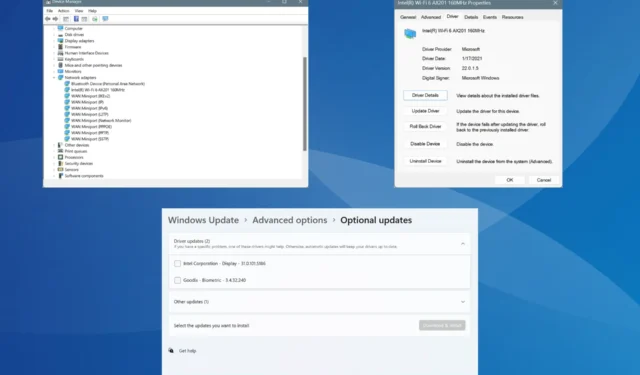
Si vous disposez d’une carte réseau Intel sur votre PC, vous devez installer et mettre à jour régulièrement les pilotes appropriés pour des performances fluides et sans erreur. Bien que Windows effectue un excellent travail de mise à jour des pilotes, le faire manuellement permet de se débarrasser d’un large éventail de problèmes liés au réseau et à Internet.
Intel publie régulièrement des mises à jour de ses pilotes, à la fois via le site Web officiel et Windows Update. Obtenir la dernière version des pilotes réseau Intel ne vous prendra donc pas plus de quelques minutes. Voyons comment vous pouvez y parvenir !
Comment puis-je installer les pilotes de la carte réseau Intel sous Windows ?
1. Utilisation de l’assistant de pilotes et d’assistance Intel
Vous disposez d’un assistant de pilotes et d’assistance Intel (DSA) dédié , qui identifie automatiquement tous les périphériques connectés d’Intel, répertorie les pilotes les plus récents et facilite une installation rapide.
Puisqu’il s’agit d’un utilitaire officiel, Intel DSA est totalement sûr à utiliser !
2. Via le Gestionnaire de périphériques
2.1 Installer automatiquement le pilote
- Appuyez sur Windows+ Xpour ouvrir le menu Power User et sélectionnez Gestionnaire de périphériques dans la liste.
- Développez l’entrée Cartes réseau, cliquez avec le bouton droit sur la carte Intel et sélectionnez Mettre à jour le pilote .
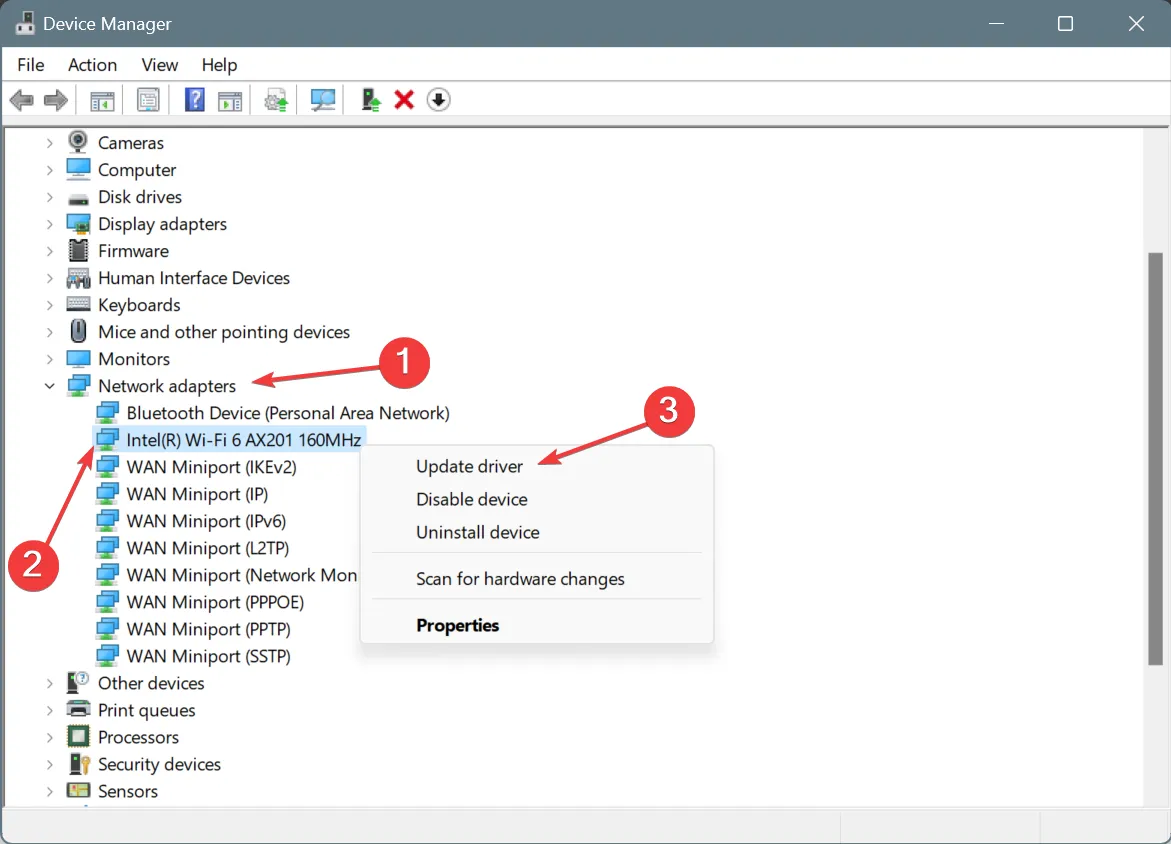
- Choisissez Rechercher automatiquement les pilotes et laissez Windows installer la meilleure version disponible localement.
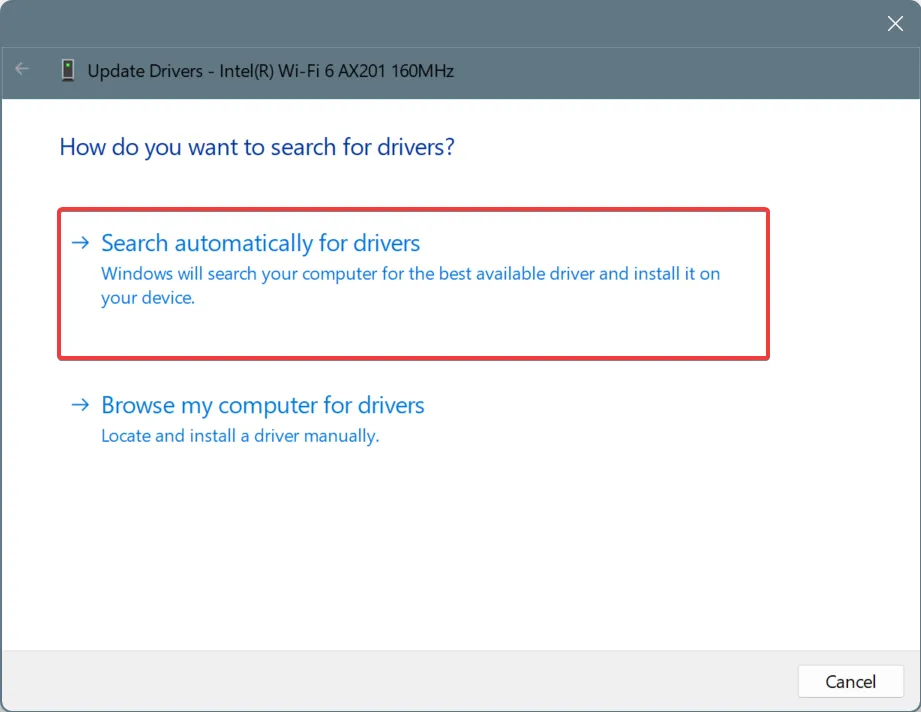
- Redémarrez l’ordinateur pour appliquer les modifications.
Laisser Windows installer automatiquement le meilleur pilote de carte réseau Intel est rapide et simple et, en même temps, réduit le risque de problèmes après l’installation.
2.2 Installer manuellement le pilote
- Dans le Gestionnaire de périphériques, recherchez la carte réseau Intel, cliquez dessus avec le bouton droit de la souris et choisissez Mettre à jour le pilote .
- Sélectionnez Parcourir mon ordinateur pour rechercher des pilotes .
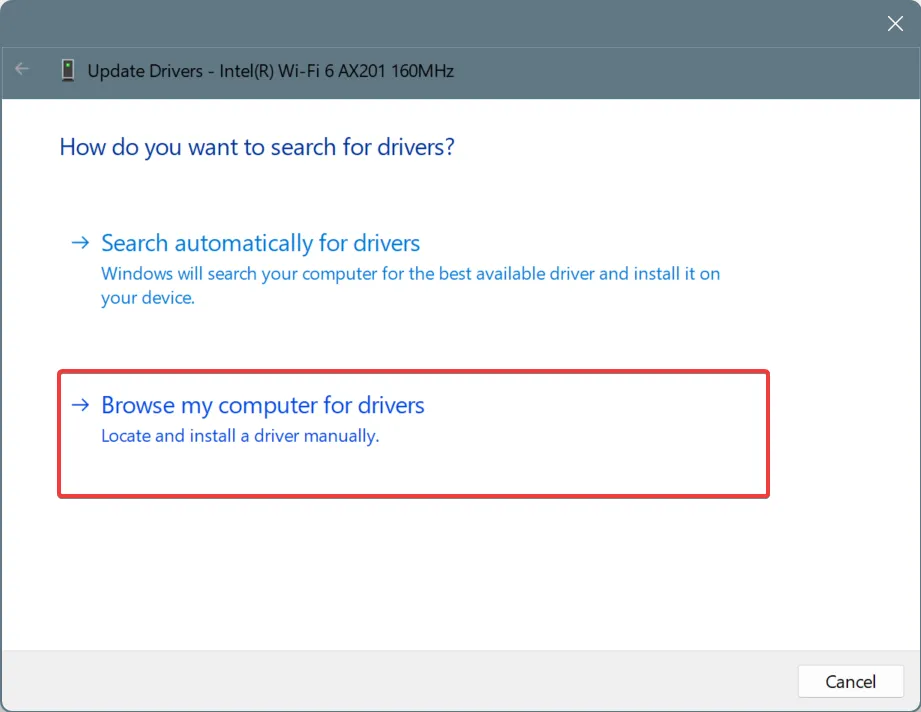
- Cliquez sur Laissez-moi choisir parmi une liste de pilotes disponibles sur mon ordinateur .
- Cochez la case Afficher le matériel compatible , puis choisissez un pilote dans la liste et cliquez sur Suivant pour l’installer.
- Une fois installé, redémarrez l’ordinateur.
Souvent, lorsque la version actuelle génère une erreur, vous pouvez installer manuellement un autre pilote réseau Intel dans Windows, peut-être une version plus ancienne ou générique (indiquant Microsoft à côté).
3. Via Windows Update
- Appuyez sur Windows + I pour ouvrir Paramètres , accédez à Windows Update dans le volet de gauche et cliquez sur Options avancées .
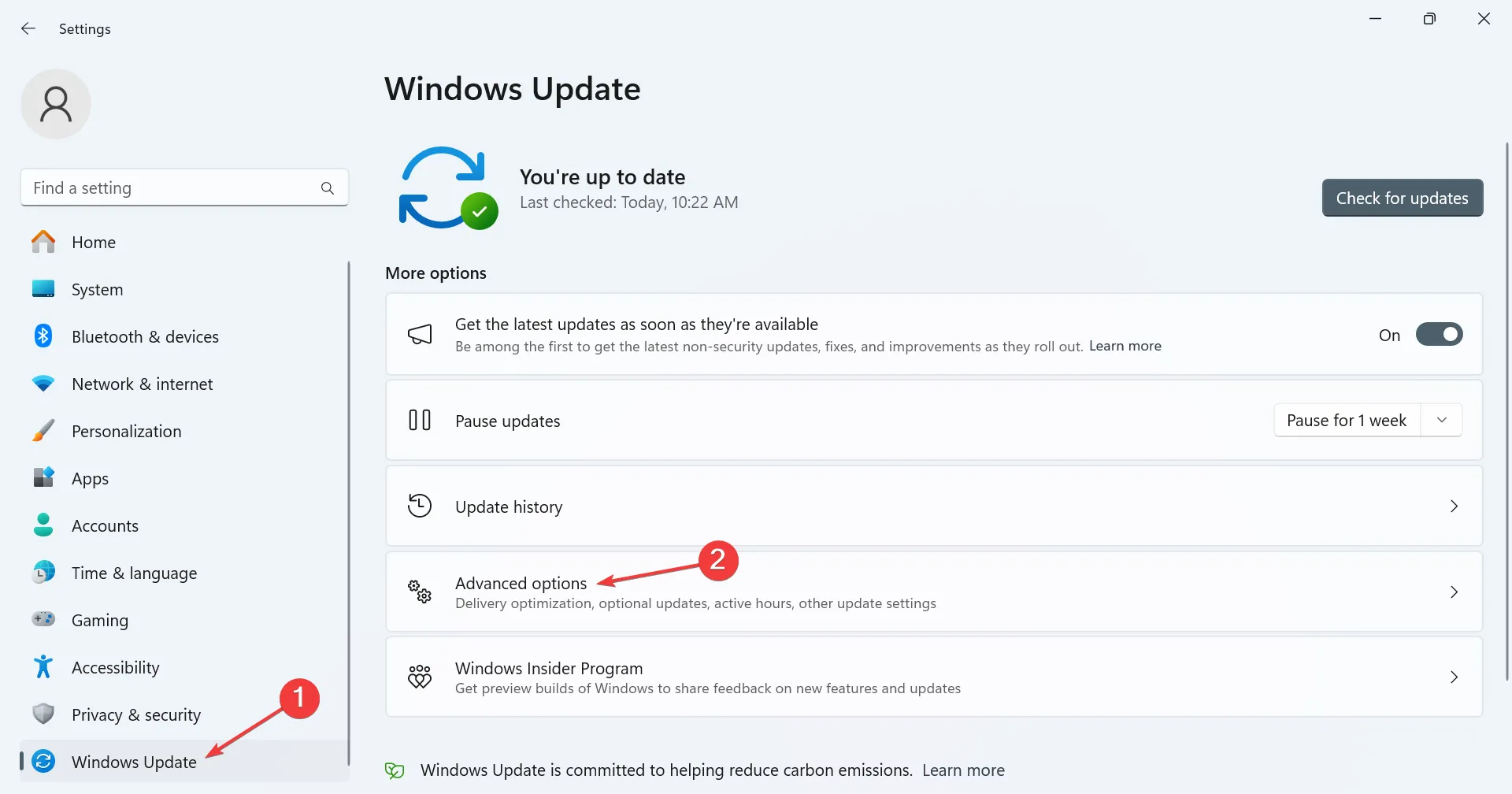
- Cliquez sur Mises à jour facultatives .
- Maintenant, développez la section Mises à jour des pilotes, cochez la case du pilote de la carte réseau Intel, s’il est disponible, et cliquez sur Télécharger et installer .
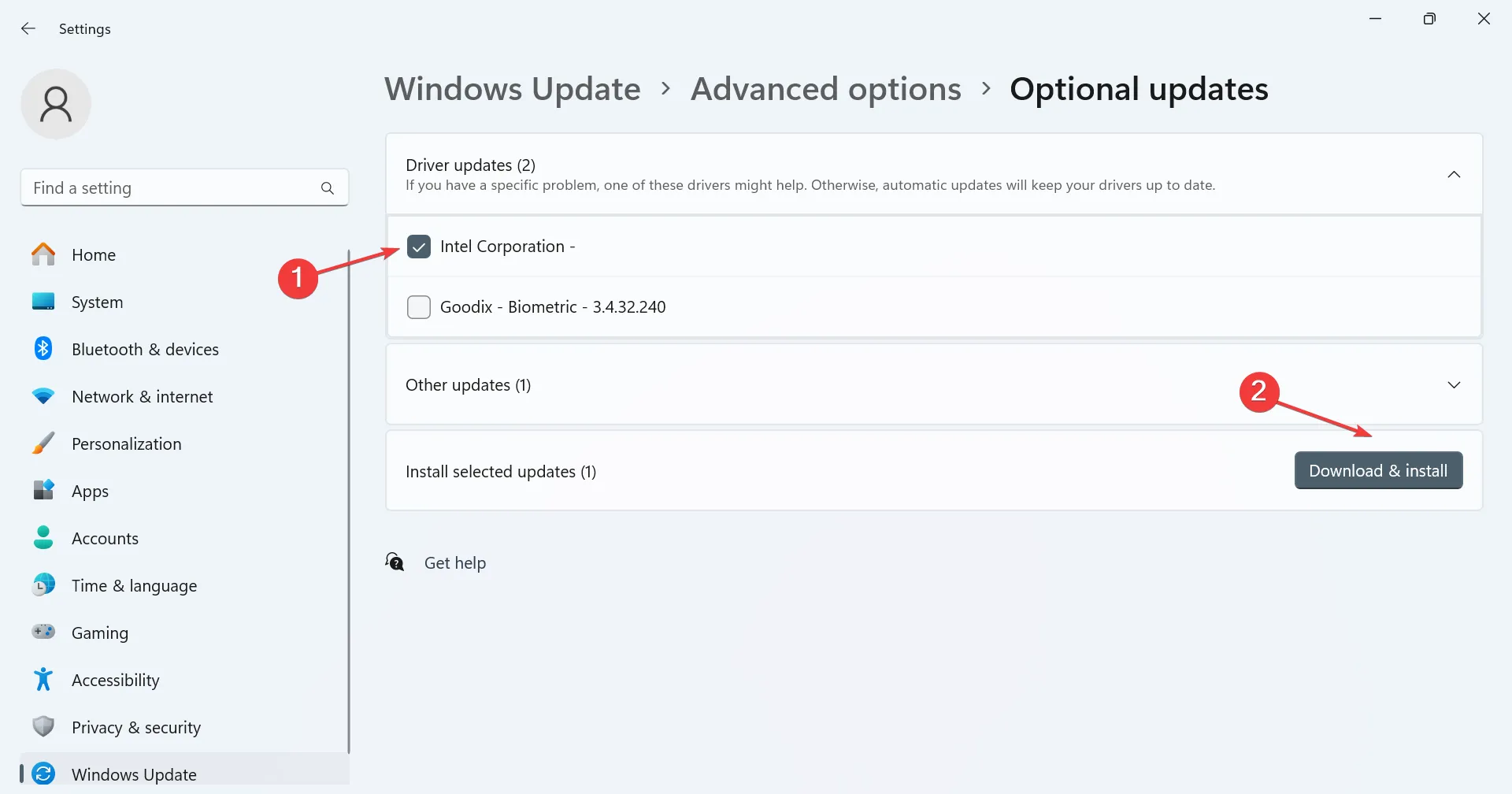
4. Via le site officiel du fabricant
- Dans le Gestionnaire de périphériques, identifiez la carte réseau Intel disponible sur le PC.
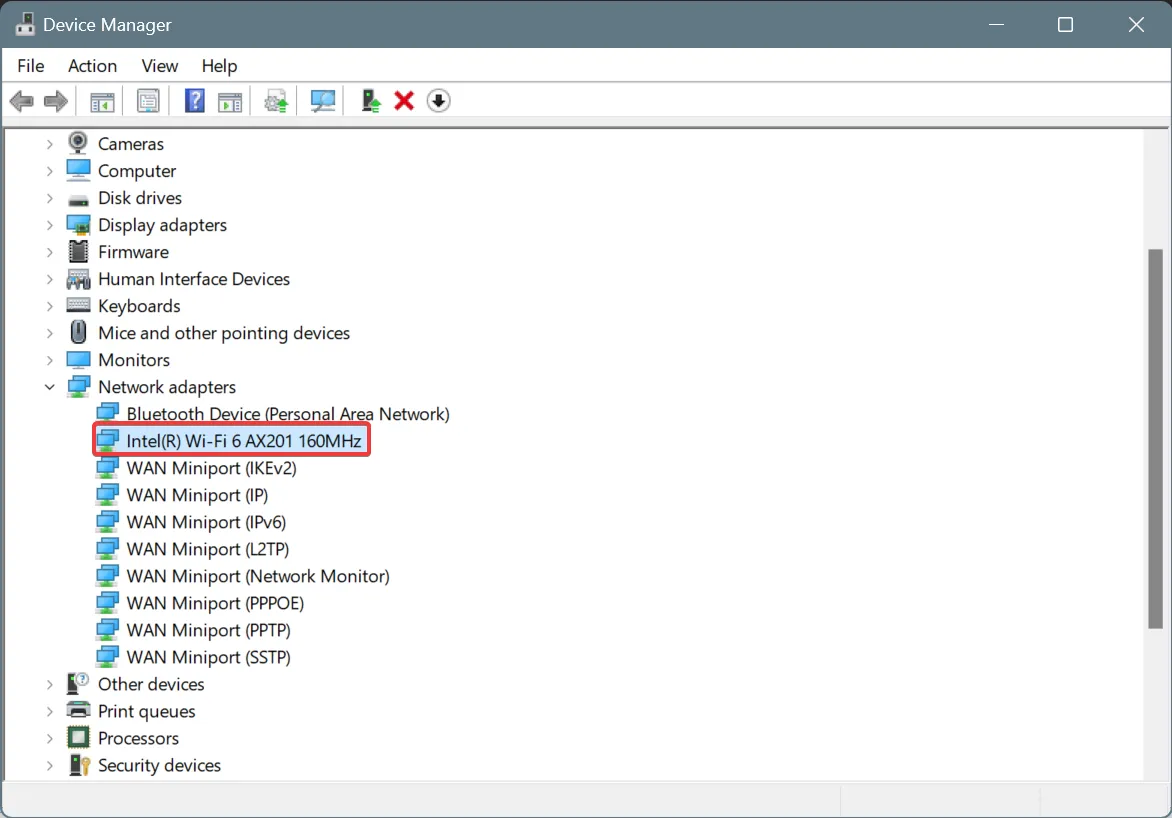
- Maintenant, ouvrez n’importe quel moteur de recherche et recherchez la mise à jour du pilote de la carte réseau. Dans mon cas, j’avais l’ adaptateur Wi-Fi Intel Wi-Fi 6 AX201 160 MHz . La requête de recherche est donc devenue Mettre à jour le pilote Intel Wi-Fi 6 AX201.
- Ensuite, accédez au site Web officiel d’Intel ou du fabricant de votre ordinateur à partir des résultats de recherche.
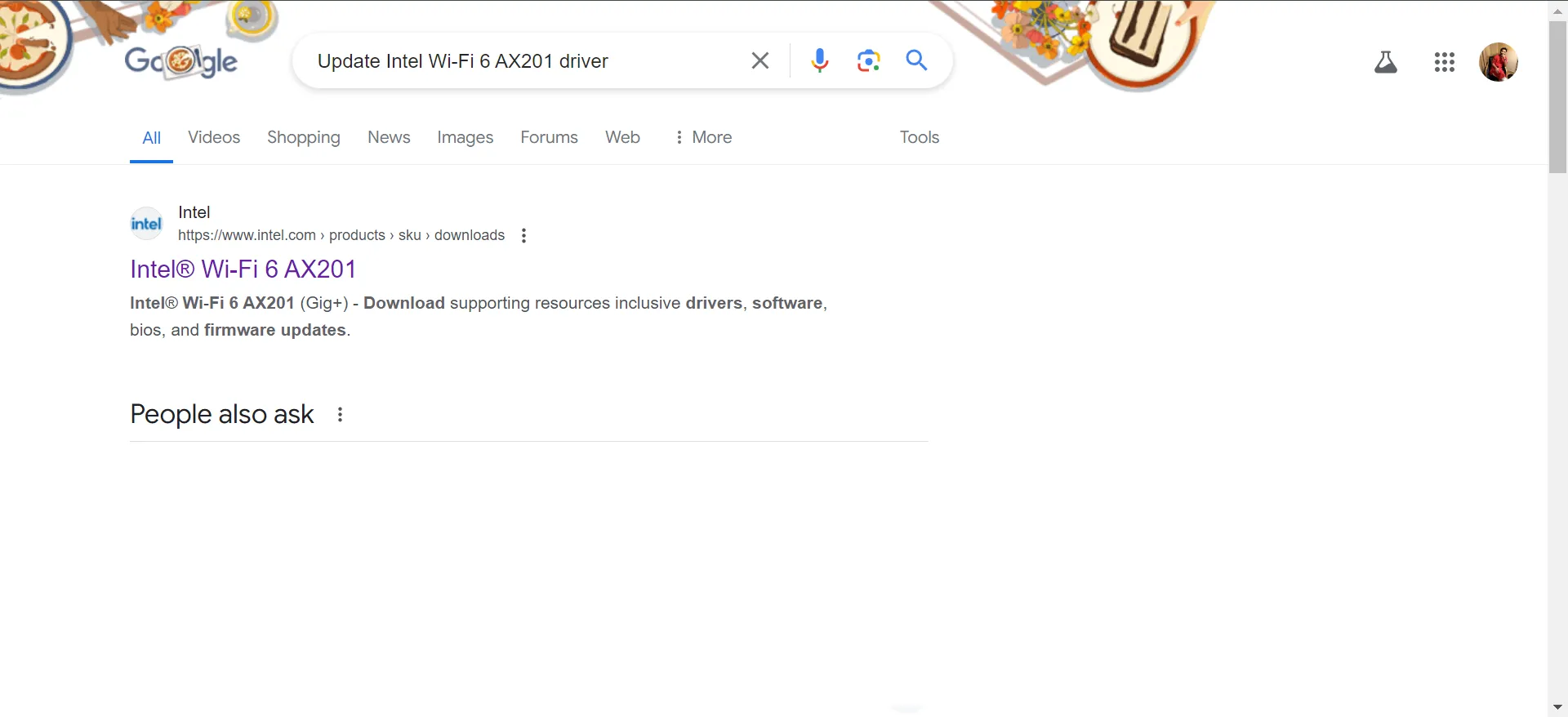
- Ouvrez la page du pilote et téléchargez le programme d’installation du pilote (fichier .exe). S’il s’agit d’un fichier compressé (.zip), vous devrez d’abord extraire le contenu.
- Exécutez le programme d’installation et suivez les instructions à l’écran pour terminer le processus d’installation.
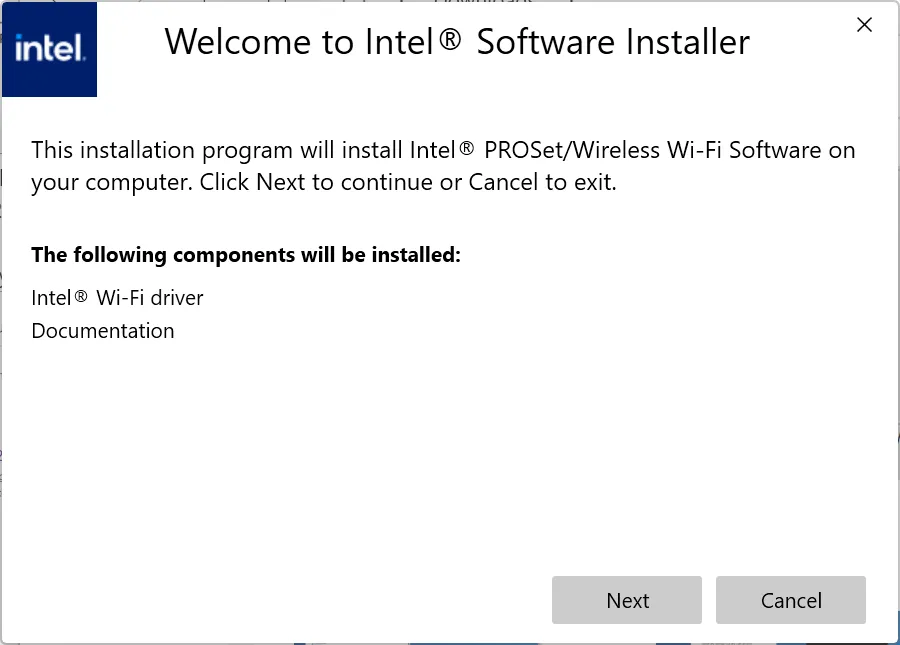
- Redémarrez l’ordinateur pour que les modifications prennent effet.
Si vous souhaitez installer les derniers pilotes réseau Intel sur Windows 11 et 10, la meilleure option est de les rechercher et de les télécharger manuellement à partir du site Web officiel.
Cependant, vous devrez être prudent, car l’installation de mauvais pilotes peut affecter les fonctionnalités de la carte réseau, entraîner des problèmes de performances ou ralentir la vitesse d’Internet.
5. Utilisation d’un utilitaire de mise à jour des pilotes
L’option la plus sûre et la plus simple pour installer les pilotes réseau Intel consiste à utiliser un utilitaire de mise à jour de pilotes efficace. Un outil dédié identifiera automatiquement toutes les cartes réseau et installera la dernière version de pilote disponible pour chacune d’elles.
Il existe également des utilitaires gratuits de mise à jour des pilotes, au cas où vous ne souhaiteriez pas encore acheter de licence, mais ceux-ci manquent de fonctionnalités.
Que puis-je faire si les pilotes réseau Intel ne s’installent pas ?
Si les pilotes réseau Intel ne s’installent pas, ces solutions vous aideront :
- Installez manuellement une ancienne version du pilote, puis procédez à la mise à jour
- Réinitialiser la carte réseau
- Installer toutes les mises à jour Windows en attente
- Effectuer une restauration du système
Grâce à ces méthodes et astuces, vous pouvez installer rapidement les pilotes réseau Intel, à la fois Wi-Fi et Ethernet, sans rencontrer de problèmes. De plus, si vous disposez d’un autre adaptateur, les étapes d’installation des pilotes réseau sous Windows 11 restent les mêmes.
Quelle méthode vous a le mieux convenu ? Partagez-la avec nos lecteurs dans la section commentaires.



Laisser un commentaire