Comment installer Google Play Games Beta sur votre PC Windows pour jouer à des jeux Android

Ce qu’il faut savoir
- Vous pouvez télécharger et installer la version bêta de Google Play Games pour Windows sur votre PC dès maintenant sur play.google.com/googleplaygames
- Pour utiliser l’application Google Play Games sous Windows, vous devez d’abord activer Hypervisor sur votre PC.
- Trouvez les guides ci-dessous pour ce qui précède.
Windows 11 a gagné en popularité lorsqu’il a été annoncé pour la première fois qu’il serait fourni avec la possibilité d’installer et d’utiliser des applications Android. Les utilisateurs attendaient cette fonctionnalité avec impatience ; cependant, beaucoup ont été déçus lorsqu’il a été révélé que l’on ne pouvait télécharger et utiliser que des applications de l’Amazon App Store.
Bien qu’il existe des solutions de contournement pour installer et utiliser des fichiers APK, de nombreux jeux reposant sur les services Google Play ne fonctionneraient pas. Heureusement, tout cela est sur le point de changer grâce à Google, qui a maintenant publié le logiciel Google Play Games pour Windows 11. Jetons un coup d’œil à cette nouvelle offre de Google et comment vous pouvez l’utiliser pour jouer à des jeux Android sur votre PC Windows 11. .
Comment utiliser Google Play Games pour jouer à des jeux Android sur Windows 11
Votre PC doit répondre à quelques exigences matérielles pour exécuter Google Play Games afin de jouer à des jeux Android sur votre PC Windows 11. Utilisez la section ci-dessous pour vous assurer que votre configuration actuelle prend en charge Google Play Games. Vous pouvez ensuite utiliser les étapes suivantes pour installer Google Play Games sur votre PC et jouer à des jeux Android. Commençons.
Exigences
Voici la configuration matérielle minimale requise pour Google Play Jeux. Si votre PC ne répond pas à ces exigences système minimales, vous rencontrerez probablement des problèmes de performances lors de l’exécution de jeux Android gourmands en graphiques sur votre PC Windows 11.
- Windows 10 v2004 ou supérieur
- Un SSD avec 10 Go d’espace libre disponible
- Intel UHD 630 ou supérieur
- Processeur 4 cœurs ou supérieur (certains jeux nécessitent spécifiquement un processeur Intel)
- 8 Go de RAM ou plus
- Virtualisation matérielle activée
Étape 1 : Activer l’hyperviseur sur votre PC Windows
Nous devons d’abord activer Hyper-V, ce qui est nécessaire pour installer et exécuter des jeux Android à partir de Google Play Games sur votre PC. Suivez les étapes ci-dessous pour vous aider à activer la même chose sur votre PC Windows 11.
Ouvrez l’ application Paramètres sur votre PC à l’aide du Windows + iraccourci clavier.
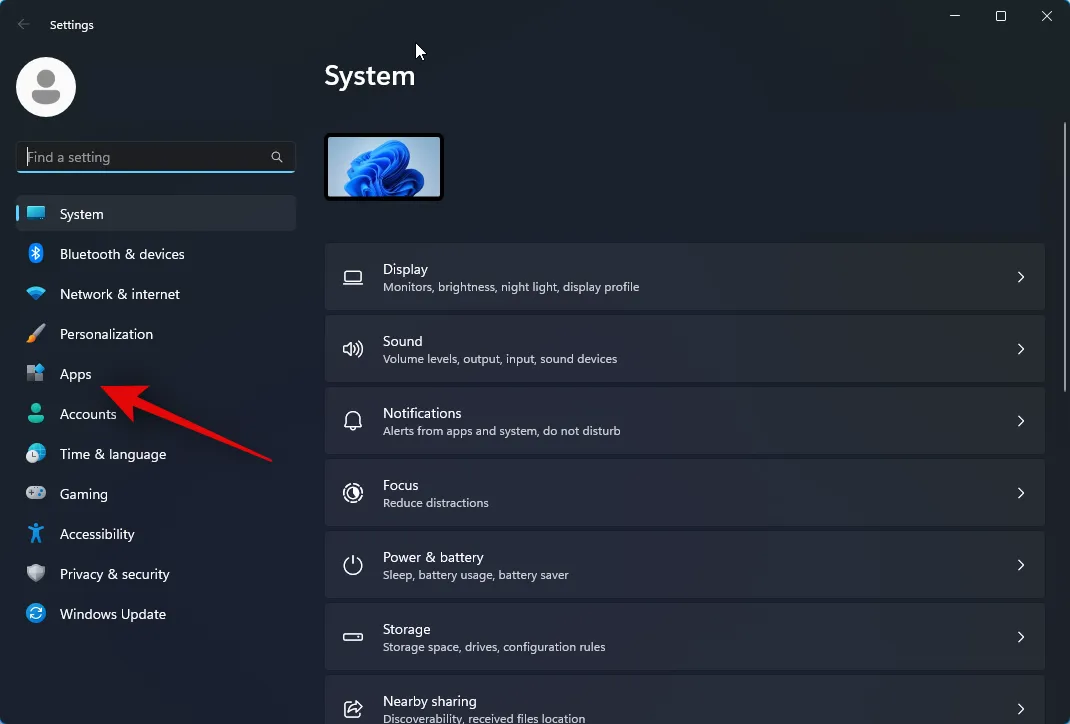
Cliquez maintenant sur Applications dans la barre latérale gauche.

Cliquez sur Fonctionnalités facultatives sur votre droite.

Faites défiler vers le bas et appuyez sur Plus de fonctionnalités Windows .
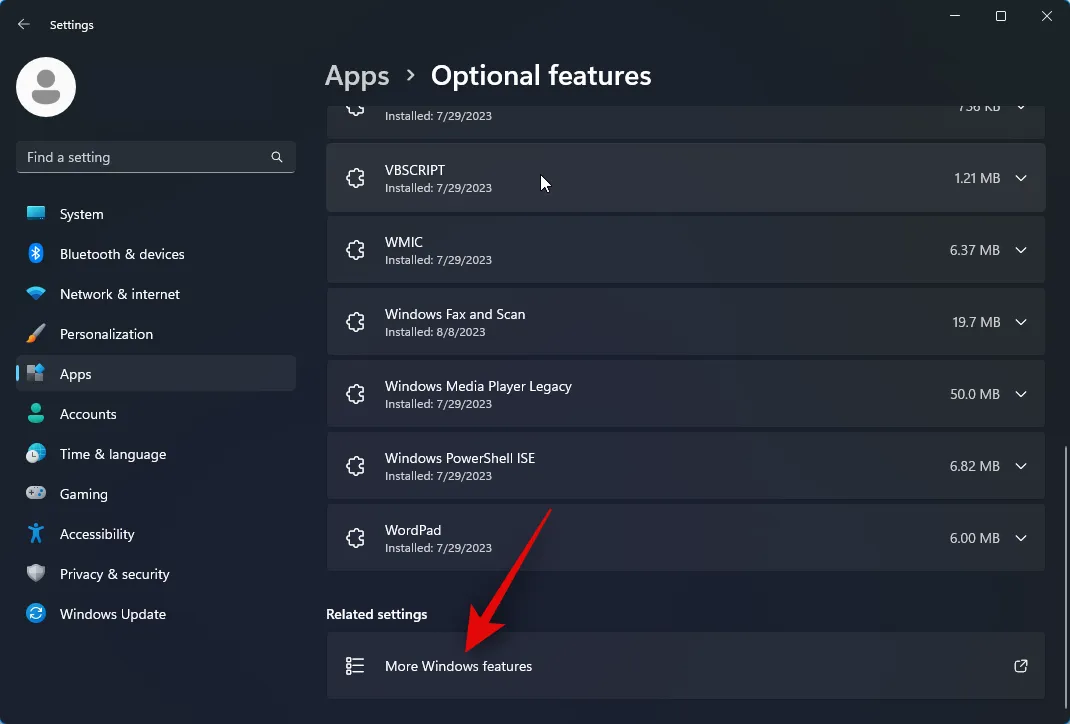
Faites défiler vers le bas et cochez la case pour Windows Hypervisor Platform .
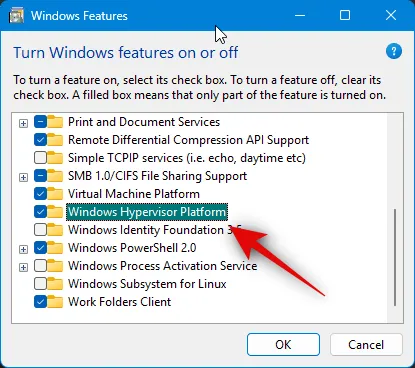
Cliquez sur OK .
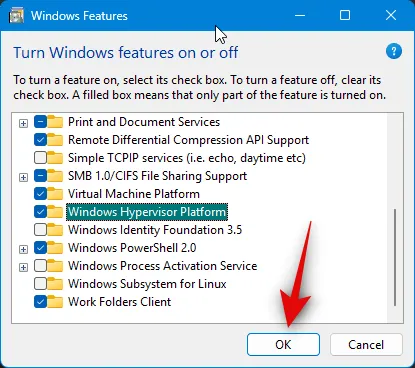
L’hyperviseur sera maintenant activé sur votre PC. Redémarrez votre PC pour appliquer les modifications.
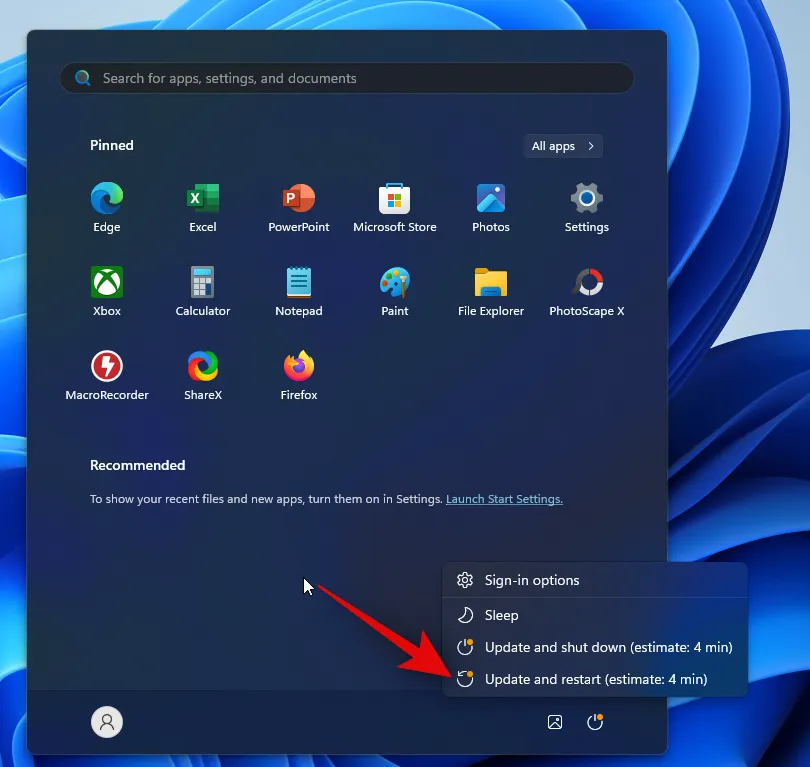
Et c’est tout! L’hyperviseur sera maintenant activé sur votre PC. Vous pouvez maintenant suivre les étapes ci-dessous pour utiliser Google Play Games afin de jouer à des jeux Android sur votre PC.
Étape 2 : Téléchargez et installez Google Play Jeux
Voici comment télécharger et installer Google Play Games sur votre PC Windows 11. Suivez les étapes ci-dessous pour vous aider dans le processus.
Rendez-vous sur play.google.com/googleplaygames dans votre navigateur et cliquez sur Télécharger la version bêta .
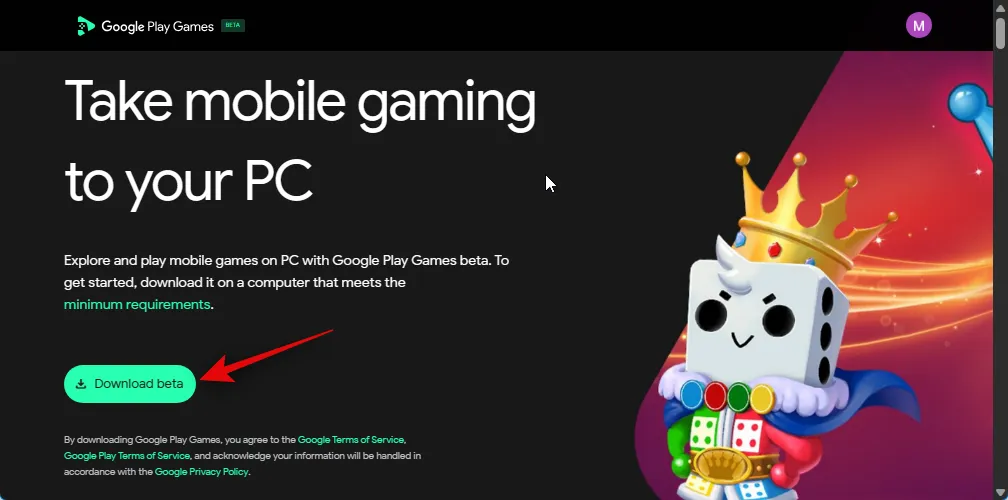
Une configuration va maintenant être téléchargée sur votre PC. Enregistrez la configuration dans un emplacement pratique, double-cliquez dessus et lancez-la une fois qu’elle a été téléchargée.
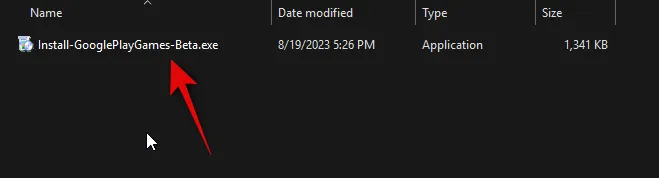
Google Play Games va maintenant être téléchargé et installé sur votre PC. Cela peut prendre un certain temps, selon la vitesse du réseau et la bande passante disponibles.

Attendez que le processus soit terminé.
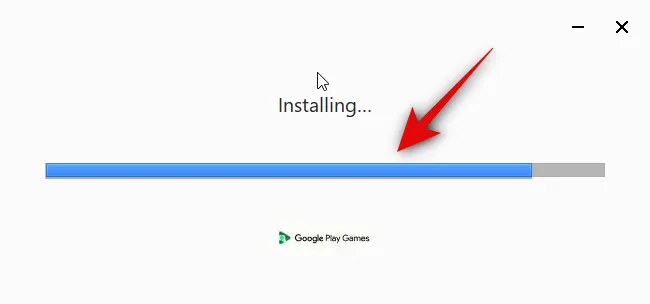
Le programme d’installation se fermera et lancera automatiquement Google Play Games une fois installé. Cliquez sur Se connecter avec Google .
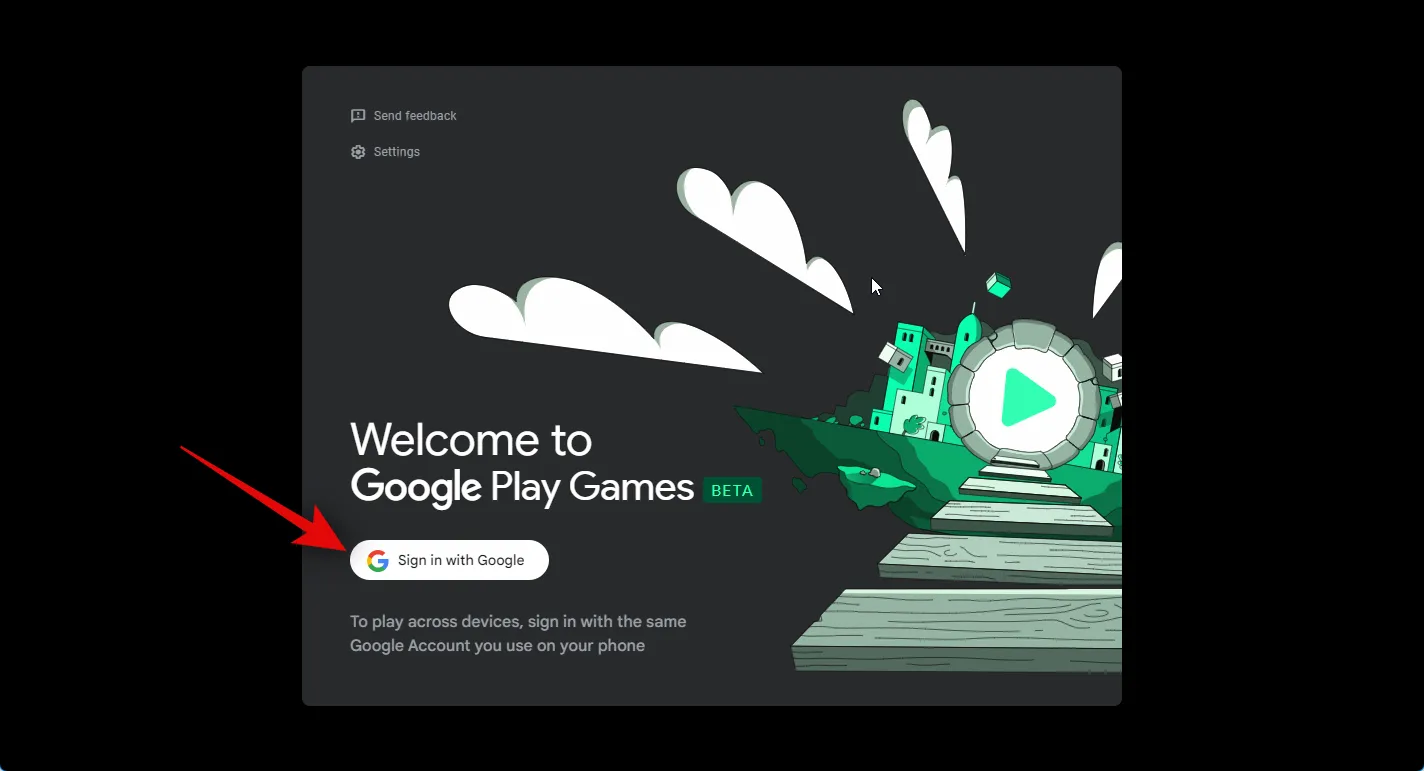
Une nouvelle fenêtre de navigateur va maintenant s’ouvrir. Saisissez vos identifiants et connectez-vous à votre compte. Si vous êtes déjà connecté à votre compte Google, cliquez sur et sélectionnez le compte que vous souhaitez utiliser avec Google Play Games.
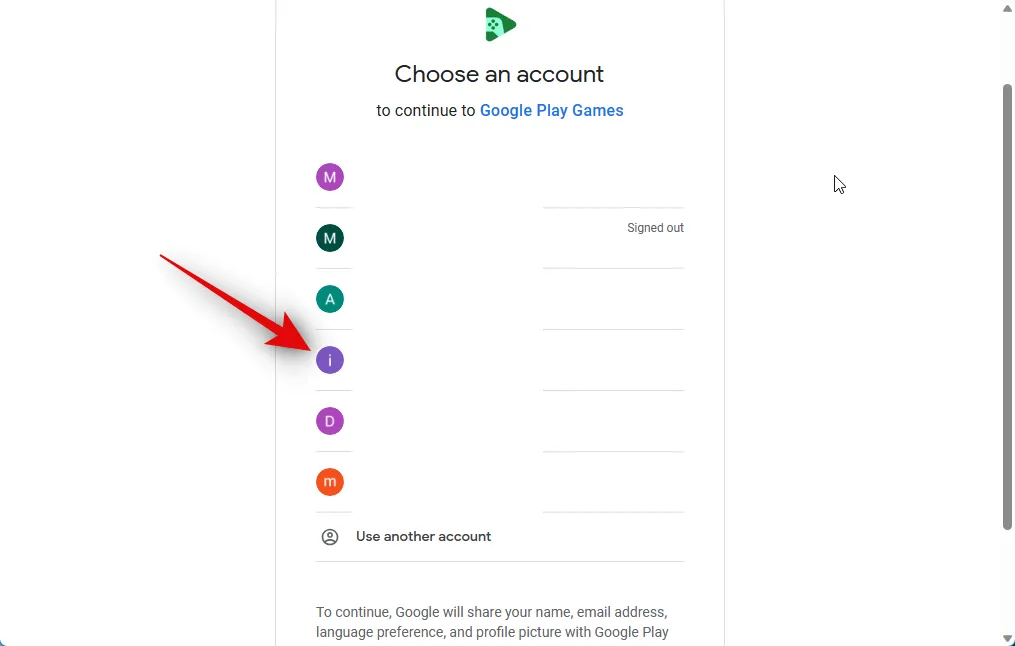
Une fois que vous avez sélectionné un compte, vous serez imploré de vous assurer que vous avez téléchargé Google Play Games à partir du site Web officiel. Cliquez sur Se connecter pour confirmer votre choix.
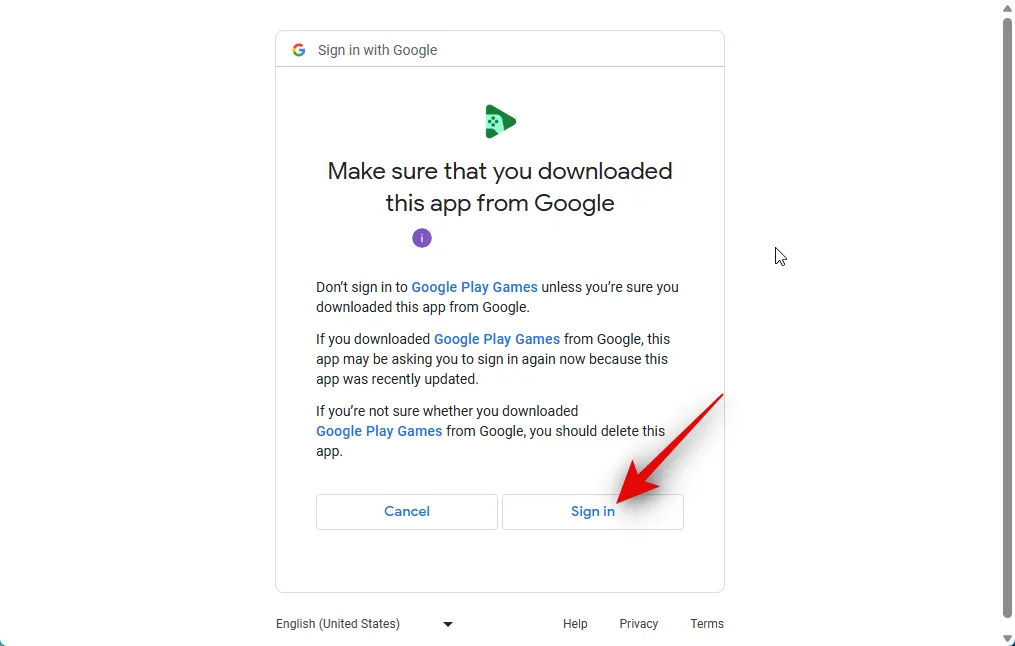
Vous allez maintenant être connecté à votre compte Google. Vous pouvez maintenant fermer votre navigateur et revenir à Google Play Games.

Vous allez maintenant être invité à créer un profil à utiliser avec Google Play Games. Tapez votre nom d’utilisateur préféré dans la zone de texte en haut.

Vous pouvez également cliquer sur l’ icône Actualiser pour parcourir les noms d’utilisateur aléatoires afin d’en trouver un que vous aimez.

Vous pouvez également cliquer sur Changer de compte en bas si vous souhaitez utiliser un autre compte Google avec Google Play Games au lieu de l’actuel.
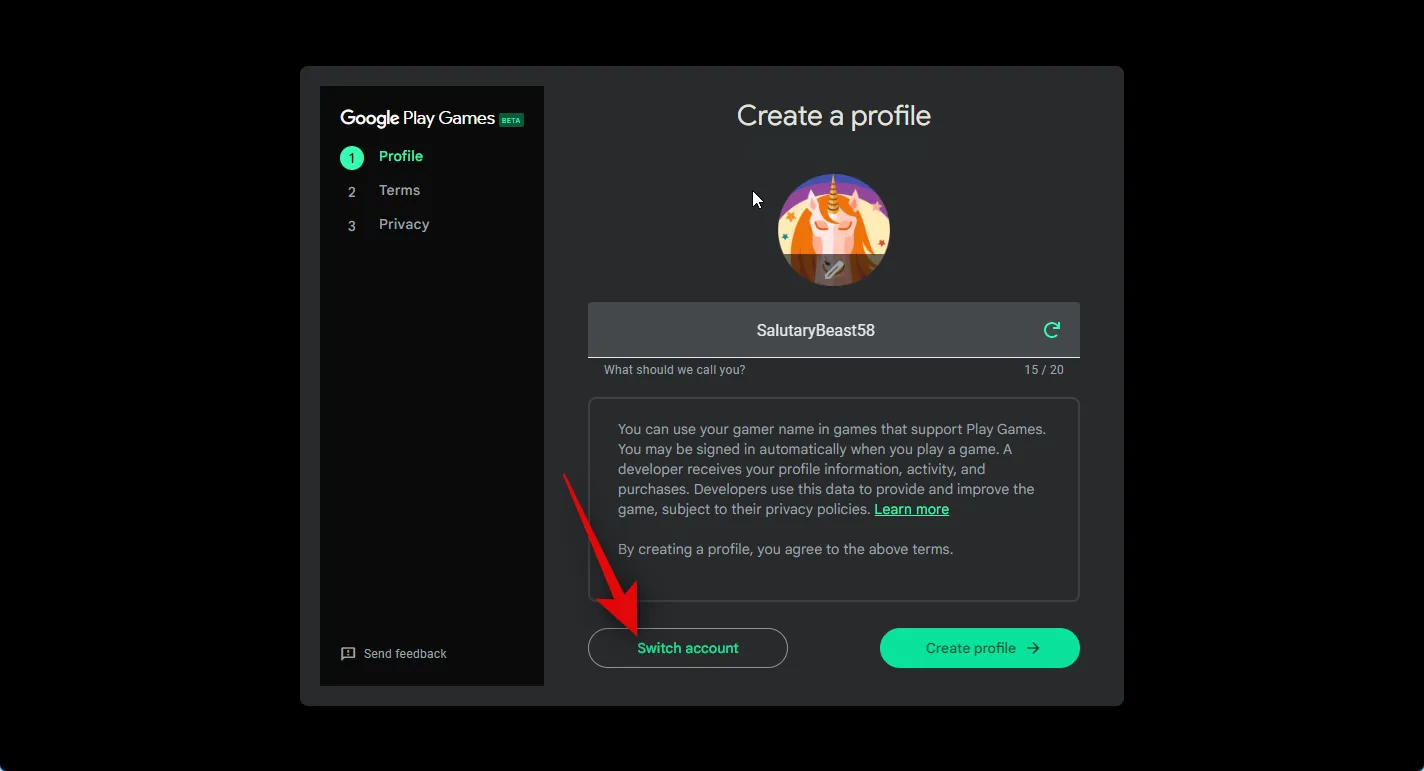
Une fois que vous avez sélectionné votre nom d’utilisateur, cliquez sur le profil Crète dans le coin inférieur droit.

Vous verrez maintenant les conditions d’utilisation de Google et de Google Play. Passez en revue les deux, en utilisant leurs liens respectifs en haut.

Une fois que vous avez tout revu, cliquez sur Accepter .
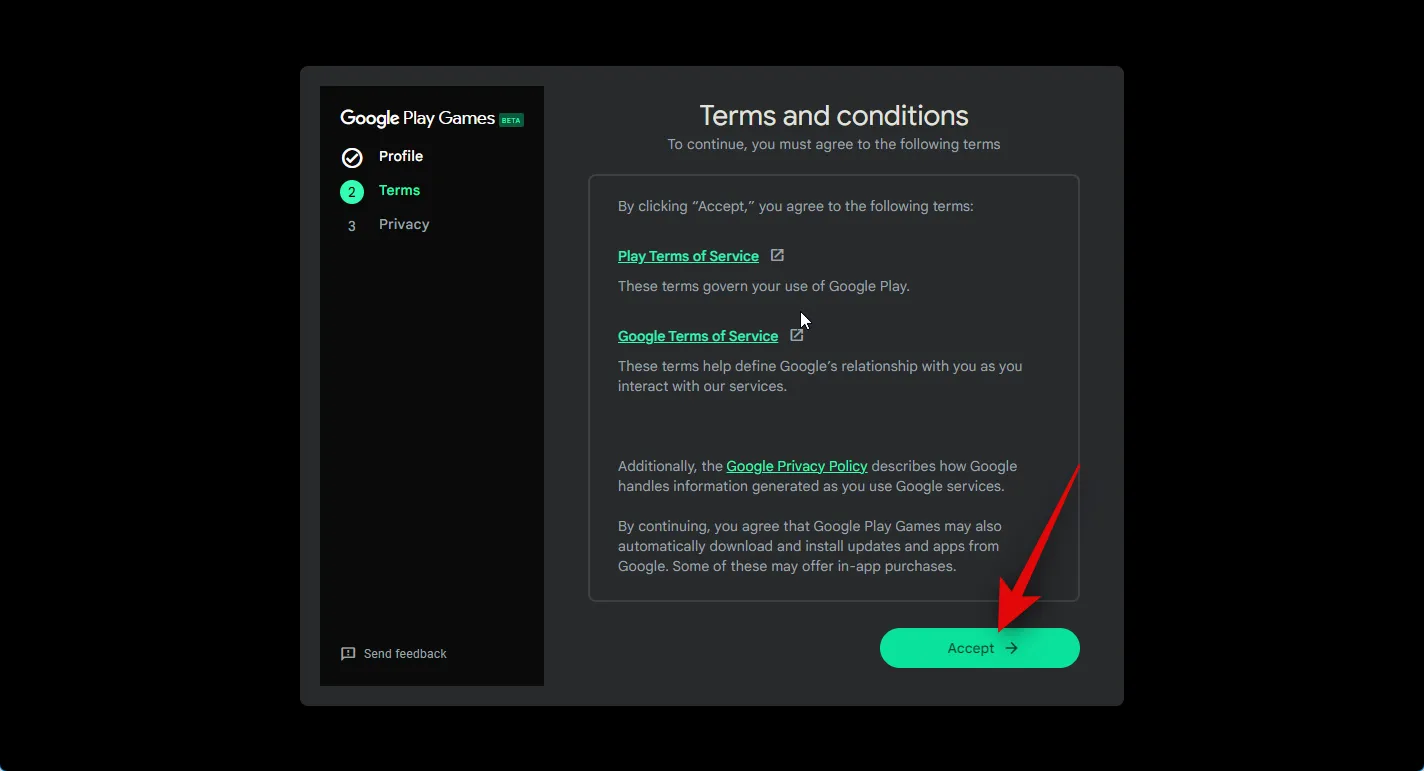
Il vous sera alors demandé si vous souhaitez partager des données anonymes avec Google pour l’aider à améliorer ses applications avec les futures mises à jour. Cliquez et activez la bascule dans le coin supérieur droit pour aider à améliorer votre expérience afin de partager vos données avec Google. Désactivez cette bascule si vous ne souhaitez pas partager vos données.

Cliquez sur Terminer en bas une fois que vous avez fait votre choix.
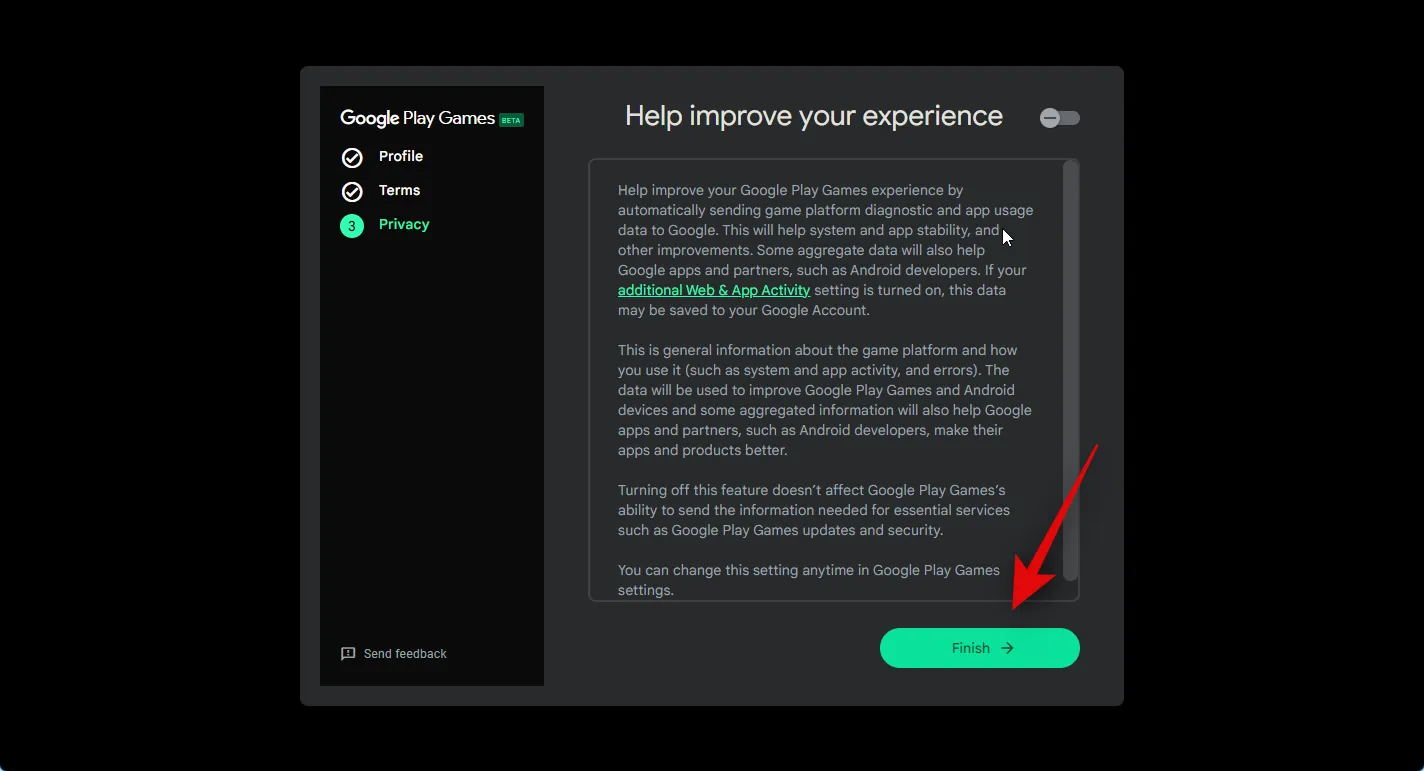
Et c’est tout! Vous aurez maintenant installé et configuré Google Play Games sur votre PC. Nous pouvons maintenant installer et jouer à des jeux Android sur votre PC en suivant les étapes suivantes.
Étape 3 : Installez et jouez à des jeux
Maintenant que Google Play Games est installé sur votre PC, nous pouvons maintenant télécharger et jouer à des jeux. Suivez les étapes ci-dessous pour vous aider dans le processus.
Ouvrez le menu Démarrer et recherchez Google Play Games . Cliquez et lancez l’application une fois qu’elle apparaît dans vos résultats de recherche.

Une fois l’application lancée sur votre PC, faites défiler la page d’accueil pour trouver un jeu que vous souhaitez télécharger.
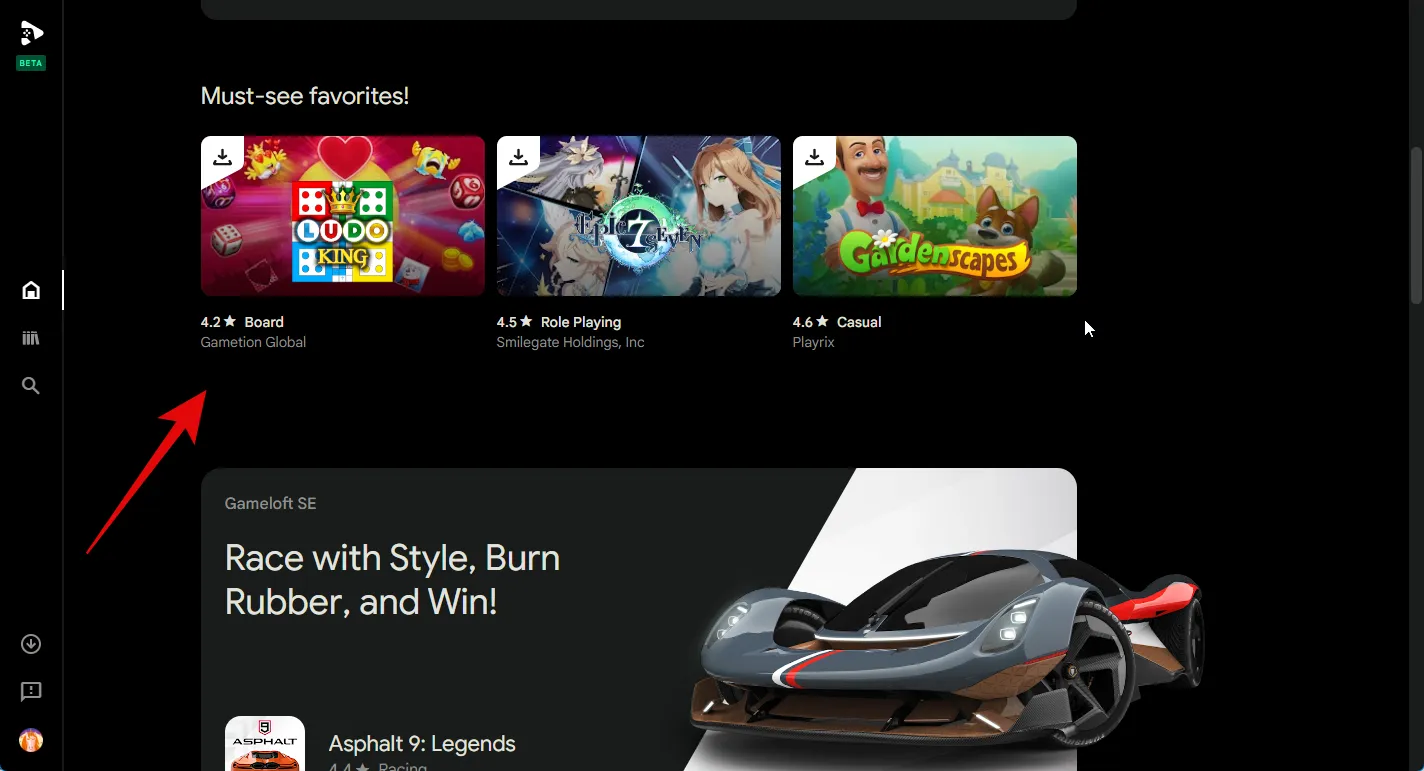
Vous pouvez également voir les jeux de votre bibliothèque sur votre droite dans la section de vue rapide.

Vous pouvez également cliquer sur l’ icône Bibliothèque dans la barre latérale gauche pour afficher votre bibliothèque de jeux.
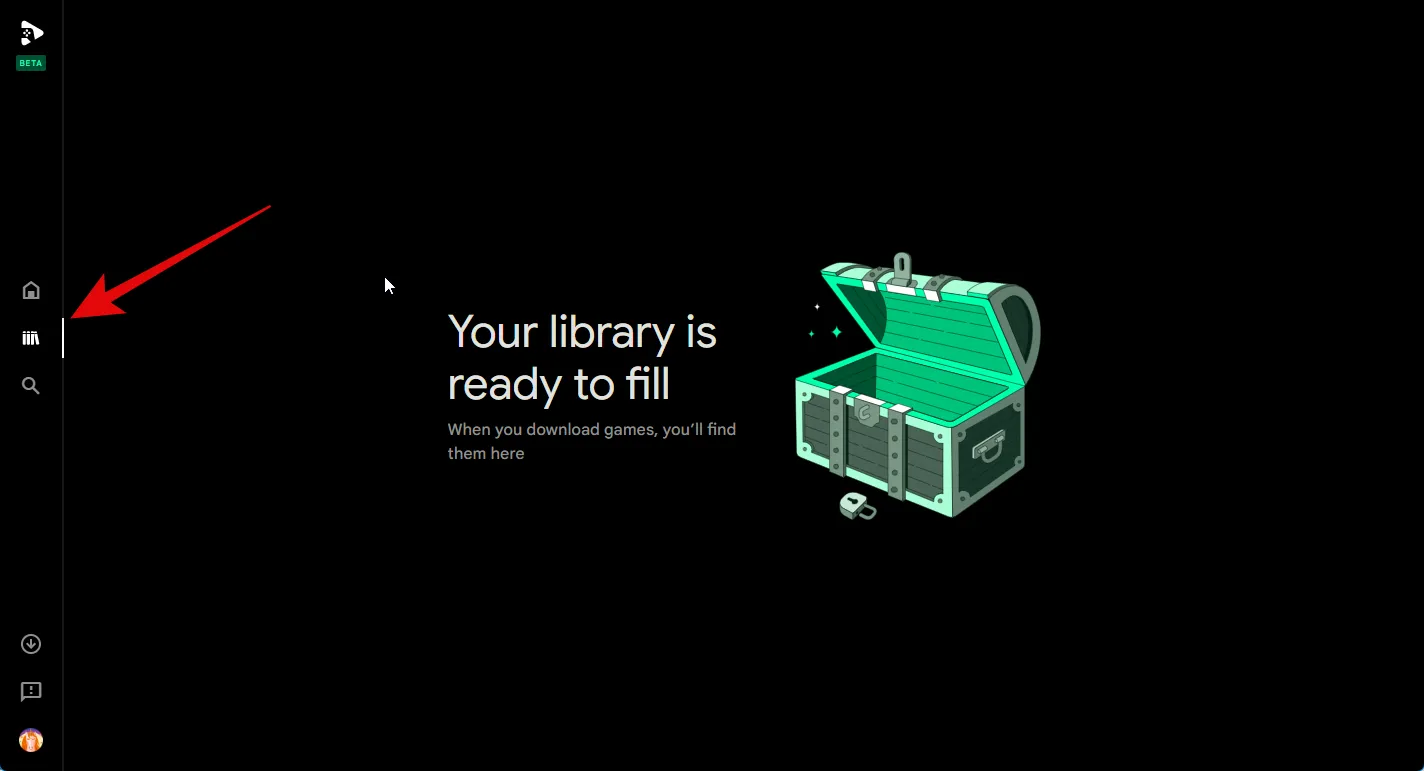
Si vous souhaitez rechercher un jeu, cliquez sur l’ icône Rechercher dans la barre latérale gauche.

Cliquez maintenant sur la zone de texte dans le coin supérieur droit et recherchez le jeu concerné.
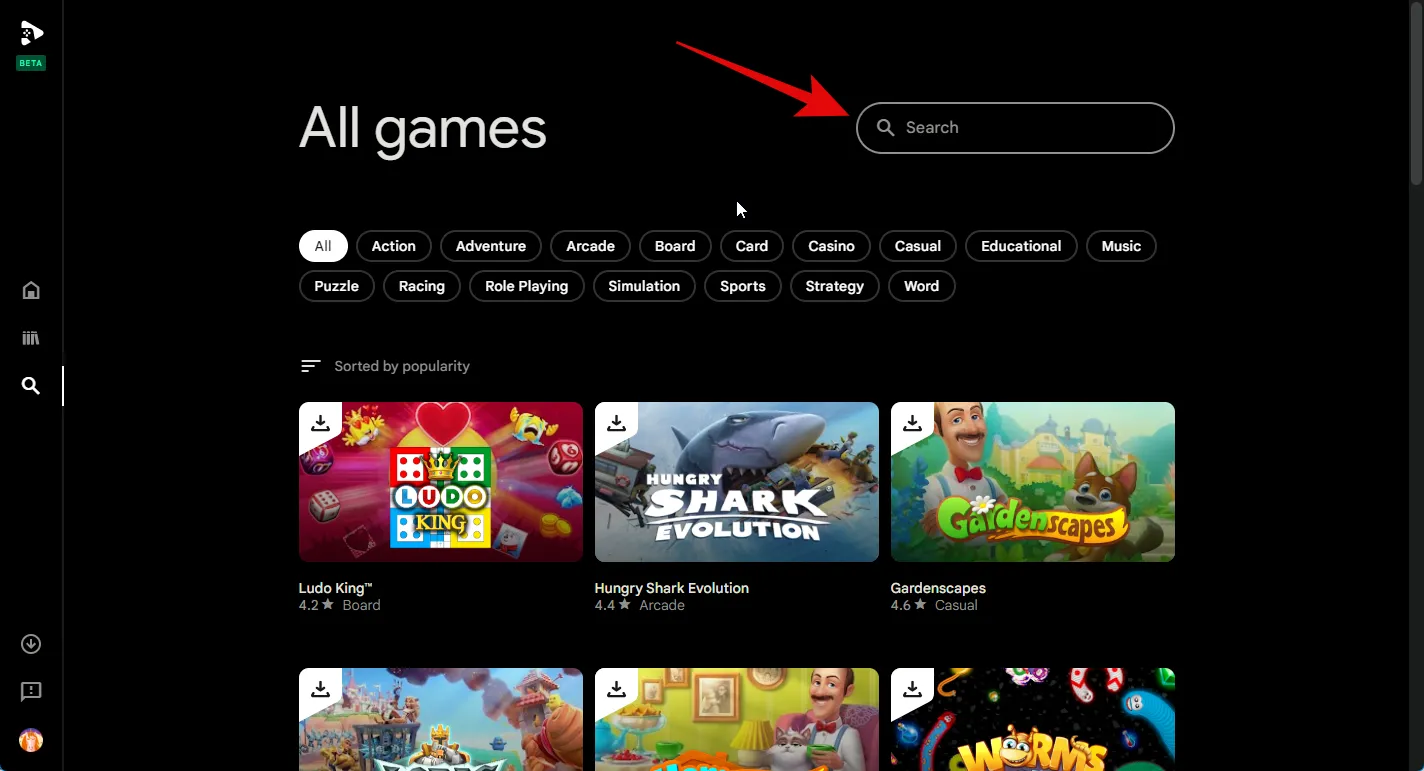
Vous pouvez également cliquer sur l’une des catégories en haut pour afficher les jeux de la catégorie sélectionnée.

Cliquez sur le jeu une fois qu’il apparaît dans vos résultats de recherche.
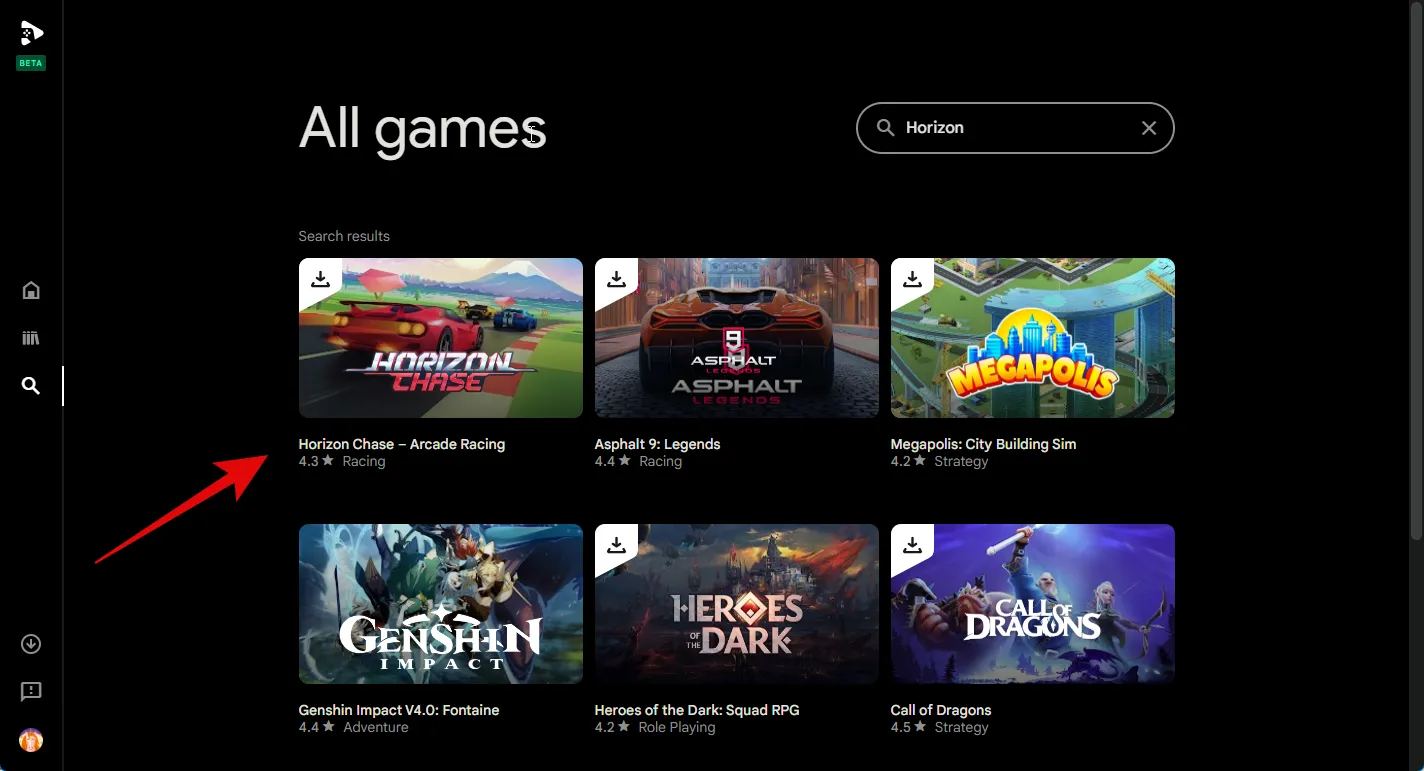
Cliquez maintenant sur Installer pour installer le jeu sur votre PC.
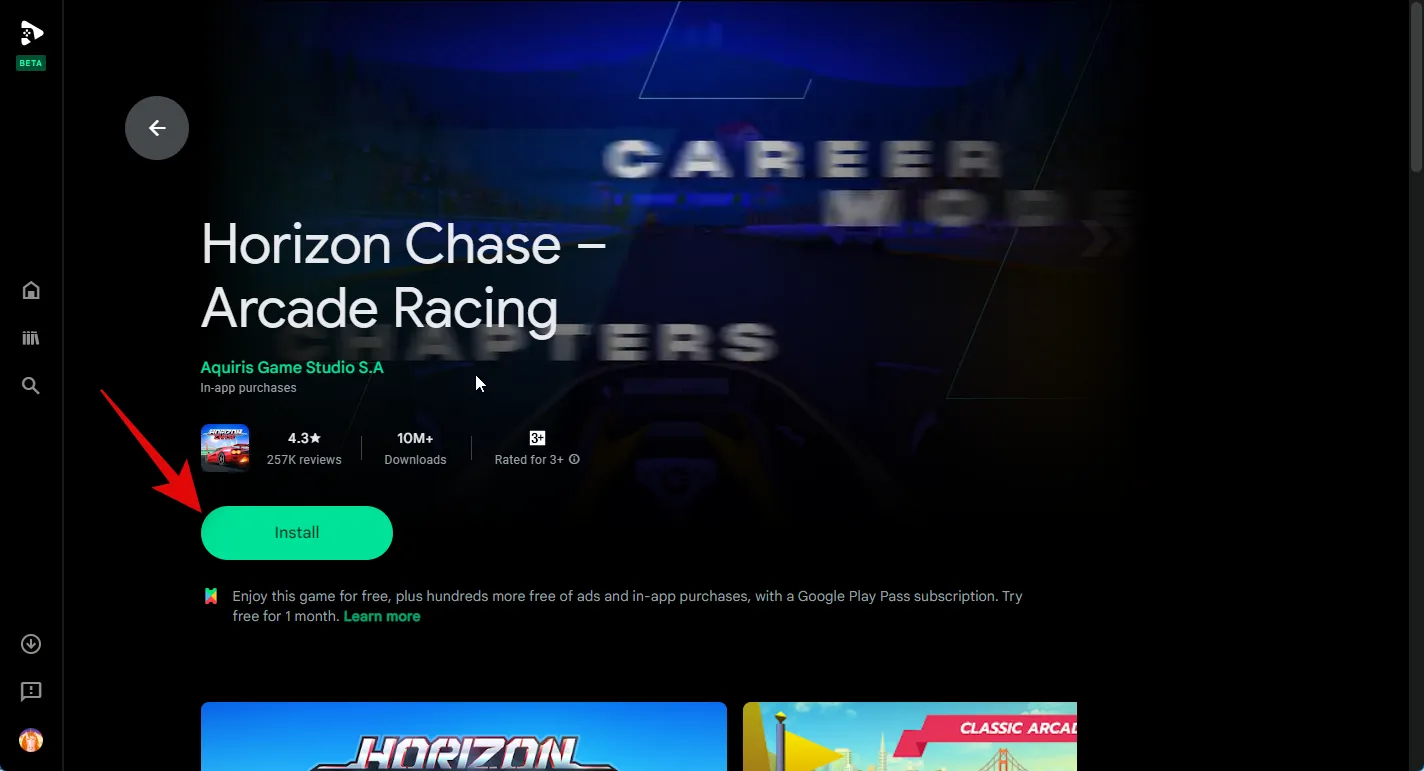
Le jeu va maintenant être téléchargé et installé sur votre PC. Vous pouvez suivre sa progression sur la page du magasin du jeu.
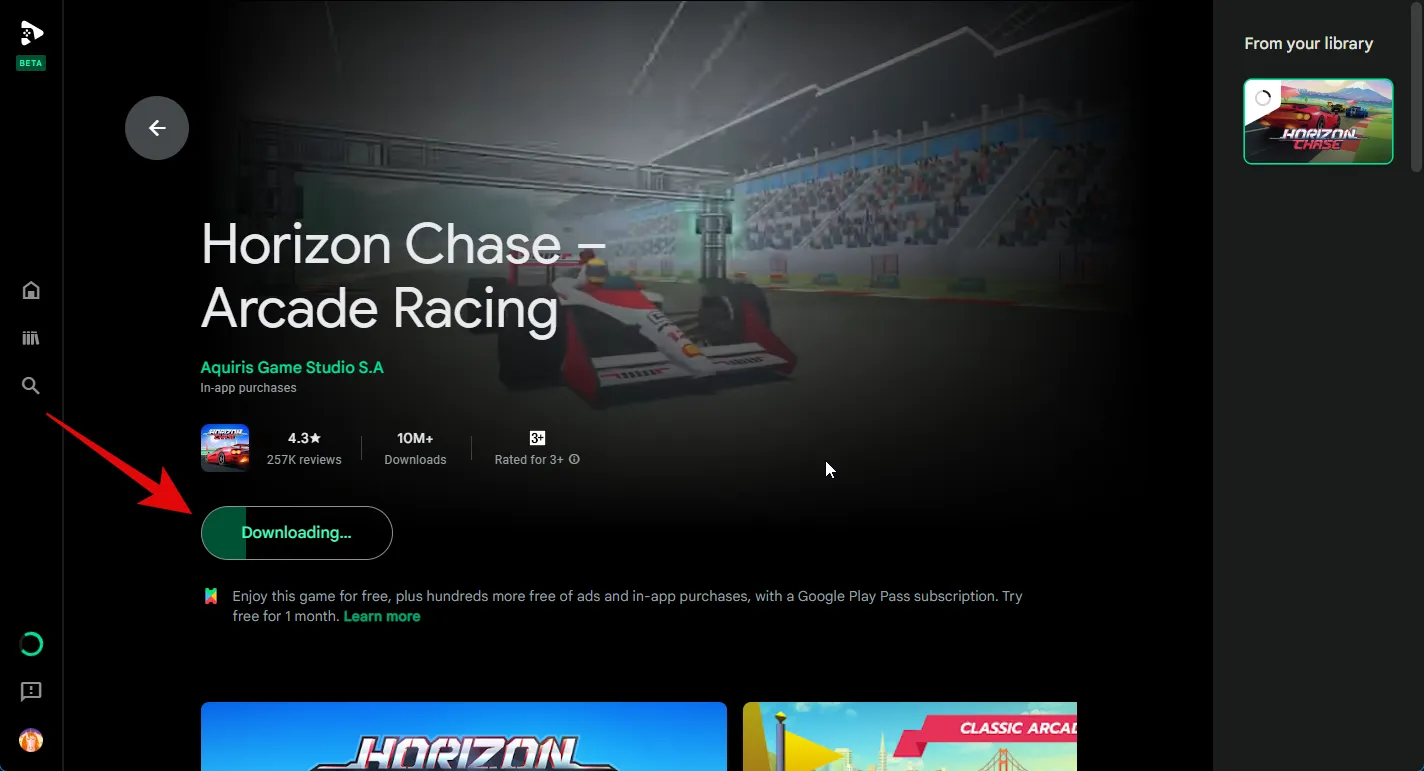
Vous pouvez également suivre la progression en utilisant la section Téléchargements dans la barre latérale gauche.
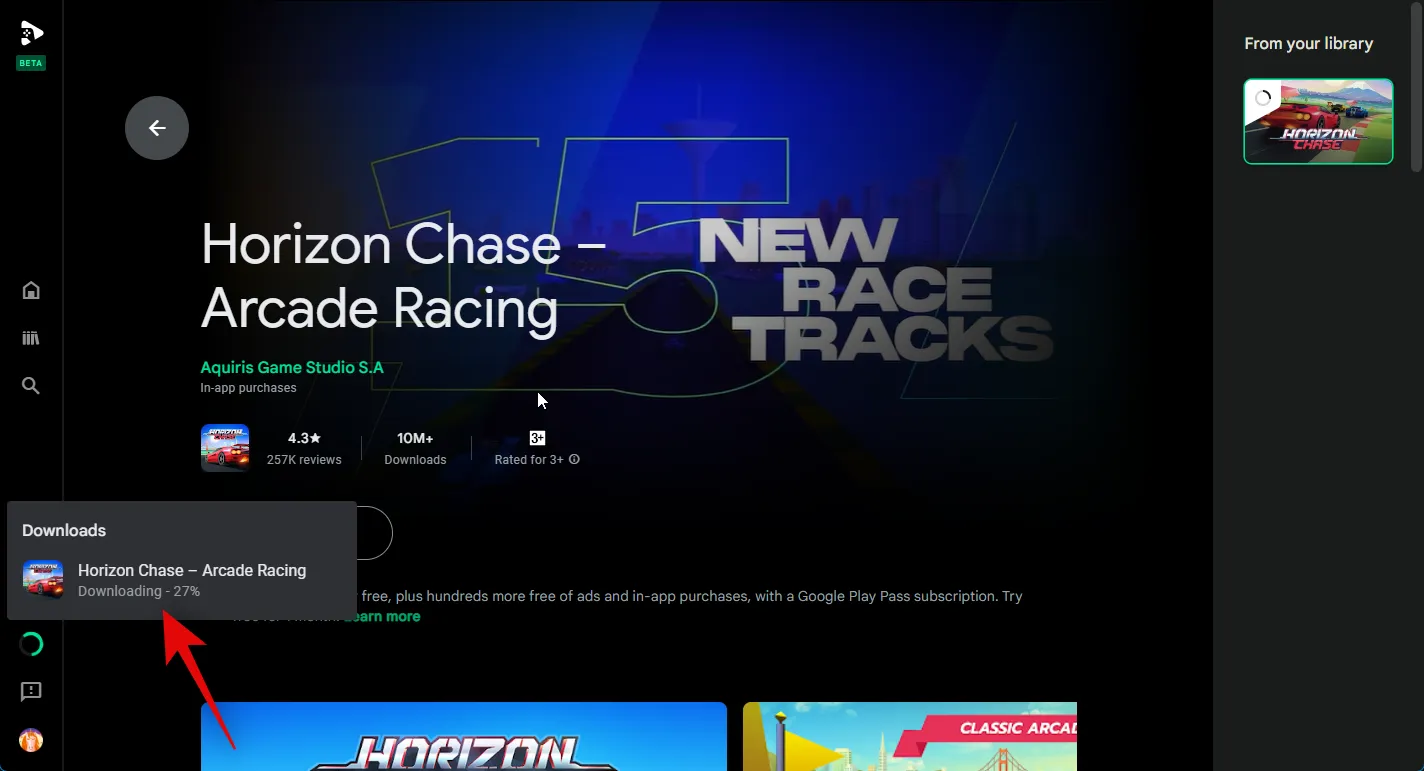
Une fois le jeu téléchargé, cliquez sur Jouer pour jouer au jeu.
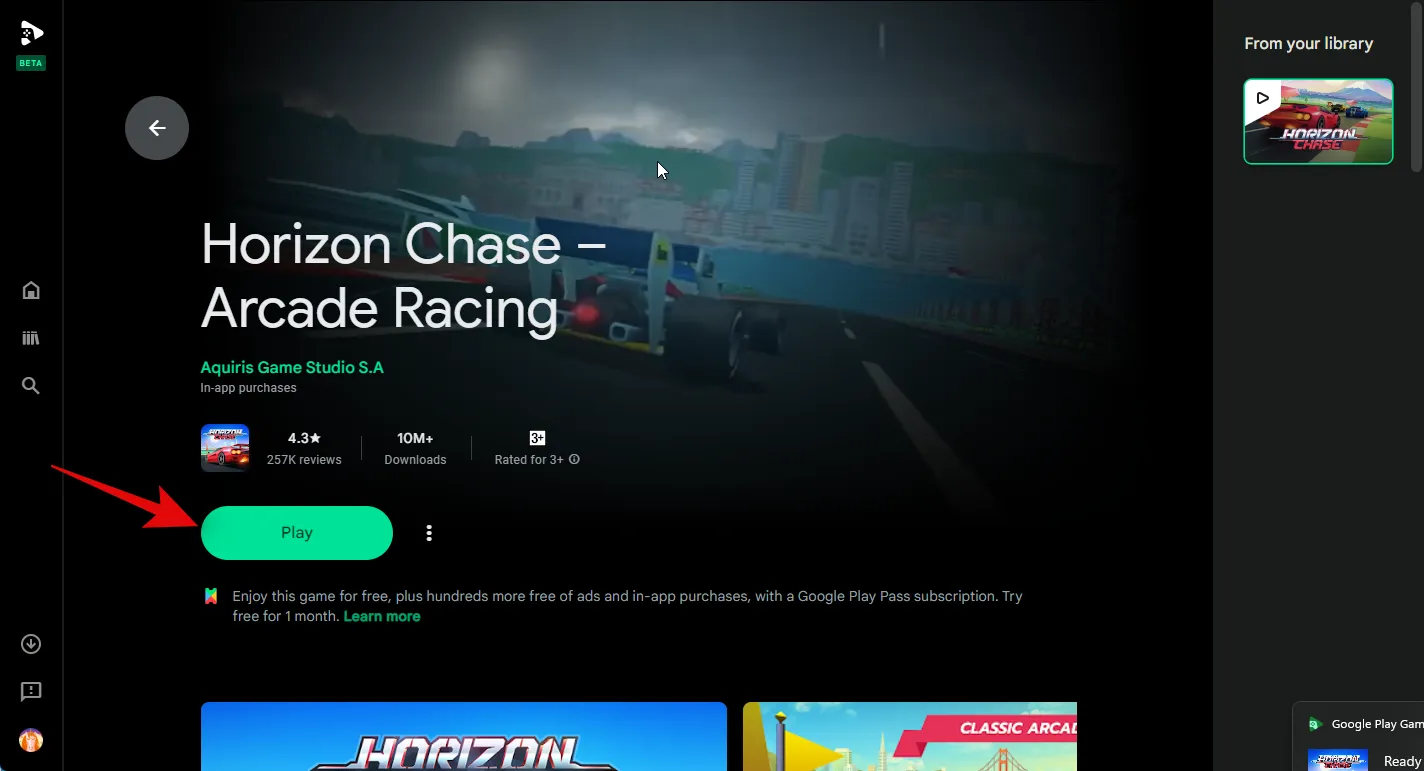
Le jeu va maintenant se lancer sur votre PC en plein écran. Appuyez Shift + Tabpour quitter le plein écran ou le jeu.
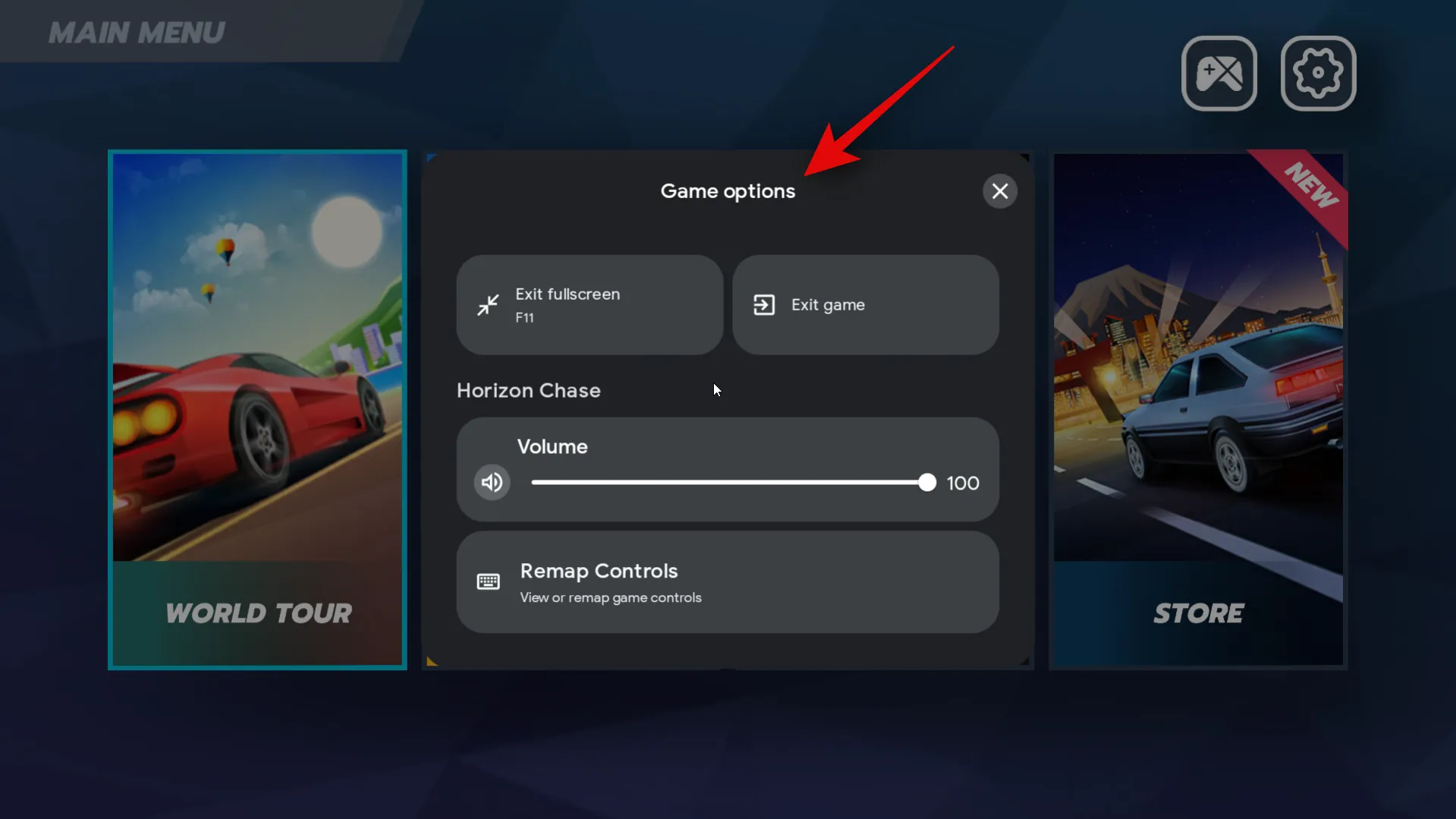
Vous pouvez maintenant cliquer sur Plein écran pour basculer en plein écran pour le jeu. Vous pouvez également appuyer sur F11 sur votre clavier pour basculer la même chose.
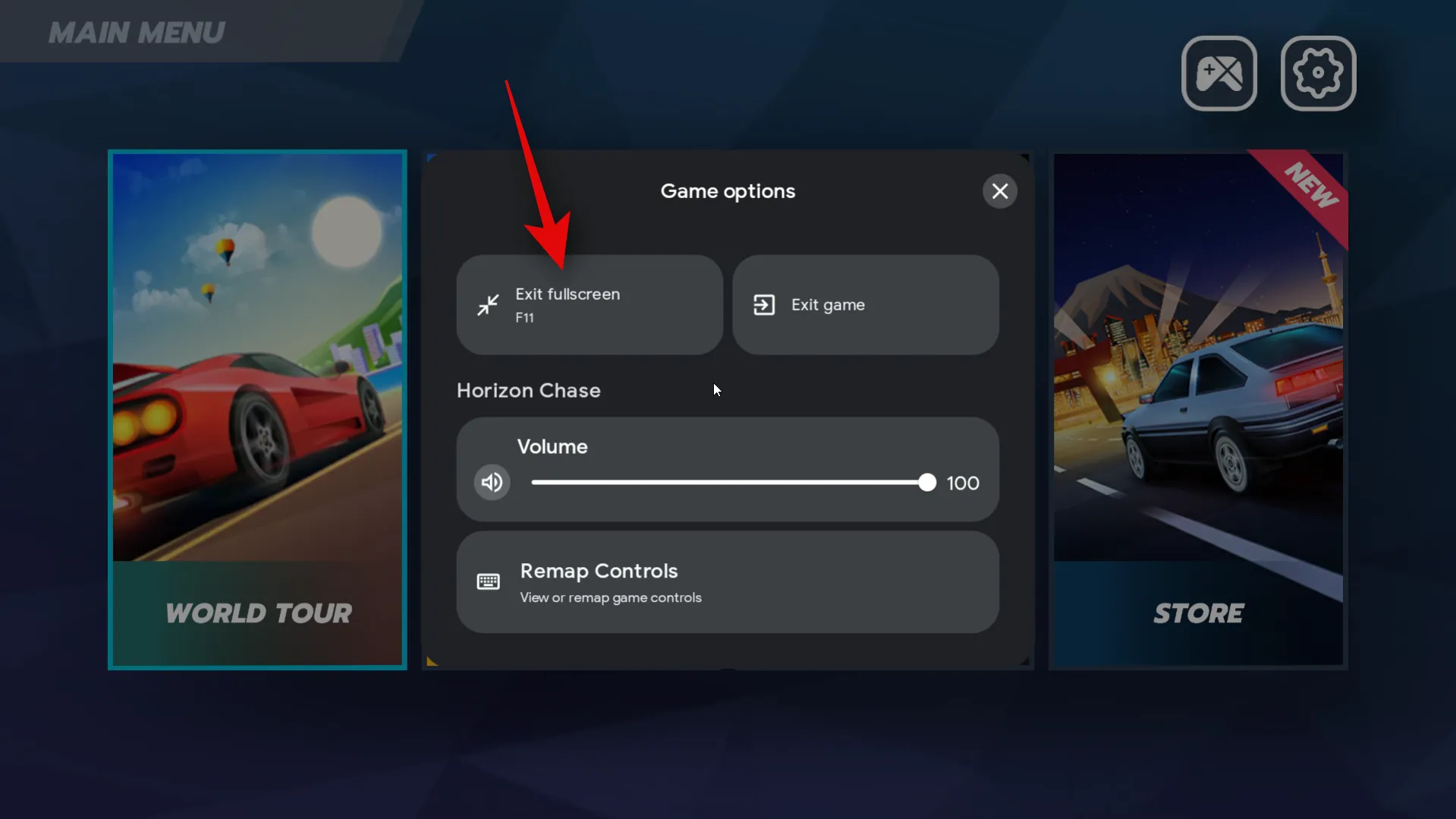
Vous pouvez également cliquer sur Quitter le jeu pour fermer le jeu.

Vous pouvez maintenant jouer au jeu Android téléchargé sur votre PC.

Et c’est tout! Vous pouvez maintenant utiliser les étapes ci-dessus pour télécharger et installer des jeux Android sur votre PC en cas de besoin.
Étape 4 : Personnalisez votre expérience de jeu
Bien que jouer à des jeux Android sur un PC Windows soit une excellente expérience prête à l’emploi avec Google Play Games, la personnalisation de vos commandes et d’autres paramètres peut vous aider à améliorer votre expérience. Suivez les étapes ci-dessous pour vous aider à personnaliser votre expérience de jeu sur votre PC.
Ouvrez le menu Démarrer en appuyant sur la touche Windows de votre clavier et en recherchant Google Play Games. Cliquez et lancez l’application une fois qu’elle apparaît dans vos résultats de recherche.
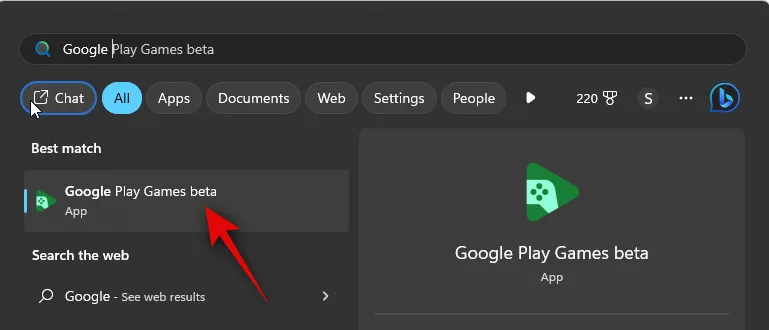
Cliquez maintenant sur Bibliothèque dans la barre latérale gauche.

Cliquez sur l’ icône Jouer à côté du jeu que vous souhaitez personnaliser.
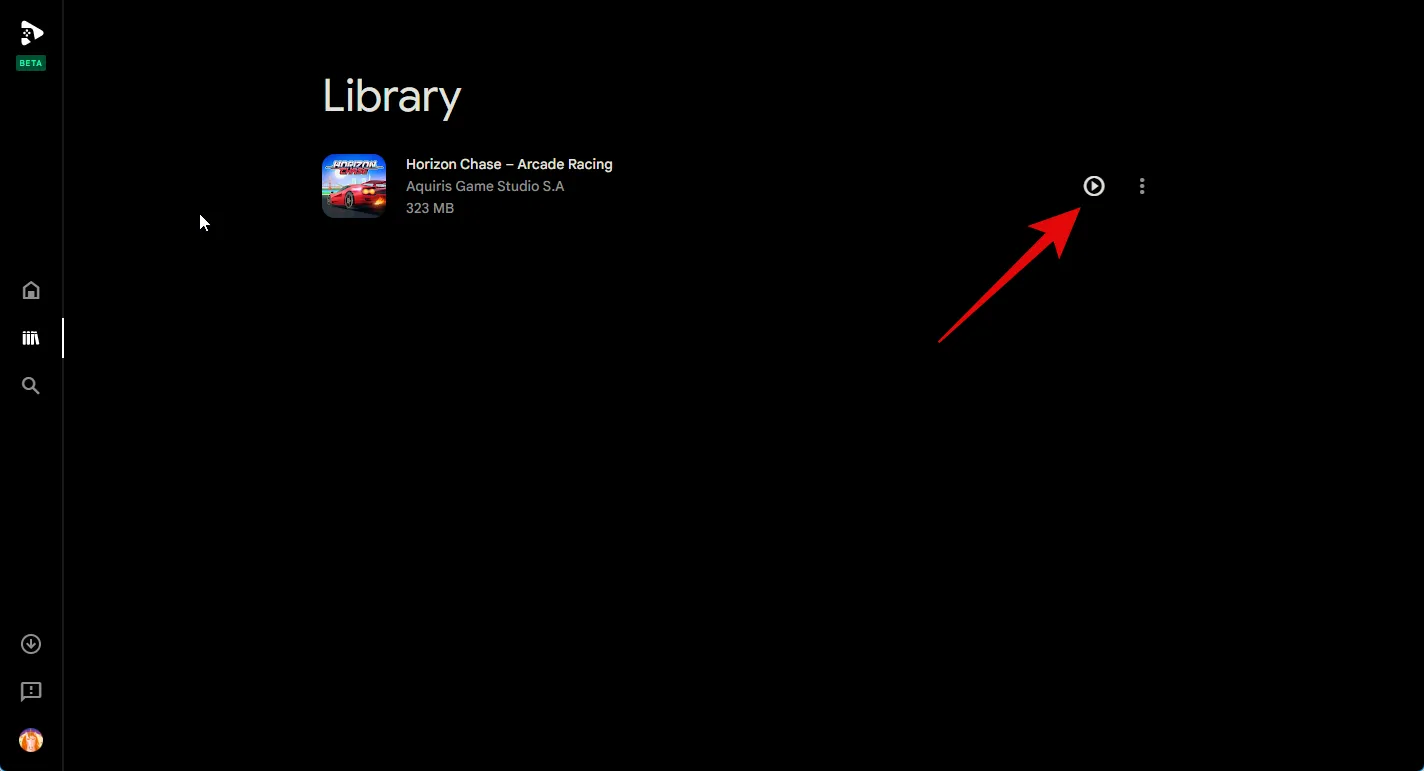
Le jeu va maintenant être lancé sur votre PC. Utilisez F11 pour basculer en plein écran en fonction de vos préférences. Appuyez maintenant Shift + Tabsur votre clavier pour faire apparaître les paramètres du jeu.
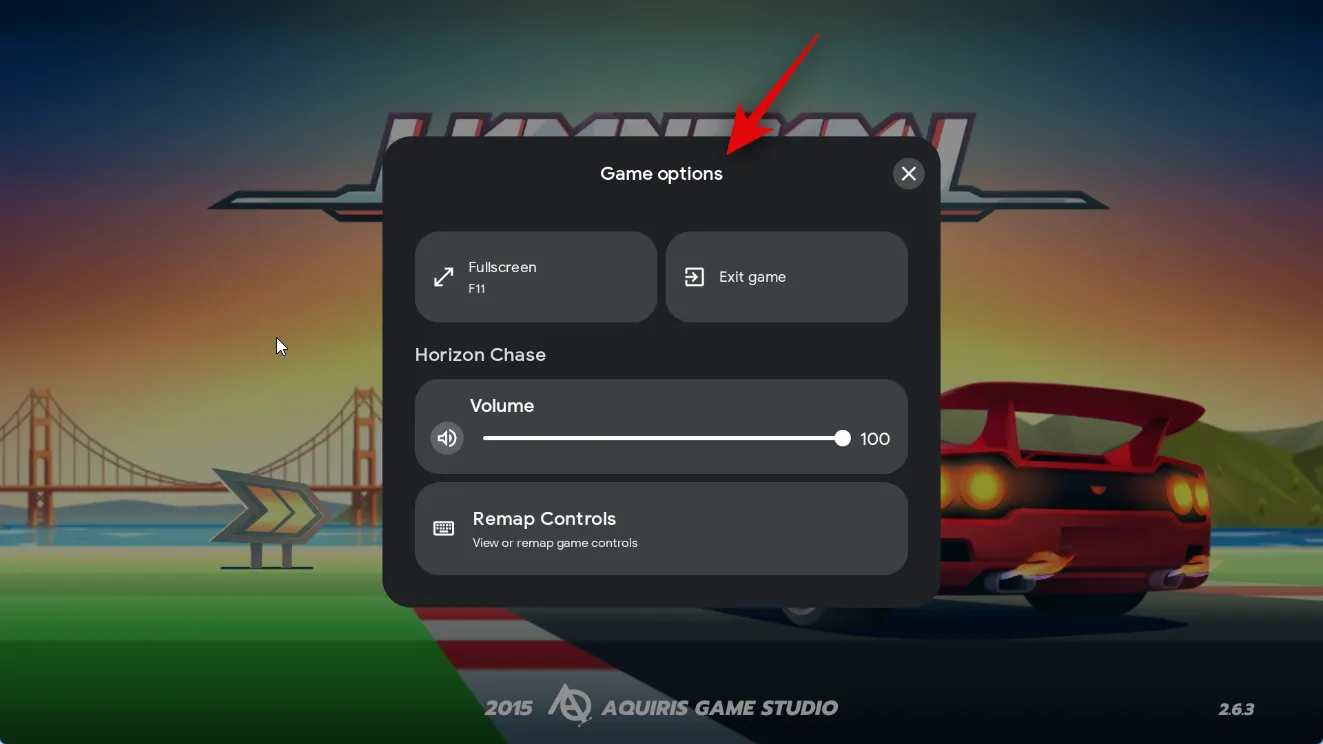
Cliquez sur Remapper les contrôles pour remapper les contrôles selon votre schéma de contrôle préféré sur votre PC.

Cliquez maintenant sur un contrôle que vous souhaitez remapper.
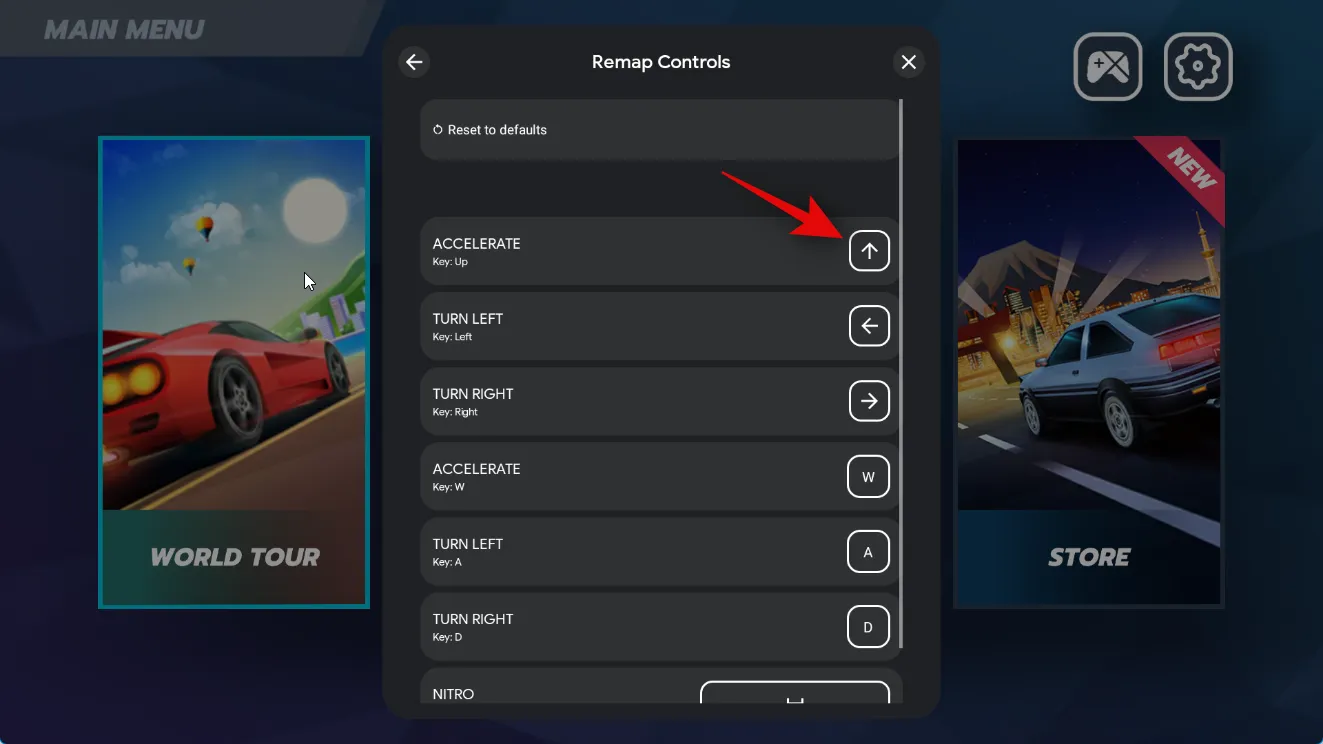
Appuyez sur la touche que vous souhaitez utiliser à la place.
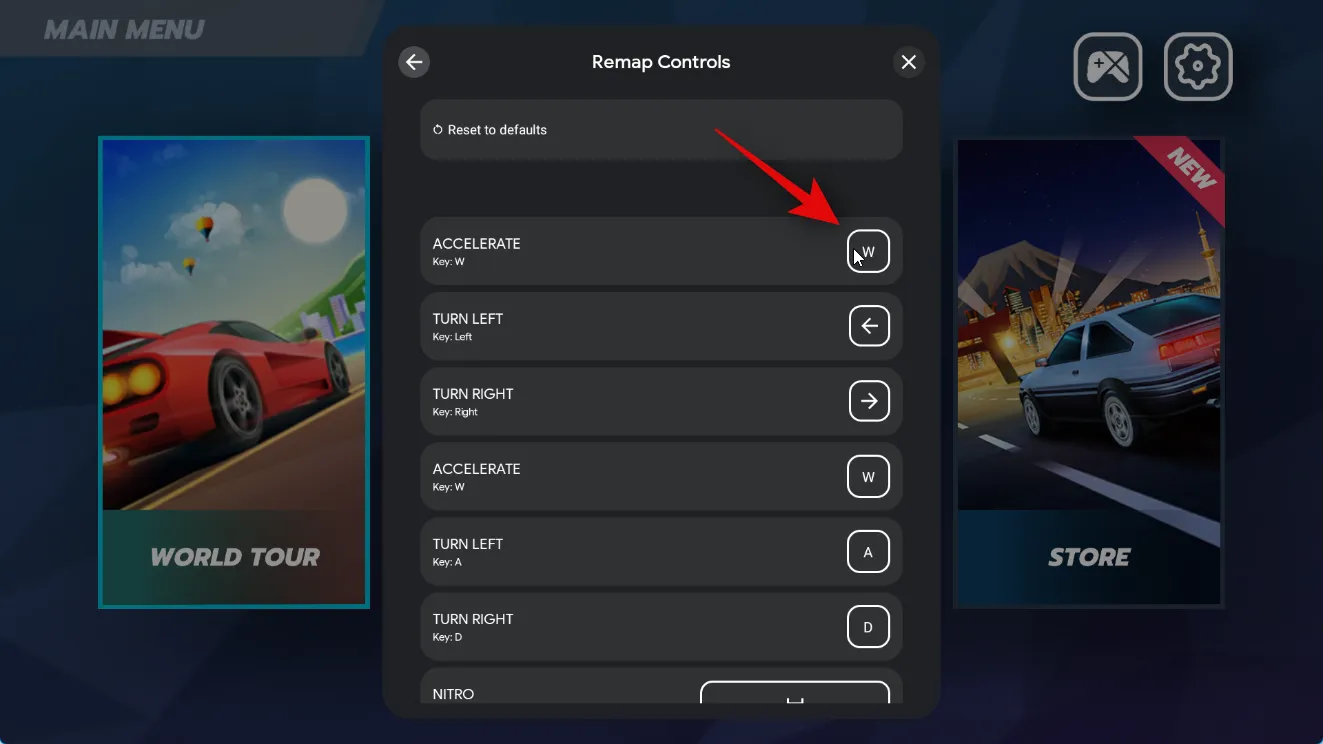
La clé sera capturée et le contrôle y sera maintenant remappé. Répétez les étapes ci-dessus pour remapper d’autres commandes du jeu si nécessaire.

Vous pouvez également cliquer sur Réinitialiser aux valeurs par défaut en haut pour réinitialiser vos remappages.
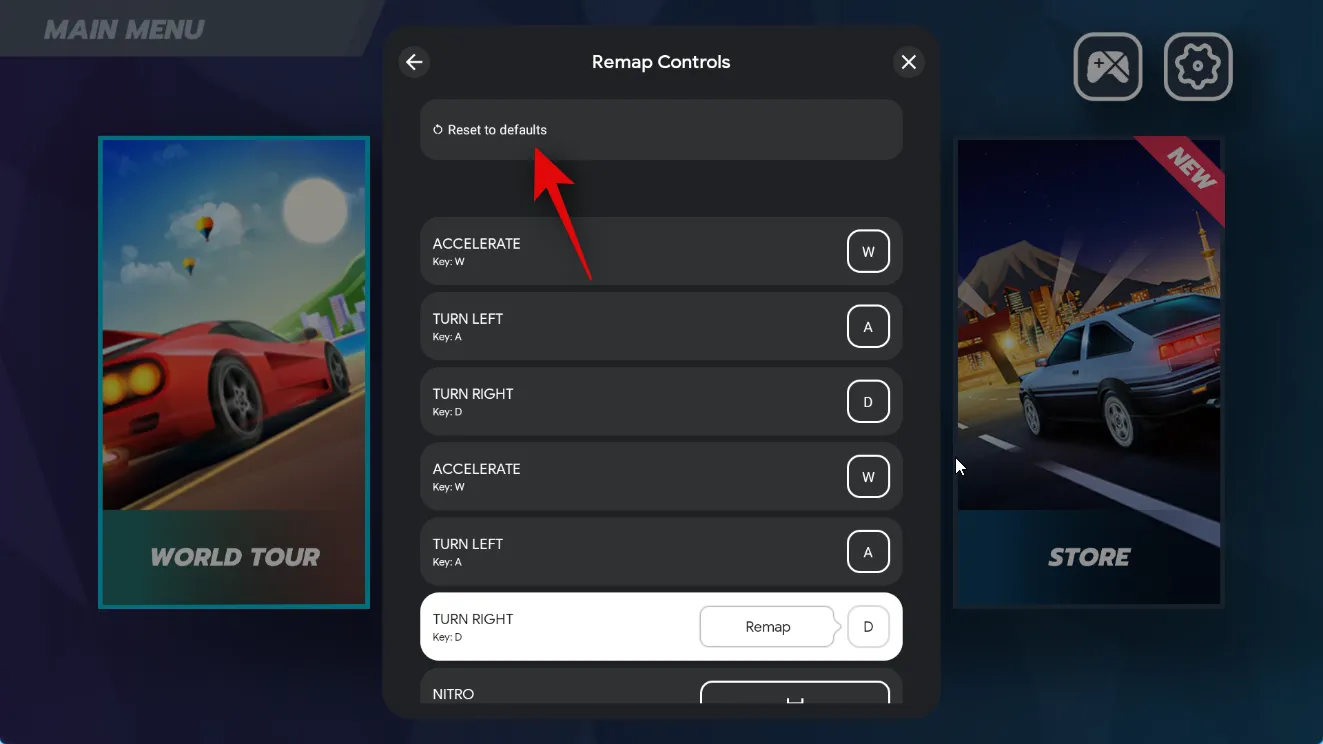
Cliquez à nouveau sur Réinitialiser pour confirmer votre choix.
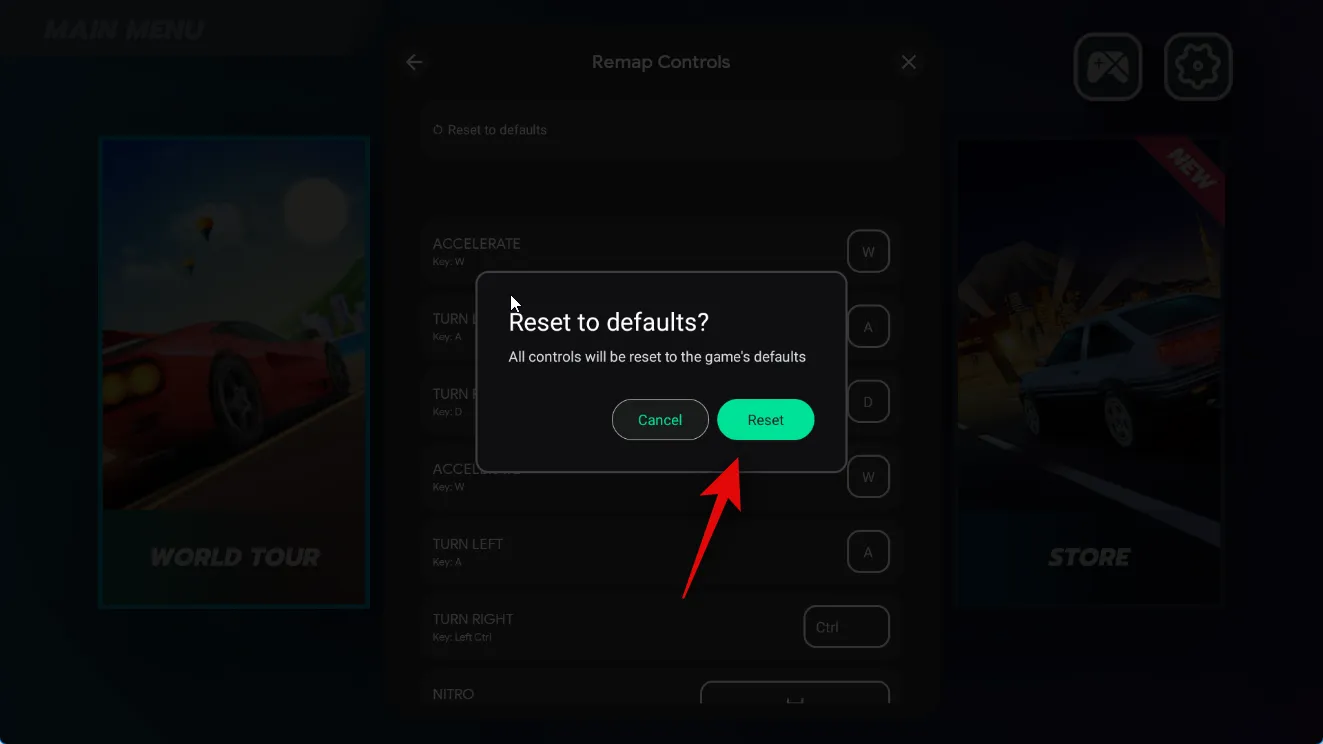
Cliquez sur l’ icône X pour fermer les paramètres.
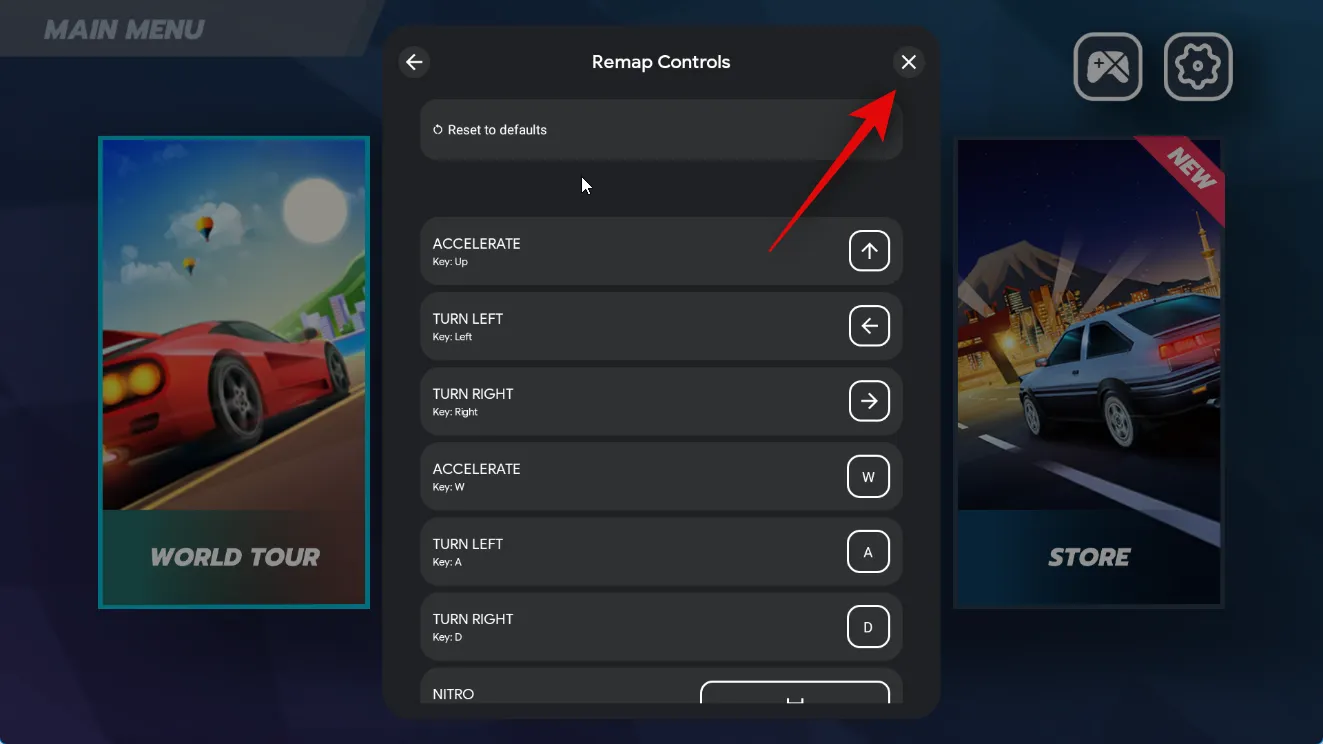
Certains jeux peuvent ne pas vous permettre de remapper les commandes par défaut. Dans de tels cas, cette option sera grisée, comme indiqué ci-dessous.
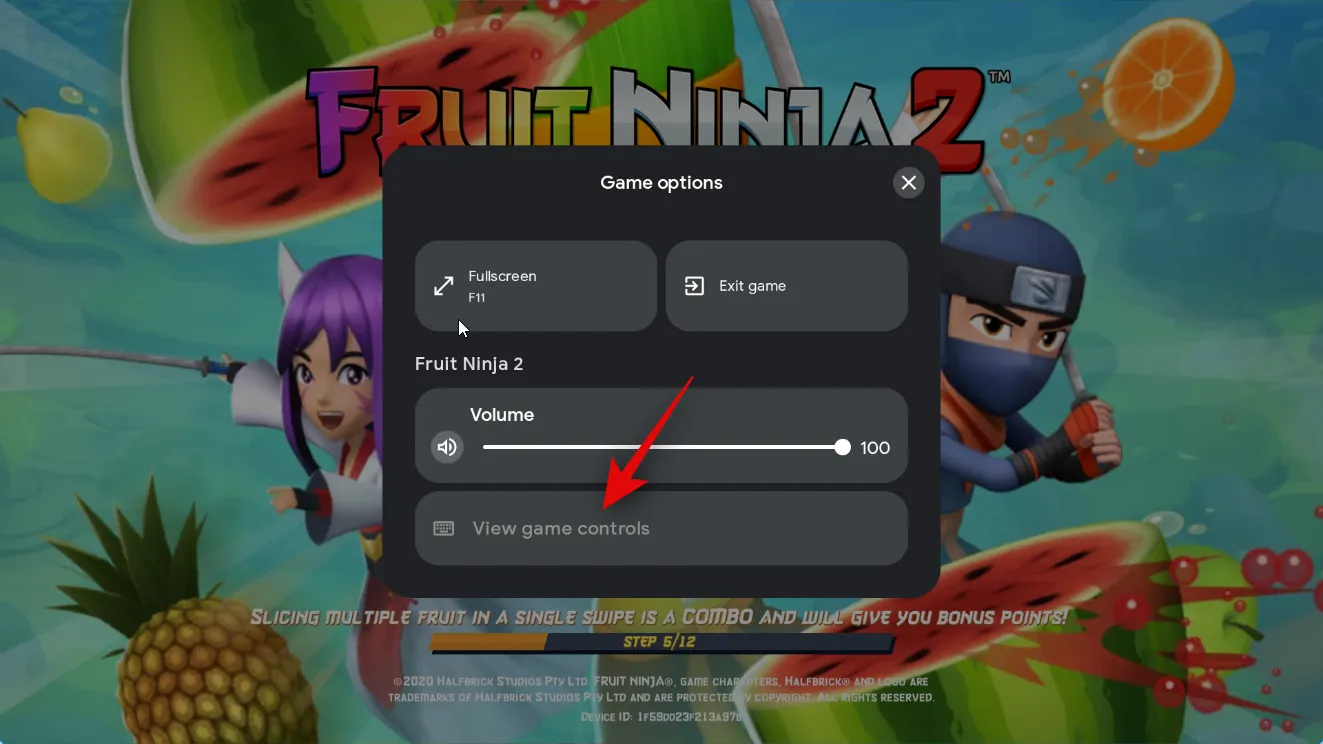
Ces jeux peuvent offrir la possibilité de personnaliser vos commandes à l’aide des paramètres du jeu. Lorsque le jeu est lancé, recherchez et cliquez sur l’ icône Paramètres pour vérifier si vous pouvez personnaliser vos commandes dans les paramètres.
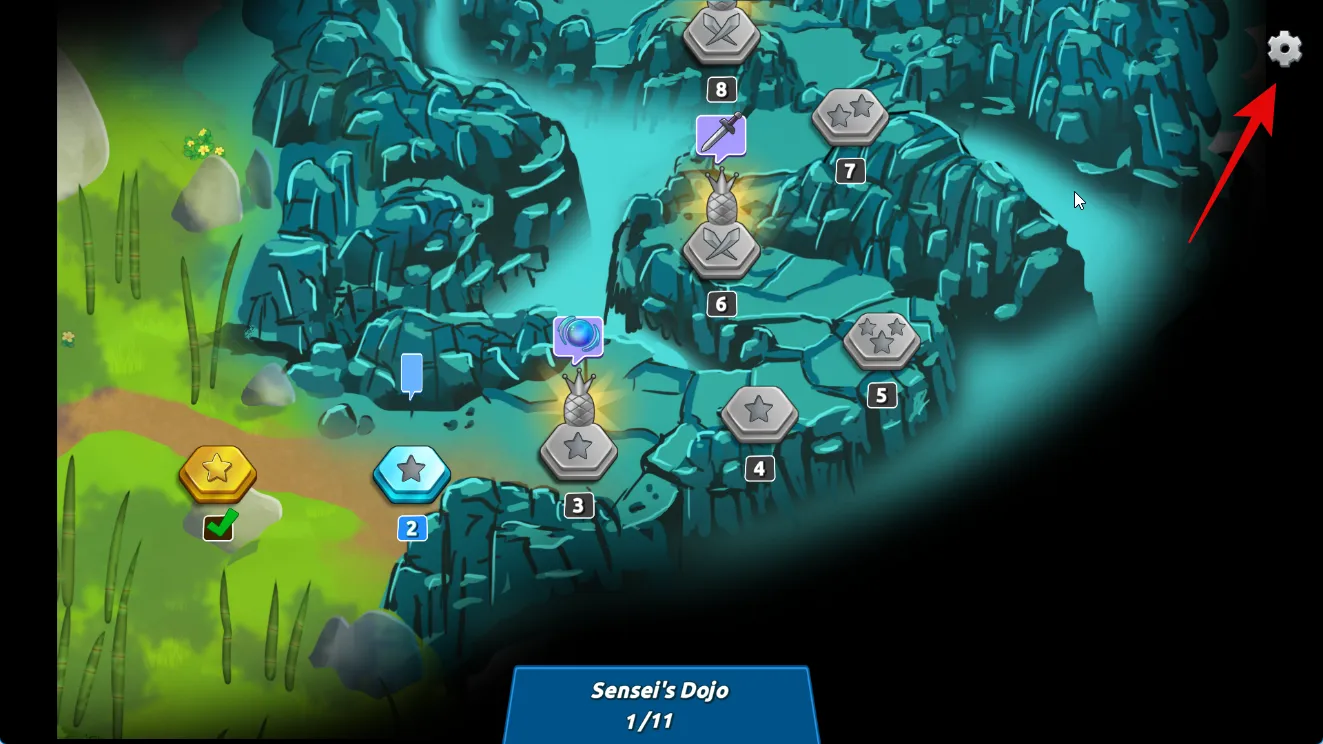
Et c’est ainsi que vous pouvez personnaliser votre expérience de jeu lorsque vous jouez à des jeux Android à l’aide de Google Play Games sur votre PC Windows 11.
Performances de Google Play Jeux sur Windows 11
Lors de nos tests et de notre expérience initiale, les performances des jeux Android semblent être comparables à celles des téléphones Android haut de gamme, même lors de l’utilisation d’un GPU Intel intégré comme l’Iris XE ou l’UHD 630. Les jeux semblent être bien- optimisé et testé avant d’être répertorié sur Google Play Games pour PC. En effet, Google prend des précautions supplémentaires lorsqu’il s’agit d’optimiser les jeux pour Windows. Selon Google, la société travaille en étroite collaboration avec les développeurs de jeux pour s’assurer que les jeux sont correctement optimisés pour une expérience de jeu sur PC. De plus, Google exécute également chaque jeu répertorié à travers des tests pour s’assurer qu’il ne compromet pas la sécurité ou la confidentialité de votre PC. Cela ressemble beaucoup aux tentatives de Steam de vérifier les jeux et de les optimiser pour le Steam Deck, où les utilisateurs peuvent identifier les jeux optimisés à l’aide d’un badge dédié. Cependant, contrairement à Steam, où vous pouvez télécharger des jeux non optimisés pour les tester vous-même, Google ne répertorie que les jeux optimisés et testés dans l’application Google Play Games pour Windows. Ainsi, tant que votre configuration actuelle peut répondre à la configuration système minimale requise, vous ne devriez pas rencontrer de problèmes de performances, sauf si vous êtes confronté à des goulots d’étranglement.
S’agit-il des mêmes jeux Google Play disponibles sur les téléphones et les tablettes Android ?
Non, Google Play Games pour Windows n’est pas identique à Google Play Games pour Android. Google Play Games pour Android fonctionne en tandem avec d’autres applications et services Google sur votre appareil Android, tandis que Google Play Games pour Windows est une application autonome. L’application autonome Windows est fournie avec sa propre version des services Google, ce qui lui permet de télécharger et de jouer à des jeux Android sur des PC Windows à l’aide de la virtualisation matérielle.
Cependant, cela ne signifie pas que vous manquez les avantages traditionnels de Google Play Games. Vous avez toujours la possibilité de synchroniser votre progression de jeu avec le cloud, de sorte que vous pouvez reprendre là où vous vous étiez arrêté sur n’importe quel appareil tant que vous utilisez le même compte Google. Vous avez également la possibilité de gagner des récompenses Google Play, qui peuvent ensuite être échangées dans la boutique contre des achats ou des abonnements intégrés.
Nous espérons que le message ci-dessus vous a aidé à obtenir et à jouer facilement à des jeux Android sur votre PC à l’aide de Google Play Games. Si vous rencontrez des problèmes ou si vous avez d’autres questions à nous poser, n’hésitez pas à nous contacter en utilisant la section des commentaires ci-dessous.



Laisser un commentaire