Comment installer les extensions Google Chrome dans Microsoft Edge
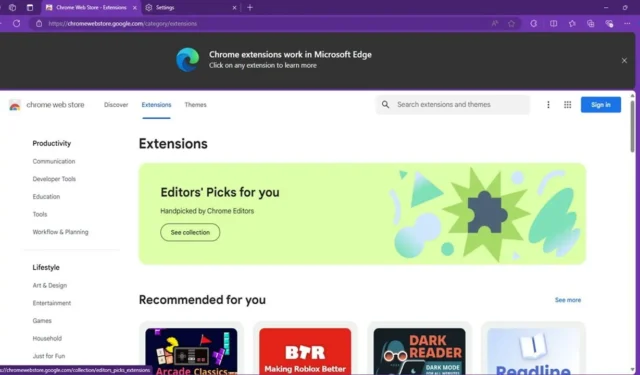
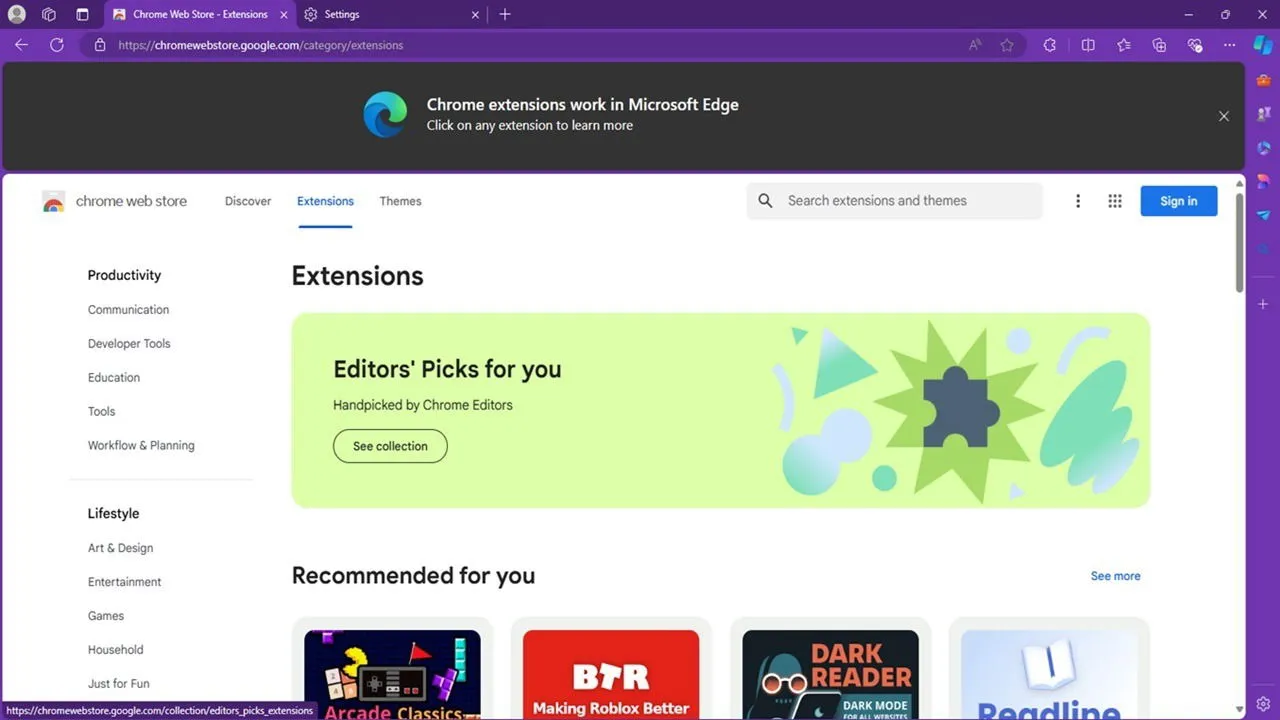
Grâce à Microsoft Edge et à son navigateur basé sur Chromium, il est enfin possible d’installer des extensions Chrome dans Microsoft Edge. Vous bénéficiez désormais du meilleur de Chrome sans avoir à utiliser Chrome ou un autre produit Google.
Comment installer les extensions Chrome sur Edge
Avant de commencer à installer les extensions Chrome, vous devez activer les extensions tierces dans Edge. Ouvrez Edge et sélectionnez le menu à trois points en haut à droite, puis sélectionnez Extensions . Ou cliquez sur l’icône Extensions (pièce de puzzle) à côté de la barre d’adresse. Cliquez sur Gérer les extensions .
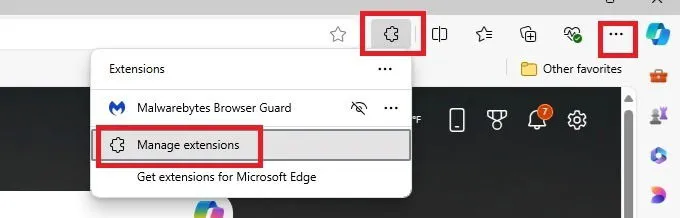
Sur le côté gauche, activez l’option Autoriser les extensions provenant d’autres sources . Cliquez sur Autoriser si un avertissement s’affiche. Cliquez sur le lien Chrome Web Store sous Rechercher de nouvelles extensions . Vous pouvez également accéder directement au Chrome Web Store à tout moment.
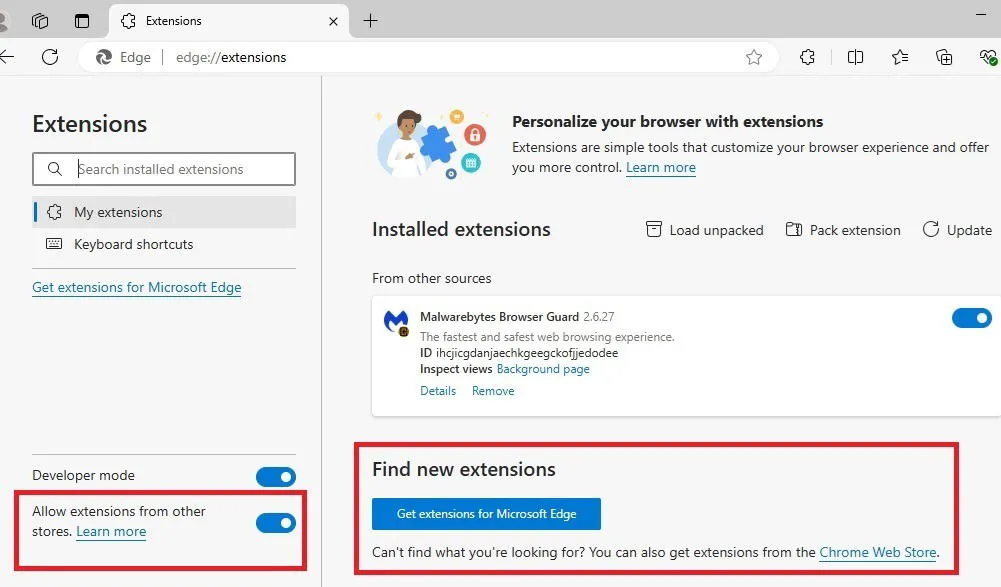
Installez les extensions Chrome dans Microsoft Edge de la même manière que vous le feriez dans Chrome. Sélectionnez l’extension de votre choix, puis cliquez sur Obtenir . Microsoft a vérifié certaines extensions. Si elle est approuvée, vous verrez également une bannière indiquant que l’extension fonctionne sur Microsoft Edge, avec un bouton indiquant Obtenir l’extension . L’un ou l’autre bouton installera l’extension.
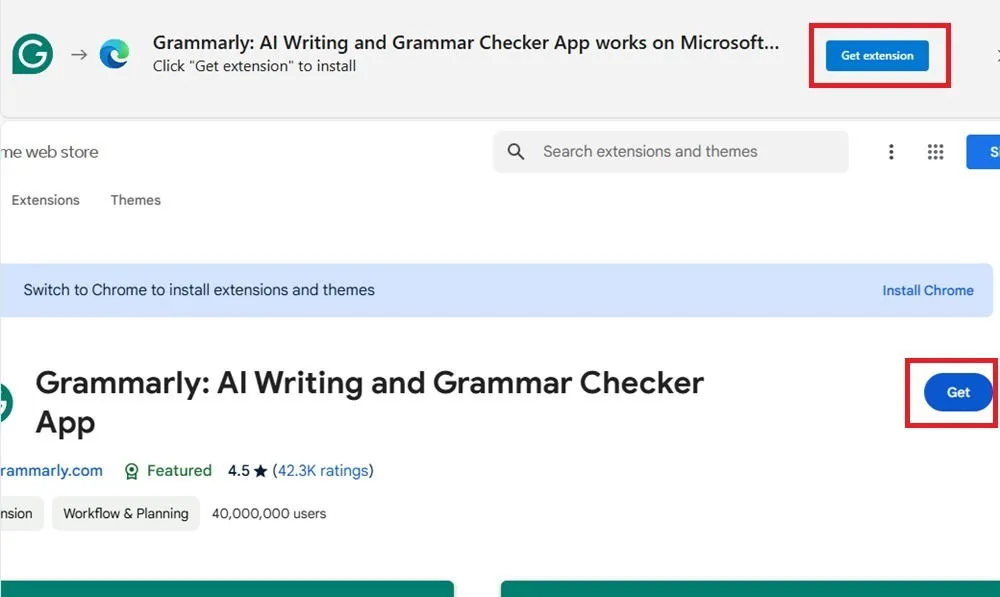
Lisez les autorisations requises et cliquez sur Ajouter une extension .
Cliquez sur l’icône Extensions (pièce de puzzle) à côté de la barre d’adresse et sélectionnez votre nouvelle extension pour l’ouvrir. Cliquez sur les trois points à côté de l’extension et sélectionnez Afficher dans la barre d’outils pour l’épingler à votre barre d’outils.
Avertissement avant d’installer des extensions Chrome dans Microsoft Edge
Considérez ceci comme votre premier avertissement : toutes les extensions Google Chrome n’ont pas été testées dans l’environnement Edge. Cela signifie que vous pouvez constater des fuites de mémoire ou d’autres problèmes. Si vous rencontrez des problèmes, essayez de désinstaller les extensions une par une jusqu’à ce que vous en trouviez la cause.
Le Chrome Web Store vous invite à utiliser Chrome plutôt qu’Edge. De plus, lorsque vous activez des extensions d’autres magasins, Edge vous avertit qu’elles risquent de ne pas fonctionner correctement. Certaines extensions risquent de ne pas s’installer du tout. Si tel est le cas, essayez de trouver des extensions Microsoft Edge similaires dans le magasin Edge.
Comment désinstaller les extensions Chrome dans Edge
Si une extension ne fonctionne pas ou ne vous convient pas, désinstallez-la. Cliquez sur l’icône Extensions (pièce de puzzle) à côté de la barre d’adresse ou accédez à Paramètres -> Extensions . Cliquez sur les trois points à côté de l’extension que vous souhaitez désinstaller. Sélectionnez Supprimer de Microsoft Edge .
Si vous rencontrez des problèmes lors de la désinstallation, vous devrez peut-être essayer ces étapes de dépannage pour désinstaller les extensions problématiques.
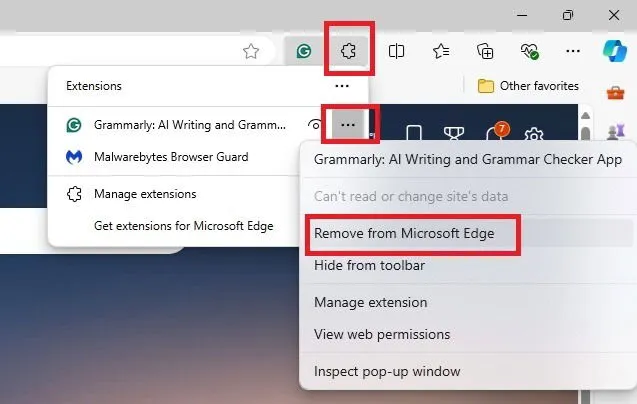
Si vous ne souhaitez pas désinstaller, mais devez désactiver temporairement une extension, sélectionnez Gérer l’extension . Désactivez l’extension. Elle reste alors installée et tous les paramètres personnalisés restent intacts. C’est un bon moyen d’économiser de la mémoire lorsque vous n’utilisez pas activement l’extension pendant un certain temps.
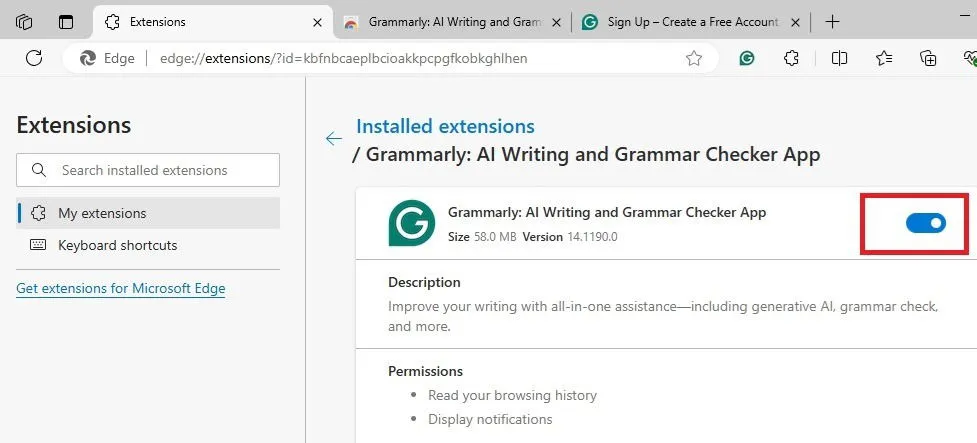
Excellentes extensions Chrome pour vous aider à démarrer
L’installation des extensions Chrome dans Microsoft Edge étant si simple, il reste le problème de décider quelles extensions installer en premier. Pensez à ces extensions pour vous aider à augmenter votre productivité. Ou, si vous êtes étudiant, ajoutez ces extensions pour rester concentré et obtenir de l’aide pour vos devoirs. Si vous souhaitez une meilleure expérience de recherche, ces extensions de recherche sont indispensables.
Toutes les captures d’écran et images par Crystal Crowder.



Laisser un commentaire