Comment installer FlatPak sur Ubuntu
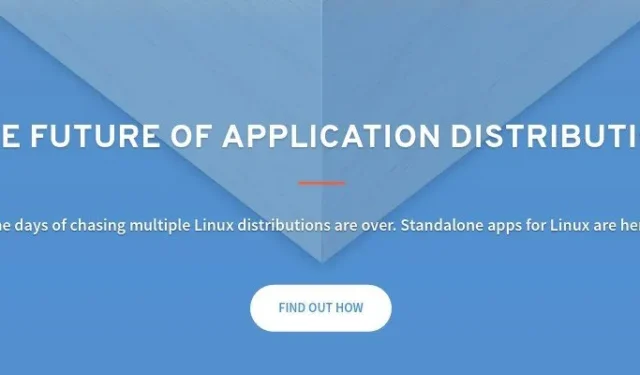
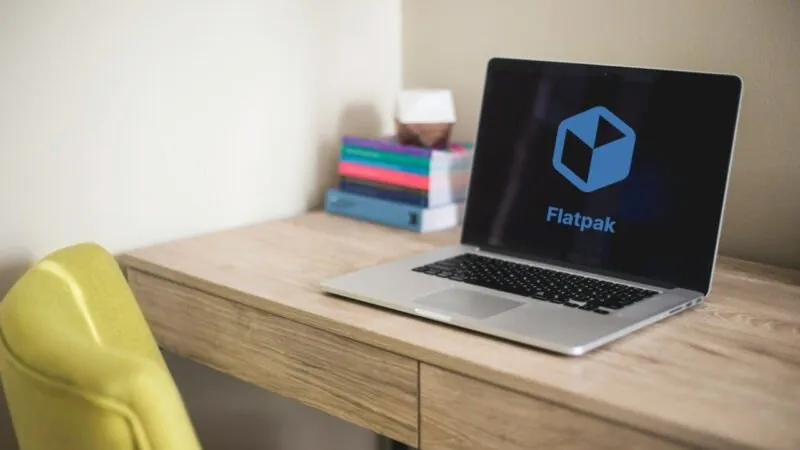
Depuis de nombreuses années, on parle d’« installateurs universels » pour Linux. Nous avons des packages AppImage, Snap et Flatpak. Tout comme les autres outils, Flatpak est une technologie qui facilite l’installation de logiciels quelle que soit la distribution Linux. Ici, nous vous montrons comment installer le gestionnaire Flatpak sur Ubuntu et vous guidons tout au long du processus d’installation d’une application Flatpak.
Pourquoi utiliser Flatpaks pour installer des logiciels
L’un des principaux arguments de vente de Flatpak est qu’il fournit une plate-forme d’applications conteneurisées complète axée sur le bureau. On ne peut pas en dire autant de Snap, car Canonical a tendance à se concentrer davantage sur les logiciels serveur. Avec l’orientation de Flatpak, il est facile de voir des tonnes de logiciels de nombreux développeurs apparaître en très peu de temps.
En plus de cela, Flatpak est également développé par des personnes qui connaissent parfaitement l’environnement de bureau GNOME. Par conséquent, vous pouvez trouver une variété d’utilitaires populaires basés sur GNOME tels que Boxes, Cheese et Glade.
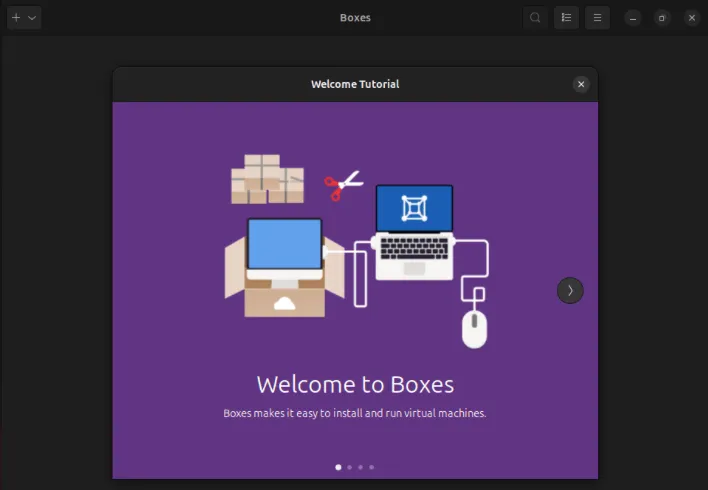
Enfin, Flatpak offre un équilibre parfait entre modularité et simplicité d’utilisation. Contrairement à Snap et AppImage, il est facile de créer et d’inclure des référentiels tiers pour les packages Flatpak personnalisés. Cela simplifie la création de votre propre pipeline pour vos propres applications sans avoir recours à un service tiers.
Installation de Flatpak sur Ubuntu
Actuellement, Flatpak est disponible sur les dépôts Ubuntu par défaut pour les branches LTS et Current. Ainsi, l’installation du gestionnaire de logiciels est aussi simple que l’exécution d’une seule aptcommande :
Exécutez la commande suivante pour importer le référentiel Flathub dans votre installation Flatpak :
Redémarrez votre machine pour appliquer vos nouveaux paramètres Flatpak :
Confirmez que le gestionnaire Flatpak fonctionne correctement en vérifiant son numéro de version :

Recherche et liste des packages dans Flatpak
Pour rechercher un package particulier, exécutez la searchsous-commande. Cela examinera tous les référentiels distants disponibles sur votre système et renverra tous les packages correspondant à votre requête :

Vous pouvez également consulter les détails d’un package particulier via la infosous-commande. Cependant, il est important de noter que cela ne fonctionnera que sur les applications actuellement installées et que vous devrez fournir l’« ID d’application » de cette application.
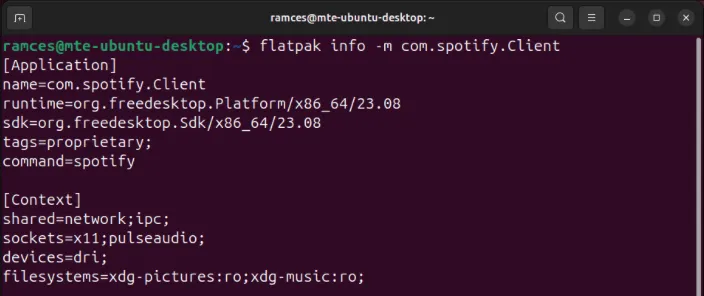
Pour répertorier tous les packages installables disponibles à partir d’un référentiel Flatpak, procédez comme suit :
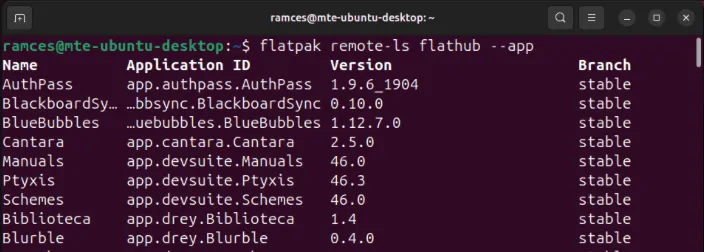
Installation de packages à l’aide de Flatpak
Pour installer un package Flatpak sur Ubuntu Linux, exécutez la installsous-commande suivie du nom du référentiel et de l’application souhaitée :
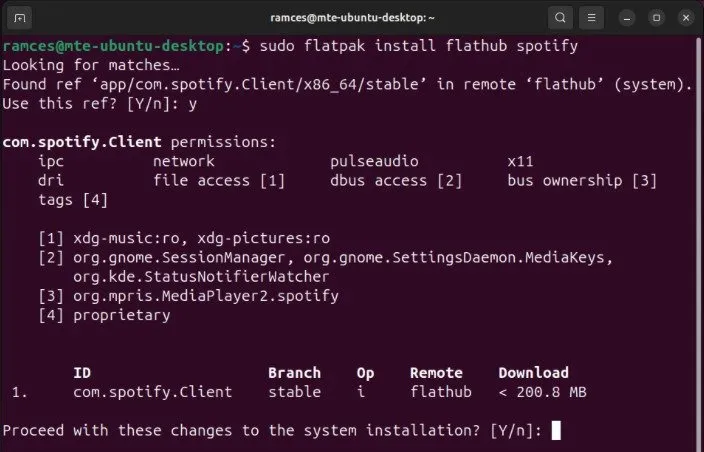
La installsous-commande prend également en compte un certain nombre d’indicateurs supplémentaires qui peuvent personnaliser la manière dont vous installez votre application sur votre système. Par exemple, l’ -uindicateur vous permet de créer des installations « spécifiques à l’utilisateur » de votre application :
Le --reinstalldrapeau vous permet de forcer la réinstallation d’une application existante sur votre système :

Vous pouvez également demander à Flatpak de télécharger uniquement les fichiers de package d’une application particulière. Cela peut être utile si vous retardez une mise à jour mais que vous souhaitez vous assurer que les fichiers sont déjà présents sur la machine :
Mise à jour des packages Flatpak
Tout comme les gestionnaires de paquets traditionnels, Flatpak peut mettre à jour les applications existantes sur votre système. Pour effectuer cette opération pour chaque paquet Flatpak sur votre machine, exécutez la updatesous-commande :
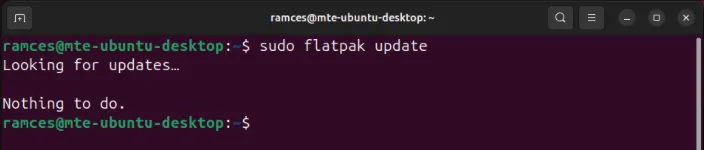
Cette sous-commande accepte également des indicateurs supplémentaires qui peuvent modifier son comportement par défaut. Par exemple, l’ -uindicateur ne mettra à jour que les packages Flatpak « spécifiques à l’utilisateur » :
Suppression de packages dans Flatpak
Pour supprimer un package Flatpak, exécutez la sous-commande uninstall suivie du nom de votre application :
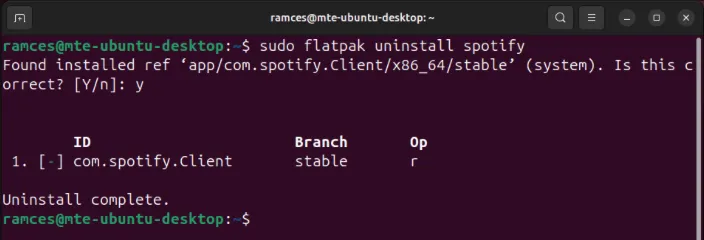
La sous-commande peut également supprimer toutes les données existantes de votre application. Pour ce faire, exécutez la sous-commande uninstall suivie de l’ --delete-dataindicateur puis de votre package Flatpak :
Enfin, il est également possible d’effacer toutes les dépendances inutilisées de vos packages Flatpak. Cela est utile si vous cherchez à gérer l’espace occupé par Flatpak sur votre ordinateur :
5 superbes Flatpaks à découvrir
1. GIMP
GIMP est un puissant outil d’édition graphique disponible pour Linux, Mac et Windows. Bien que vous puissiez installer ce programme impressionnant en tant qu’application autonome, son alternative Flatpack vous offre les dernières fonctionnalités des développeurs eux-mêmes.
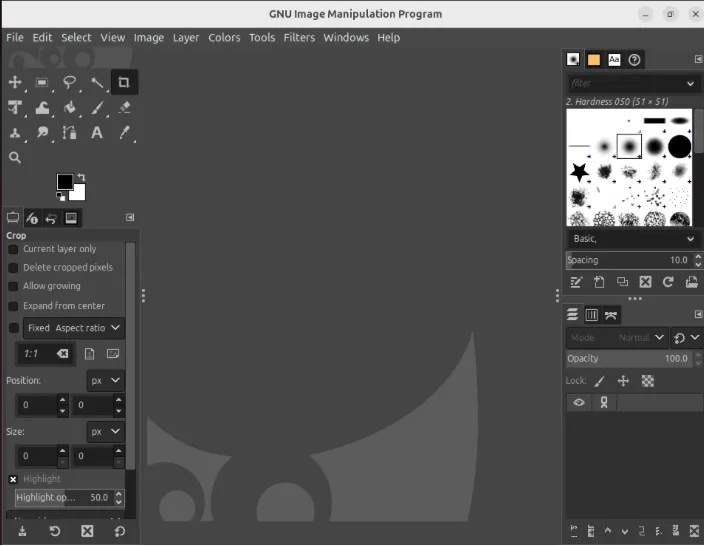
Pour installer GIMP à l’aide de Flatpak, exécutez la commande suivante :
Confirmez que GIMP fonctionne correctement sur votre système en l’ouvrant sur votre bureau :
2. Pitiés
Il existe de nombreuses applications de montage vidéo sous Linux. En parcourant les dépôts de paquets, les utilisateurs trouveront probablement au moins 3 options ou plus. Pitivi ne fait pas exception. Il s’agit d’un éditeur vidéo avancé doté de nombreuses fonctionnalités intéressantes et d’une interface utilisateur facile à utiliser. Et comme la plupart des logiciels de cette liste, il bénéficie de mises à jour rapides, ce que seul un Flatpak peut offrir.
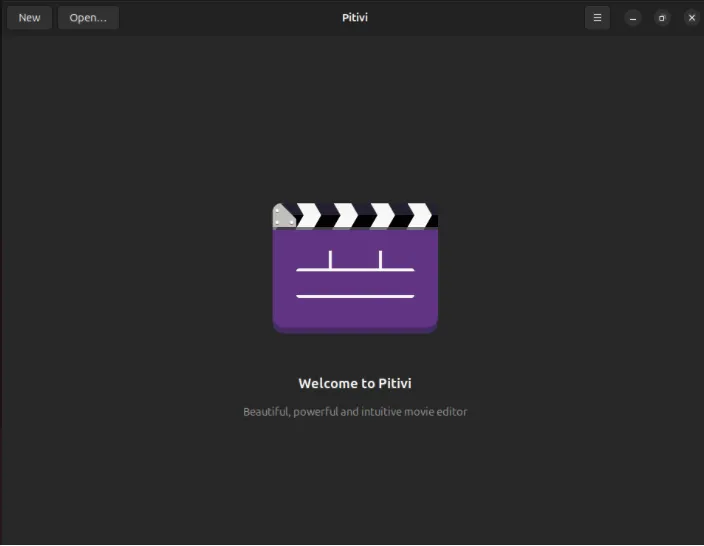
Vous pouvez installer et exécuter Pitivi sur votre machine Linux en exécutant les commandes suivantes :
3. Télégramme
Telegram est une excellente application de messagerie et l’un des rares services grand public à prendre Linux au sérieux en tant que plate-forme. Télécharger Telegram et le faire fonctionner sous Linux est relativement simple, mais peu de gens veulent le faire car cela nécessite l’extraction de paquets.
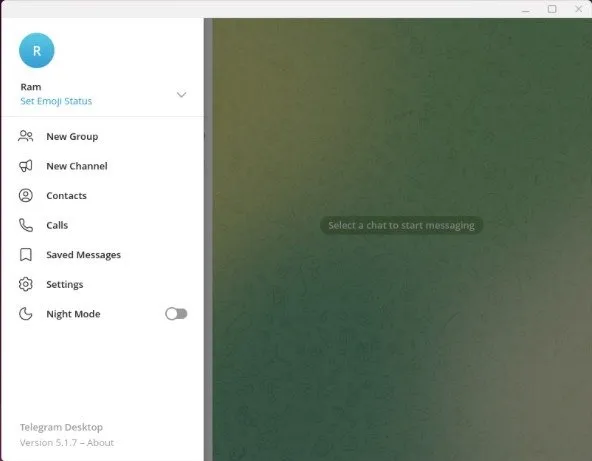
Heureusement, il existe désormais un package Flatpak officiel pour cela. Cela signifie qu’il disposera toujours de binaires à jour et que l’installation de Telegram sur de nouvelles machines peut se faire en quelques commandes seulement :
4. LibreOffice
LibreOffice, comme GIMP, est régulièrement mis à jour avec de nouvelles fonctionnalités. La plupart du temps, les responsables de la distribution Linux tardent à déployer ces changements. C’est pourquoi The Document Foundation a pris l’initiative de distribuer son logiciel via Flatpak.
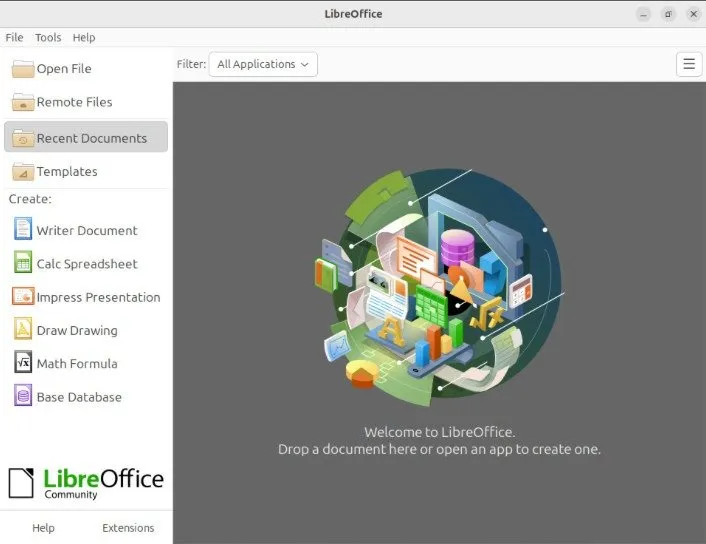
Cette approche vous permet d’obtenir la dernière version de la suite LibreOffice dès que possible sans problème. Pour installer et exécuter Libreoffice en tant que Flatpak, exécutez les commandes suivantes :
5. Entrepôt
La gestion des paquets Flatpak peut être une véritable corvée si vous n’êtes pas habitué à saisir des commandes sur le terminal Linux. Warehouse est un utilitaire de gestion Flatpak léger et facile à utiliser pour Linux. Il peut répertorier tous les programmes disponibles basés sur Flatpak, gérer les référentiels distants et même supprimer les données inutilisées des anciens paquets.

Pour installer et utiliser Warehouse sur votre machine, exécutez les commandes suivantes sur une nouvelle session de terminal :
Apprendre à installer, utiliser et exécuter des applications Flatpak ne sont que quelques-unes des choses que vous pouvez faire sur Ubuntu Linux. Explorez ce monde profond et diversifié de logiciels libres et open source en examinant certains des meilleurs programmes pour votre système Linux aujourd’hui.
Crédits photo : Kari Shea via Unsplash et Wikimedia Commons . Toutes les modifications et captures d’écran ont été réalisées par Ramces Red.



Laisser un commentaire