Comment installer Chrome OS Flex dans Windows 11
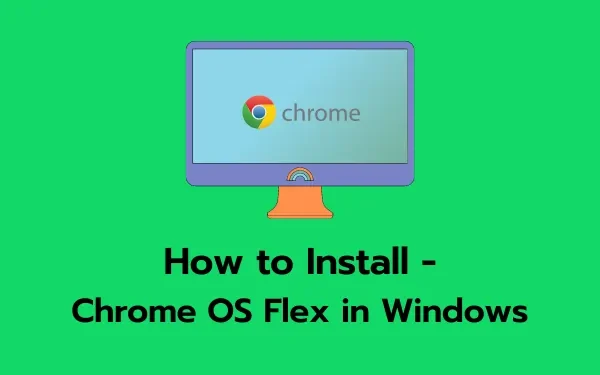
Plusieurs utilisateurs ont demandé comment installer Chrome OS Flex dans Windows 11. Si vous faites partie de ces utilisateurs et ne savez pas par où commencer, appliquez nos solutions de contournement et vérifiez si le problème est résolu d’ici là.
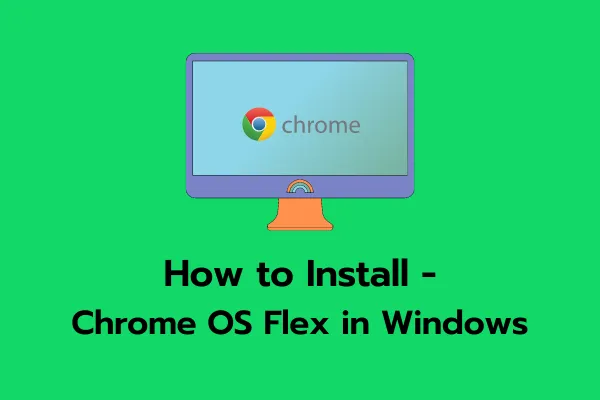
Qu’est-ce que Chrome OS Flex ?
Chrome OS Flex est un nouveau projet sur lequel Google travaille actuellement. Cloud-Ready est un système d’exploitation basé sur Chromium OS qui transforme n’importe quel ordinateur en appareil Chrome OS. Google a intégré Cloud Ready dans son progiciel Chrome OS, faisant de Chrome OS Flex la prochaine génération de Cloud Ready.
En conséquence, Chrome OS Flex est prêt à devenir la méthode privilégiée pour installer Chrome OS sur un PC ou un Mac. Parce qu’elle est conçue pour un déploiement et un contrôle de masse faciles, Google cible les entreprises et les écoles avec cette version. Quoi qu’il en soit, pour de nombreuses personnes, il s’agit toujours d’une excellente méthode pour obtenir Chrome OS sur leurs appareils existants.
Configuration minimale requise pour installer Chrome OS Flex
Avant de procéder au téléchargement et à l’installation de Chrome OS Flex, assurez-vous de vérifier la configuration minimale requise. Il s’agit de garantir si ce système d’exploitation fonctionne correctement sur votre ordinateur ou non. Voici la liste des conditions système minimales auxquelles votre appareil doit répondre :
Bien que Google ne prenne en charge qu’un nombre limité d’appareils, le système d’exploitation peut être installé sur presque tous les matériels répondant aux exigences suivantes :
- RAM – Un minimum de 4 Go.
- ROM/Stockage – Au moins 16 Go.
- Architecture système – Processeurs Intel ou AMD x86 ou x64.
- BIOS avec accès administrateur complet.
Comment installer Chrome OS Flex sur un PC Windows
Avant de procéder à l’installation de Chrome OS Flex sous Windows, vous devez d’abord créer une clé USB amorçable. Voici comment créer un Chrome OS Flex amorçable sur votre clé USB –
Création d’une clé USB amorçable
Tout d’abord, connectez une clé USB de 8 Go à l’un des ports de votre PC et suivez les instructions ci-dessous :
- Lancez Google Chrome et accédez à Chromebook Recovery Utility . Il s’agit essentiellement d’une extension native qui prend en charge la création d’un mode de récupération pour votre Chromebook.
- Cliquez sur Ajouter à Chrome disponible dans le coin supérieur droit.
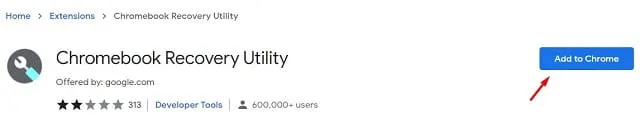
- Une invite devrait apparaître vous demandant si vous souhaitez vraiment ajouter cette extension. Eh bien, cliquez sur Ajouter une extension .
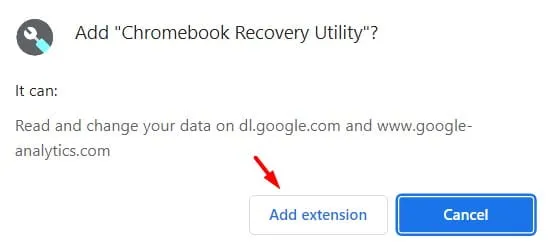
- Maintenant, attendez que cette extension soit téléchargée et installée sur votre navigateur Chrome.
- Cliquez sur l’icône Extensions disponible à côté de la barre d’adresse, puis cliquez une fois sur Chromebook Recovery Utility.
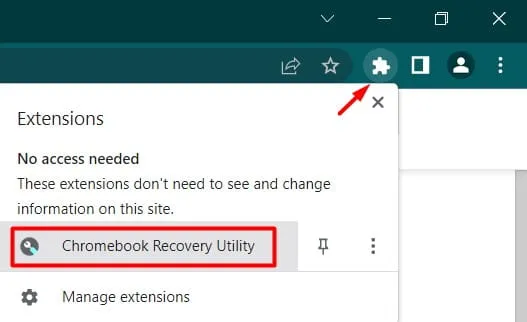
- Alternativement, vous pouvez également cliquer sur les trois points disponibles dans le coin supérieur droit et procéder comme suit – Plus d’outils > Extensions .
- La fenêtre Chromebook Recovery Utility apparaîtra ensuite, cliquez sur le bouton – Commencer .
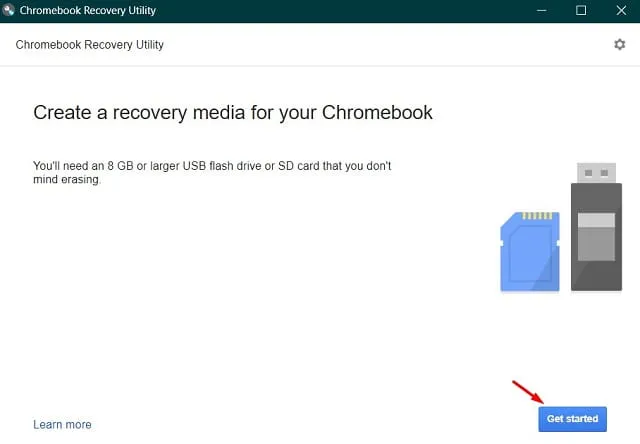
- Sur l’écran suivant, saisissez le numéro de modèle que vous souhaitez installer sur votre PC. Si vous ne connaissez pas le numéro de modèle, cliquez sur le lien et sélectionnez un modèle dans une liste.
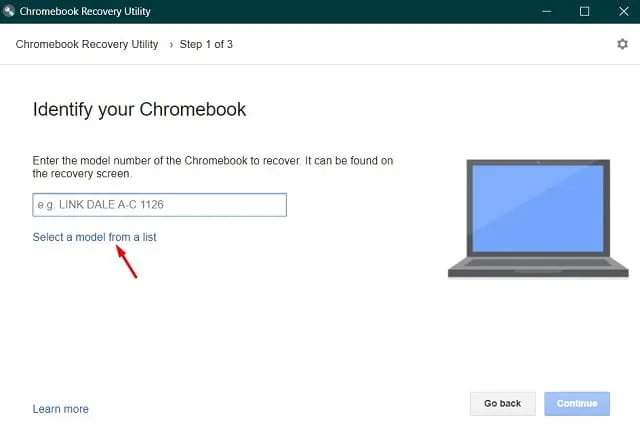
- Identifiez maintenant votre Chromebook en choisissant Google Chrome OS Flex comme fabricant et Chrome OS Flex (développeur instable) comme nom de produit.
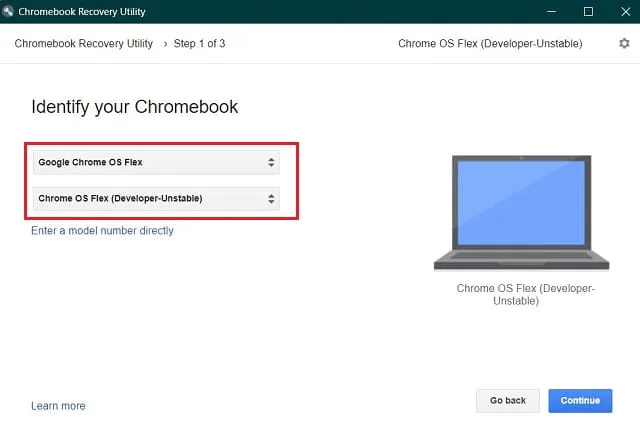
- Le bouton Continuer apparaîtra grisé si vous n’avez pas encore inséré la clé USB. Insérez le lecteur multimédia, sélectionnez-le et appuyez sur le bouton Continuer .
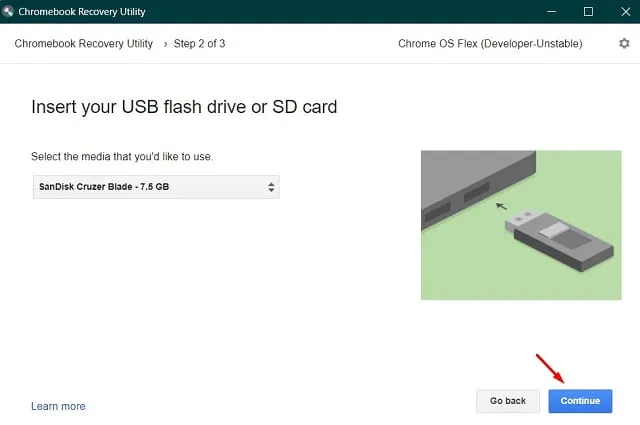
- Cliquez sur Créer maintenant pour commencer à créer une image de récupération sur la clé USB choisie.
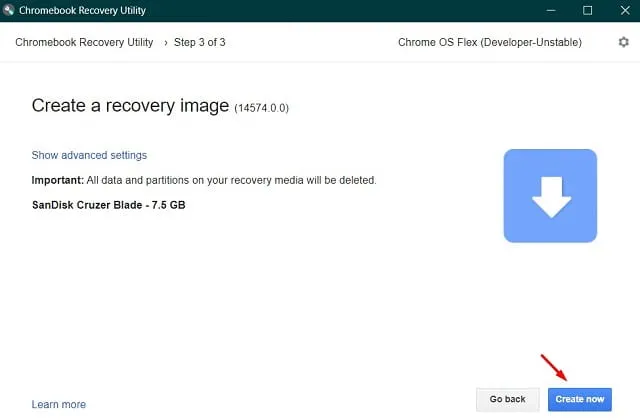
- Le téléchargement du fichier va bientôt commencer.

- Lorsque vous recevez le message « Succès ! Votre support de récupération est prêt », cliquez sur OK .
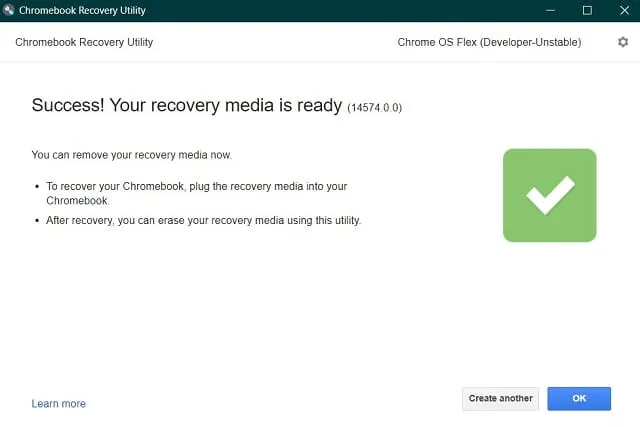
Maintenant que vous avez créé le lecteur amorçable, redémarrez votre PC.
Installation de Chrome OS Flex
Suivez ces instructions pour installer Chrome OS Flex sur un appareil Windows :
- Branchez le lecteur de démarrage Chrome OS Flex sur l’un des ports de votre PC et redémarrez-le.
- Pendant que votre ordinateur redémarre, appuyez sur la touche F8 pour ouvrir le menu de démarrage. Le fabricant de chaque PC fournit sa clé de démarrage, alors appuyez sur cette touche de fonction, Échap ou Suppr.
- Sélectionnez la clé USB connectée à l’aide des touches fléchées et appuyez sur Entrée .
- Le nouveau logo Chrome OS apparaîtra maintenant. Attendez que l’ordinateur redémarre et lorsque c’est le cas, l’installation du nouveau système d’exploitation commence.
- Vous verrez deux options parmi lesquelles choisir. Optez pour l’option Cloud Ready 2.0 car de cette façon, vous allez réinstaller Chrome OS sur votre ordinateur.
- Acceptez tous les termes qui apparaissent dans la fenêtre suivante.
Maintenant, asseyez-vous et regardez le processus d’installation de Chrome OS sur votre PC Windows. Débranchez la clé USB et redémarrez votre appareil une fois l’installation terminée. Pour configurer Chrome OS Flex, suivez les instructions à l’écran.
Puis-je utiliser Chrome OS Flex sans l’installer ?
Bien qu’une installation propre d’un système d’exploitation soit considérée comme la meilleure solution, vous pouvez également utiliser Chrome OS sans même l’installer. En effet, c’est une excellente option pour commencer, car vous pourrez ainsi essayer les fonctionnalités qu’elle offre. Pour effectuer cette tâche, tout ce dont vous aurez besoin est une clé USB (minimum de 8 Go). Voyons comment cela fonctionne réellement –
- Connectez le lecteur Chrome OS Flex à l’un des ports Windows et redémarrez votre PC.
- Pendant le chargement, appuyez sur la touche de fonction (F8, Esc, Del).
- Lorsque le menu de démarrage apparaît, sélectionnez votre clé USB externe.
- Appuyez sur Entrée pour voir le « nouveau logo Chrome OS ».
- Suivez maintenant les instructions à l’écran pour terminer les étapes restantes.
J’espère que vous avez trouvé cet article utile et informatif.



Laisser un commentaire