Comment installer et utiliser WhatsApp Desktop sur Windows 11

Si vous travaillez souvent sur un ordinateur portable ou de bureau, disposer d’applications Android/iOS sur Windows est tout à fait utile. Avec l’application WhatsApp Desktop disponible sur le Microsoft Store, il devient assez simple pour les utilisateurs de discuter avec leurs amis sans regarder encore et encore leur smartphone.
WhatsApp autorise quatre sessions différentes pour un seul compte sur différents appareils, notamment Android, iPhone et même Windows. Vous n’avez pas besoin de vous connecter à votre application de bureau à chaque fois que vous souhaitez voir de nouvelles notifications de WhatsApp.
Dans ce didacticiel, nous discuterons des étapes essentielles pour installer Whatsapp Desktop sur Windows 11. De plus, nous examinerons également les étapes par lesquelles vous pouvez vous connecter et commencer à utiliser votre Whatsapp personnel sur cette application de bureau.
Comment installer Whatsapp Desktop sur Windows 11
Si vous souhaitez installer l’application Whatsapp Desktop sur votre PC Windows 11, voici les étapes essentielles que vous devez suivre :
- Tout d’abord, ouvrez le Microsoft Store. Alternativement, vous pouvez également visiter sa page officielle .
- Dans la barre de recherche, tapez Whatsapp Desktop et cliquez sur le premier résultat. Voir l’instantané ci-dessous –

- Cliquez sur le bouton Installer disponible dans le coin supérieur droit.
- Le système téléchargera automatiquement les fichiers pertinents et installera ultérieurement Whatsapp Desktop sur votre PC.
Comment utiliser Whatsapp Desktop sur Windows 11
Maintenant que vous avez installé Whatsapp Desktop, découvrez comment l’activer et l’utiliser sur votre PC Windows. Pour ce faire, suivez ces étapes simples –
- Une fois cette application installée, vous verrez le bouton Ouvrir . Eh bien, cliquez dessus.
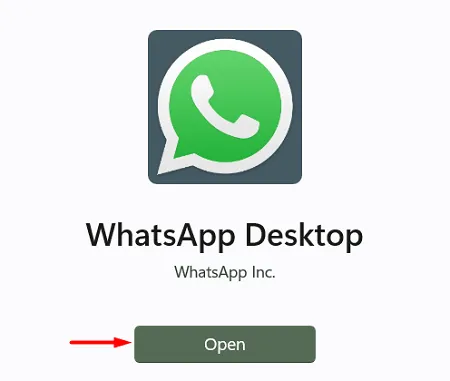
- Vous recevrez un ensemble d’instructions que vous pourrez suivre pour lier Whatsapp de votre smartphone à Windows 11.
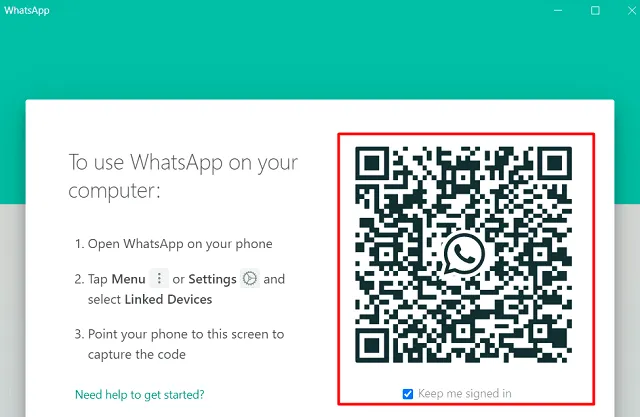
- Ouvrez WhatsApp sur votre téléphone et cliquez sur les trois points verticaux disponibles en haut à droite.

- Whatsapp peut vous suggérer d’essayer de nouvelles améliorations, cliquez sur le bouton OK .
- Pour aller de l’avant, cliquez sur l’option – « LIER UN APPAREIL ».
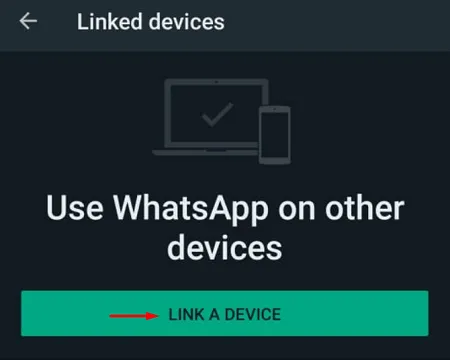
- Cochez la case « Gardez-moi connecté » et pointez le scanner vers le code QR disponible sur l’application de bureau.
- Whatsapp Desktop lancera bientôt votre compte personnel sur Windows 11.

- Vous pouvez désormais utiliser cette application de manière transparente sans vous soucier d’être déconnecté.
La meilleure partie de l’utilisation de cette application sur Windows 11 est que vous pouvez désormais appeler n’importe qui par audio ou vidéo directement à partir de cette application de bureau.

En quoi est-ce différent de Whatsapp Web ?
Whatsapp Desktop est identique à WhatsApp Web dans tous les sens, sauf lorsqu’il s’agit d’appeler audio ou vidéo quelqu’un. Si ce n’est pas ce que vous recherchez, vous pouvez continuer à utiliser son application Web sur n’importe quel navigateur, comme Chrome, Firefox ou même Edge.
Voilà, j’espère que vous pourrez désormais installer et utiliser facilement Whatsapp Desktop sur votre PC Windows 11. Cette application fonctionne à peu près de la même manière que sur n’importe quel smartphone.



J`ai passé une journée entière à essayer de télécharger WhatsApp sur mon PC,sans aucun succès.Même si j`y consacrais le reste de ma vie je n`y arriverais jamais.Pourquoi est-ce aussi compliqué ? On demande d`ouvrir WhatsApp sur le téléphone pour l`avoir sur PC.Mais impossible de le télécharger sur le téléphone!Il faut être expert en informatique pour accéder à cette appli! Qu`est-ce qui motive tant de complication? Quel est le but recherché pour empêcher à tout prix les gens ordinaires de télécharger cette appli ????????????