Comment installer et utiliser l’application WhatsApp sur Mac
Si vous êtes quelqu’un qui reste plus en ligne sur votre Mac que sur votre téléphone, vous avez peut-être utilisé l’application Web de WhatsApp pour envoyer et recevoir des messages sans décrocher votre téléphone. Bien que cette fonctionnalité existe depuis quelques années, un inconvénient est que votre téléphone devait toujours rester en ligne pour que vous puissiez utiliser WhatsApp sur un ordinateur.
En plus de cela, certaines fonctionnalités n’étaient pas disponibles sur l’application Mac ou sur le client Web de WhatsApp, ce qui la rendait beaucoup moins pratique. WhatsApp a maintenant changé cette expérience avec sa nouvelle application Mac native qui vous permet d’utiliser l’application de messagerie sans aucune de ces restrictions.
Dans cet article, nous vous expliquerons les nouveautés de la nouvelle application WhatsApp, comment vous pouvez la télécharger et commencer à l’utiliser sur un Mac.
Quoi de neuf avec WhatsApp sur Mac
Bien que WhatsApp soit disponible en tant qu’application sur macOS, cette application était plus ou moins une version Web qui ressemblerait à WhatsApp sur le Web. Grâce aux développements récents, la société a maintenant développé une version native de l’application de messagerie, qui offre toutes les fonctionnalités que vous obtiendriez autrement sur son application iOS sans aucune restriction.
La principale différence entre cette application et l’ancienne version est que vous n’avez plus besoin que votre téléphone soit connecté à Internet pour utiliser WhatsApp sur votre Mac. L’ancienne application s’appuyait sur la connexion Internet de votre téléphone pour relayer les mêmes messages sur votre Mac. Dans la nouvelle version, vous pourrez l’utiliser comme une application autonome, ce qui signifie que vous pouvez envoyer et recevoir des messages directement depuis le Mac sans avoir besoin que votre iPhone se connecte à un réseau.
La version native de WhatsApp sur Mac est construite à l’aide du cadre de développement multiplateforme d’Apple – Catalyst. Ce cadre aide les développeurs à transférer leurs applications d’iOS vers Mac ou vice versa et peut également être utilisé pour créer des applications qui fonctionnent sur les deux plates-formes. La nouvelle application WhatsApp native offre ainsi une expérience utilisateur plus rapide qui peut tirer parti du matériel de votre Mac ainsi que des fonctionnalités plus récentes telles que le glisser-déposer de fichiers.
Au lieu d’une fenêtre à deux panneaux, la nouvelle application WhatsApp pour Mac offrira un troisième panneau supplémentaire qui sera disponible sur le côté le plus à gauche de la fenêtre. Ce panneau devrait ressembler à la barre de navigation inférieure de la version iOS de WhatsApp, offrant un accès rapide aux chats, aux appels, aux messages archivés et suivis et aux paramètres de l’application.
Comment installer l’application WhatsApp sur un Mac
La nouvelle application native pour WhatsApp sur Mac est disponible directement sur le site Web de WhatsApp, mais la version actuellement installable est toujours en version bêta. Cela signifie que vous ne pourrez peut-être pas utiliser toutes les fonctionnalités de l’application ou que vous risquez de rencontrer un ou deux problèmes lors de votre utilisation.
Avant d’installer l’application WhatsApp native sur votre Mac, vous devez vous assurer que votre Mac fonctionne sur la dernière version de macOS disponible. Ceci est important car la nouvelle application WhatsApp ne peut être installée que sur macOS Big Sur ou des versions plus récentes.
Pour télécharger l’application WhatsApp native sur votre appareil, cliquez sur ce lien depuis n’importe quel navigateur Web.
Cela téléchargera le fichier WhatsApp-2.23.1.75.dmg sur votre bureau. Une fois le téléchargement terminé, ouvrez le fichier WhatsApp-2.23.1.75.dmg en double-cliquant dessus.
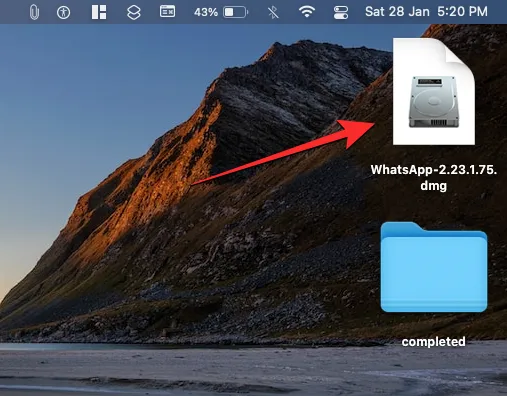
Vous devriez maintenant voir la fenêtre WhatsApp Installer à l’écran. Pour installer l’application téléchargée, faites glisser l’ icône de l’ application WhatsApp vers le dossier Applications dans la fenêtre d’installation de WhatsApp.
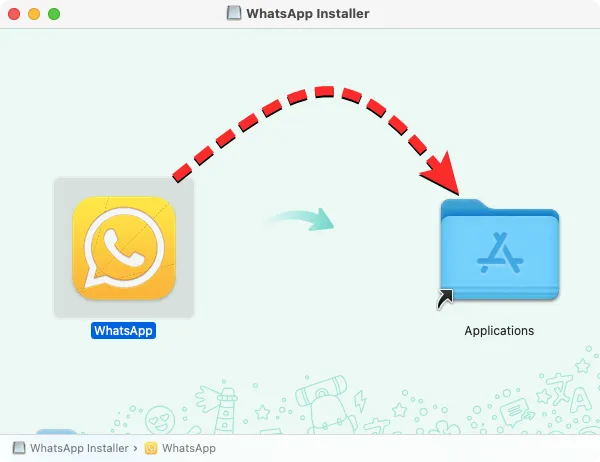
macOS va maintenant déplacer l’application sur votre Mac et installer son contenu. Une fois le transfert terminé, vous pouvez continuer et éjecter le programme d’installation en cliquant avec le bouton droit de la souris ou en Ctrl-cliquant sur l’ icône WhatsApp Installer sur votre bureau et en sélectionnant Éjecter « WhatsApp Installer » dans le menu qui apparaît.
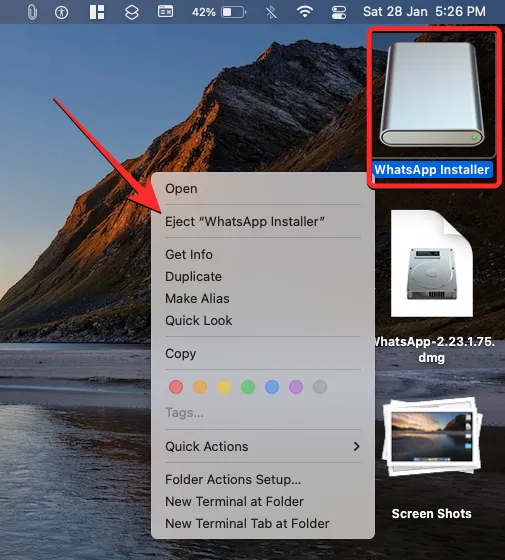
Comment se connecter à votre compte WhatsApp sur Mac
Lorsque vous avez installé WhatsApp sur votre Mac, vous pouvez commencer à l’utiliser, mais avant cela, vous devez d’abord vous connecter à votre compte WhatsApp sur l’application. Pour ce faire, ouvrez d’abord l’ application WhatsApp sur votre Mac à partir du Dock, du Launchpad ou de Spotlight.
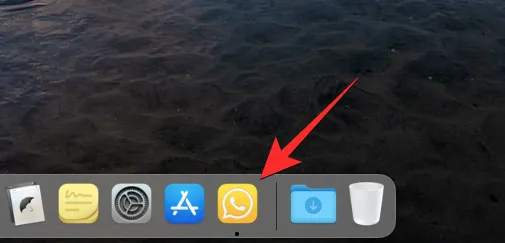
Une fois l’application lancée, vous devriez voir l’écran Bienvenue dans la bêta de WhatsApp. Ici, cliquez sur Continuer pour continuer.
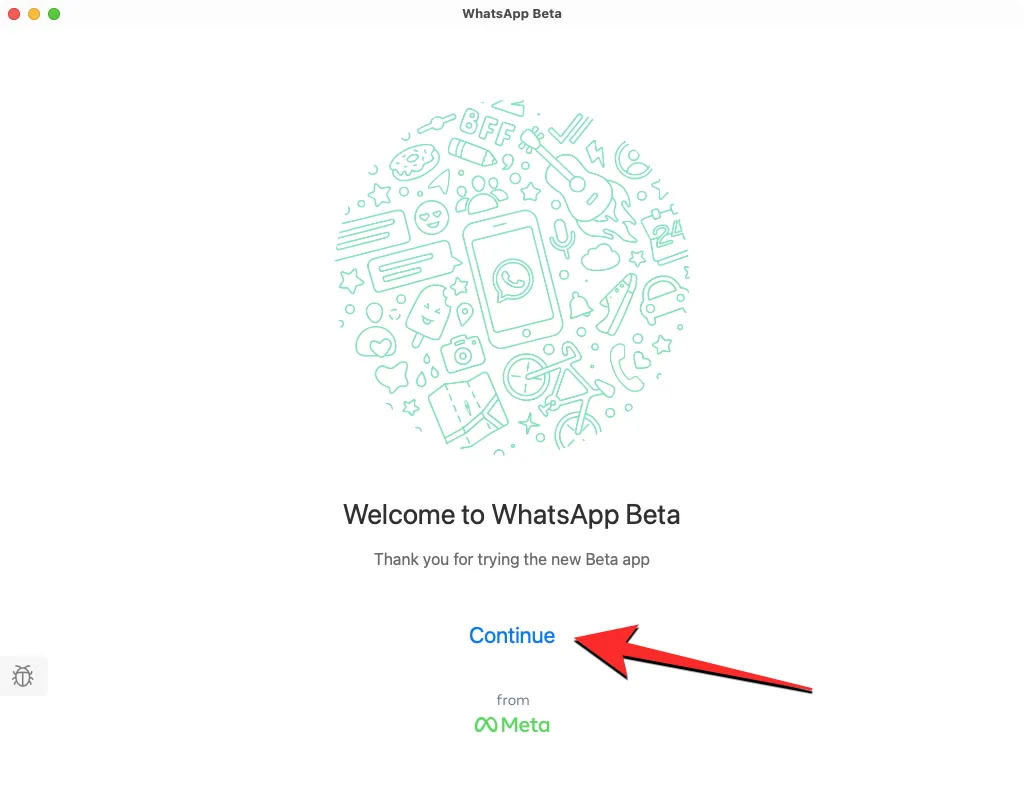
Maintenant, vous devriez voir un code QR à l’écran. Ce code QR permet à votre compte WhatsApp sur votre téléphone d’être ajouté à l’application sur votre Mac.
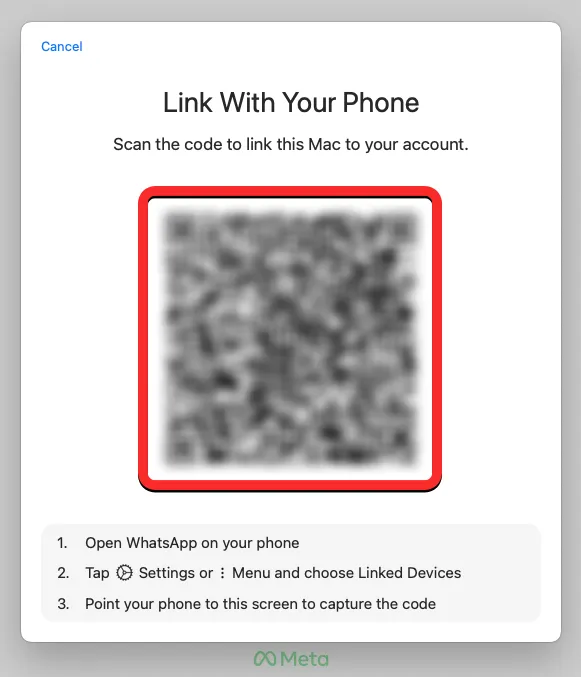
L’étape suivante consiste à ouvrir l’ application WhatsApp sur votre appareil Android ou iPhone.
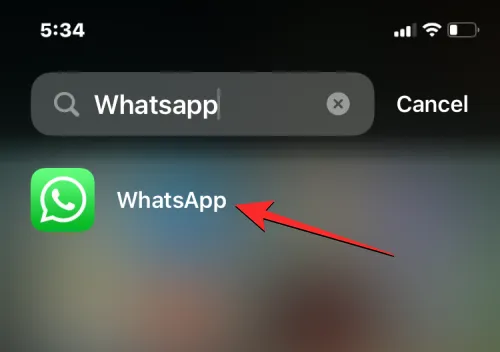
Lorsque l’application s’ouvre sur votre téléphone, appuyez sur l’ icône à 3 points dans le coin supérieur droit sur Android ou appuyez sur l’ onglet Paramètres dans le coin inférieur droit de votre iPhone.
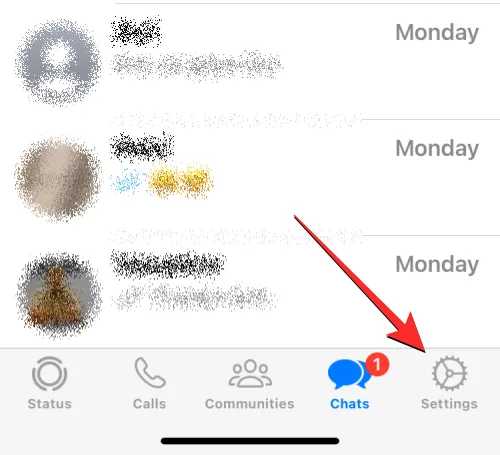
Sur Android, lorsqu’un menu de débordement s’ouvre à l’écran, appuyez sur Appareils liés .
Sur iOS, sélectionnez Appareils liés dans l’écran Paramètres.
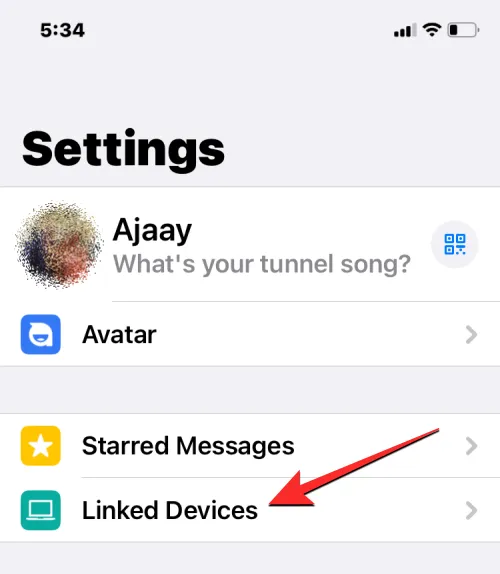
À l’intérieur de l’écran Appareils liés, appuyez sur Associer un appareil .
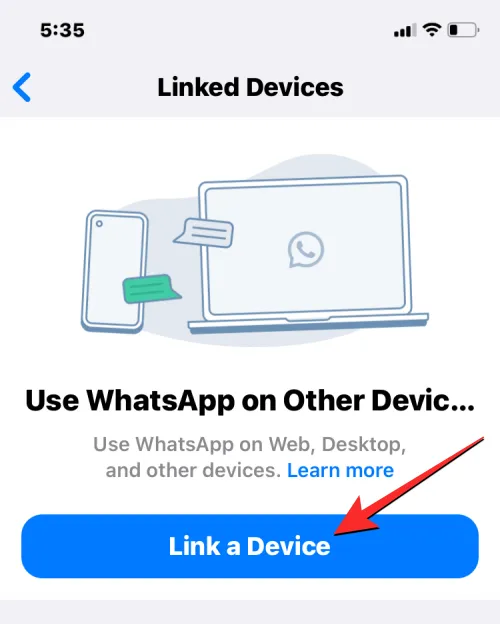
Dans l’écran Scanner le code QR qui s’affiche, appuyez sur OK .
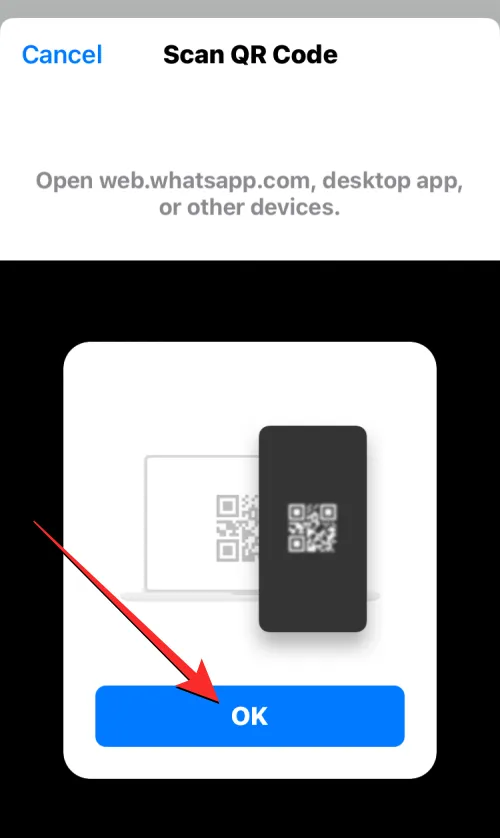
Vous devriez voir le viseur de votre appareil photo dans une boîte carrée. Maintenant, dirigez l’appareil photo principal de votre téléphone vers le code sur votre Mac afin que l’application WhatsApp sur votre téléphone puisse capturer le code et le lire.
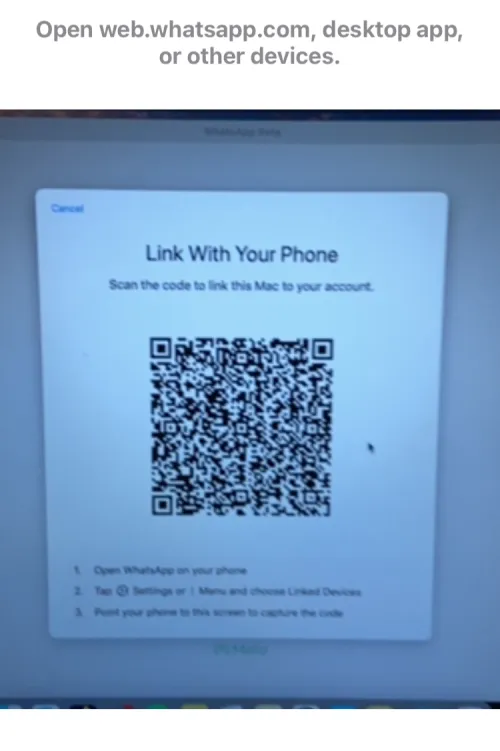
Lorsque votre téléphone lit le code avec succès, il vibre et affiche le message « Connexion » à l’écran.
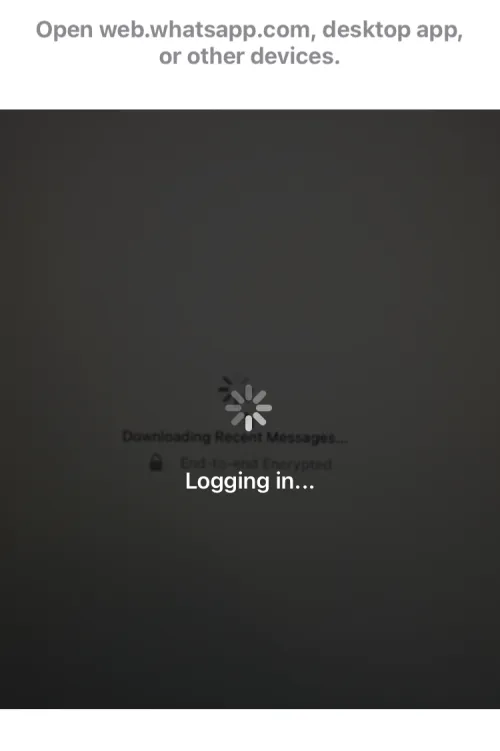
Une fois que vous êtes entièrement connecté à l’application WhatsApp sur votre Mac, l’application iOS affichera « macOS » répertorié dans la section Appareils liés dans Paramètres > Appareils liés .
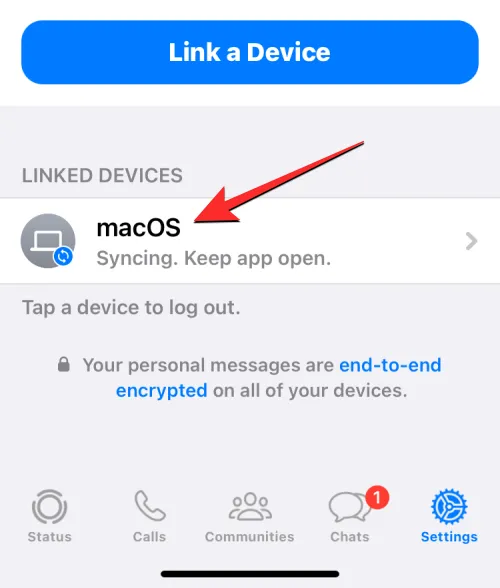
Sur votre Mac, vous devriez voir la fenêtre Personnaliser les notifications en haut de la fenêtre WhatsApp. À partir de là, vous pouvez désactiver les bannières de notification et les aperçus de message en décochant leurs cases sur le côté droit ou en les laissant activés si vous êtes d’accord. Une fois que vous avez configuré la manière dont vous souhaitez recevoir les notifications de WhatsApp sur votre Mac, appuyez sur Terminé dans le coin supérieur droit de la fenêtre Personnaliser les notifications.
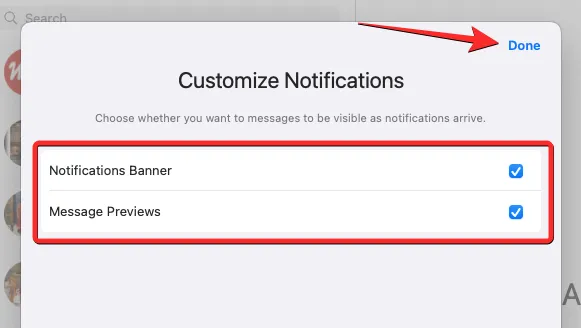
WhatsApp est maintenant installé avec succès sur votre Mac et vous pouvez commencer à l’utiliser pour envoyer des messages.
Comment utiliser WhatsApp sur Mac
Une fois que vous avez installé et connecté votre compte sur WhatsApp, l’application doit être ouverte sur le Dock de votre Mac à tout moment et vous pouvez l’ouvrir à partir de là.
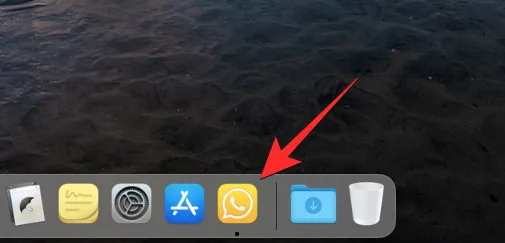
Si vous ne trouvez pas l’application WhatsApp sur le Dock en bas, vous pouvez la lancer en effectuant une recherche sur Spotlight ou à partir de l’écran Launchpad.
Lorsque vous ouvrez le nouveau WhatsApp sur votre Mac, vous verrez une fenêtre à trois panneaux à l’écran.
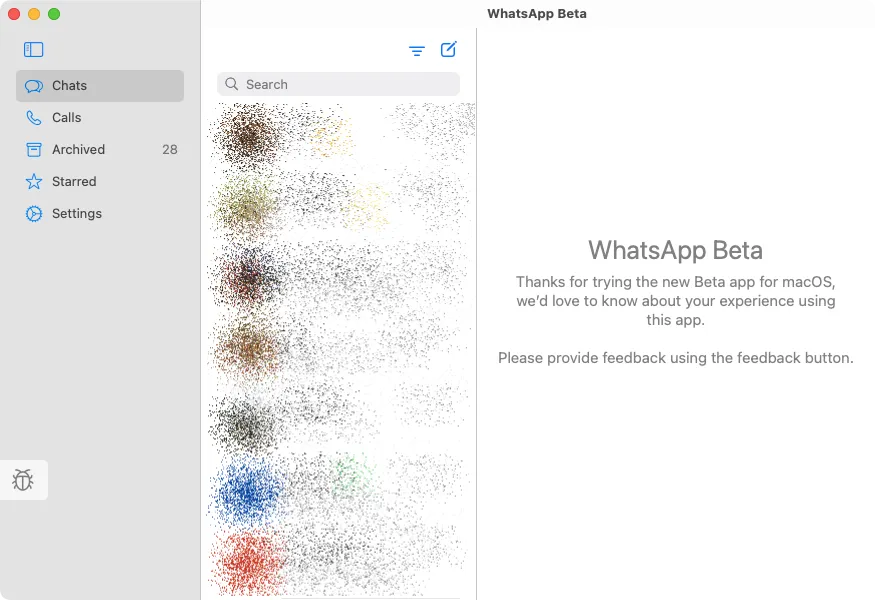
Sur le panneau le plus à gauche, vous verrez différents onglets pour accéder à vos Chats , Appels , Archivés (messages), Favoris (messages) et Paramètres . Les panneaux suivants au milieu et à droite vous montreront alors les chats par défaut ou le contenu de l’onglet sélectionné dans le panneau de gauche.
Ouvrir des chats et envoyer des messages
Pour charger tous vos chats visibles, cliquez sur l’ onglet Chats dans la barre latérale gauche. Maintenant, vous devriez voir une liste de toutes les conversations sur le panneau du milieu.
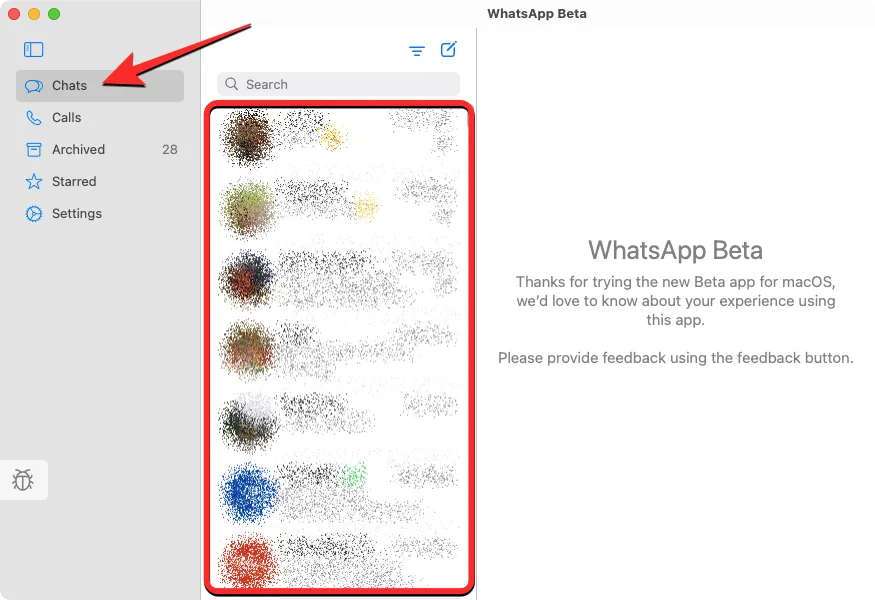
Vous pouvez faire défiler vos conversations sur le panneau du milieu pour afficher les discussions plus anciennes ou utiliser la barre de recherche en haut pour vérifier les messages d’un contact spécifique ou ceux contenant certains mots-clés. Lorsque vous cliquez sur la barre de recherche, vous pouvez rechercher individuellement des photos, des liens, des documents, des GIF, des fichiers audio et des sondages que vous avez partagés ou reçus sur WhatsApp.

Icône de filtre
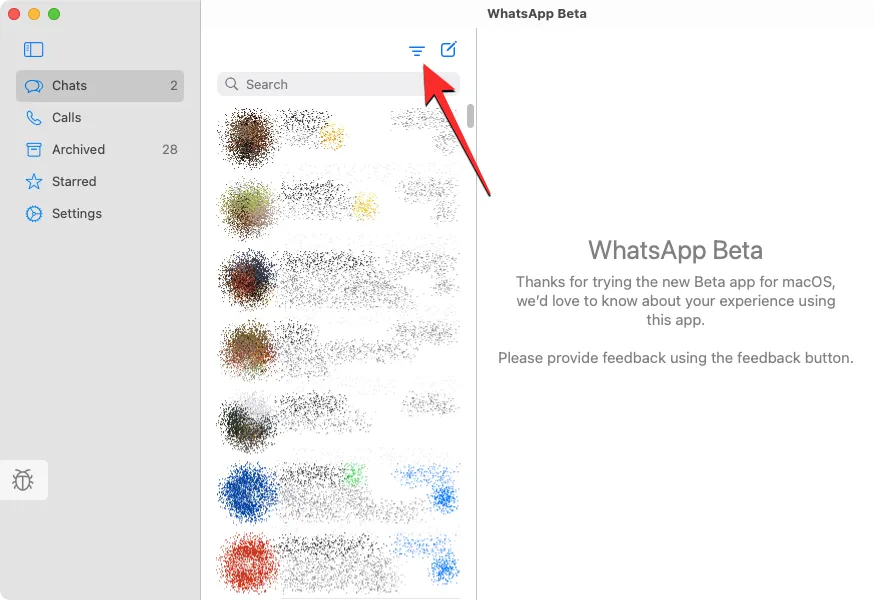
Lorsque vous cliquez sur cette option, WhatsApp n’affiche que les chats que vous n’avez pas ouverts à l’écran. Pour revenir à l’affichage de tous vos chats, cliquez à nouveau sur l’ icône Filtrer .
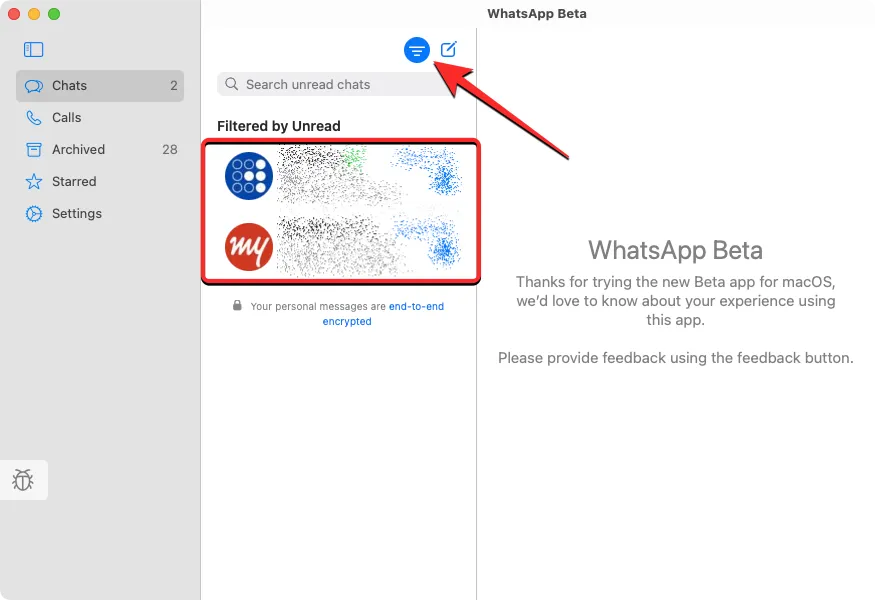
Pour créer un nouveau message pour quelqu’un, cliquez sur l’ icône Nouveau message dans le coin supérieur droit du panneau du milieu.
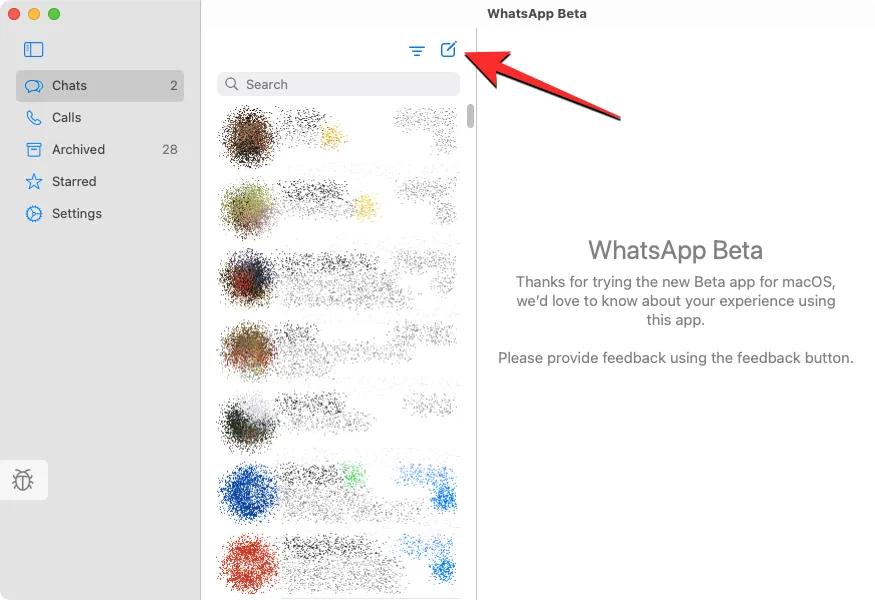
Dans la fenêtre Nouveau chat, faites défiler votre liste de contacts ou de groupes et sélectionnez le chat ou la personne à qui vous souhaitez envoyer un message.
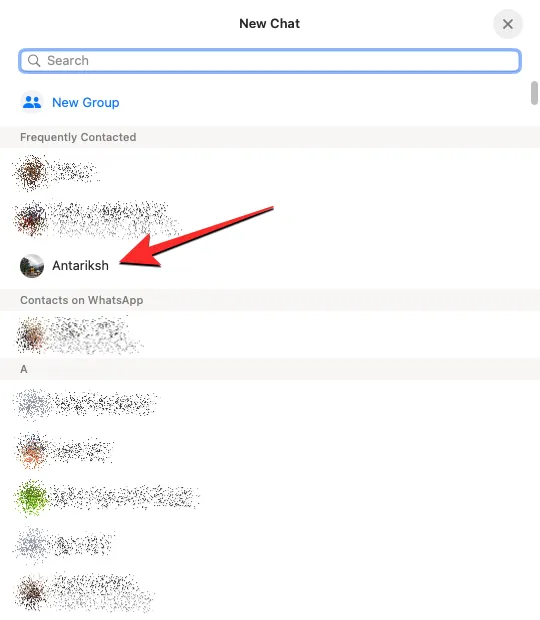
Lorsque vous ouvrez une conversation, tous les messages passés de la conversation doivent être visibles sur le panneau le plus à droite. Lorsqu’un chat est ouvert sur le panneau de droite, vous verrez tous les messages qu’il contient. Pour afficher les messages plus anciens dans un chat sélectionné, faites défiler vers le haut sur ce panneau.
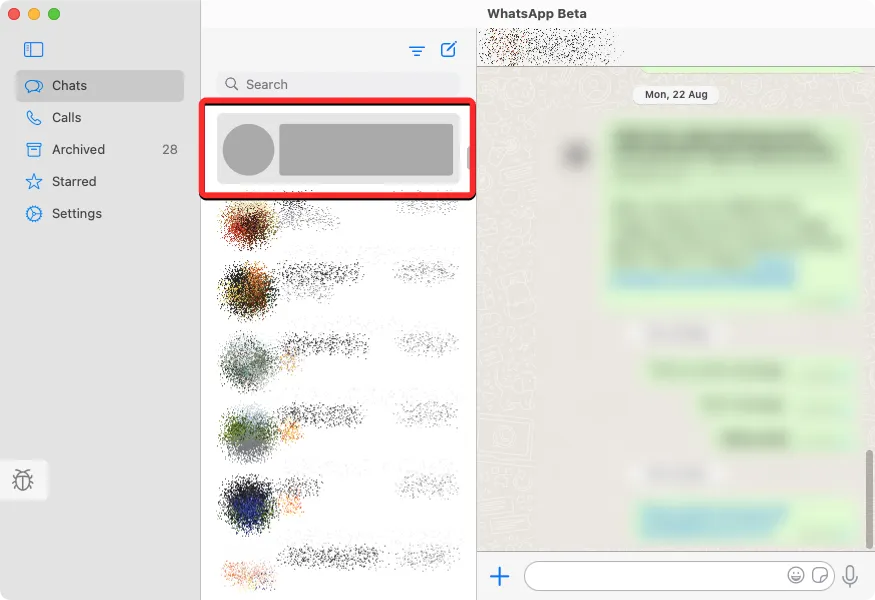
À partir de là, vous pouvez envoyer des messages à quelqu’un en cliquant sur la zone de texte en bas de ce panneau et en tapant le message que vous souhaitez envoyer.

Vous pouvez également ajouter des emojis et des autocollants au texte en cliquant sur leurs icônes respectives dans le coin inférieur droit de l’écran.
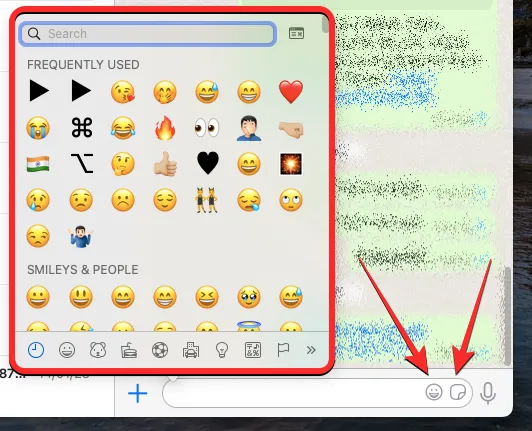
Vous pouvez également partager des fichiers depuis votre Mac en cliquant sur l’ icône + sur le côté gauche de la zone de texte et en sélectionnant une photo, une vidéo, un document ou un contact que vous souhaitez partager.
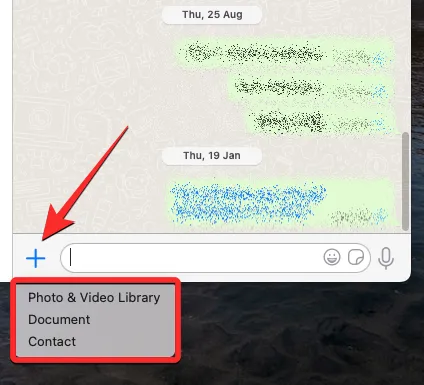
La nouvelle application WhatsApp sur Mac vous permet également d’envoyer des messages vocaux à vos contacts. Pour envoyer un message vocal, cliquez sur l’ icône du microphone dans le coin inférieur droit.
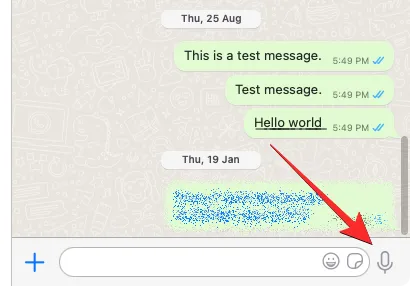
Si l’application a obtenu l’accès au microphone, WhatsApp devrait maintenant commencer à enregistrer l’audio à partir du micro de votre Mac. Cela sera évident lorsque vous verrez une barre d’enregistrement apparaître à la place de la zone de texte en bas. Lorsque vous avez terminé d’enregistrer votre voix, vous pouvez cliquer sur l’ icône Pause pour arrêter l’enregistrement.
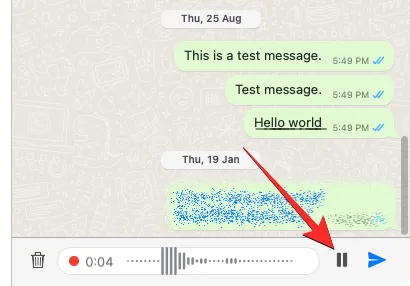
À partir de là, vous pouvez soit le partager directement sur le chat en cliquant sur le bouton Envoyer , soit reprendre l’enregistrement en cliquant sur l’ icône Microphone . Vous pouvez également prévisualiser votre voix en cliquant sur l’ icône de lecture à gauche.
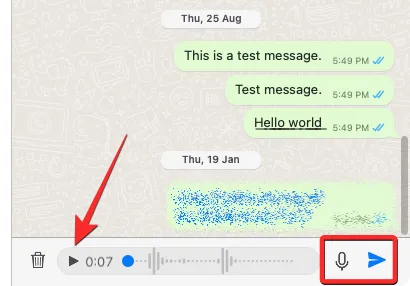
Vous pouvez supprimer un enregistrement vocal en cliquant sur l’ icône Corbeille sur le côté gauche de la barre de l’enregistreur.
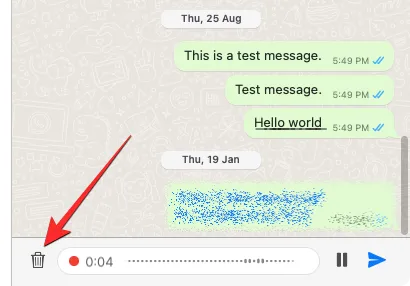
En haut de la conversation sélectionnée, vous obtenez un accès rapide pour appeler le contact via un appel vidéo ou vocal. Vous pouvez également cliquer sur le nom du contact en haut pour accéder à plus d’informations.
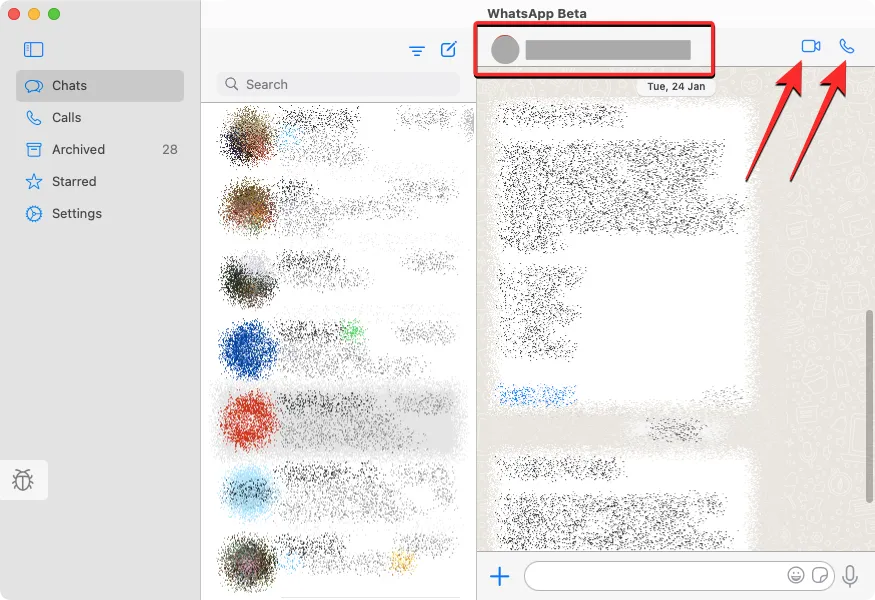
Lorsque l’écran d’informations du contact s’affiche, vous pouvez accéder aux médias partagés dans la conversation, vérifier les messages suivis ou rechercher des mots-clés dans la conversation.
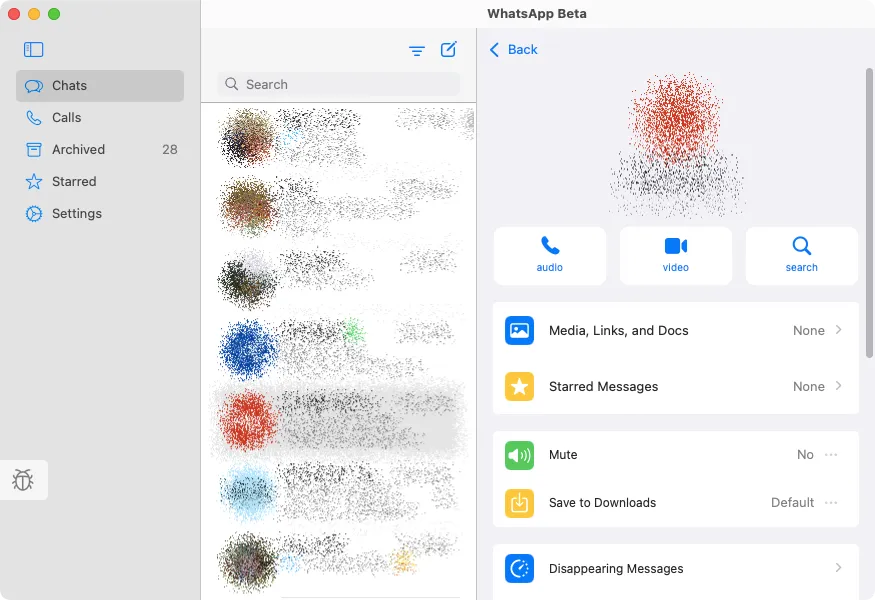
Vous pouvez faire défiler vers le bas sur cet écran pour d’autres actions de partage de contact, d’effacement ou d’exportation du chat, ou d’empêcher le contact de vous envoyer des messages.

WhatsApp vous permet également d’accéder à certaines actions sous forme de raccourcis lorsque vous cliquez avec le bouton droit sur une conversation dans le panneau du milieu. Lorsque vous faites cela, vous aurez la possibilité d’archiver, de désactiver et d’épingler des messages ou de les marquer comme non lus. Vous pouvez également exporter, effacer ou supprimer des chats en cliquant dessus avec le bouton droit de la souris, en cliquant sur Plus et en sélectionnant l’action souhaitée.
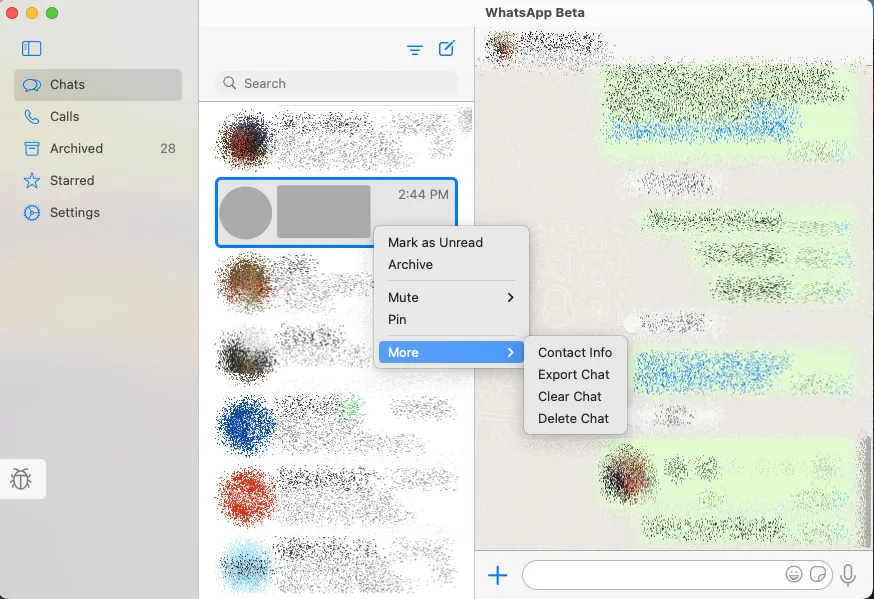
Cette action de clic droit s’applique également aux messages d’une conversation. Lorsque vous cliquez avec le bouton droit sur un message particulier dans une conversation, vous obtenez des options pour réagir, suivre, répondre, transférer ou copier le message sélectionné.

Passez des appels et consultez votre journal d’appels WhatsApp
Pour passer des appels et accéder à votre liste d’appels, cliquez sur l’ onglet Appels sur le panneau de gauche. Lorsque vous faites cela, vous devriez pouvoir voir les personnes que vous avez passées ou reçues depuis le Mac sur le panneau du milieu.
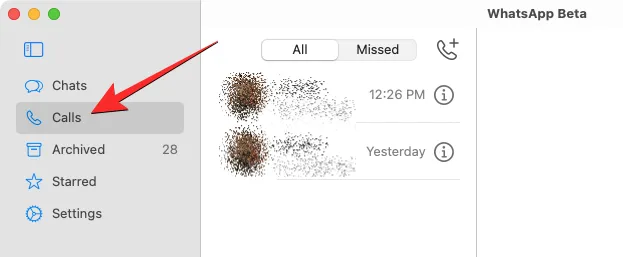
Au début, cette liste s’afficherait comme vide puisque l’application ne révélera que les appels que vous avez passés ou reçus sur votre Mac, pas les appels précédents que vous avez passés sur WhatsApp sur votre téléphone. Le panneau du milieu affichera tous vos appels par défaut, mais si vous choisissez de n’afficher que les appels qui n’ont pas abouti, vous pouvez cliquer sur l’ onglet Manqué en haut.
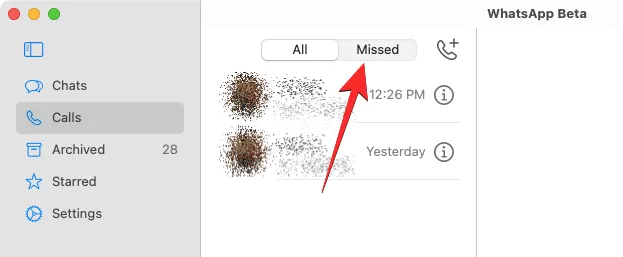
Pour appeler quelqu’un à partir de votre journal d’appels, faites un clic droit sur son nom dans la liste et sélectionnez Appel vocal ou Appel vidéo .
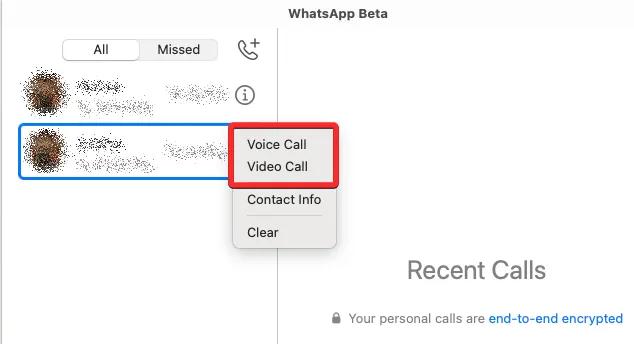
Pour appeler une personne non visible dans cette liste, cliquez sur l’ icône Téléphone (avec un signe +).
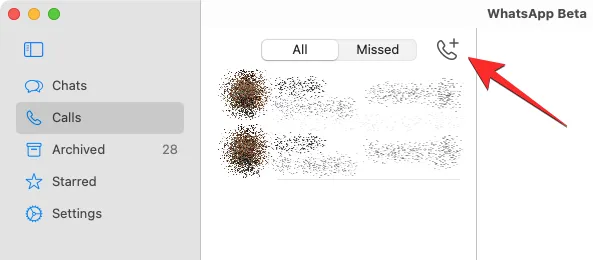
Dans la fenêtre Nouvel appel, faites défiler vers le bas et localisez la personne que vous souhaitez appeler. Lorsque vous trouvez cette personne, cliquez sur l’ icône Téléphone pour passer un appel audio ou sur l’ icône Appareil photo pour passer un appel vidéo.
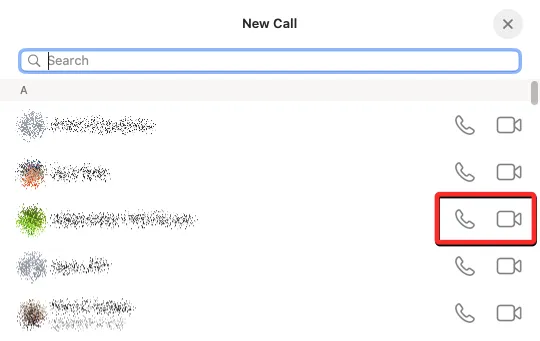
Lorsque vous faites cela, l’appel devrait commencer et vous devriez voir l’écran d’appel en haut de la fenêtre WhatsApp.
Accédez à vos messages archivés sur WhatsApp
Contrairement aux appels, tous les messages que vous avez archivés sur WhatsApp sur votre téléphone apparaîtront également sur le client Mac de l’application. Pour accéder à ces messages, cliquez sur l’ onglet Archivé dans la barre latérale gauche de WhatsApp. Lorsque vous sélectionnez Archivé, vous devriez voir une liste des discussions que vous avez archivées dans le passé.
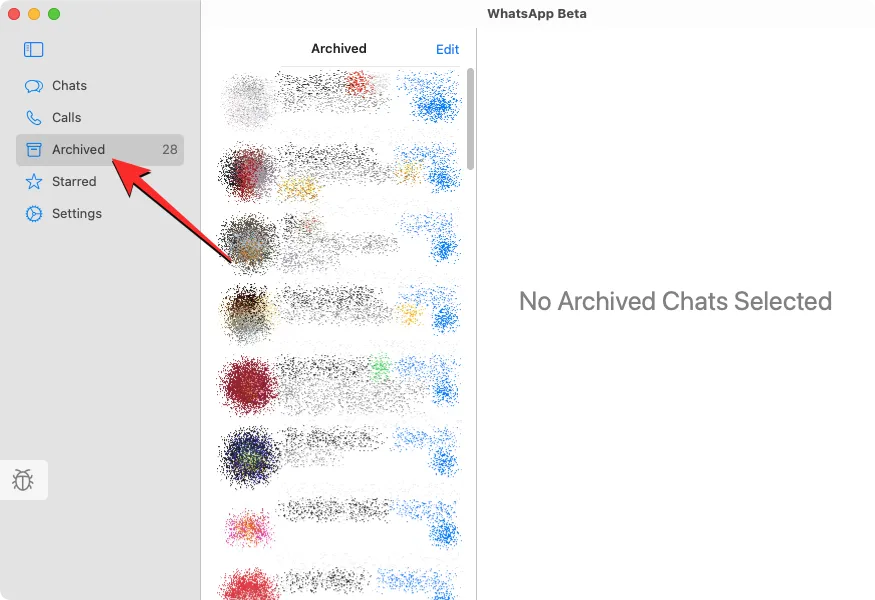
Vous pouvez cliquer sur l’une des discussions archivées de cette liste pour consulter les messages de la conversation. La conversation sélectionnée s’ouvrira alors sur le panneau de droite, comme n’importe quelle autre conversation sur l’application.
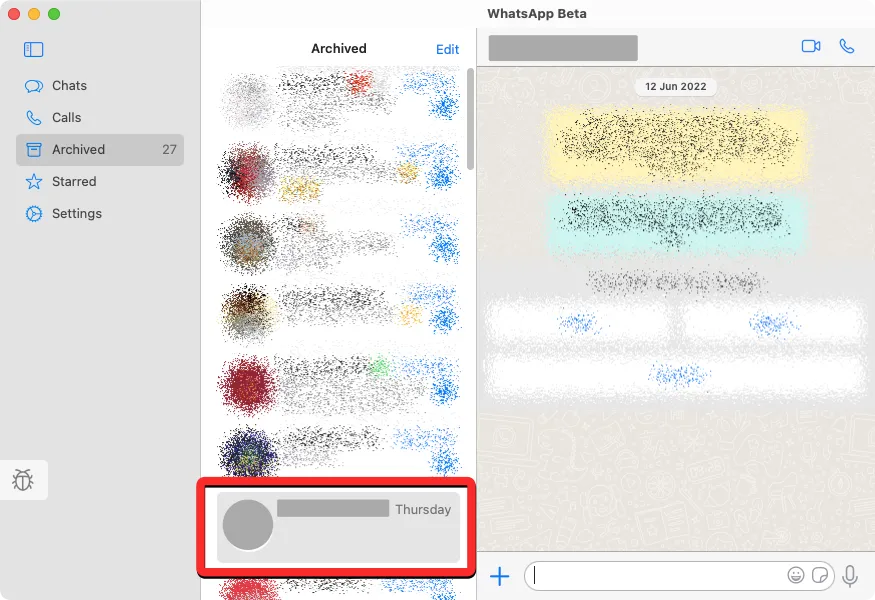
Si vous ne souhaitez plus conserver une conversation archivée, vous pouvez cliquer avec le bouton droit sur la conversation dans le panneau du milieu et sélectionner Désarchiver .
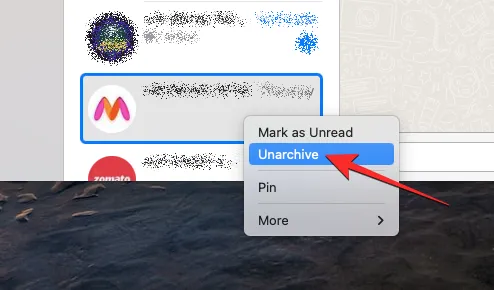
Si vous souhaitez désarchiver plusieurs chats de cet écran, cliquez sur Modifier dans le coin supérieur droit du panneau du milieu.
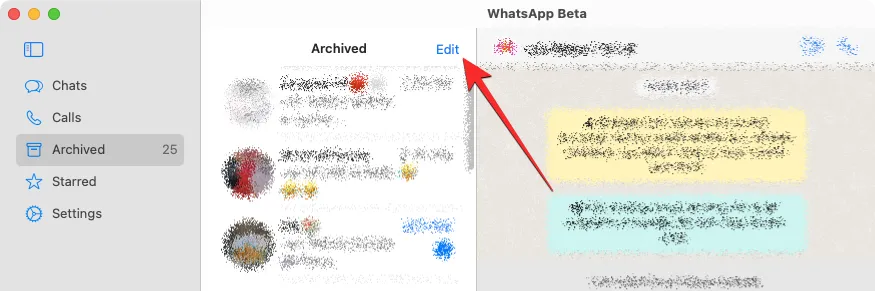
Lorsque la liste de discussion passe en mode édition, sélectionnez les discussions que vous souhaitez désarchiver. Une fois que vous avez sélectionné les chats souhaités, cliquez sur Désarchiver dans le coin inférieur gauche du panneau du milieu. En option, vous pouvez également supprimer les conversations sélectionnées ou les marquer comme lues à partir du même écran d’édition.
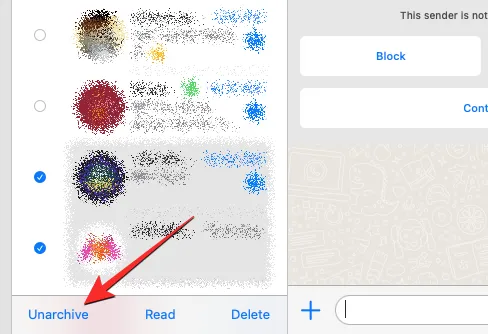
Afficher les messages que vous avez mis en vedette sur WhatsApp
Dans WhatsApp, cliquez sur l’ onglet Favoris dans la barre latérale gauche pour consulter les messages que vous avez suivis dans le passé.
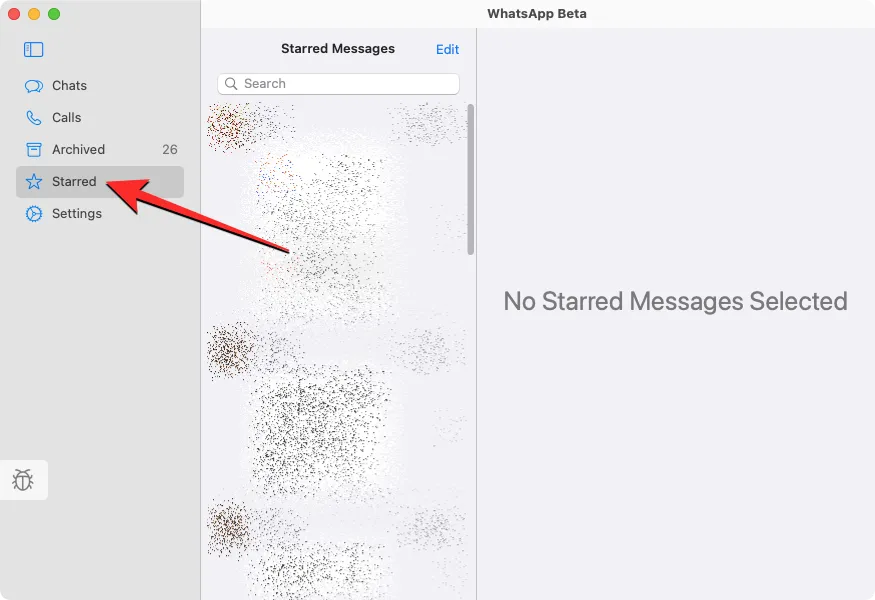
Cela ouvrira une liste de tous vos messages favoris sur WhatsApp dans le panneau du milieu. Vous pouvez faire défiler cette liste pour consulter les anciens messages suivis. Si vous souhaitez localiser un message suivi dans sa conversation d’origine, cliquez sur la flèche orientée vers la droite sur le côté droit du message.
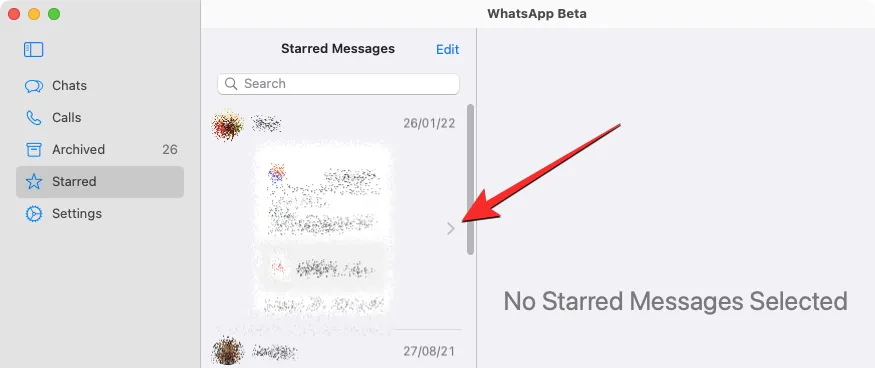
Lorsque vous faites cela, vous devriez voir où le message est apparu dans la conversation sur le panneau de droite.
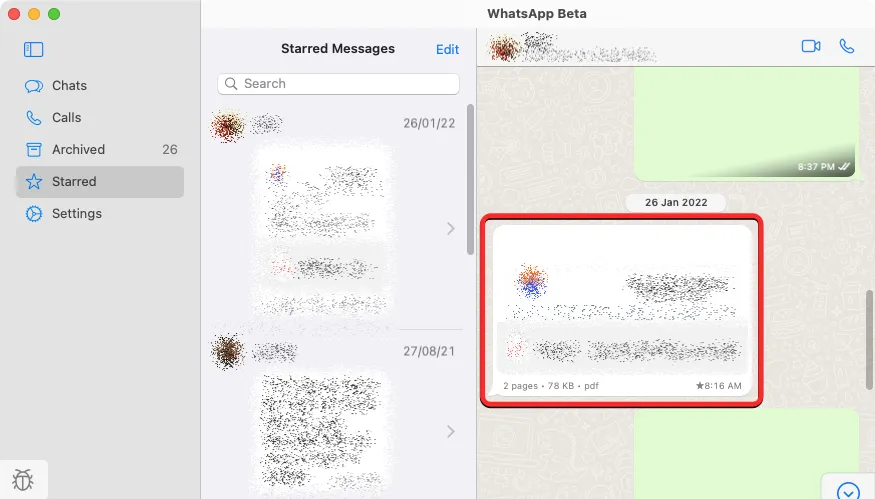
Vous pouvez supprimer les messages de cette liste en cliquant dessus avec le bouton droit de la souris et en sélectionnant Ne pas suivre dans le menu déroulant.
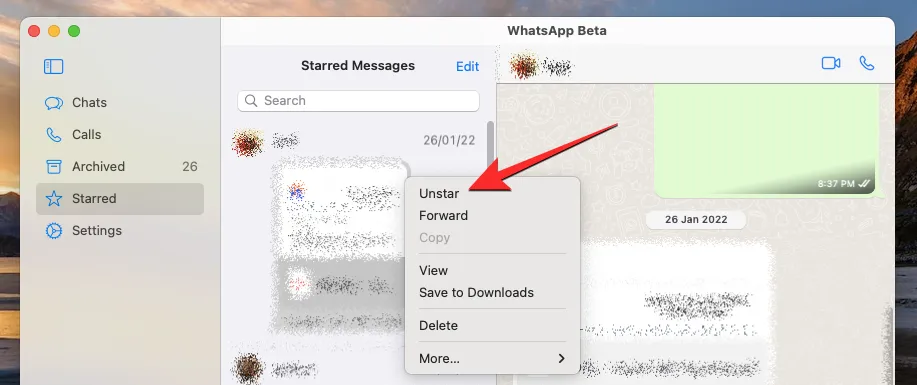
Comment modifier les paramètres de WhatsApp sur Mac
Semblable à son application iOS, l’écran Paramètres de l’application WhatsApp native sur Mac vous semblera familier. Vous pouvez y accéder en cliquant sur l’ onglet Paramètres dans le panneau de gauche. Lorsque vous faites cela, vous devriez voir plus d’options sur les panneaux du milieu et de droite.
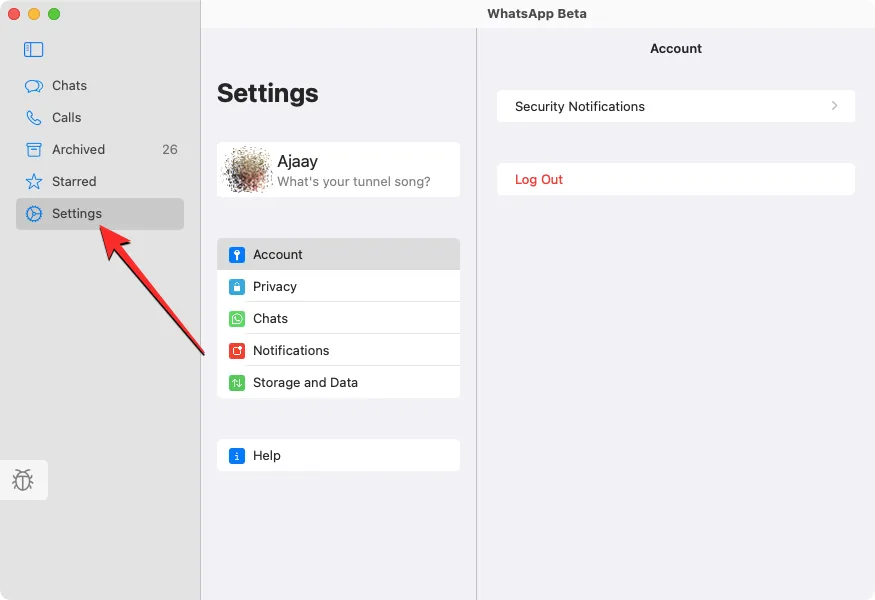
Modifier votre profil WhatsApp
Dans l’écran Paramètres de WhatsApp, vous pouvez modifier l’apparence de votre profil pour les autres sur l’application de la même manière que vous le feriez sur un téléphone. Vous pouvez modifier votre photo de profil, votre nom et la section « À propos » et les mettre à jour avec quelque chose de nouveau.
Pour modifier votre profil WhatsApp sur un Mac, cliquez sur votre carte de visite en haut de la page Paramètres sur le panneau du milieu.
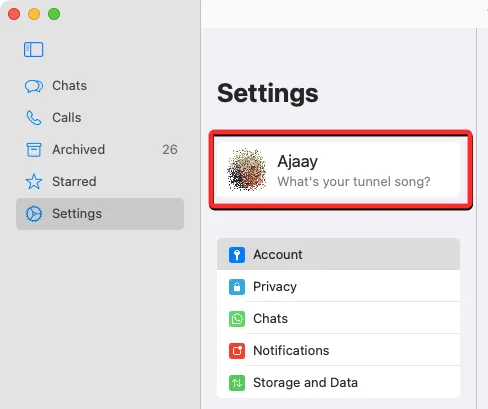
Lorsque vous faites cela, vous devriez voir les détails de votre profil apparaître sur la droite. Dans le panneau Modifier le profil, vous pouvez apporter des modifications à votre profil.
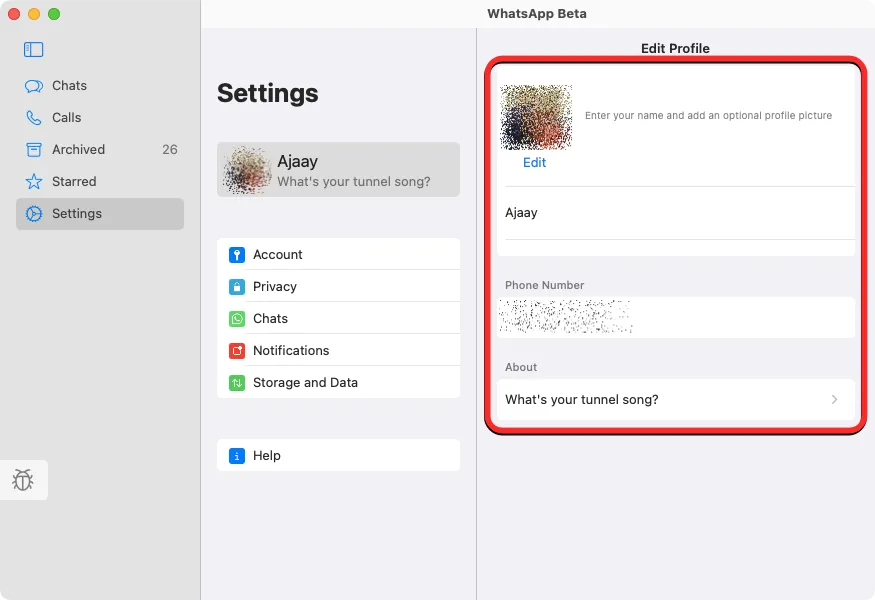
Sur cet écran, vous pouvez modifier votre photo de profil en cliquant sur Modifier sous la vignette de la photo actuelle.

Lorsque votre photo de profil existante se charge en plein écran, cliquez sur Modifier dans le coin supérieur droit et sélectionnez Prendre une photo ou Choisir une photo . Vous pouvez ensuite soit capturer une nouvelle photo à partir de l’appareil photo de votre Mac, soit en télécharger une depuis votre stockage. Vous pouvez également choisir Supprimer la photo pour supprimer la photo actuelle de votre profil.
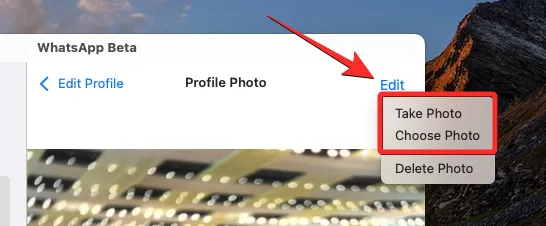
Vous pouvez modifier votre nom WhatsApp en cliquant sur votre nom actuel et en remplaçant le texte par le nom que vous souhaitez saisir.
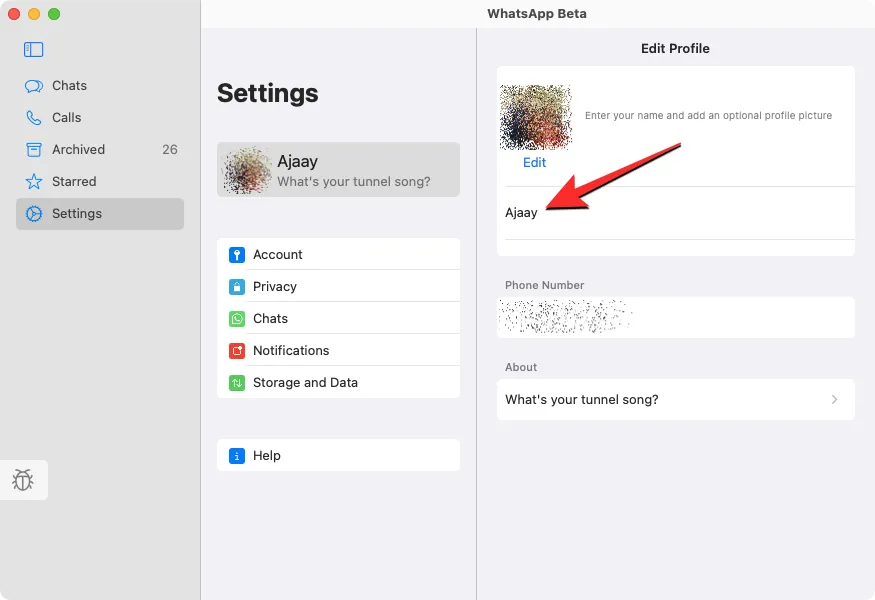
Vous pouvez entrer un nom avec jusqu’à 20 caractères et une fois prêt, cliquez sur Terminé dans le coin supérieur droit.
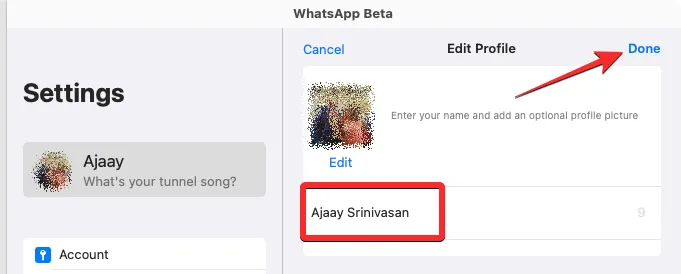
Vous pouvez modifier la section À propos en cliquant sur la zone de texte sous cette section.
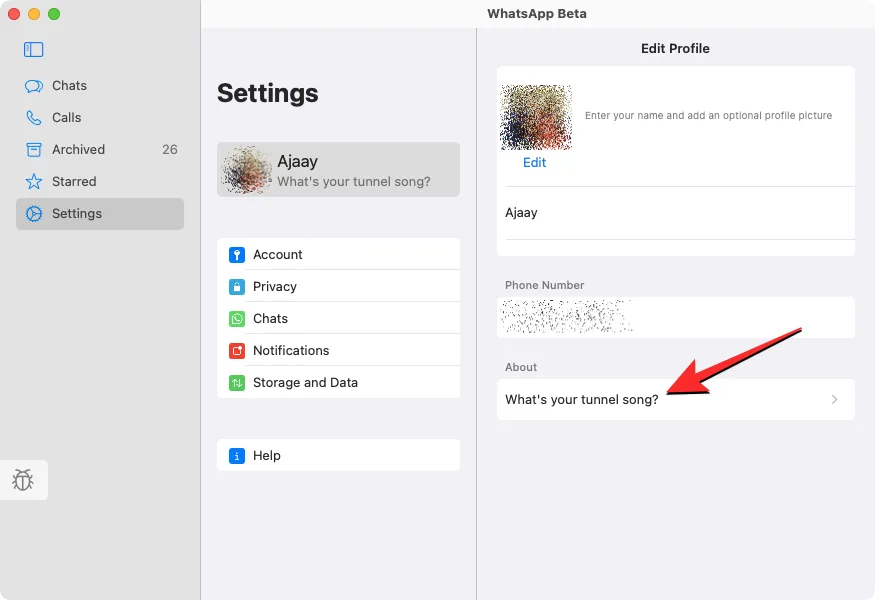
Dans l’écran À propos qui s’affiche, sélectionnez dans la liste des options de la section « Sélectionnez votre À propos ». Si vous souhaitez remplacer votre texte existant par un texte personnalisé, cliquez sur la zone de texte « Actuellement défini sur ».
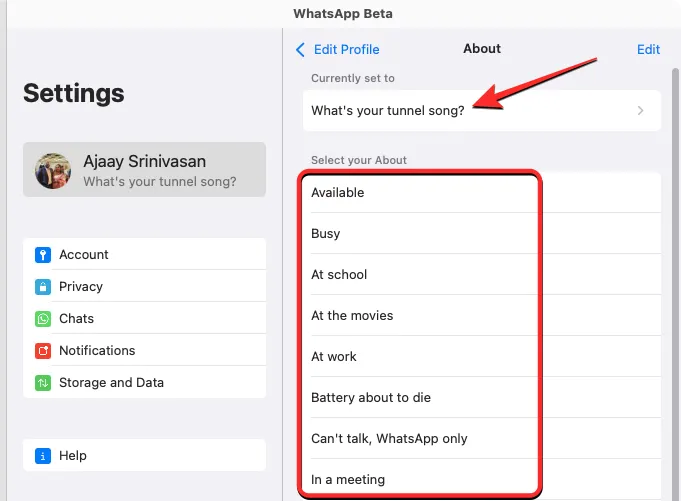
Dans la fenêtre qui apparaît, entrez le texte du nom que vous souhaitez afficher sur votre profil, puis cliquez sur Enregistrer dans le coin supérieur droit.
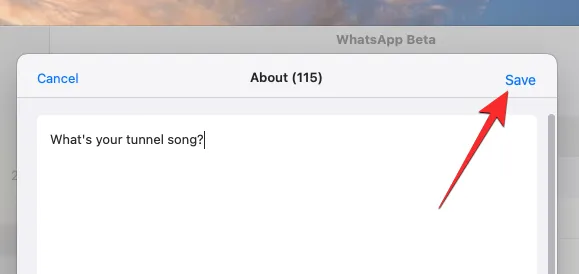
Apporter des modifications à votre vie privée
Vous pouvez définir vos paramètres de confidentialité, y compris qui peut voir votre dernière vue, votre photo de profil, à propos et les personnes que vous avez bloquées en cliquant sur Confidentialité dans le panneau Paramètres.
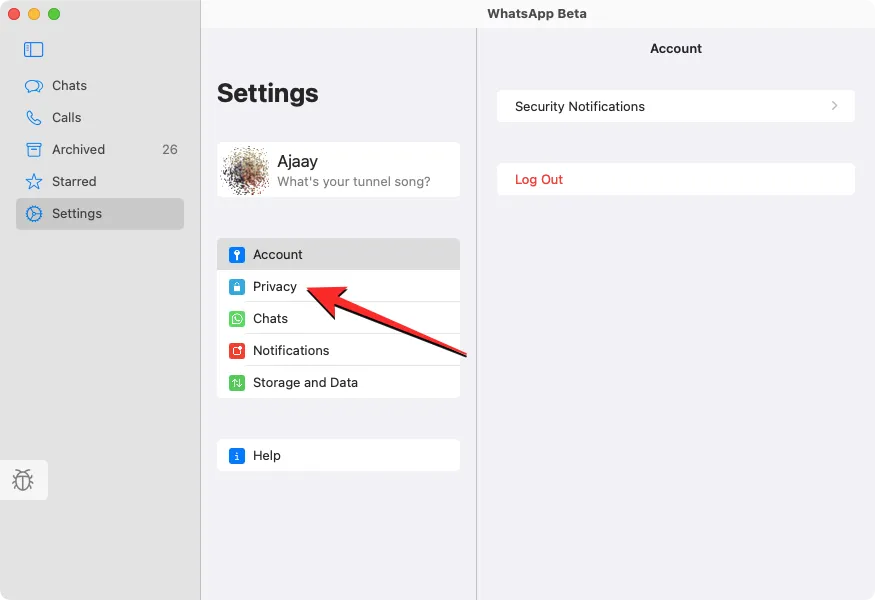
Dans le panneau Confidentialité, vous pouvez ensuite cliquer sur l’une de ces sections pour les modifier selon vos préférences de confidentialité – Dernière vue et en ligne , Photo de profil , À propos et Groupes .
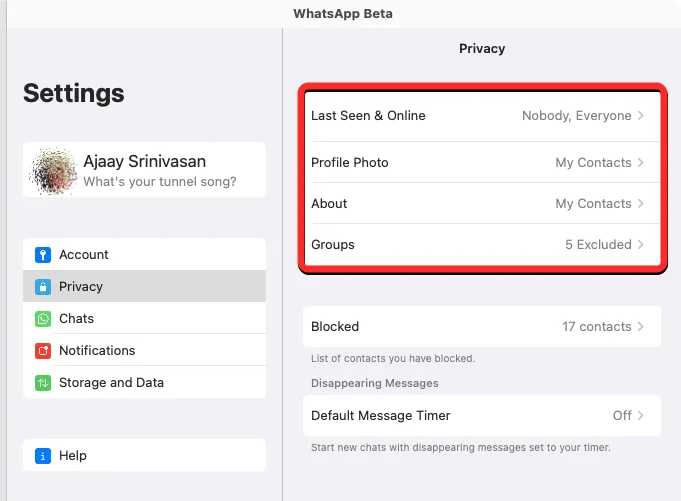
Quelle que soit la section que vous sélectionnez, vous pouvez choisir l’une des options suivantes pour configurer la confidentialité de votre compte.
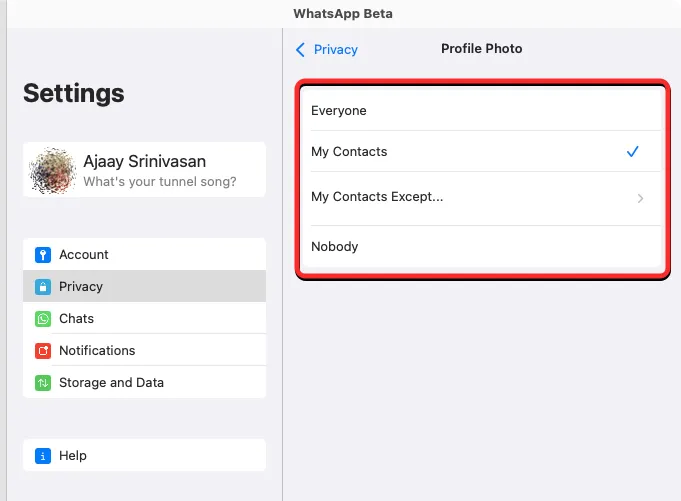
Dans le panneau Confidentialité, vous pouvez également consulter les personnes que vous avez bloquées sur WhatsApp. Pour ce faire, cliquez sur Bloqué dans le panneau Confidentialité.
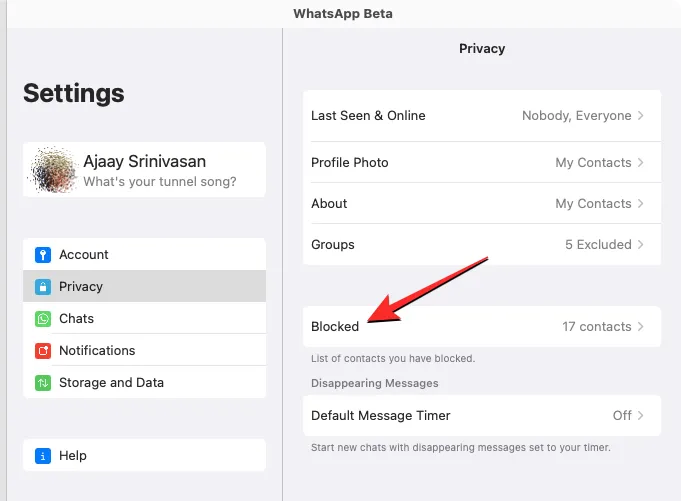
Dans le panneau Bloqué qui apparaît, vous verrez une liste des personnes que vous avez bloquées dans le passé sur WhatsApp. Pour débloquer n’importe qui de cette liste, cliquez sur Modifier dans le coin supérieur droit.
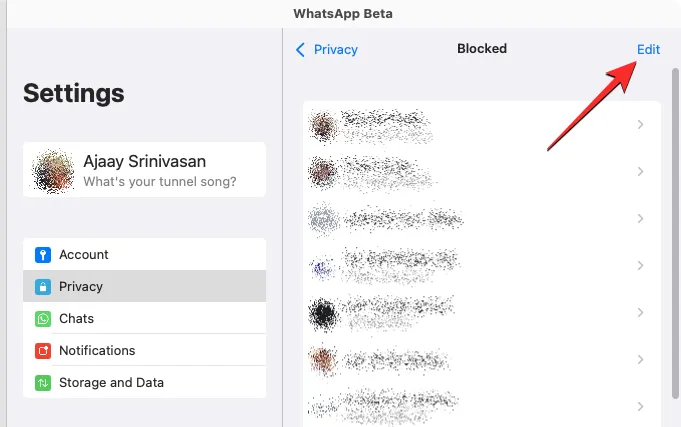
Lorsque le panneau Bloqué passe en mode édition, cliquez sur l’ icône rouge moins (-) sur le côté gauche du contact que vous souhaitez débloquer.
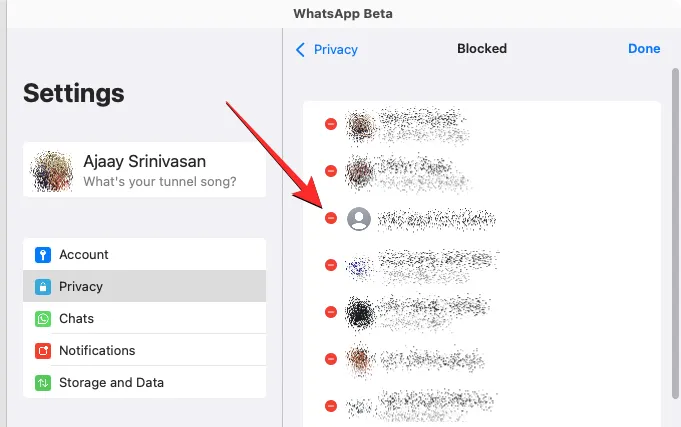
Pour confirmer votre action, cliquez sur Débloquer à droite du contact.
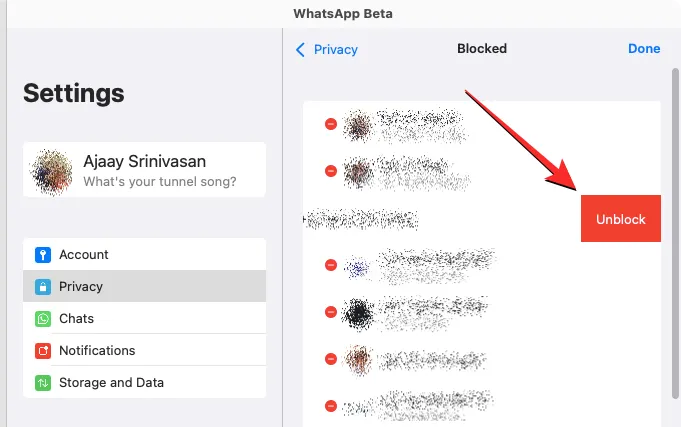
Vous pouvez répéter l’étape ci-dessus pour débloquer plusieurs contacts de cette liste et une fois que vous avez restauré les contacts bloqués, cliquez sur Terminé dans le coin supérieur droit.
Dans le panneau Confidentialité, vous pouvez également activer la disparition des messages pour les nouveaux chats sur WhatsApp. De cette façon, les messages que vous envoyez ou recevez sur un nouveau chat seront supprimés après un certain temps. Pour activer la disparition des messages, cliquez sur Default Message Timer sous « Disappearing Messages ».
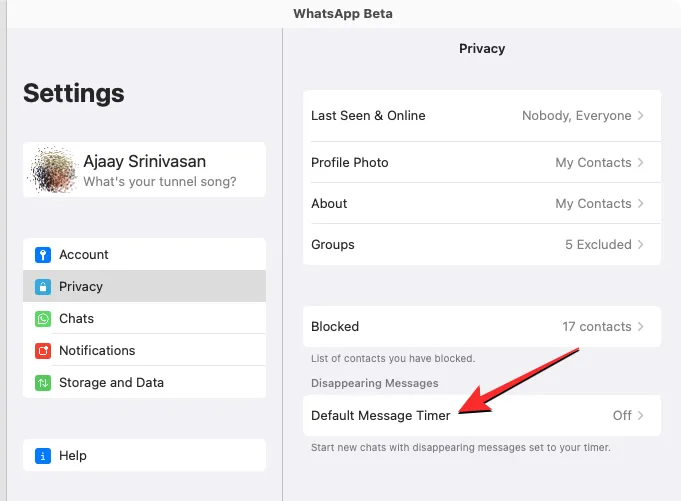
Dans le panneau Minuteur de message par défaut qui s’affiche, sélectionnez une durée après laquelle vous souhaitez que les messages soient supprimés des discussions individuelles.
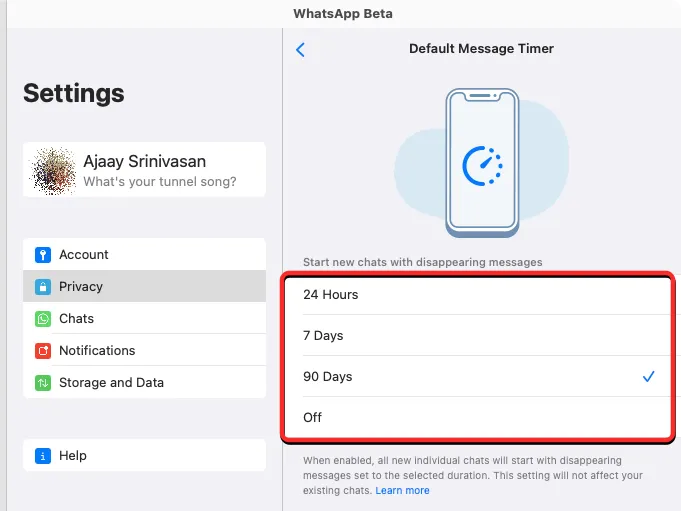
Cela n’affectera pas vos messages existants et ils resteront dans votre historique de chat aussi longtemps que vous le souhaitez.
Modifier la façon dont vous recevez les notifications WhatsApp sur Mac
Comme sur votre téléphone, la nouvelle application WhatsApp pour Mac vous permet également de configurer la façon dont vous recevez les notifications sur votre ordinateur. Vous pouvez modifier vos paramètres de notification en cliquant sur Notifications dans le panneau Paramètres.
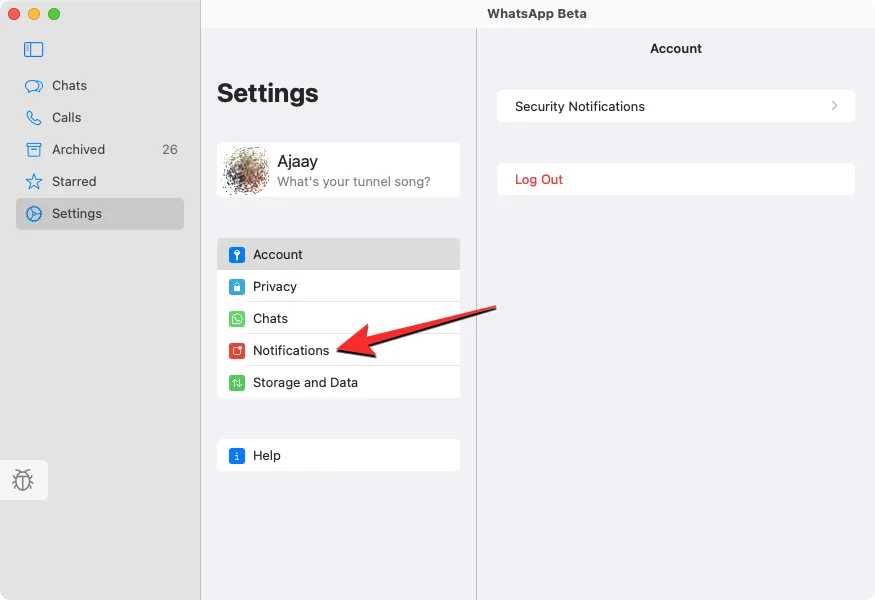
Cela ouvrira le panneau Notifications sur la droite où vous pourrez modifier la façon dont vous recevez les messages et les notifications de groupe sur votre Mac. Pour activer les notifications pour tous les messages d’un chat, cochez les cases Afficher les notifications sous « Notifications de message » et « Notifications de groupe ».
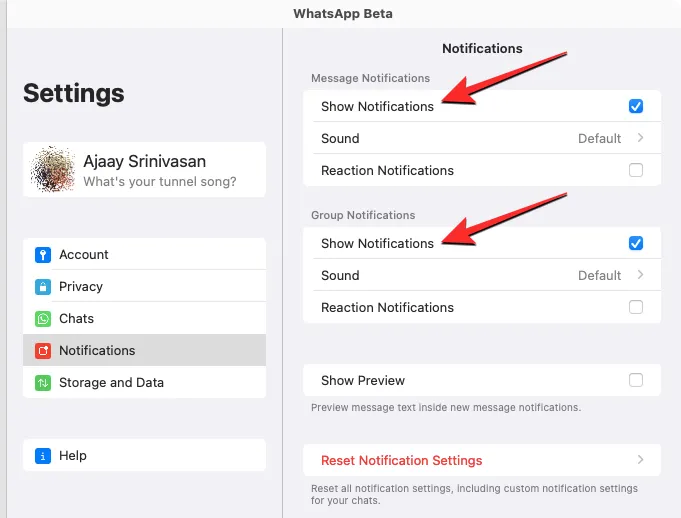
Vous pouvez activer/désactiver les tonalités d’alerte pour les messages que vous recevez en cliquant sur Son et en choisissant l’option préférée.
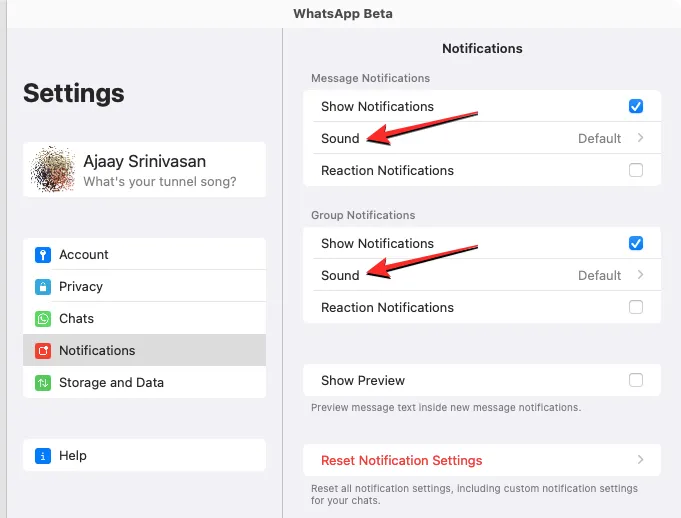
Pour être averti que tout le monde réagit à vos messages, cochez les cases Notifications de réaction dans les deux sections.
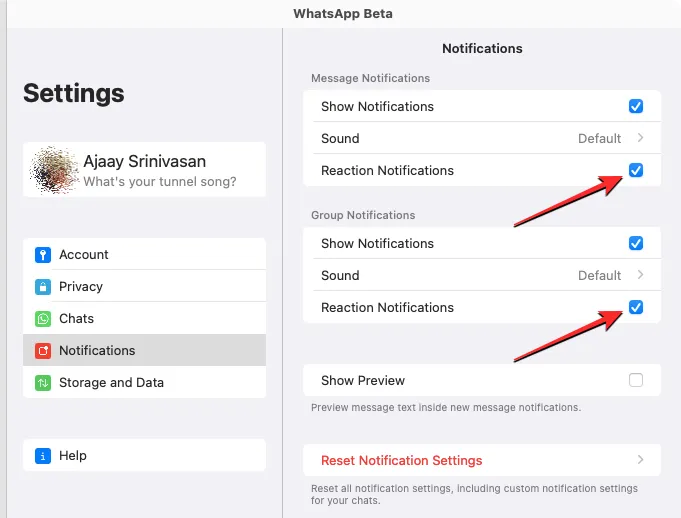
Les notifications WhatsApp apparaîtront par défaut sous forme de bannière sur un Mac. Si vous souhaitez que la bannière de notification prévisualise le message que vous avez reçu, vous pouvez cocher la case Afficher l’aperçu .
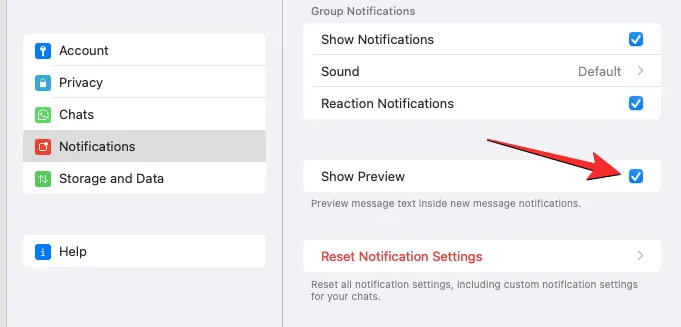
Afficher votre réseau et le stockage de votre appareil
Vous pouvez vérifier la quantité de données consommées ou stockées par WhatsApp sur votre Mac en cliquant sur Stockage et données dans le panneau Paramètres.
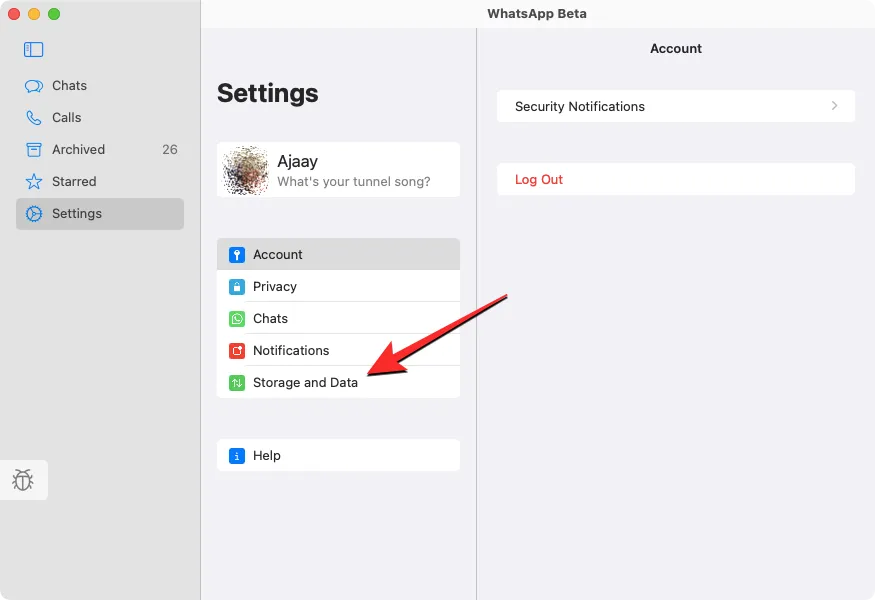
Dans le panneau Stockage et données, cliquez sur Gérer le stockage pour afficher les données stockées à partir de vos discussions sur le Mac.

Vous verrez la taille des données stockées par WhatsApp sur votre Mac en haut du panneau Gérer le stockage, suivie de la liste des discussions à partir desquelles les médias ont été enregistrés. Vous pouvez afficher le média de n’importe lequel de ces chats ou le supprimer en cliquant sur un chat spécifique.
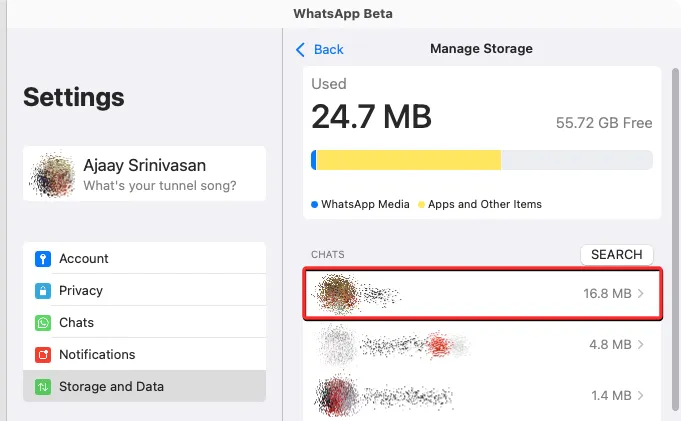
Sur l’écran suivant, vous verrez les médias qui ont été partagés dans le chat sélectionné. Pour supprimer des éléments de cet écran, cliquez sur Sélectionner dans le coin supérieur droit.
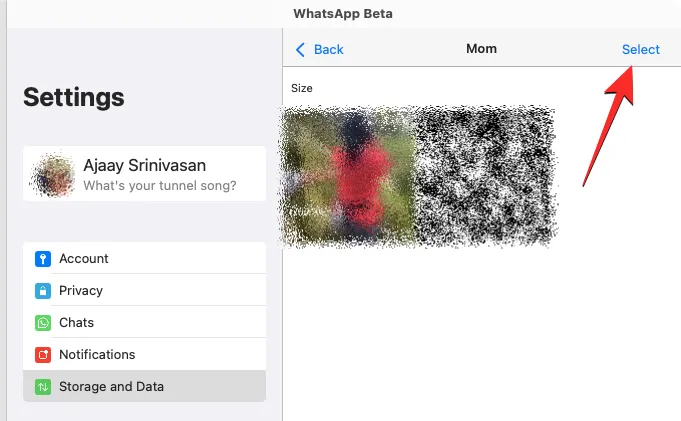
Maintenant, sélectionnez les éléments que vous souhaitez supprimer ou cliquez sur Tout sélectionner en bas pour marquer tous les éléments à l’écran.
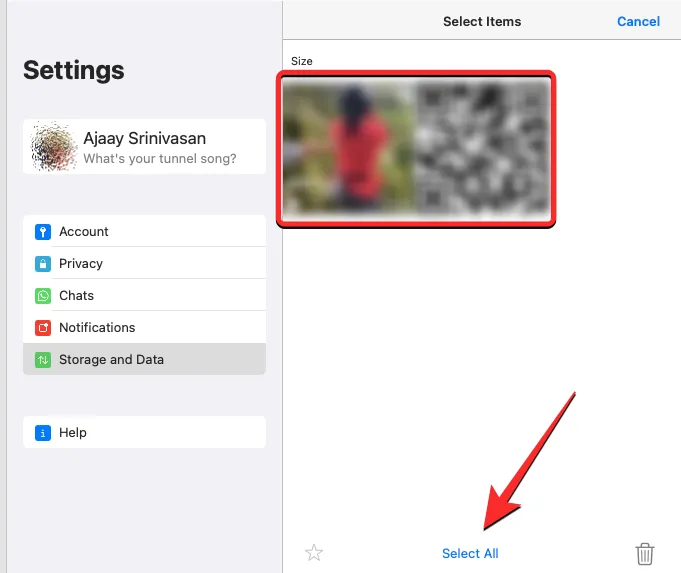
Lorsque le média que vous souhaitez supprimer a été sélectionné, cliquez sur l’ icône Corbeille dans le coin inférieur droit.
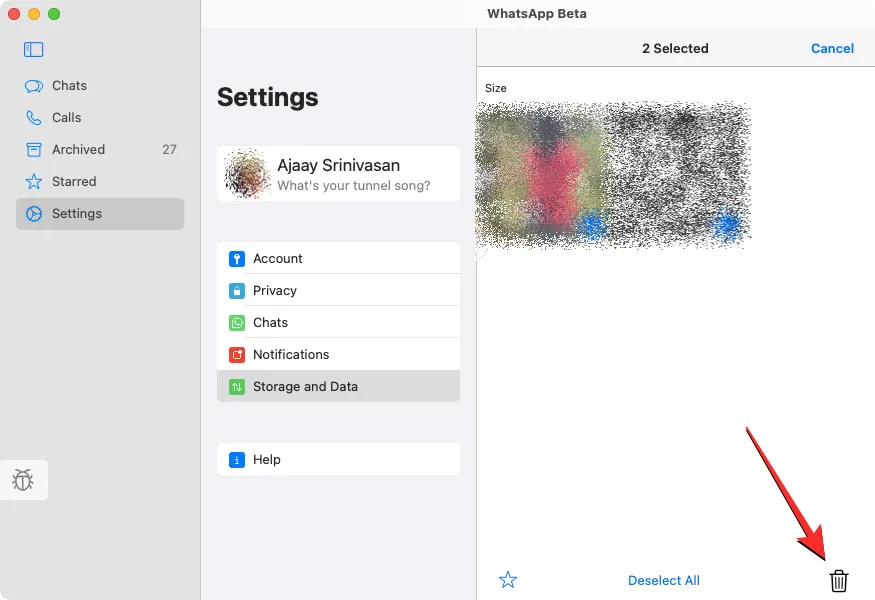
Vous verrez une invite vous demandant de confirmer votre action. Pour continuer, cliquez sur Supprimer les éléments .
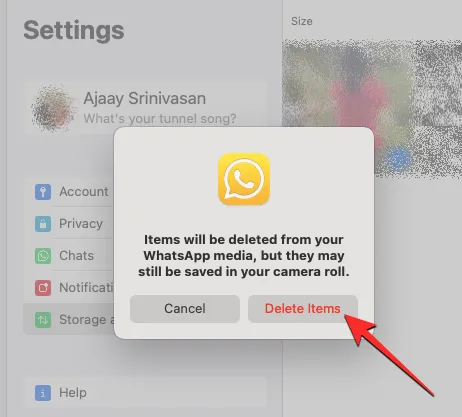
Les éléments sélectionnés seront supprimés de la conversation spécifique. Vous pouvez également répéter ces étapes pour supprimer des médias d’autres conversations.
Dans le panneau Stockage et données, vous pouvez vérifier la quantité de données consommées par l’application depuis son installation en cliquant sur Utilisation du réseau sous « Réseau ».
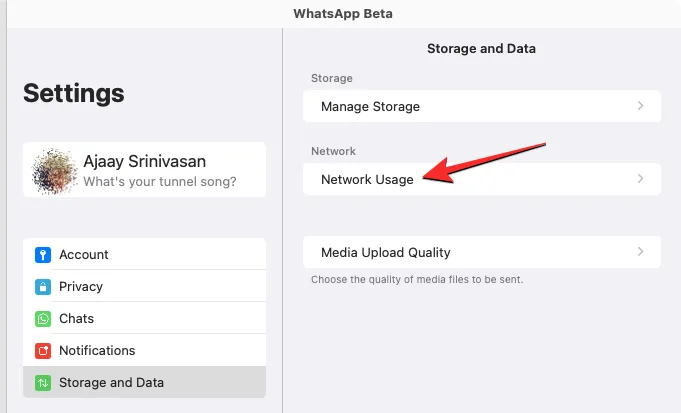
Sur le panneau suivant, vous devriez voir tous les détails de la quantité de données consommées et comment elles ont été utilisées.
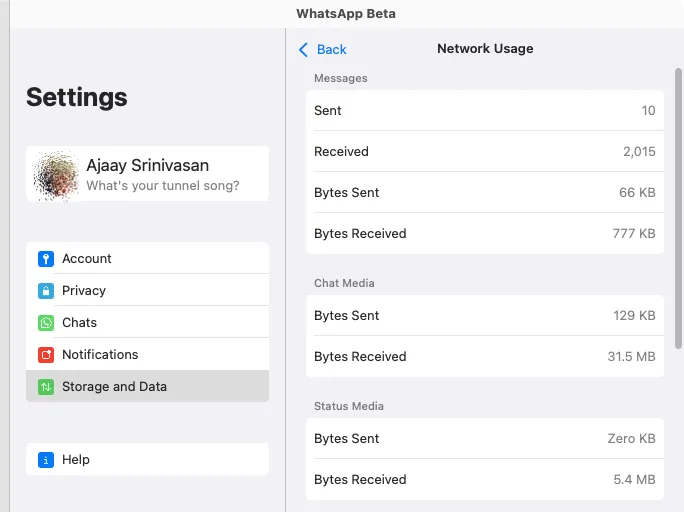
Vous pouvez modifier la qualité de téléchargement par défaut des photos et des vidéos que vous partagez sur WhatsApp en cliquant sur Qualité de téléchargement des médias dans le panneau Stockage et données.
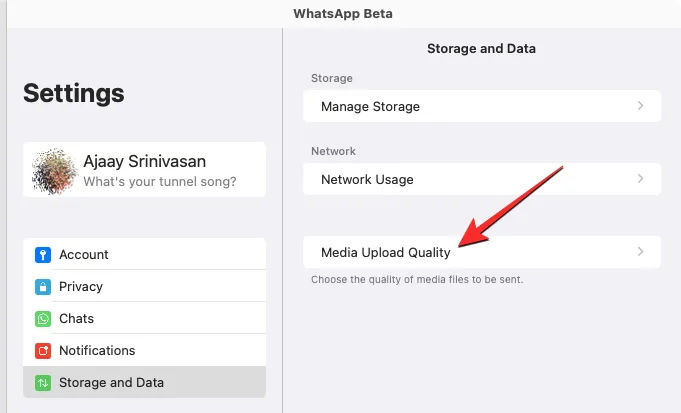
Sur l’écran suivant, sélectionnez votre qualité préférée parmi les options suivantes.
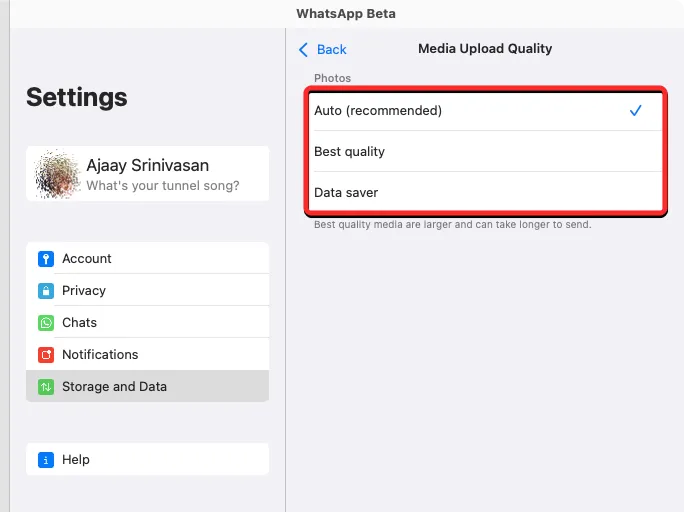
Exporter, effacer ou supprimer toutes vos discussions
L’application Mac de WhatsApp offre également aux utilisateurs un moyen d’exporter une discussion individuelle ou d’effacer/supprimer toutes les discussions existantes de leur compte. Pour accéder à ces options, cliquez sur Chats dans le panneau Paramètres.
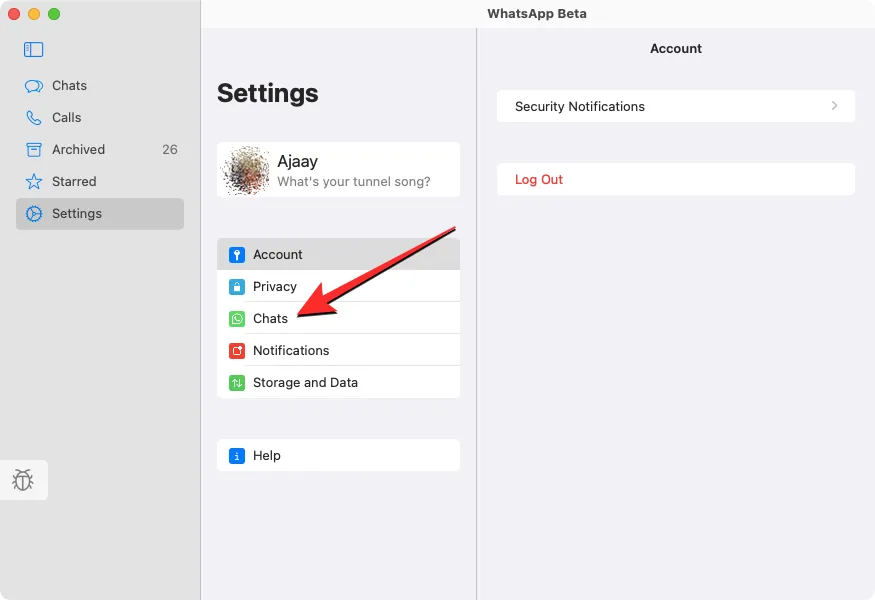
Dans le panneau Chats qui apparaît à droite, cliquez sur Export Chats pour enregistrer les chats individuels sous forme de fichier texte sur votre Mac.

Sur l’écran suivant, sélectionnez un chat que vous souhaitez exporter dans la liste des conversations visibles.
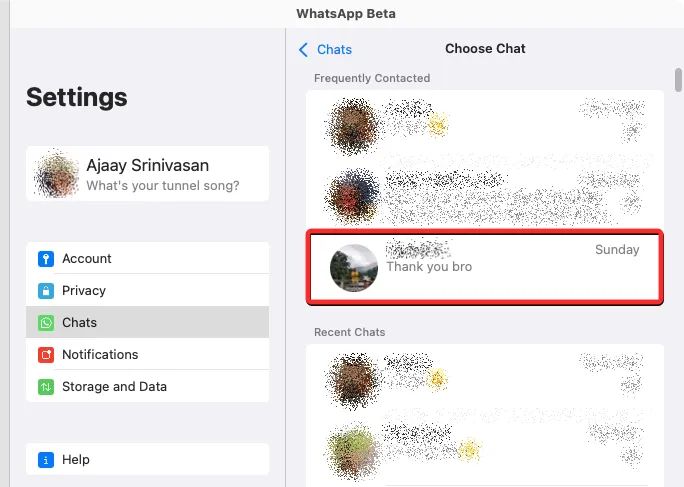
Vous verrez une invite à l’écran vous demandant si vous souhaitez ou non enregistrer des médias en plus de vos messages. Sélectionnez votre option préférée à partir de cette invite pour continuer.
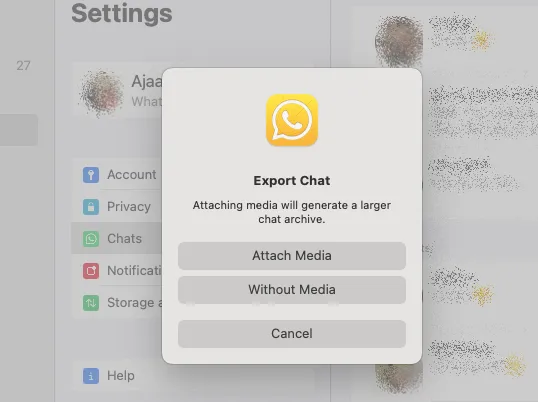
Le chat exporté sera enregistré sous forme de fichier ZIP dans le dossier Téléchargements et il contiendra tous les médias dans son format d’origine et vos messages texte au format TXT.
Si vous souhaitez utiliser WhatsApp à partir de zéro, vous pouvez choisir l’une de ces options dans le panneau Chats – Archiver tous les chats , Effacer tous les chats ou Supprimer tous les chats .
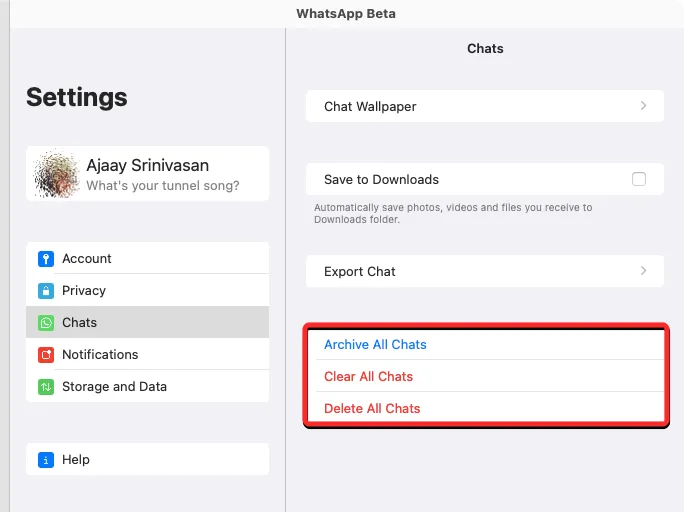
Comment se déconnecter de votre compte WhatsApp sur Mac
Lorsque vous ne souhaitez plus utiliser le compte WhatsApp sur votre Mac, vous pouvez vous en déconnecter pour dissocier votre compte sur le Mac. Il existe deux façons de se déconnecter de WhatsApp sur un Mac : depuis le Mac ou le téléphone connecté.
Déconnectez-vous du Mac
Le moyen le plus simple de vous déconnecter de votre compte WhatsApp sur Mac consiste à ouvrir l’ application WhatsApp sur macOS. Dans WhatsApp, cliquez sur l’ onglet Paramètres dans le panneau de gauche. Lorsque l’écran Paramètres apparaît sur le panneau du milieu, cliquez sur Compte .
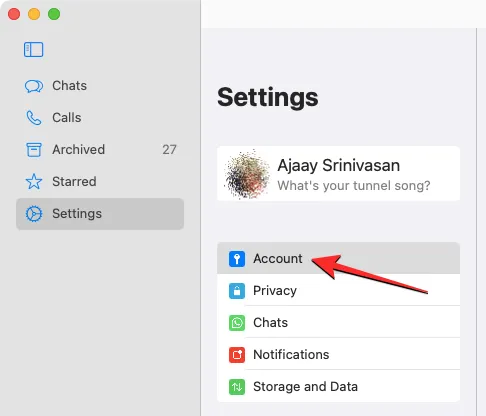
Dans le panneau de droite, cliquez sur Déconnexion pour dissocier votre compte WhatsApp du Mac.
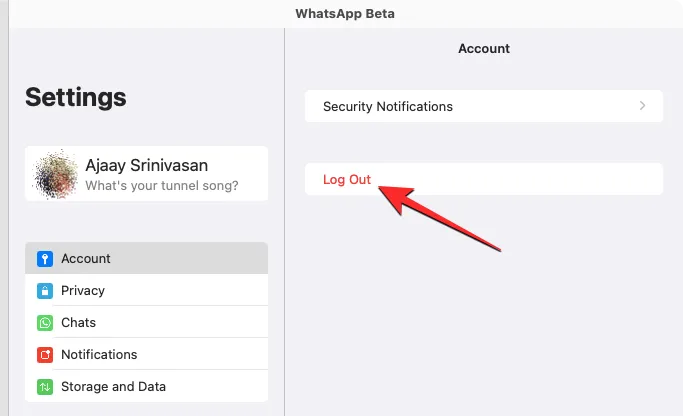
Vous devrez confirmer votre action en cliquant sur Déconnexion à partir de l’invite qui apparaît à l’écran.
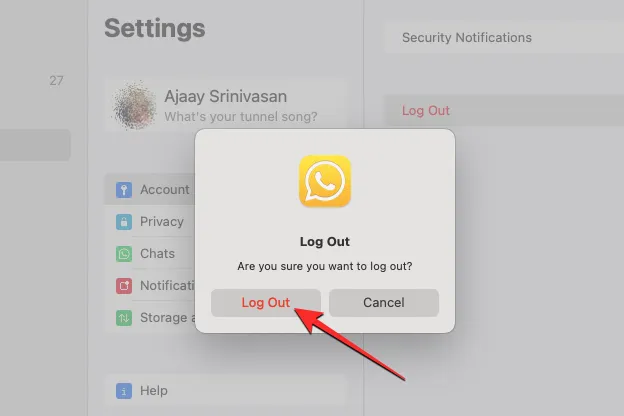
Déconnectez-vous de votre téléphone
Vous pouvez également vous déconnecter de votre compte WhatsApp sur Mac en le dissociant de votre compte WhatsApp sur votre téléphone. Pour cela, ouvrez l’ application WhatsApp sur iOS ou Android.
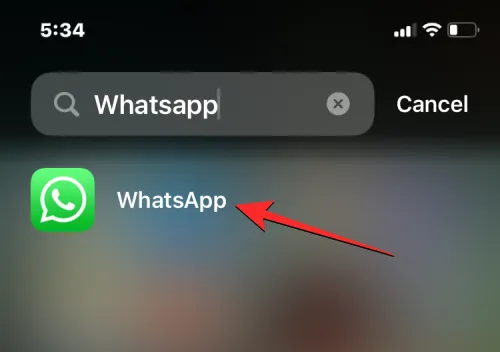
Dans WhatsApp, appuyez sur l’ icône à 3 points dans le coin supérieur droit sur Android ou appuyez sur l’ onglet Paramètres dans le coin inférieur droit de votre iPhone.

Appareils liés Appareils liés
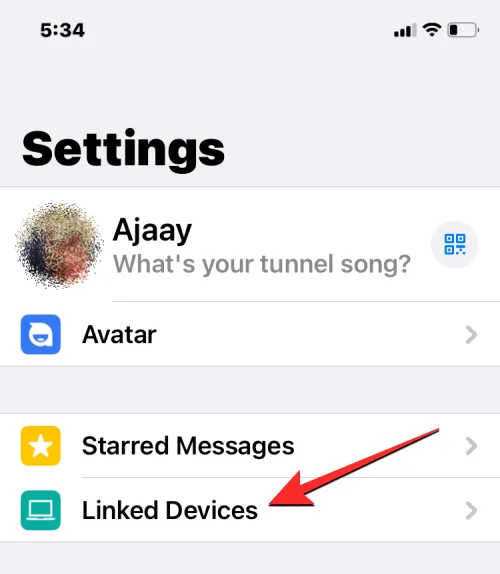
macOS
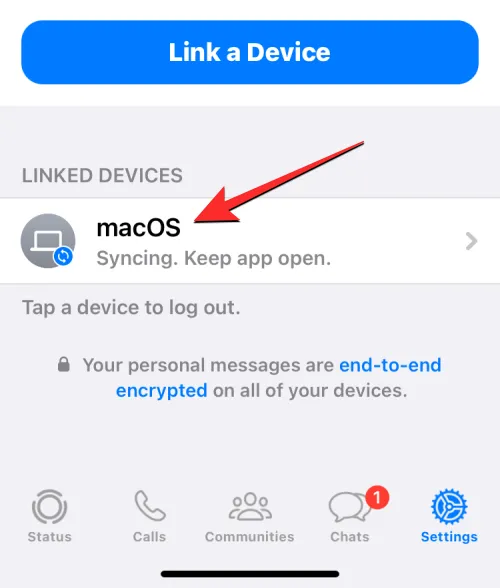
Dans l’écran État de l’appareil qui s’affiche, appuyez sur Déconnexion .
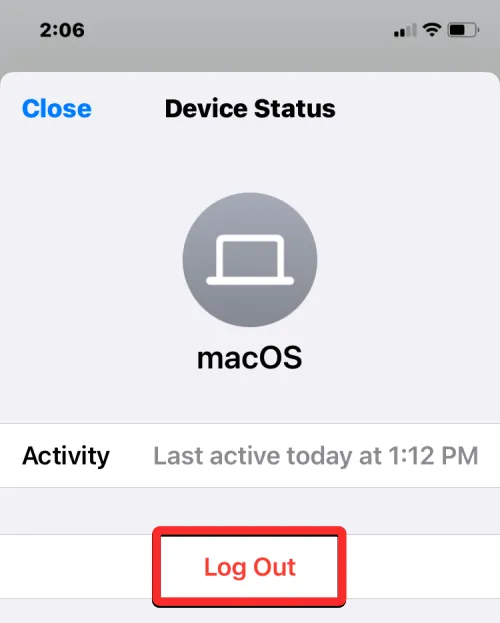
Vous allez maintenant être déconnecté de votre compte WhatsApp sur Mac.
Pouvez-vous utiliser l’application WhatsApp Mac sans votre téléphone ?
Oui. La nouvelle application native pour WhatsApp sur Mac est conçue pour fonctionner toute seule sans connecter votre téléphone à un réseau.
Avant cela, l’ancienne application WhatsApp, tout comme la version Web, s’appuyait sur la connectivité Internet de votre téléphone pour vous montrer les mêmes messages sur le Mac. Si votre téléphone est déconnecté, l’application cessera alors d’afficher les nouveaux messages ou vous empêchera d’envoyer de nouveaux messages depuis le Mac.
Avec la nouvelle application WhatsApp, vous pouvez désormais envoyer et recevoir des messages depuis votre Mac sans avoir besoin de votre téléphone pour rester en ligne. Vous pouvez même passer des appels audio et vidéo à quelqu’un ou les recevoir directement sur le Mac sans votre téléphone.
Pendant combien de temps pouvez-vous utiliser l’application WhatsApp Mac sans téléphone ?
Vous pouvez utiliser l’application WhatsApp native sur votre Mac sans votre téléphone dès que vous liez votre compte au client Mac. WhatsApp vous permet d’utiliser le client Mac comme une application autonome jusqu’à 14 jours. Cela signifie que vos appareils liés (y compris votre Mac) seront déconnectés si votre téléphone n’est pas en ligne depuis plus de 14 jours. Si vous connectez occasionnellement votre téléphone à Internet, vous pouvez continuer à utiliser l’application WhatsApp sur Mac sans votre téléphone pendant une durée indéterminée, à condition que votre téléphone reste en ligne au moins une fois toutes les deux semaines.
C’est tout ce que vous devez savoir sur le téléchargement et l’installation de WhatsApp sur un Mac.
Laisser un commentaire