Comment installer et utiliser DaVinci Resolve sur un PC Windows
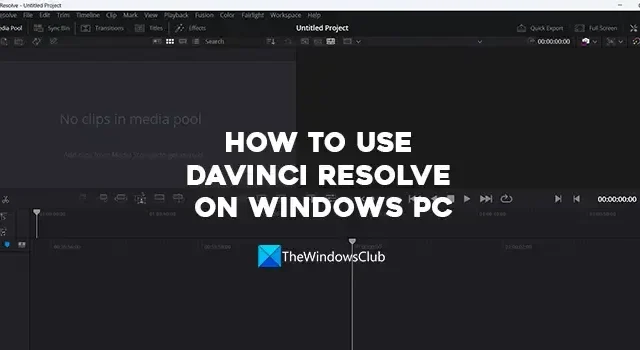
Il n’y a que quelques bons logiciels de montage vidéo professionnels disponibles pour PC. Adobe Premiere Pro, Sony Vegas et DaVinci Resolve. Il existe quelques autres programmes, mais ces trois programmes sont utilisés par les professionnels du monde entier. Sur trois, DaVinci Resolve est un logiciel gratuit développé par Blackmagic Design. Il est bon d’éditer des vidéos et d’apporter des corrections de couleur à vos vidéos sans compromettre la qualité de vos vidéos. Dans ce guide, nous vous montrons comment utiliser DaVinci Resolve sur un PC Windows .
Comment installer et utiliser DaVinci Resolve sur un PC Windows
Pour installer et utiliser DaVinci Resolve sur votre PC Windows, suivez les étapes ci-dessous :
- Aller sur le site officiel de Blackmagic Design
- Accédez à la page Davinci Resolve
- Cliquez sur DaVinci Resolve Téléchargement gratuit maintenant
- Cliquez sur Windows sous la version dont vous avez besoin
- Remplissez les détails pour vous inscrire et télécharger
- Installez sur votre PC et utilisez
Entrons dans les détails de l’installation et de l’utilisation de DaVinci Resolve sur un PC Windows.
Vous devez télécharger la dernière version de DaVinci Resolve depuis le site Web de Blackmagic Design. Ouvrez un navigateur Web sur votre PC Windows et accédez au site Web officiel de Blackmagic Design. Vous trouverez DaVinci Resolve sous ses produits. Clique dessus. Cela vous mènera à la page DaVinci Resolve. Cliquez sur le bouton DAVINCI RESOLVE Téléchargement gratuit maintenant .
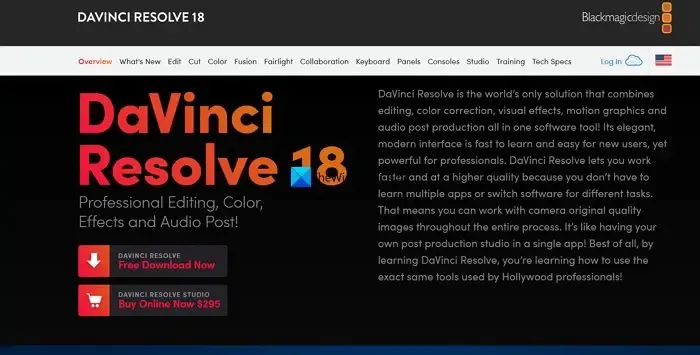
Il vous montrera deux variantes de DaVinci Resolve. DaVinci Resolve et DaVinci Resolve Studio. Cliquez sur le bouton Windows sous DaVinci Resolve si vous souhaitez utiliser une version gratuite. Si vous avez une caméra Blackmagic et souhaitez utiliser une version premium, cliquez sur Windows sous DaVinci Resolve Studio.
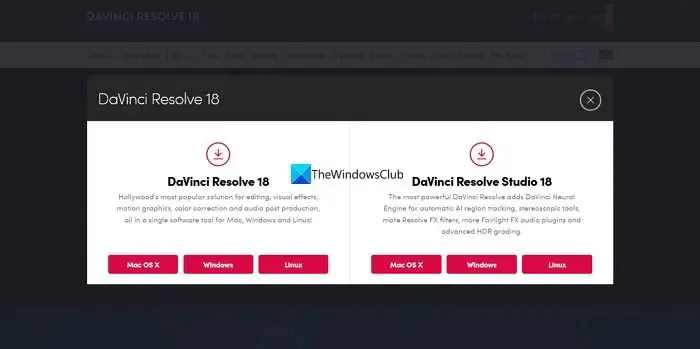
Les deux vous amèneront à la page Vos détails. Remplissez les détails nécessaires, puis cliquez sur S’inscrire et télécharger . Si vous avez opté pour DaVinci Resolve, vous trouverez le bouton Télécharger uniquement et pourrez télécharger sans entrer de détails.
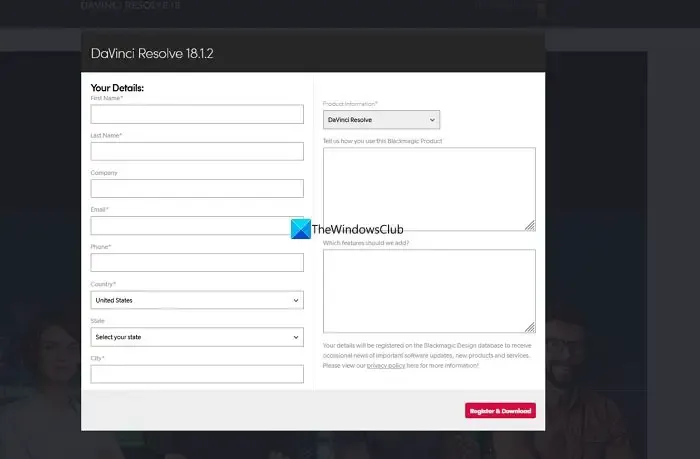
Il téléchargera le fichier compressé DaVinci Resolve sur votre PC. Localisez-le et extrayez-en le contenu. Ensuite, exécutez le fichier d’installation de DaVinci Resolve. Cliquez sur Installer .
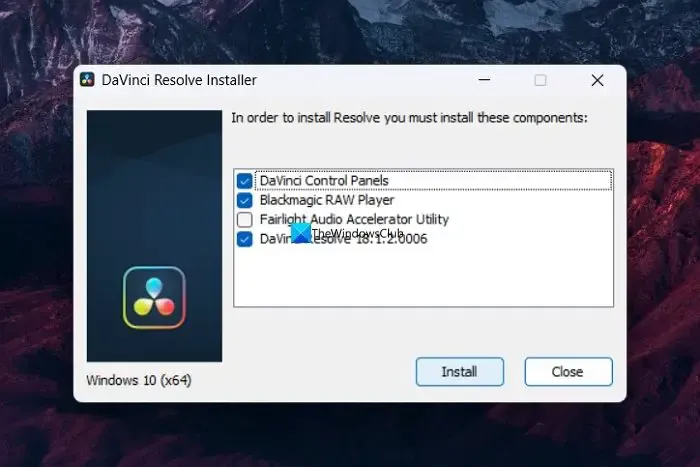
Il installera DaVinci Resolve sur votre PC et vous demandera de redémarrer votre PC pour terminer l’installation. Après le redémarrage, vous pouvez utiliser DaVinci Resolve pour éditer des vidéos en les important. Si vous avez téléchargé et installé DaVinci Resolve Studio, vous devez entrer la clé de produit que vous obtenez après l’achat ou la clé que vous obtenez avec la caméra Blackmagic.
Pour utiliser DaVinci Resolve, ouvrez DaVinci Resolve sur votre PC. Vous verrez une page de fonctionnalités suivie de la configuration comme un dossier pour exporter des vidéos, etc. Cliquez sur Continuer pour commencer à utiliser DaVinci Resolve.

Pour importer des vidéos dans le Media Pool et les éditer, cliquez sur Fichier dans la barre de menu et survolez Importer , puis sélectionnez Média . Ou vous pouvez utiliser le raccourci clavier Win+I.
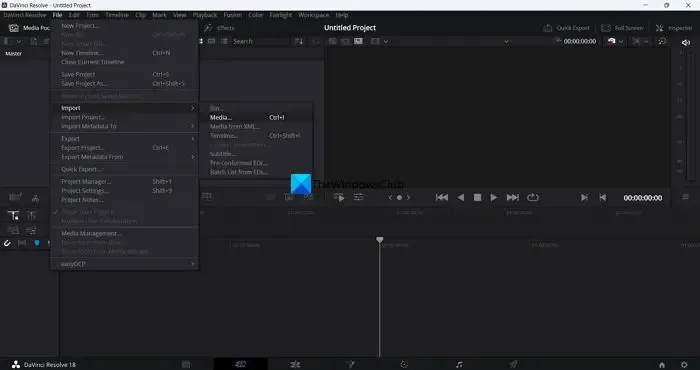
Les fichiers seront ajoutés au Media Pool. Faites-les glisser sur la timeline pour couper vos vidéos et les organiser dans une séquence.
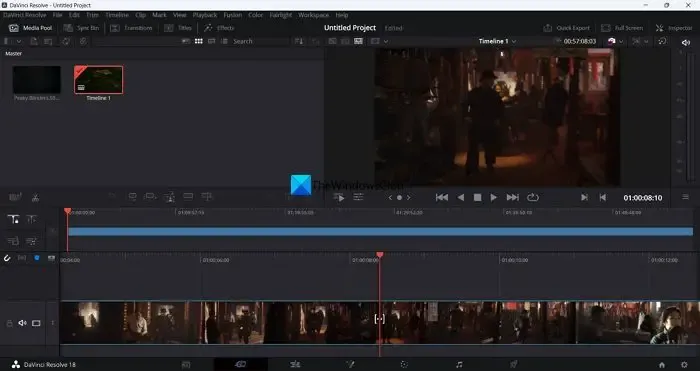
Pour couper les vidéos, vous pouvez utiliser l’icône Ciseaux au-dessus de la chronologie.
- Média : Dans l’onglet Média, tous les médias que vous avez importés dans DaVinci Resolve sont disponibles. Vous pouvez les conserver ou les supprimer s’ils ne vous sont d’aucune utilité.
- Couper : Dans l’onglet Couper, vous verrez la chronologie pour couper les vidéos à l’aide de l’icône Ciseaux ou utilisez le raccourci Ctrl+X sur votre clavier. Tous les médias que vous avez importés sont coupés ici un par un.
- Éditer : Dans l’onglet Éditer, vous trouverez les pistes vidéo et audio que vous pouvez éditer et séquencer tous les médias que vous avez importés pour les rendre cohérents.
- Fusion : L’onglet Fusion est l’endroit où vous pouvez appliquer divers effets aux vidéos et à la chronologie ou à la séquence que vous avez créée à l’aide du média.
- Couleur : L’onglet Couleur est l’endroit où vous effectuez toutes les corrections de couleur et rendez vos vidéos plus lumineuses et colorées.
- Fairlight : Dans l’onglet Fairlight, vous pouvez modifier la piste audio comme vous le souhaitez et appliquer des effets, niveler le son ou faire d’autres choses avec la piste audio. Fairlight est un onglet d’édition audio dédié sur DaVinci Resolve.
- Livrer : L’onglet Livrer est l’endroit où vous exportez la séquence ou la chronologie que vous avez éditée sur DaVinci Resolve. Ici, vous sélectionnez le type de sortie que vous souhaitez parmi les options disponibles et exportez la vidéo finale.
Voici comment installer et utiliser DaVinci Resolve sur votre PC. Vous pouvez télécharger DaVinci Resolve directement depuis Blackmagic Design .
DaVinci Resolve peut-il être utilisé sous Windows ?
Oui, DaVinci Resolve peut être utilisé sous Windows. Il est disponible pour les plates-formes Windows, Mac OS X et Linux que vous pouvez utiliser pour éditer des vidéos et créer du contenu pour votre chaîne YouTube ou d’autres. Il s’agit d’un programme de montage vidéo gratuit, contrairement aux autres éditeurs vidéo professionnels.



Laisser un commentaire