Comment installer et gérer les polices dans Windows

Ce didacticiel montre comment gérer et installer des polices dans Windows. Vous pouvez utiliser des polices Microsoft existantes ou en télécharger de nouvelles à partir du Microsoft Store et d’autres sources en ligne. Il est très facile de désinstaller ou de masquer les polices dont vous n’avez pas besoin.
Comment savoir quelles polices sont disponibles sur votre PC
Windows propose deux méthodes distinctes pour vous aider à savoir quelles polices sont disponibles sur votre ordinateur.
- Paramètres de personnalisation de Windows
- Panneau de commande
- Accédez aux paramètres de personnalisation de Windows en cliquant avec le bouton droit n’importe où sur le bureau et en choisissant « Personnaliser » ou en accédant à Personnalisation dans le menu Paramètres.
- Cliquez sur le sous-menu « Polices » pour afficher toutes les polices disponibles.

- Le Panneau de configuration fournit également un aperçu détaillé de toutes les polices de votre appareil Windows. Ouvrez l’application et sélectionnez « Apparence et personnalisation ».

- Cliquez sur « Polices ».
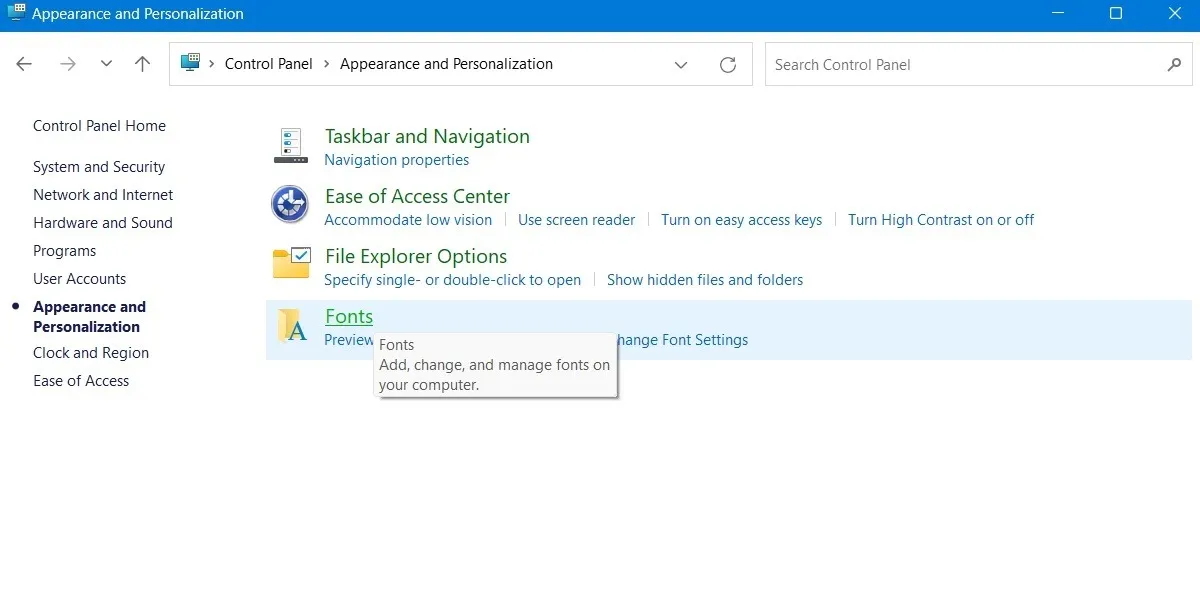
- Toutes les polices installées sur votre PC sont disponibles dans une seule fenêtre. Vous pouvez afficher et imprimer un aperçu de toutes les polices à partir de là.
- Cliquez sur « Paramètres de police ».

- Dans la fenêtre « Paramètres de police », vous pouvez masquer les polices qui ne sont pas basées sur les paramètres de saisie de votre langue. Par exemple, si vous utilisez principalement l’anglais et d’autres langues de l’alphabet latin, vous pouvez économiser beaucoup d’espace sur votre disque en masquant les polices que vous ne reconnaissez pas très bien.
- Vous pouvez également utiliser un raccourci pour installer des polices.
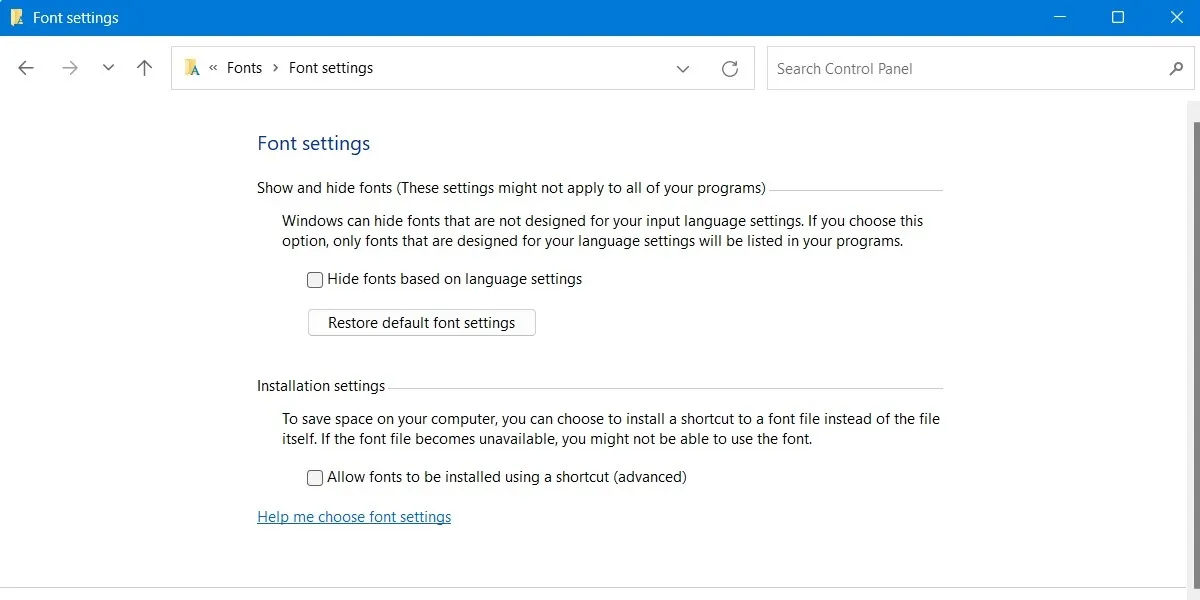
Comment installer des polices sur Windows
Si vous souhaitez installer des polices via la méthode du glisser-déposer, la fenêtre des paramètres de personnalisation de Windows propose cette option. Pour télécharger les polices souhaitées, rendez-vous sur le Microsoft Store en suivant les étapes ci-dessous :
- Cliquez sur « Démarrer -> Paramètres -> Personnalisation ».
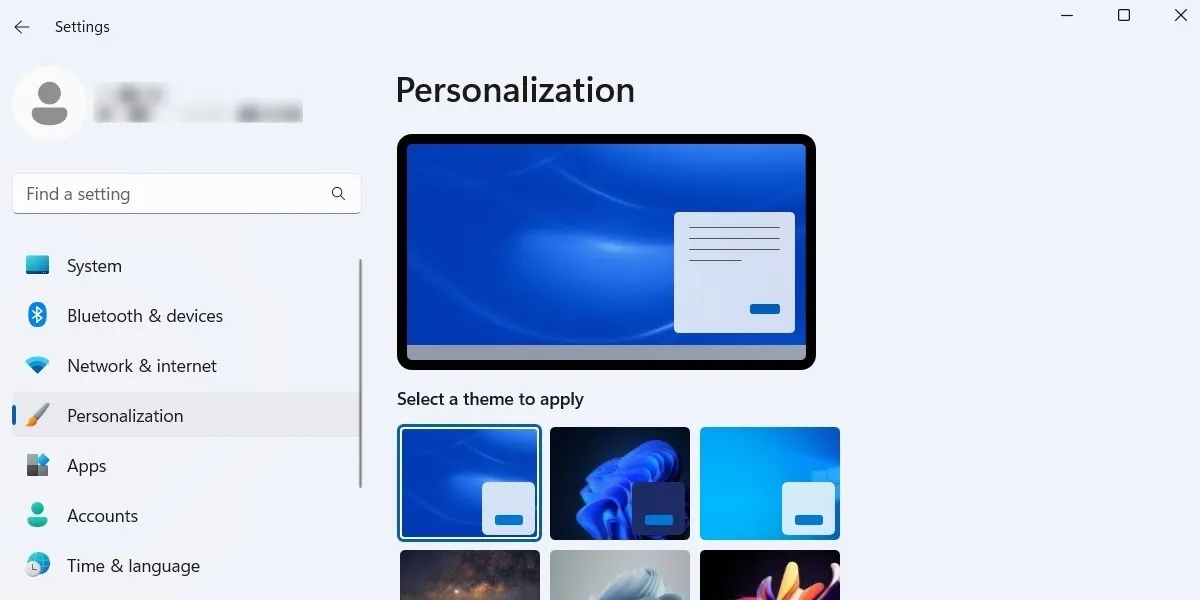
- Sélectionnez le sous-menu « Polices » parmi les différentes options de personnalisation.
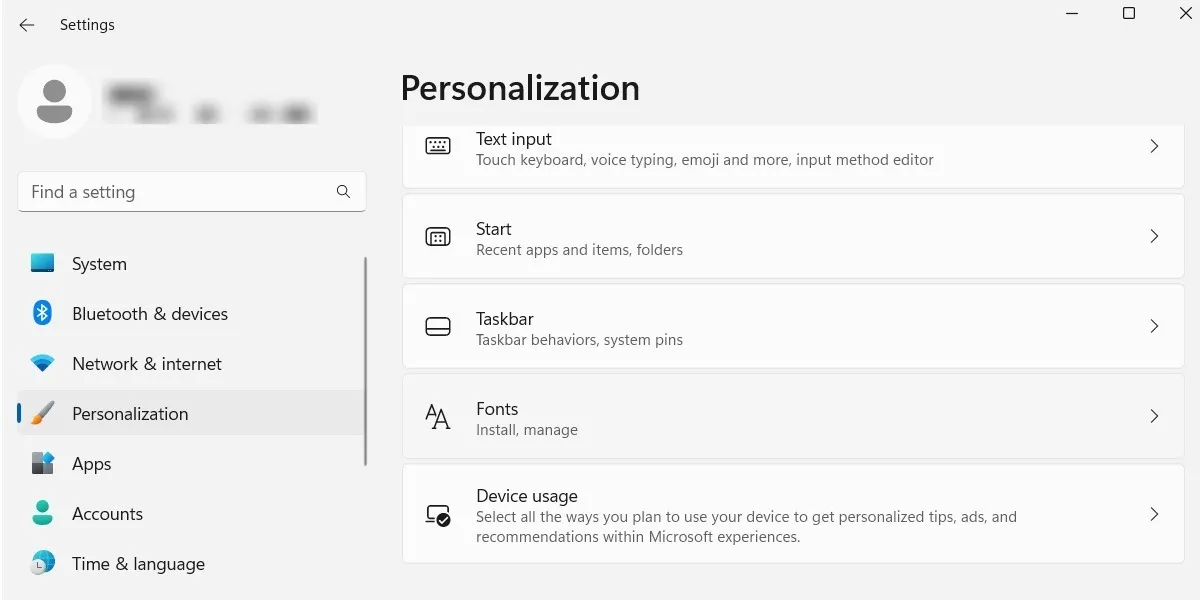
- Cliquez sur le lien « Obtenir plus de polices dans le Microsoft Store ».
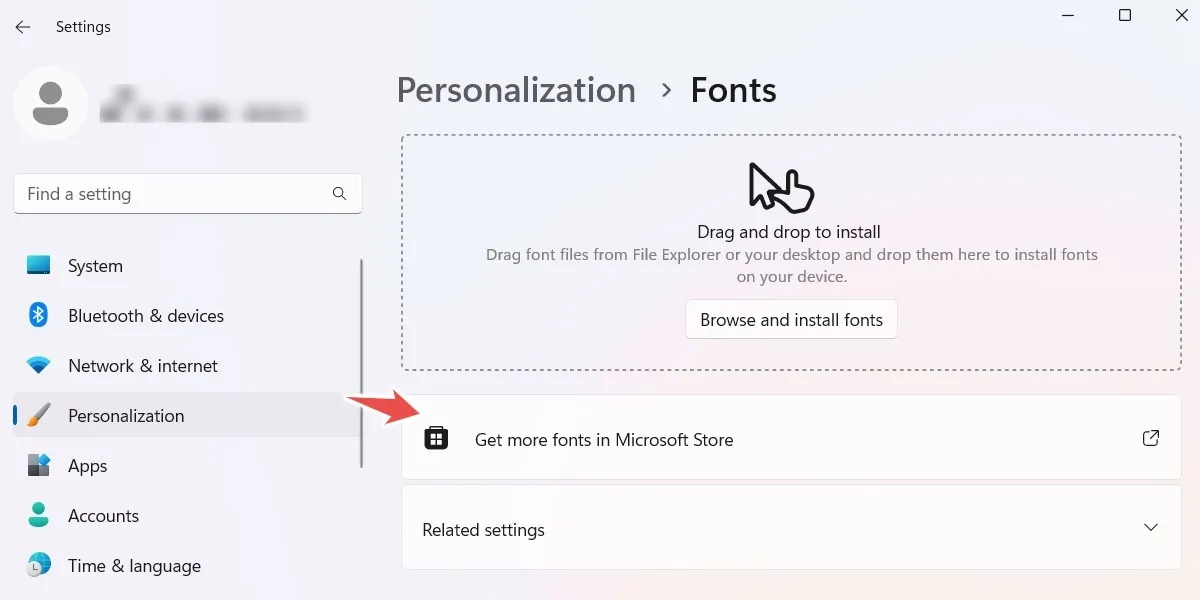
- Le Microsoft Store s’ouvrira. (Si cela ne fonctionne pas correctement, jetez un œil à ces correctifs.) Vous pouvez voir des polices gratuites et premium/payantes, que vous pouvez installer comme vous le feriez avec un jeu ou une application du Store.
- Cliquez sur la police que vous souhaitez installer sur votre système.
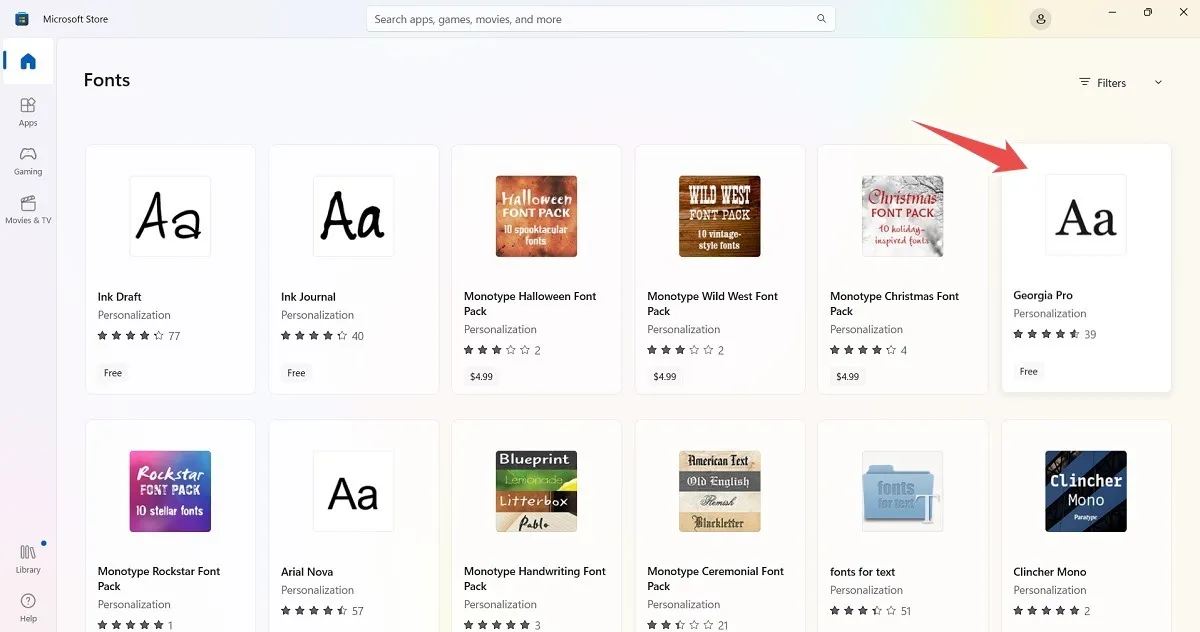
- Cliquez sur le bouton bleu « Obtenir » pour télécharger la police souhaitée sur votre ordinateur.
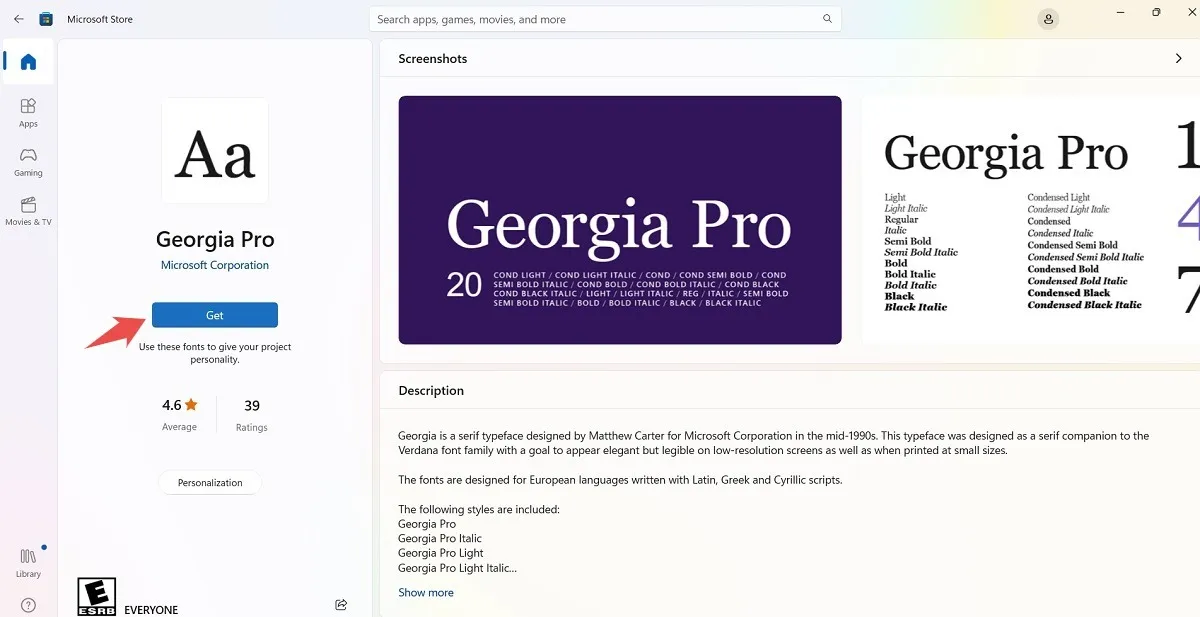
- Windows téléchargera et installera les polices pour les langues utilisées.
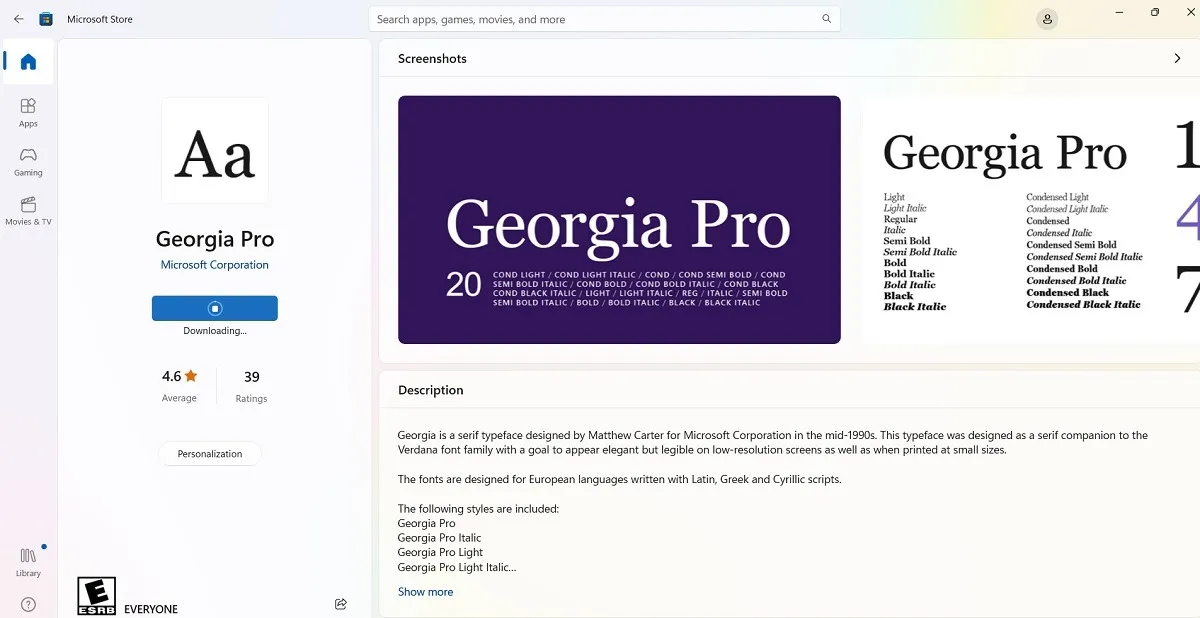
- Une fois le téléchargement terminé, cliquez sur « Ouvrir » pour afficher la police nouvellement téléchargée dans la fenêtre des paramètres de personnalisation.
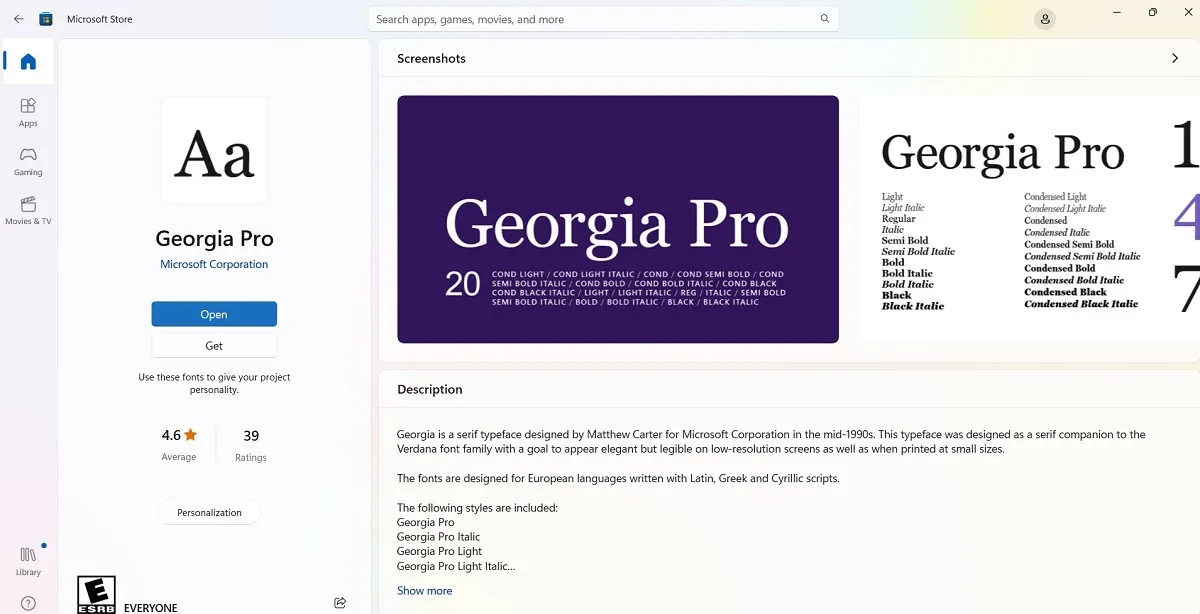
- Chaque police téléchargée est spécifique à l’édition linguistique du système d’exploitation Windows. Par exemple, si votre version de Windows est en anglais, vous ne verrez que les polices pour le jeu de caractères latins.
- La police que vous avez téléchargée doit être clairement visible dans la liste des polices des paramètres de personnalisation. Si vous ne le voyez pas, actualisez simplement l’écran ou redémarrez votre ordinateur.
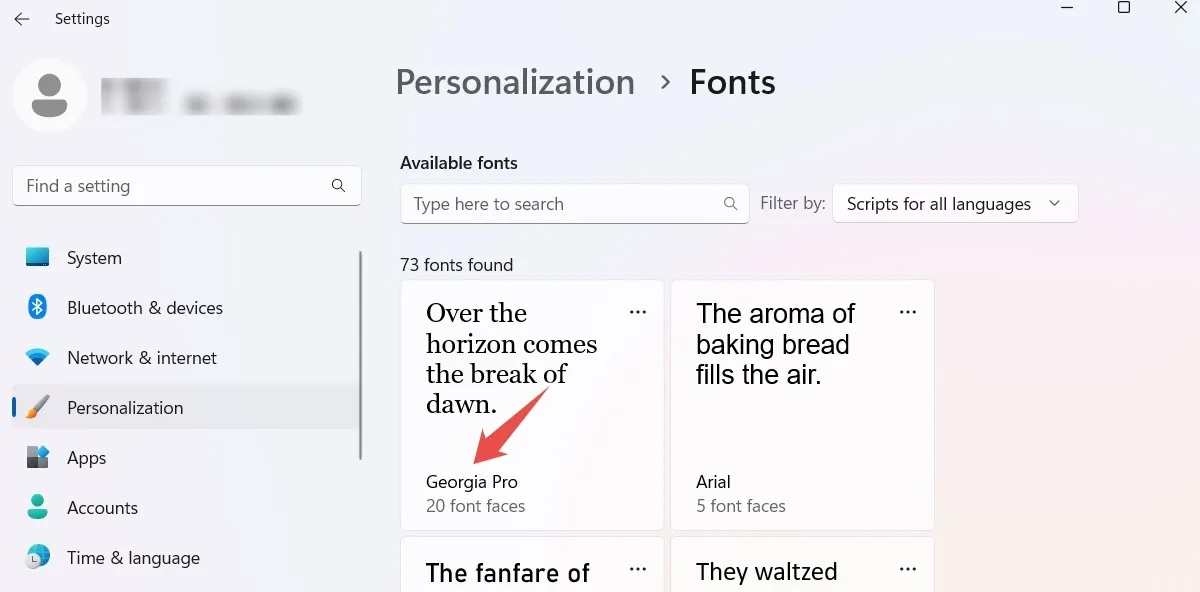
- Cliquez sur la police téléchargée pour modifier sa taille de police par défaut. Vous pouvez revoir ses styles et catégories, y compris gras, italique, normal, etc.
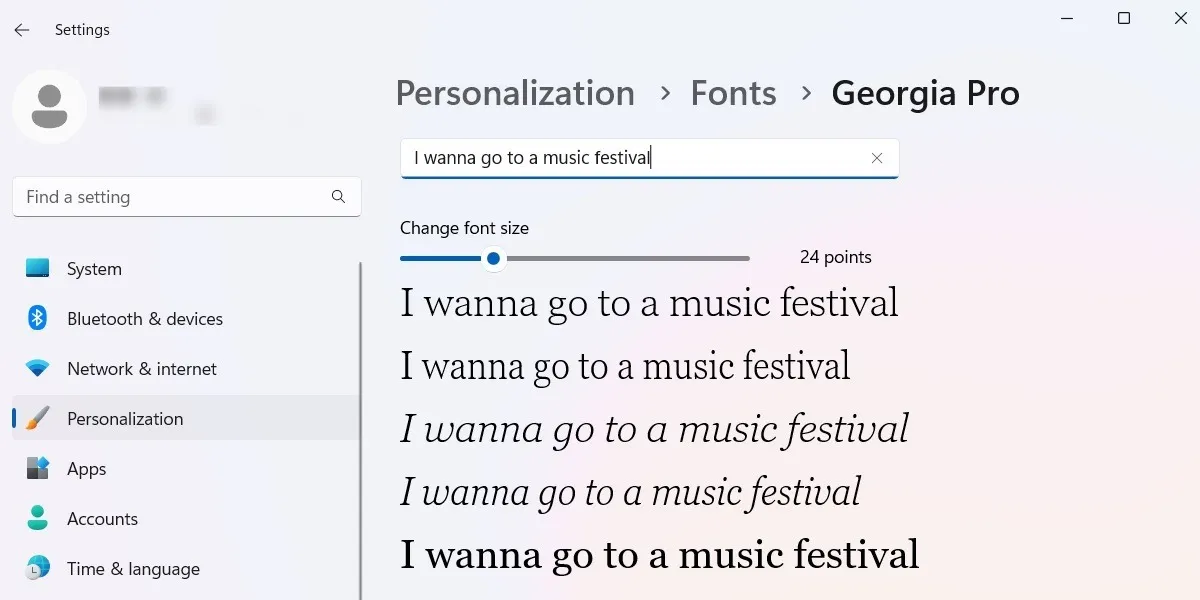
- Toute police que vous téléchargez et installez à partir du Microsoft Store est facilement disponible sur les principaux programmes Microsoft, tels que Word, PowerPoint et Excel.
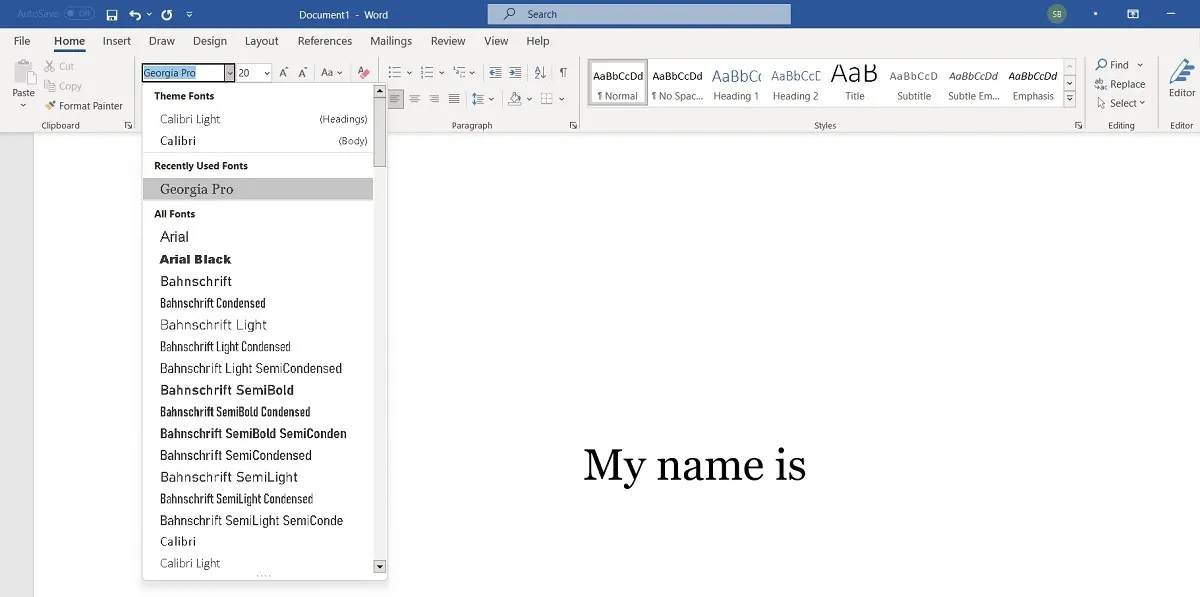
Comment installer des polices pour d’autres langues dans Windows
- Si vous souhaitez des polices pour différentes langues, accédez à l’écran « Polices » du Panneau de configuration et cliquez sur « Télécharger des polices pour toutes les langues » en haut à droite.

- Le téléchargement de tous les styles de police et modules linguistiques pour les polices consomme beaucoup d’espace disque. Microsoft vous en avertit donc avant de commencer le processus de téléchargement.
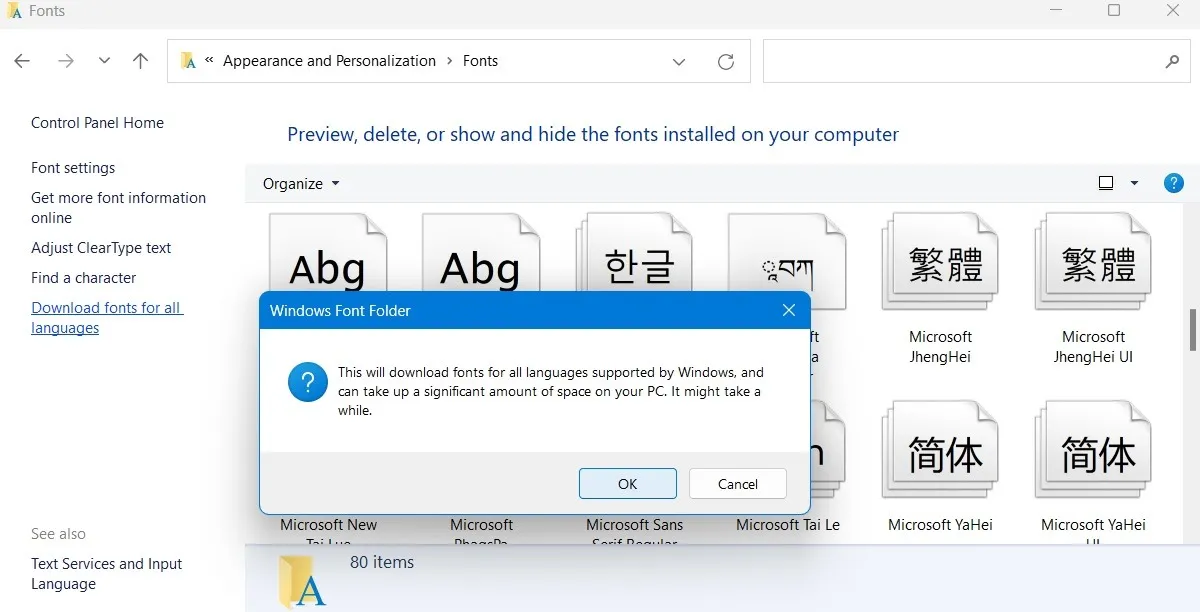
- Le téléchargement de l’ensemble des polices pour d’autres langues peut prendre quelques minutes. Vous pouvez interrompre le processus en annulant les téléchargements en cours.
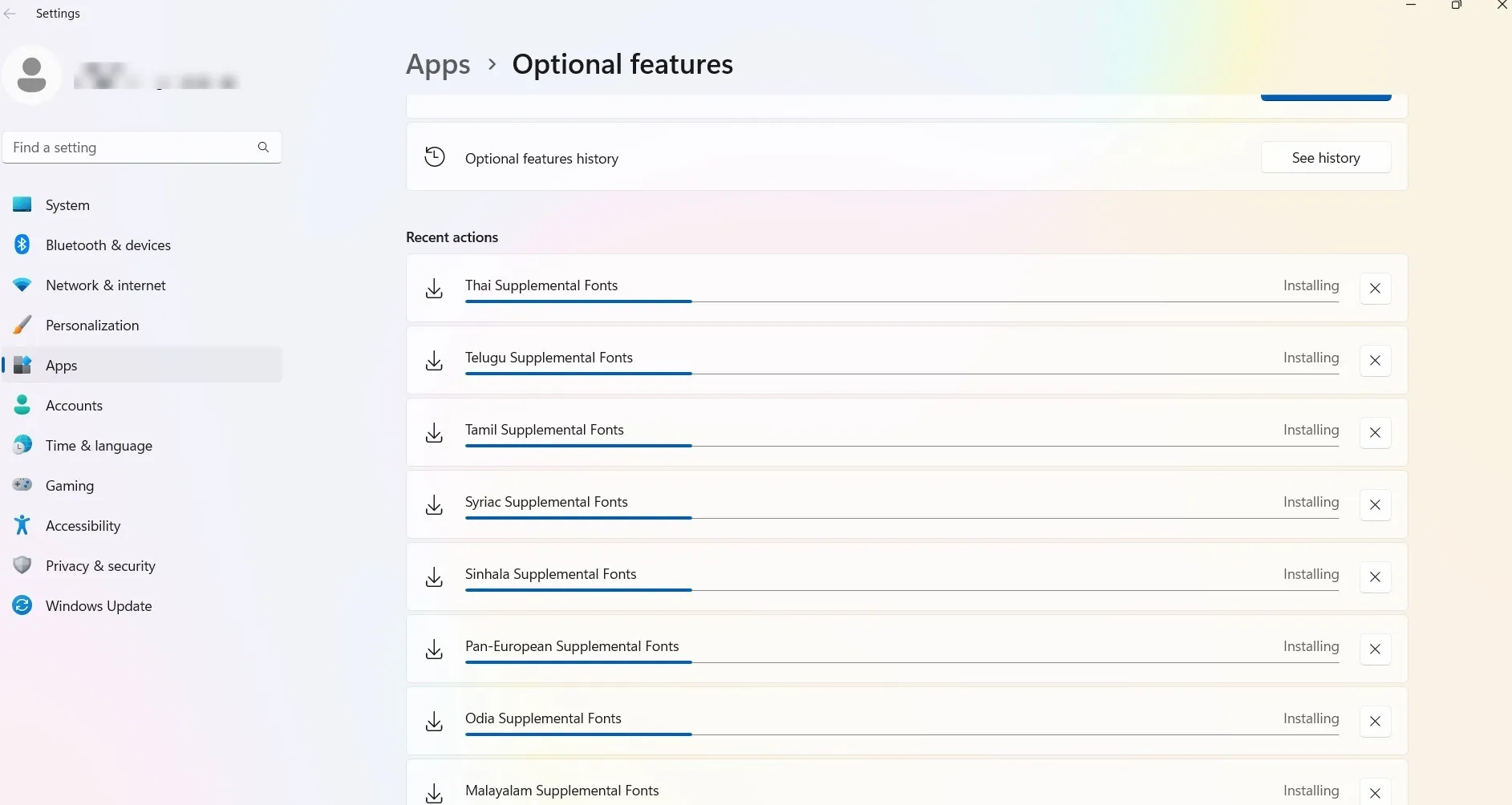
- Cependant, l’adaptation des styles de police installés à votre appareil Windows nécessite un redémarrage du PC suivi d’une mise à jour hors ligne, ce qui peut prendre beaucoup de temps.
- Le téléchargement de toutes les polices de langue est inutile. Si vous avez temporairement besoin d’une autre langue, vous pouvez les installer au besoin. Nous vous le recommandons, car les fichiers d’initialisation et les différents caractères peuvent considérablement ralentir votre système.
- Recherchez les autres polices de langue dont vous avez besoin dans le Microsoft Store. L’écran suivant affiche les résultats pour la langue « thaï ». Téléchargez ceux dont vous avez besoin.
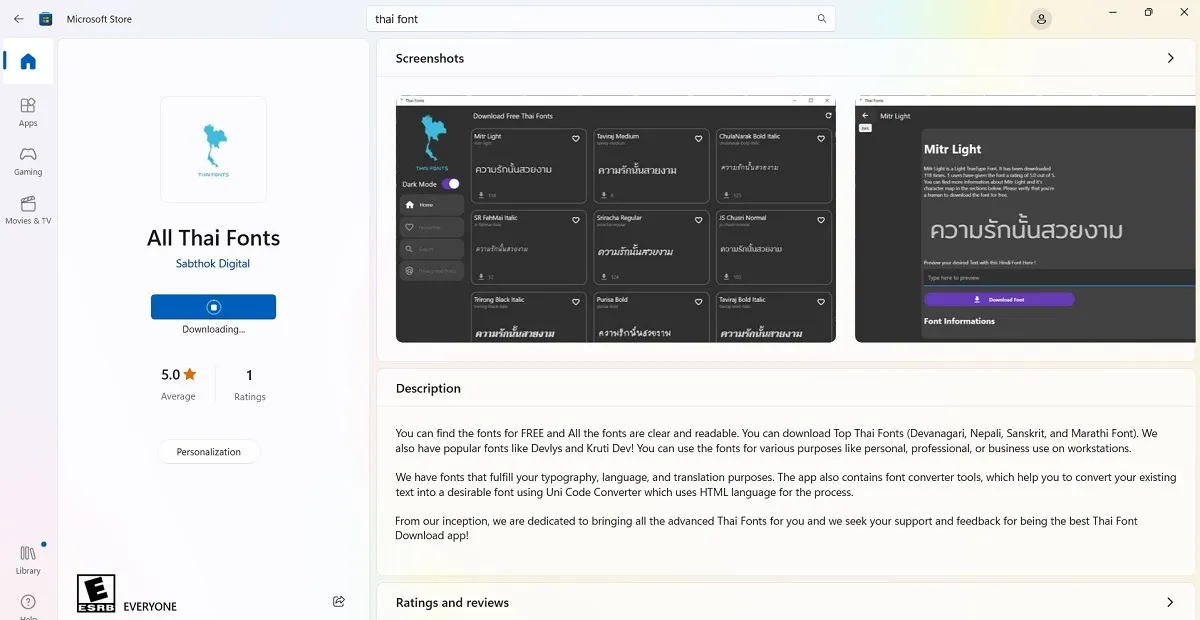
- La plupart des packs de polices du Microsoft Store sont disponibles dans différents styles et conceptions. Sélectionnez ceux que vous prévoyez d’utiliser et téléchargez-les.
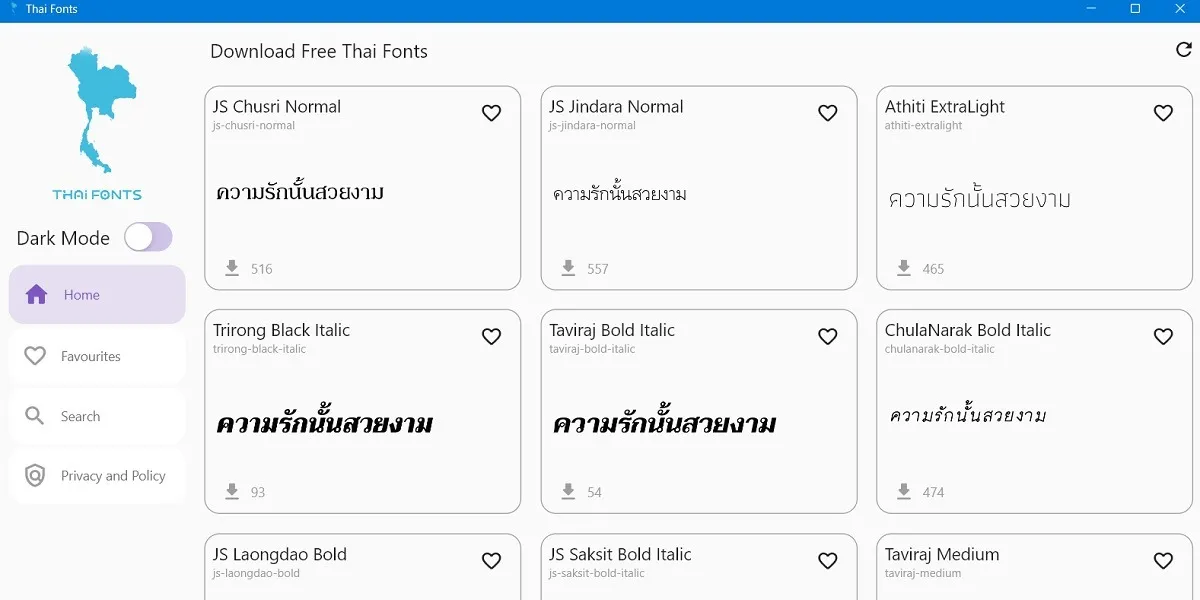
- Revenez à la fenêtre des paramètres de personnalisation de vos polices et sélectionnez l’option « Glisser-déposer » pour amener les polices téléchargées dans la barre d’état système de Windows. Vous pouvez également les importer via l’explorateur de fichiers.
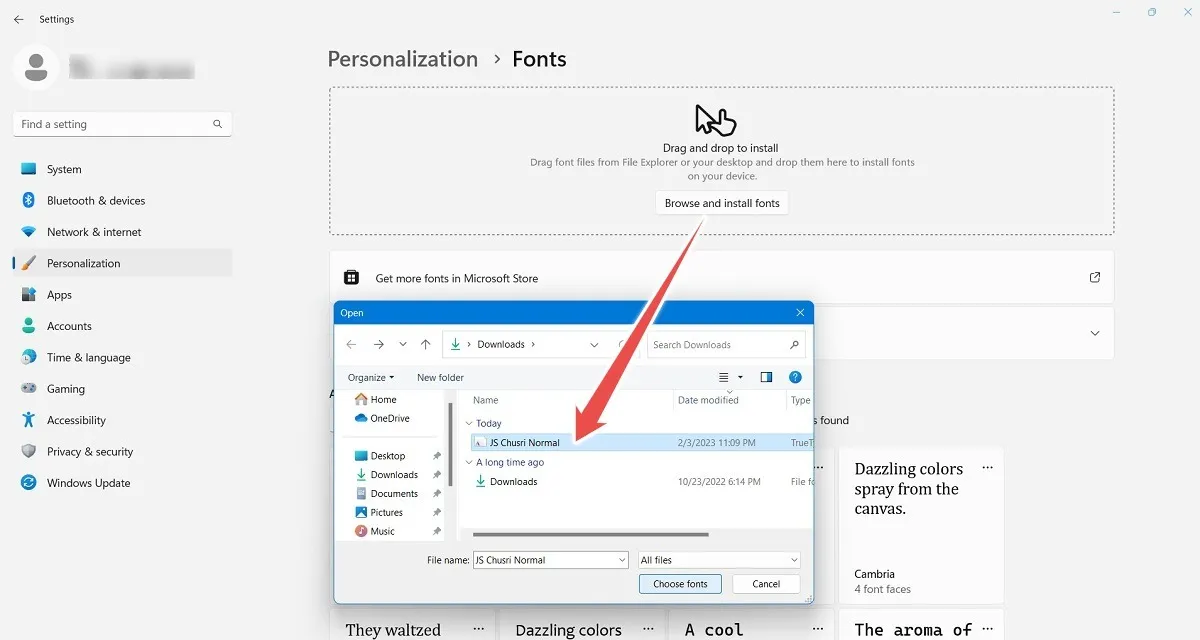
- Après un téléchargement, les autres polices de langue sont tout aussi facilement disponibles avec les paramètres de personnalisation et Microsoft Office.
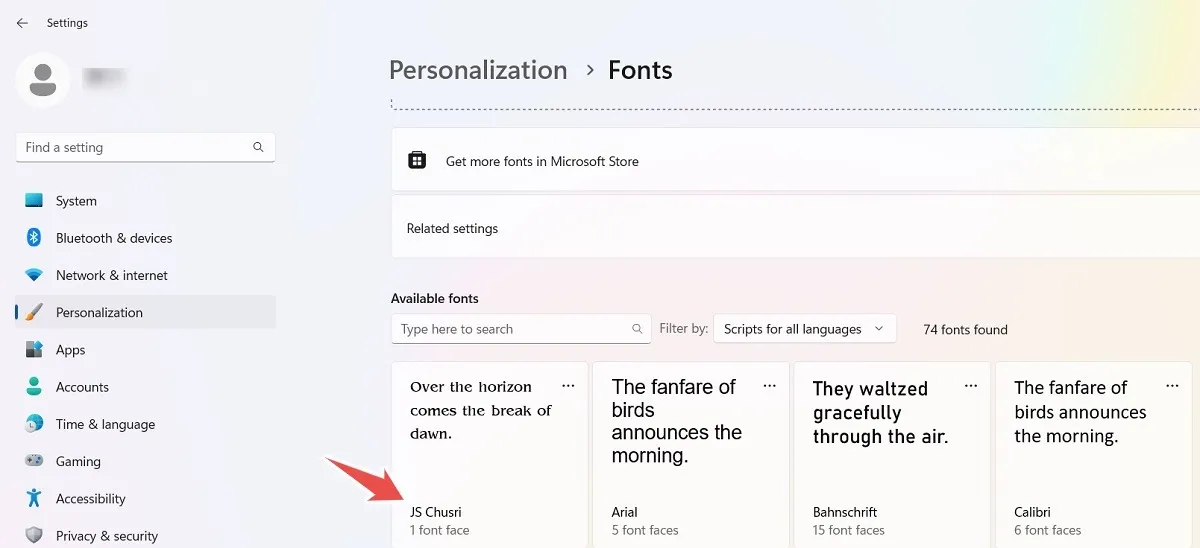
Comment gérer les polices dans Windows
Pour gérer les polices que vous avez installées dans Windows, utilisez l’une des méthodes ci-dessous :
1. Désinstaller les polices des paramètres de personnalisation de Windows
- Vérifiez les polices sous les paramètres de personnalisation. Sélectionnez toutes les polices non protégées ou récemment installées.
- Cliquez sur le bouton « Désinstaller » près de la section « Métadonnées » pour supprimer la police de votre ordinateur. Vous ne pouvez pas désinstaller les polices système, telles que « Arial » ou « Times New Roman », car l’option est désactivée par défaut.

2. Désinstallez les polices de « Applications et fonctionnalités ».
Toutes les polices ou packs de langue que vous installez peuvent être facilement supprimés du menu « Applications et fonctionnalités ». Trouvez le pack et appuyez sur les trois points à côté de celui-ci et sélectionnez « Désinstaller ».

3. Supprimer ou masquer les polices dans le panneau de configuration
- Allez dans « Panneau de configuration -> Apparence et personnalisation -> Polices ».
- Cliquez avec le bouton droit sur la police que vous souhaitez gérer et passez en revue les options.
- Pour supprimer la police, cliquez sur « Supprimer ».
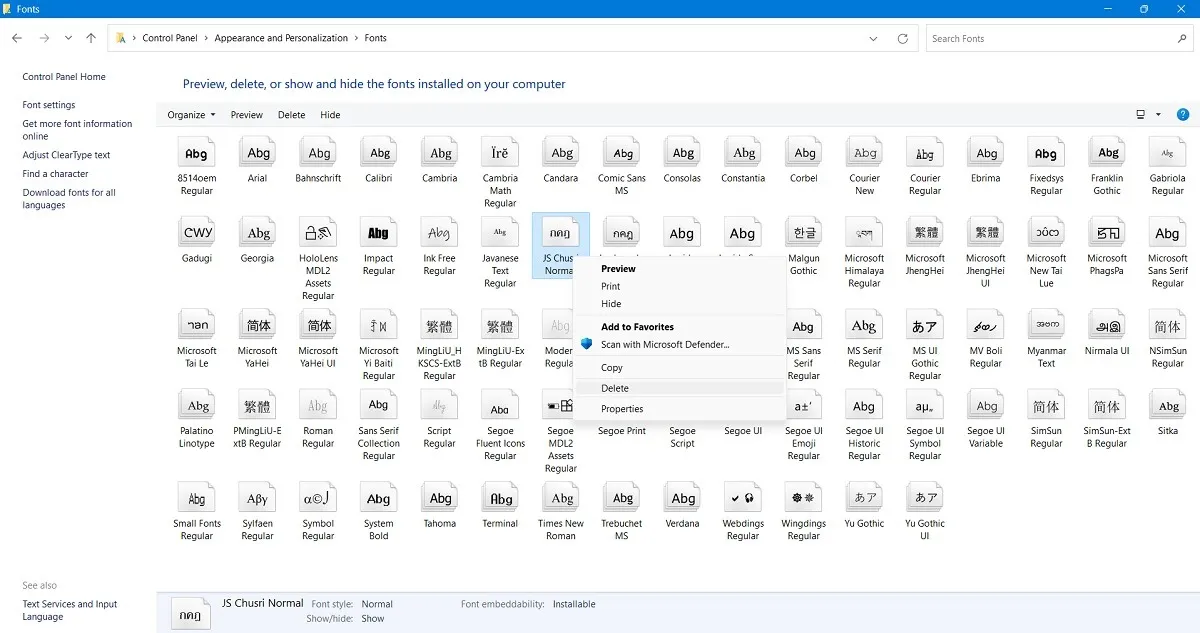
- Avant de supprimer, vous pouvez voir un aperçu de la police en cliquant une fois dessus.
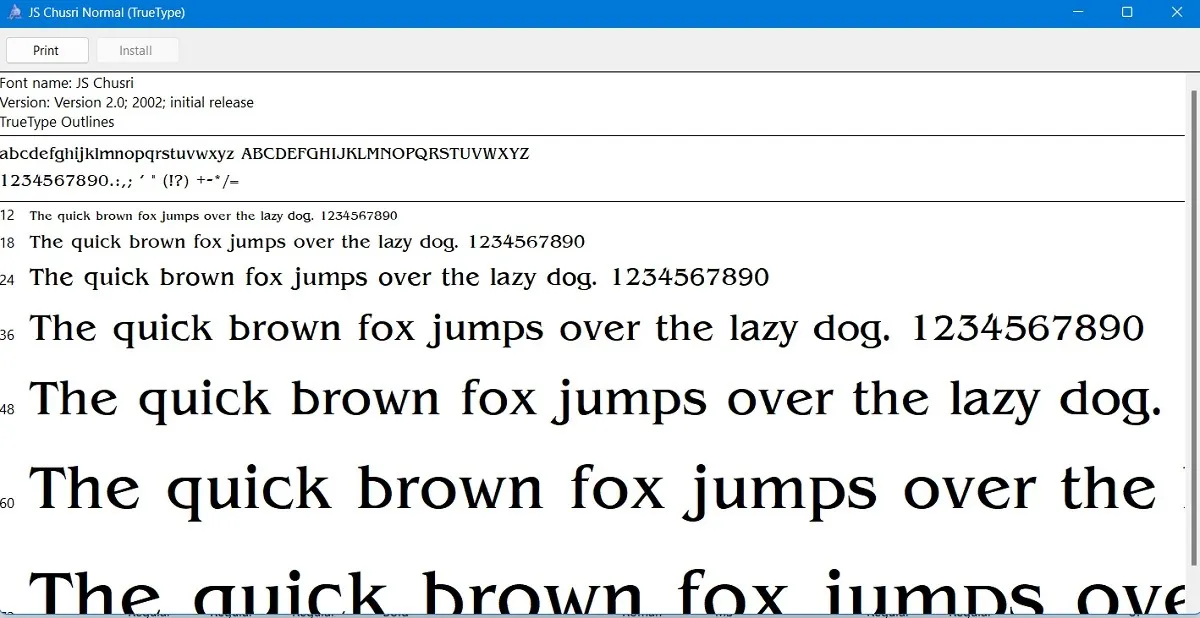
- Si vous n’êtes pas sûr d’utiliser la police à l’avenir, il est préférable de la masquer temporairement.
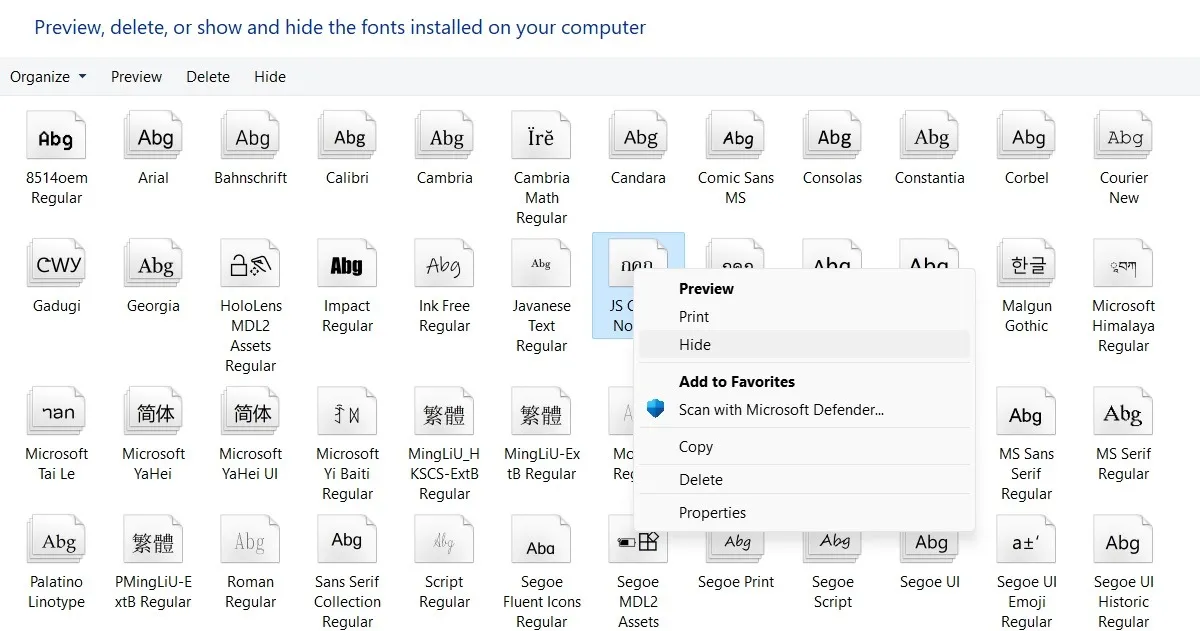
- Pour afficher les polices précédentes, cliquez avec le bouton droit de la souris et sélectionnez l’option « Afficher ».
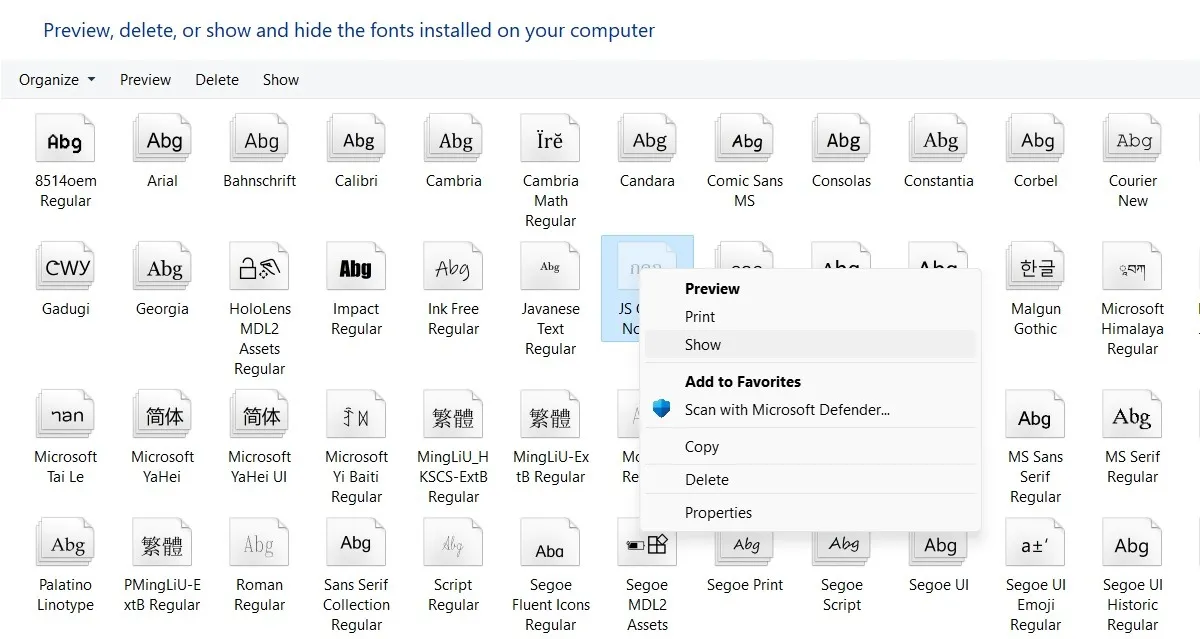
Meilleurs endroits pour obtenir des polices gratuites ou premium
Si vous avez besoin d’une police pour votre projet créatif – qu’il s’agisse d’un blog, d’une affiche ou d’un projet de marque – il existe une variété de sources avec de bonnes polices. Cependant, tout le monde ne peut pas se permettre des licences pour les polices payantes populaires, c’est pourquoi vous avez le choix entre des polices gratuites ou premium. Nous avons couvert certains d’entre eux ci-dessous.
1. Polices Google
Google Fonts fait partie des sites de polices populaires, réputés et gratuits et possède l’une des plus grandes collections de polices prêtes pour le Web avec plus de 1400 familles de polices différentes.
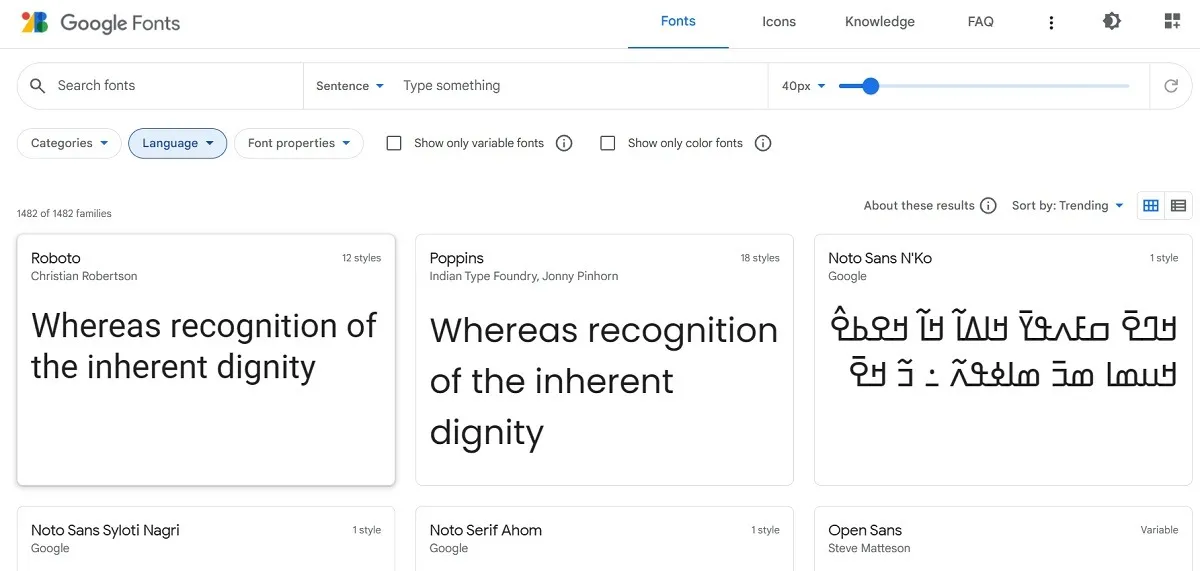
- Pour télécharger une police donnée dans Google Fonts, sélectionnez-la.
- Téléchargez une famille complète de polices ou des styles individuels.

- Après avoir téléchargé les polices dans Windows, extrayez-les dans le dossier souhaité.
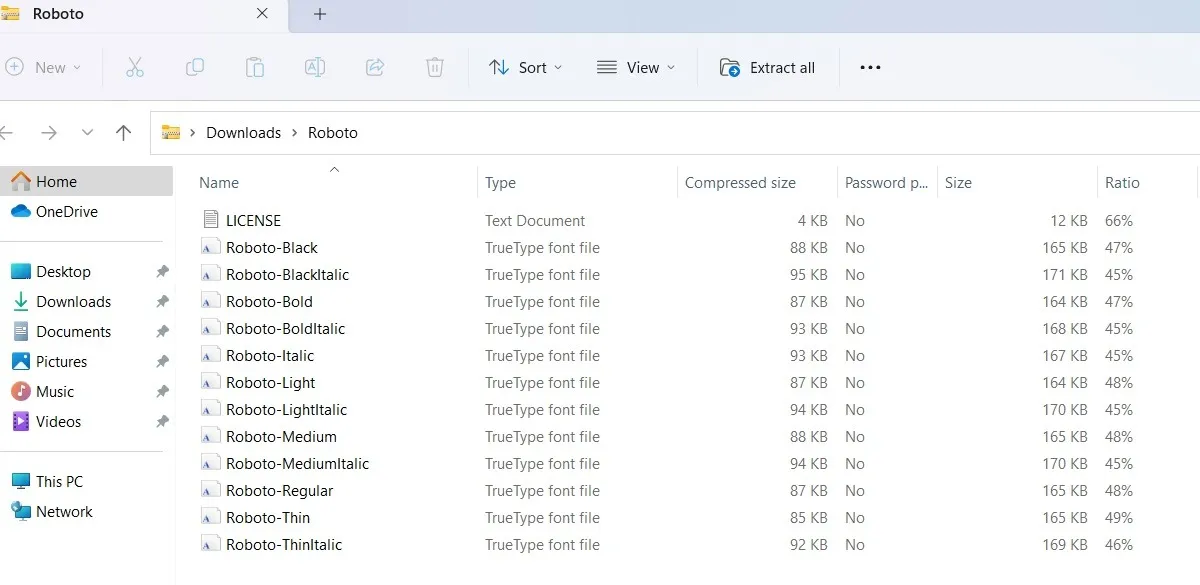
- Revenez à la fenêtre des paramètres de personnalisation pour les polices et utilisez sa fonction glisser-déposer pour installer les polices Google téléchargées.
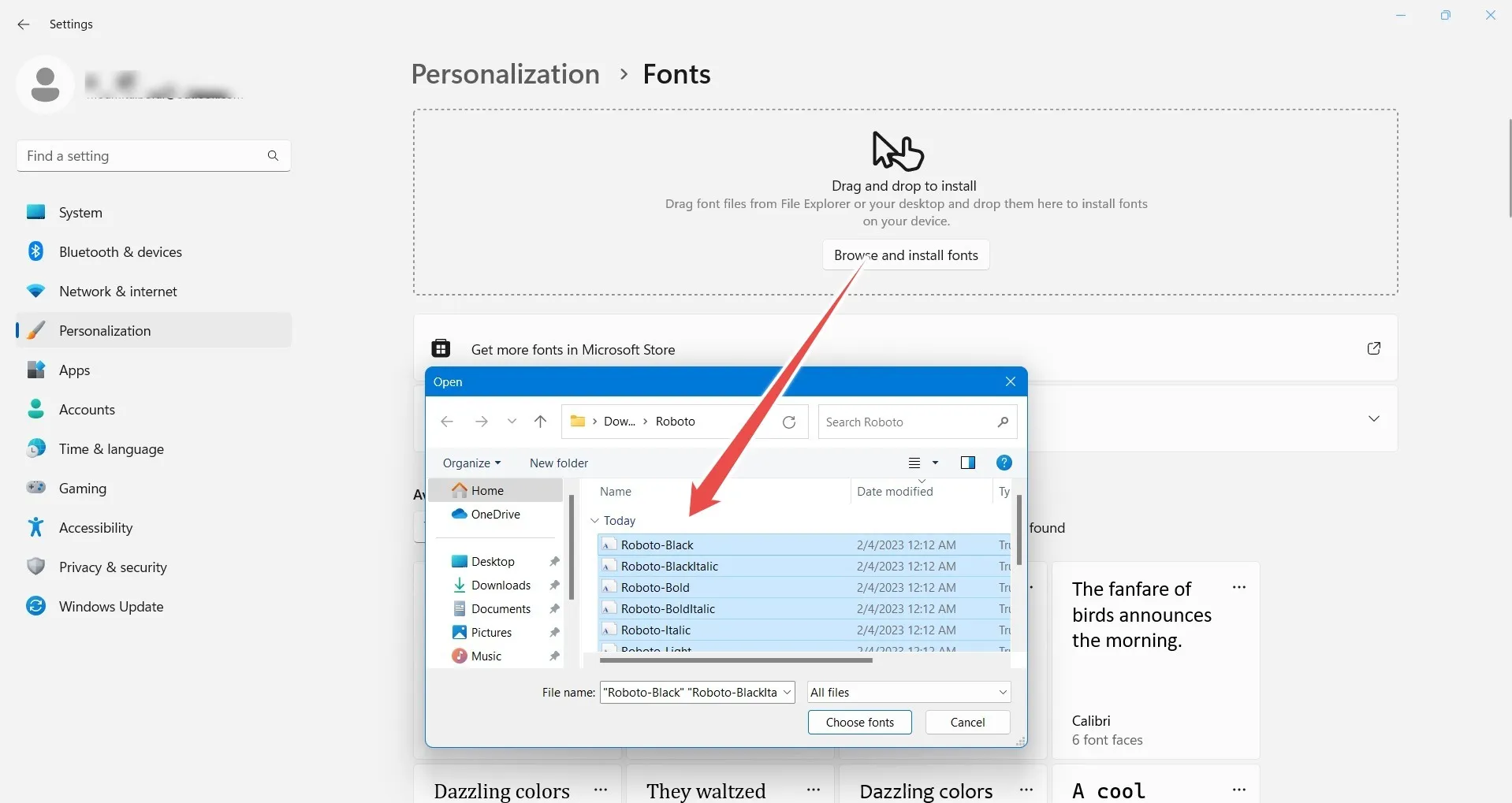
2. DeviantArt
DeviantArt est l’une des plus grandes sources de polices de style libre créatives qui offrent une grande variété de possibilités de conception. Vous devez créer un compte DeviantArt et vous connecter pour accéder à ces polices gratuites.

Chaque page de police possède son propre bouton de téléchargement qui peut être importé dans la fenêtre de votre Explorateur de fichiers Windows.

3. Sources de polices premium
Si vous préférez acheter des polices à la place, vous pouvez consulter des sites réputés, tels que Linotype , qui vend une énorme sélection de polices de qualité à l’unité et dans des packs familiaux. Vous pouvez également consulter FontShop géré par Monotype, qui propose une sélection de polices gratuite ainsi qu’une section premium où vous pouvez effectuer une sélection par catégorie, designer ou fonderie. Adobe propose la plus grande bibliothèque de polices pour une utilisation quotidienne.
Questions fréquemment posées
Comment puis-je corriger « La police ne peut pas être supprimée car elle est en cours d’utilisation. Essayez à nouveau « erreur ?
Si vous ne parvenez pas à supprimer vos polices dans Windows car une erreur indique qu’elles sont en cours d’utilisation et vous demande de réessayer, redémarrez votre PC. Cela supprimera l’instance des fichiers de police utilisés. Vous pouvez également supprimer ces polices de l’Éditeur du Registre en accédant au chemin : Computer\HKEY_LOCAL_MACHINE\SOFTWARE\Microsoft\Windows NT\CurrentVersion\Fonts. Si le problème persiste, essayez de faire une restauration du système ou même une réinitialisation de l’appareil (uniquement dans les cas extrêmes).
Comment réparer un mauvais rendu des polices dans Windows ?
Sous Windows, le meilleur moyen de corriger un mauvais rendu des polices consiste à utiliser une fonctionnalité appelée « Ajuster le texte ClearType », accessible à partir du dossier « Polices » du Panneau de configuration. Cela rend le texte que vous voyez à l’écran plus net, plus clair et plus facile à lire. En outre, il est utile d’ajuster vos paramètres d’affichage Windows pour rendre l’écran plus lumineux et utiliser l’échelle appropriée et la résolution d’affichage maximale recommandées pour votre système.
Existe-t-il d’autres moyens d’installer des polices dans Windows ?
Outre l’utilisation de l’option Paramètres de personnalisation, vous pouvez installer des polices en appuyant sur une stratégie de groupe et en utilisant des programmes tels que Chocolatey.
Crédit image : Unsplash . Toutes les captures d’écran par Sayak Boral.



Laisser un commentaire