Comment installer et configurer ownCloud Server

OwnCloud est une puissante solution de stockage personnel basée sur le Web pour Linux. Il fonctionne en convertissant une pile logicielle standard Linux-Apache-MySQL-PHP (LAMP) en une application Web interactive à laquelle vous pouvez accéder n’importe où.
Cet article vous montre le processus d’installation d’un serveur ownCloud sur Ubuntu 22.04. Non seulement cela, nous vous montrerons également comment vous pouvez le sécuriser en activant le support SSL.
Pourquoi utiliser ownCloud ?
Le plus grand avantage d’utiliser ownCloud est qu’il ne repose que sur une pile d’hébergement Web traditionnelle. En conséquence, il est possible d’exécuter une instance ownCloud sur presque toutes les installations Linux avec aussi peu que 512 Mo de RAM.
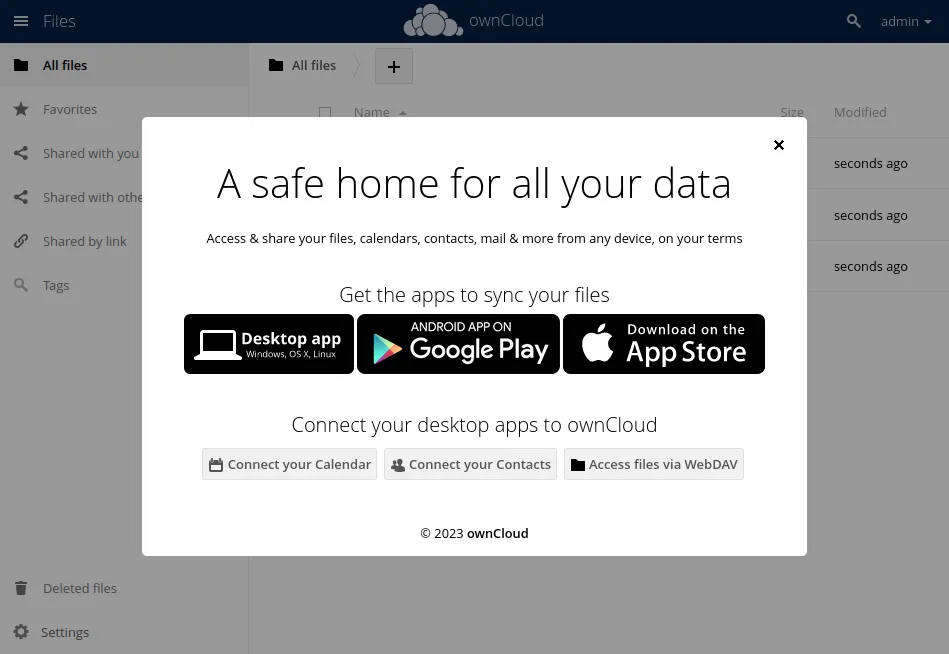
En dehors de cela, toute la suite ownCloud est gratuite et open source. Cela signifie que vous pouvez le déployer sur une machine et vous attendre à ce qu’il reçoive les dernières mises à jour de sécurité plus rapidement que ses homologues propriétaires.
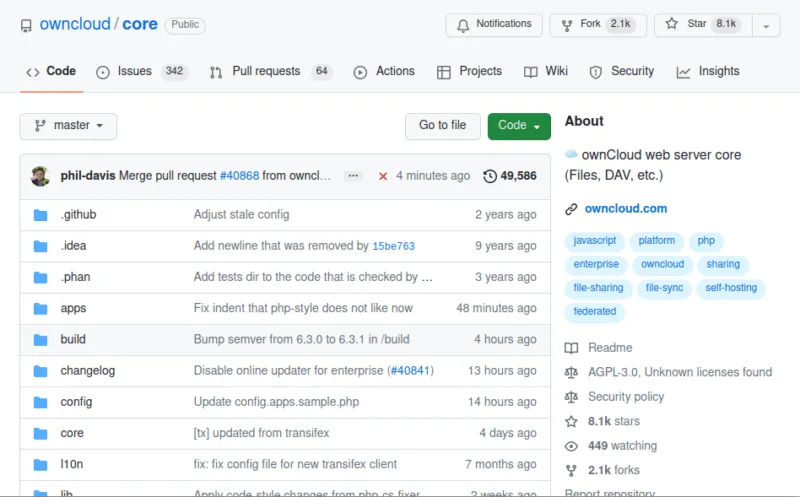
Enfin, ownCloud fournit également son propre client dédié similaire à Google Drive. Vous pouvez facilement accéder aux fichiers de votre lecteur cloud personnel dans votre gestionnaire de fichiers.
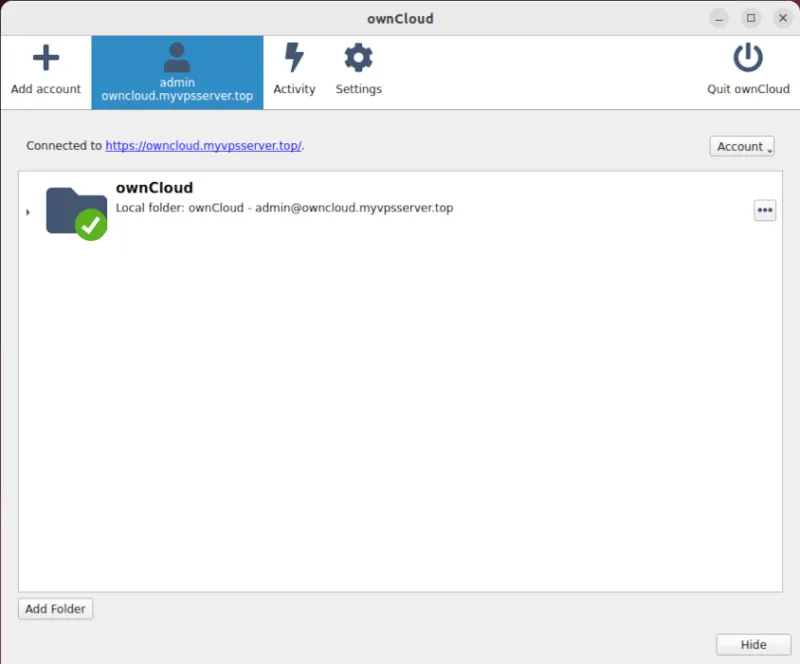
Installer ownCloud
- La première étape de l’installation d’ownCloud consiste à s’assurer que votre machine dispose d’un nom de domaine complet. Cela permettra au serveur de rediriger correctement toutes les requêtes vers lui :
sudo hostnamectl set-hostname "your-domain-name"
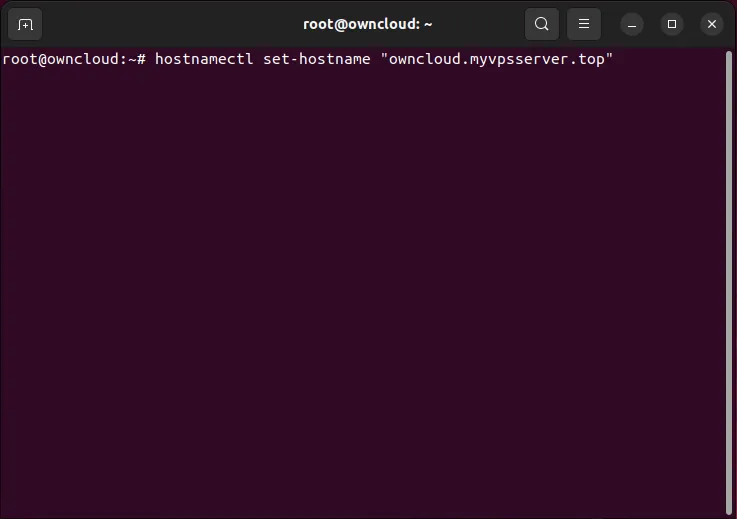
- Configurez un domaine (ou sous-domaine) pour pointer vers l’adresse IP de votre serveur. Pour ce faire, rendez-vous sur le site Web de votre bureau d’enregistrement et ajoutez un enregistrement « A » avec l’adresse IPv4 de votre machine.
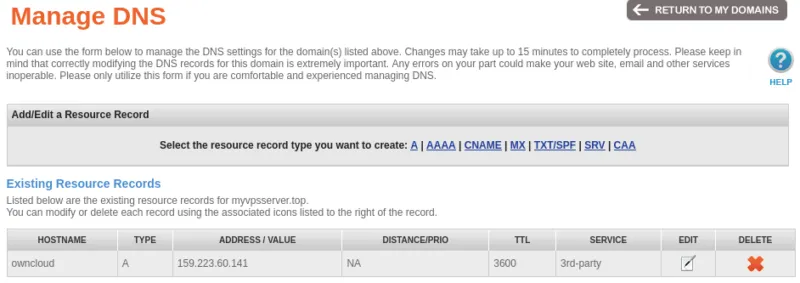
- Une fois cela fait, mettez à jour tout votre système :
sudo apt updatesudo apt upgrade
Installer Docker et Docker Compose
- Installez la clé de dépôt tierce du projet Docker :
sudo install -m 0755 -d /etc/apt/keyrings
curl -fsSL https://download.docker.com/linux/ubuntu/gpg | sudo gpg --dearmor -o /etc/apt/keyrings/docker.gpg
sudo chmod a+r /etc/apt/keyrings/docker.gpg
- Créez un nouveau fichier de référentiel apt pour Docker dans « /etc/apt/sources.list.d/: »
sudo nano /etc/apt/sources.list.d/docker.list
- Insérez la ligne de code suivante dans votre nouveau fichier « docker.list »:
deb [arch=amd64 signed-by=/etc/apt/keyrings/docker.gpg] https://download.docker.com/linux/ubuntu jammy stable
- Enregistrez le fichier (en utilisant le raccourci clavier Ctrl+ O) et quittez l’éditeur de texte.

- Actualisez le dépôt apt de votre système avec la commande suivante :
sudo apt update
- Installez Docker avec ses utilitaires nécessaires avec la commande suivante :
sudo apt install wget openssl docker-ce docker-ce-cli containerd.io docker-compose-plugin docker-buildx-plugin
Préparation du système pour le conteneur ownCloud
- Créez un nouveau répertoire pour les fichiers Docker de votre serveur :
mkdir. /owncloud-server
cd. /owncloud-server
- Téléchargez le modèle ownCloud Docker Compose sur le site Web des développeurs :
wget https://raw.githubusercontent.com/owncloud/docs-server/master/modules/admin_manual/examples/installation/docker/docker-compose.yml
- Créez un fichier d’environnement Docker dans le dossier de votre conteneur Docker :
nano. /.env
- Ajoutez les variables d’environnement de base que vous souhaitez utiliser pour votre instance ownCloud. Voici un exemple de modèle :
OWNCLOUD_VERSION=10.12OWNCLOUD_DOMAIN=YOUR-DOMAIN-NAME
OWNCLOUD_TRUSTED_DOMAINS=localhost,YOUR-DOMAIN-NAME
ADMIN_USERNAME=YOUR-ADMIN-USERNAME-HERE
ADMIN_PASSWORD=YOUR-ADMIN-PASSWORD-HERE
HTTP_PORT=8080
Vous devez remplacer « votre-nom-de-domaine » par votre propre nom de domaine. De plus, le nom d’utilisateur et le mot de passe de l’administrateur font référence à l’administrateur de connexion OwnCloud, et non au compte de l’administrateur système.
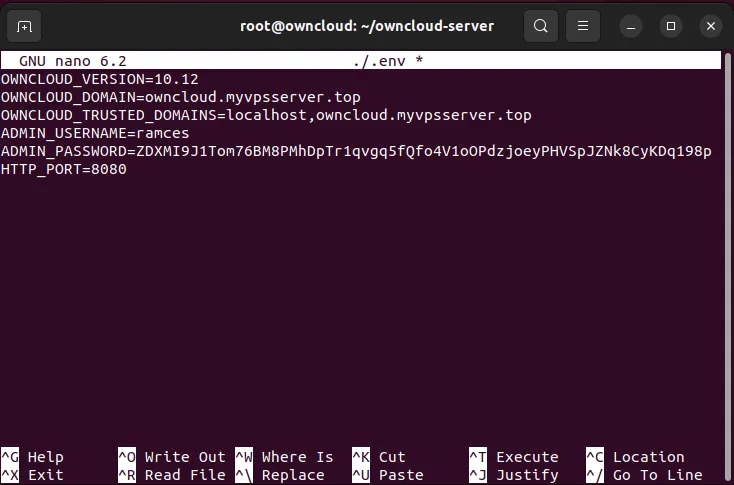
- Enregistrez votre fichier « .env » et quittez.
- Exécutez Docker Compose sur le répertoire du conteneur :
docker compose up -d
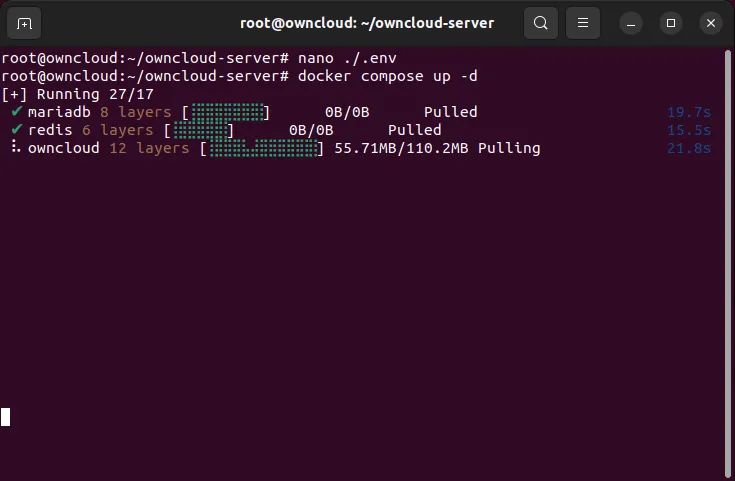
Créer un proxy inverse Nginx
À ce stade, vous avez maintenant une installation ownCloud partiellement fonctionnelle. Pour qu’il accepte la connexion, vous devez créer un proxy inverse qui relie votre instance interne à un serveur Web orienté vers l’extérieur.
- Installez le serveur Web Nginx à l’aide d’apt :
sudo apt install nginx
- Créez le fichier de configuration du site pour votre reverse proxy ownCloud :
sudo nano /etc/nginx/sites-available/owncloud
- Écrivez un bloc de proxy inverse qui écoute sur le port 80. Voici un code standard simple que j’ai modifié pour fonctionner avec le sous-domaine de mon serveur :
server {
listen 80;
listen [::]:80;
root /var/www/html;
server_name owncloud.myvpsserver.top;
location / {
proxy_set_header X-Forwarded-For $remote_addr;
proxy_set_header Host $http_host;
proxy_pass http://localhost:8080;
}}
- Une fois cela fait, créez un lien symbolique pour votre nouveau fichier de site :
sudo ln -s /etc/nginx/sites-available/owncloud /etc/nginx/sites-enabled/owncloud
- Testez votre configuration Nginx. Si tout va bien, redémarrez Nginx pour que les modifications prennent effet.
sudo nginx -t
sudo systemctl reload nginx
Obtenir un certificat SSL pour ownCloud
Bien qu’il soit possible d’utiliser ownCloud via HTTP, cela peut être très peu sûr car toutes les connexions que vous y établissez ne sont pas cryptées. Une façon de résoudre ce problème consiste à activer SSL pour votre serveur ownCloud.
- Mettez à jour l’installation snapd de votre système :
sudo snap install core
sudo snap refresh core
- Installez le package snap certbot :
sudo snap install --classic certbot
- Créez un lien symbolique avec votre package snap certbot et le chemin binaire de votre système :
sudo ln -s /snap/bin/certbot /usr/bin/certbot
- Enregistrez votre nouvelle installation de certbot auprès de l’Electronic Frontier Foundation :
sudo certbot register --agree-tos --email ramces@email.invalid
- Exécutez la commande certbot pour le domaine (ou sous-domaine) de votre serveur :
sudo certbot --nginx -d owncloud.myvpsserver.top
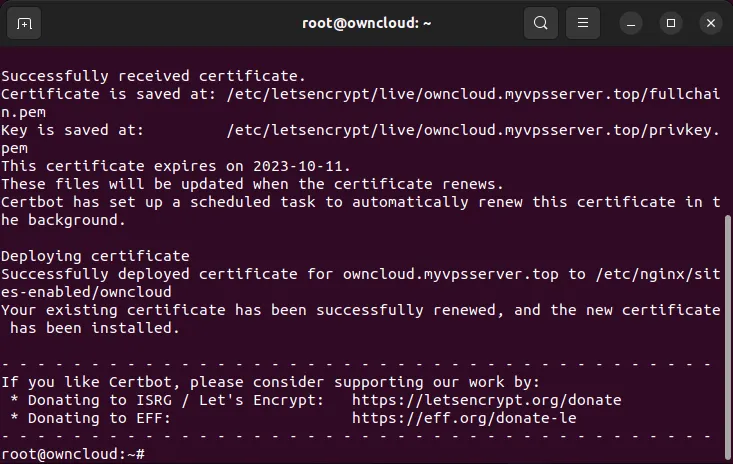
- Une fois cela fait, vous pouvez saisir votre nom de domaine dans le navigateur et votre nouvelle page de connexion ownCloud devrait apparaître.
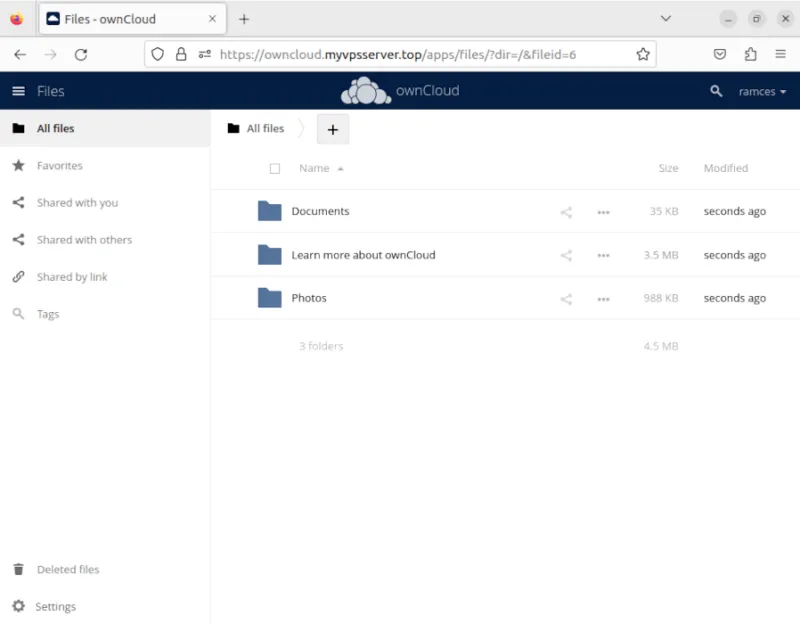
Questions fréquemment posées
Est-il possible d’ajouter un utilisateur régulier à ownCloud ?
Oui. Pour ajouter un nouvel utilisateur, accédez à votre compte administrateur ownCloud et cliquez sur le nom de l’administrateur dans le coin supérieur droit de la page. Ensuite, cliquez sur le bouton « Utilisateurs » pour ouvrir la liste des utilisateurs actuels du serveur. Là, vous pouvez ajouter un nouvel utilisateur en fournissant un nom d’utilisateur et une adresse e-mail.
Crédit image : Quaritsch Photography via Unsplash (arrière-plan) et Wikimedia Commons (logo). Toutes les modifications et captures d’écran par Ramces Red.



Laisser un commentaire