Comment installer un navigateur sans navigateur dans Windows 11/10
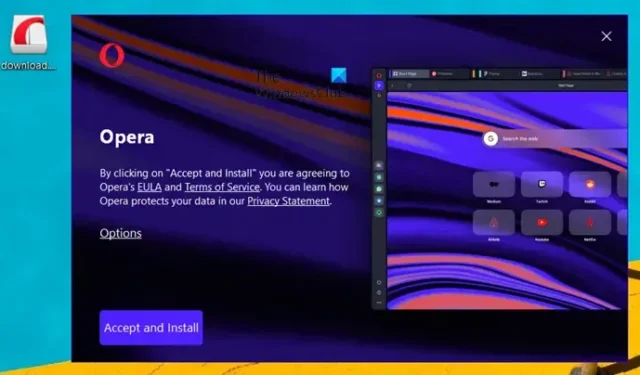
Un navigateur est ce qui permet à l’utilisateur de se connecter à Internet. Sans navigateur, on ne peut même pas imaginer utiliser un ordinateur ; il vous permet d’accéder à Internet et de rester connecté. La plupart du temps, lorsque vous achetez un ordinateur, celui-ci est livré avec un navigateur.
Cependant, il se peut que vous souhaitiez installer un navigateur sans utiliser de navigateur . Nous discuterons de différentes méthodes pour faire de même dans cet article.
Installer un navigateur sans navigateur dans Windows 11/10
L’installation d’un tiers tel que Chrome ou Firefox est assez simple lorsque Edge est déjà installé sur votre système. Vous pouvez simplement vous rendre sur leur site Web, cliquer sur un lien et leur support d’installation respectif sera téléchargé. Mais, si vous souhaitez installer un navigateur sans navigateur, suivez l’une des méthodes mentionnées ci-dessous.
- Télécharger un navigateur à partir du Microsoft Store
- Utilisez WebRequest ou Curl pour télécharger un navigateur
- Exécutez la commande Winget pour télécharger votre navigateur
- Installer un navigateur avec Chocolatey
Parlons-en en détail.
1] Téléchargez un navigateur depuis Microsoft Store
L’un des moyens les plus simples de télécharger un navigateur si vous n’en avez pas est via Microsoft Store. Microsoft Store possède une énorme bibliothèque d’applications et nous sommes certains que vous trouverez quelque chose à télécharger.
Alors, ouvrez Microsoft Store. Vous pouvez cliquer sur son icône dans la barre des tâches ou la rechercher dans le menu Démarrer. Une fois que vous avez lancé la boutique, tapez « Navigateur » dans la barre de recherche et appuyez sur Entrée. Vous verrez plusieurs navigateurs. Téléchargez celui que vous aimez. Si vous n’aimez aucun navigateur hébergé sur MS Store, téléchargez n’importe quel navigateur et utilisez-le pour télécharger le navigateur de votre choix. Edge, Firefox et Brave sont parmi les navigateurs les plus fiables disponibles sur le Microsoft Store.
2] Utilisez WebRequest ou Curl Command pour télécharger un navigateur
Avec l’aide de la commande Invoke-WebRequest , nous pouvons installer un navigateur. La commande Invoke-WebRequest send envoie des requêtes HTTP, HTTPS, FTP et FILE à une page Web, que nous pouvons utiliser pour faire une demande depuis le Web pour notre navigateur. Cela peut sembler un peu fatigant, mais en fait, c’est assez simple et c’est possible avec PowerShell version 3.0 ou supérieure.
Nous pouvons également utiliser la commande Curl pour télécharger le navigateur. Curl est un autre outil pour demander le Web. Pour les deux méthodes, vous avez besoin des liens suivants.
- Google Chrome (64 bits) : https://dl.google.com/chrome/install/standalonesetup64.exe
- Mozilla Firefox (64 bits) : https://download.mozilla.org/?product=firefox-latest&os=win64
- Mozilla Firefox (32 bits) : https://download.mozilla.org/?product=firefox-latest&os=win
- Opéra (64 bits) : https://net.geo.opera.com/opera/stable/windows
WebRequest
Pour faire de même, tout d’abord, ouvrez PowerShell. Pour cela, recherchez simplement l’application en utilisant Démarrer ou appuyez sur Win + R, tapez « Powershell » et appuyez sur Entrée. Une fois PowerShell ouvert, exécutez les commandes suivantes.
cd Desktop
Maintenant, exécutez la commande suivante.
Invoke-WebRequest <browser-link> -o download.exe
Assurez-vous de remplacer <browser-link> par le lien susmentionné
Commande Boucle
Lancez PowerShell sans privilèges administratifs et exécutez les commandes suivantes.
cd Desktop curl -L <browser-link> -o download.exe
De cette façon, vous pouvez créer une copie du navigateur sur le bureau.
Si vous obtenez « Le chemin n’existe pas » après avoir exécuté la commande cd Desktop, ouvrez l’Explorateur de fichiers, accédez au dossier Bureau, cliquez sur la barre d’adresse, copiez l’emplacement et remplacez-le par Bureau dans la commande cd Desktop.
Sur certains systèmes, Curl fonctionnera, alors que sur certains WebRequest fonctionnera. Vous pouvez vous en tenir à celui qui a fonctionné pour vous.
Une fois le processus d’installation terminé, actualisez votre bureau et vous pourrez y voir votre navigateur. Il s’appellera Download.exe comme c’est ainsi que nous l’appelons, mais ce sera le support d’installation du navigateur que vous avez téléchargé. Vous pouvez simplement double-cliquer dessus et lancer le processus d’installation.
3] Exécutez la commande Winget pour télécharger votre navigateur
Winget est un utilitaire Windows intégré qui permet au système d’installer, de désinstaller et de gérer des applications. Nous pouvons l’utiliser pour télécharger un navigateur de notre choix. C’est assez simple, il suffit de lancer PowerShell et d’exécuter la commande suivante.
Pour installer Google Chrome :
winget install -e --id Google.Chrome
Pour installer Firefox :
winget install -e --id Mozilla.Firefox
Pour installer Opéra :
winget install -e --id Opera.Opera
Cela fera le travail pour vous.
4] Installez un navigateur avec Chocolatey
Chocolatery est un logiciel utilitaire tiers à l’aide duquel nous pouvons installer non seulement des navigateurs, mais d’autres applications sur notre ordinateur. L’une des meilleures choses à ce sujet est qu’une fois que vous l’avez configuré, vous pouvez installer n’importe quelle application à l’aide de chaînes simples. Alors, tout d’abord, installons Chocolatey sur votre ordinateur. Pour ce faire, ouvrez PowerShell en tant qu’administrateur. Maintenant, exécutez les commandes suivantes dans l’ordre indiqué.
Set-ExecutionPolicy AllSigned Set-ExecutionPolicy Bypass -Scope Process -Force; [System.Net.ServicePointManager]::SecurityProtocol = [System.Net.ServicePointManager]::SecurityProtocol -bor 3072; iex ((New-Object System.Net.WebClient).DownloadString('https://community.chocolatey.org/install.ps1'))
Avec ces deux commandes, vous devez installer Chocolatey sur votre système.
Cependant, avant d’installer le navigateur, vous devez redémarrer PowerShell et vous assurer de toujours l’ouvrir en tant qu’administrateur lorsque vous utilisez cet outil. Exécutez la commande suivante pour installer le navigateur.
choco install googlechrome/firefox/opera/brave/vivaldi
Ne collez pas la commande entière ; collez uniquement le nom du navigateur que vous souhaitez télécharger. L’exécution des commandes et l’installation du navigateur prendront un certain temps. Il vous sera demandé de confirmer certaines actions. Une fois le processus d’installation terminé, le navigateur que vous venez d’installer sera épinglé dans la barre des tâches.
J’espère que vous pouvez maintenant télécharger et installer un navigateur même si votre système n’en possède pas déjà un.
Comment installer Chrome sans navigateur ?
Vous pouvez assez facilement télécharger le programme d’installation de Chrome sur un autre ordinateur, déplacer le fichier sur le vôtre à l’aide d’une clé USB, puis l’exécuter. Si vous trouvez ce processus fastidieux, utilisez simplement l’une des méthodes pour installer Chrome sans navigateur.
Pouvez-vous utiliser d’autres navigateurs sur Windows 11 ?
Oui, même si Microsoft Edge est le navigateur par défaut, vous pouvez utiliser n’importe quel navigateur de votre choix dans Windows 11. Il existe d’autres navigateurs pour Windows que vous devriez examiner si vous envisagez de changer. Vous pouvez également faire du navigateur nouvellement installé un navigateur par défaut sur un système Windows.



Bonjour,
J’ai un vieux PC windows Vista avec Internet Explorer qui ne se connecte à rien.
Je voudrait installer un autre navigateur encore compatible avec Vista.
Est-ce que ça existe ?
Sur Internet je ne vois que des informations concernant windows 10.
Ma fenêtre cmd de Vista ne reconnait pas les commandes faites pour windows 10.
Merci d’avance