Comment insérer un PDF dans un document Word

Ce qu’il faut savoir
- Intégrer: Ouvrez Word, sélectionnez Insertion > Objet (dans le groupe Texte) > Objet > Créer à partir d’un fichier > Parcourir. Localisez le PDF et sélectionnez OK.
- Texte uniquement: Ouvrez Word, sélectionnez Insertion > Objet (dans le groupe Texte) > Texte du fichier. Localisez le PDF, puis sélectionnez Insérer.
- Copiez le texte: Ouvrez le PDF, faites glisser pour sélectionner le texte. Cliquez avec le bouton droit et choisissez Copier sans formatage. Collez ensuite dans un document Word.
Cet article explique comment insérer un PDF dans un document Word en tant qu’objet incorporé, en tant qu’objet lié ou en tant que texte uniquement. Ces instructions s’appliquent à Word 2019, Word 2016, Word 2013, Word 2010 et Word pour Microsoft 365.
Comment insérer un PDF dans un document Word en tant qu’objet incorporé
Après avoir incorporé un fichier PDF dans Word, la première page de votre PDF apparaît dans le document. Puisqu’un objet incorporé fait partie du document après son insertion, il n’est plus connecté au fichier source. Toute modification apportée au PDF d’origine à l’avenir ne sera pas reflétée dans le document Word.
Pour insérer votre PDF de cette façon, suivez ces étapes:
- Placez le curseur dans le document Word où vous souhaitez insérer le PDF en tant qu’objet.
- Sélectionnez l’ onglet Insertion.
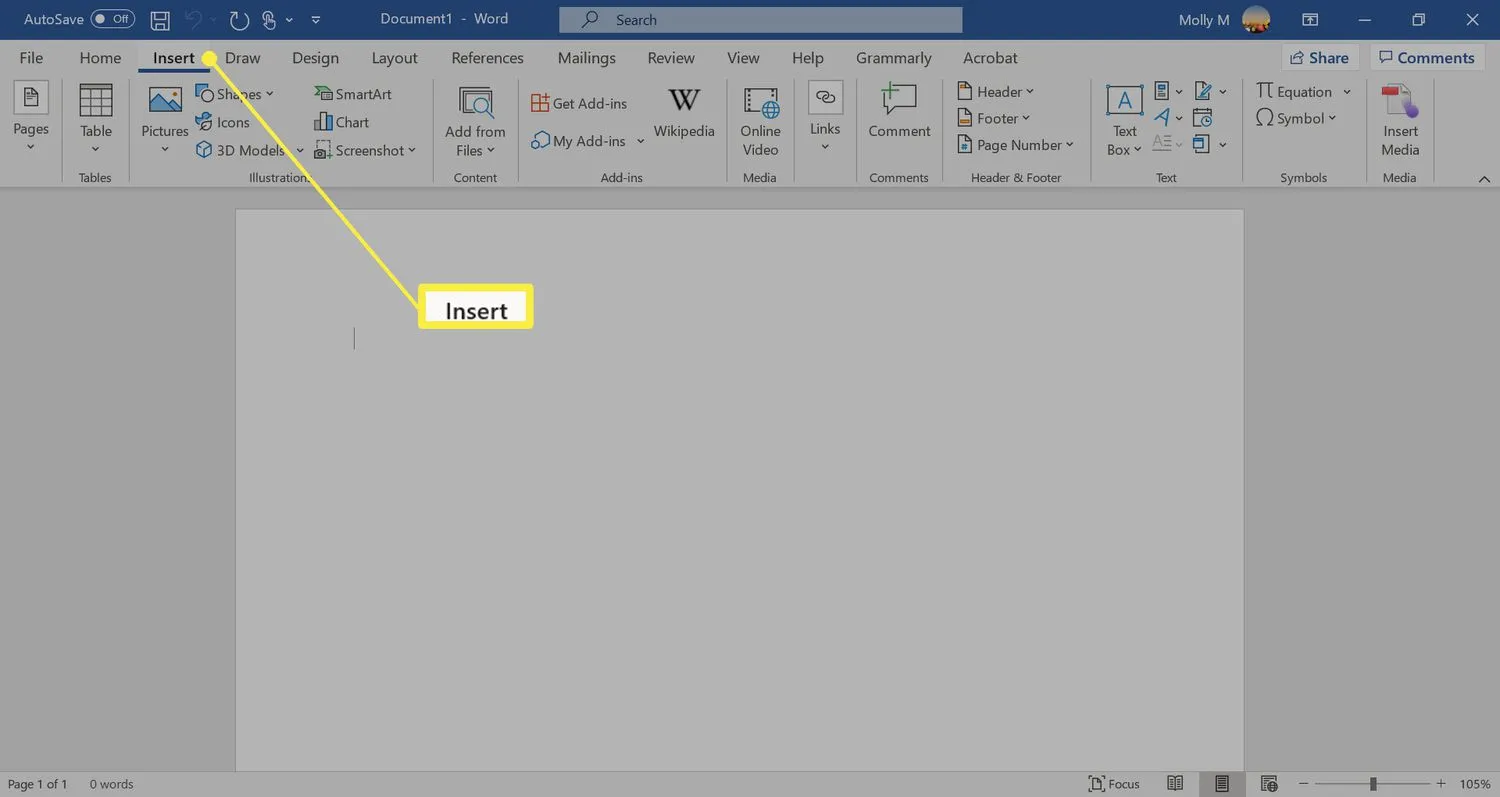
- Cliquez sur l’icône de l’objet dans le groupe Texte, puis sélectionnez Objet dans le menu déroulant.
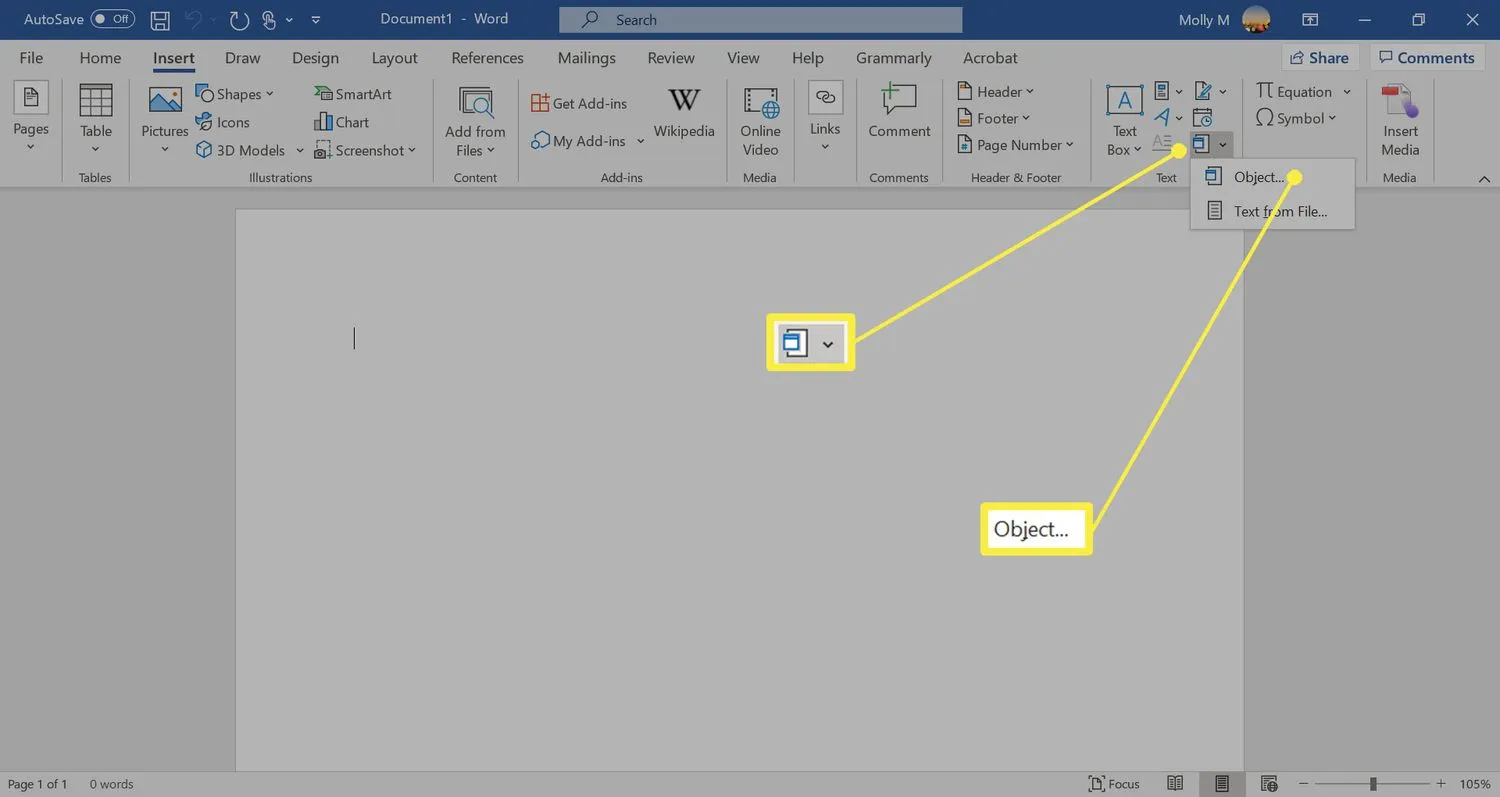
- Cliquez sur l’ onglet Créer à partir d’un fichier dans la boîte de dialogue qui s’affiche.
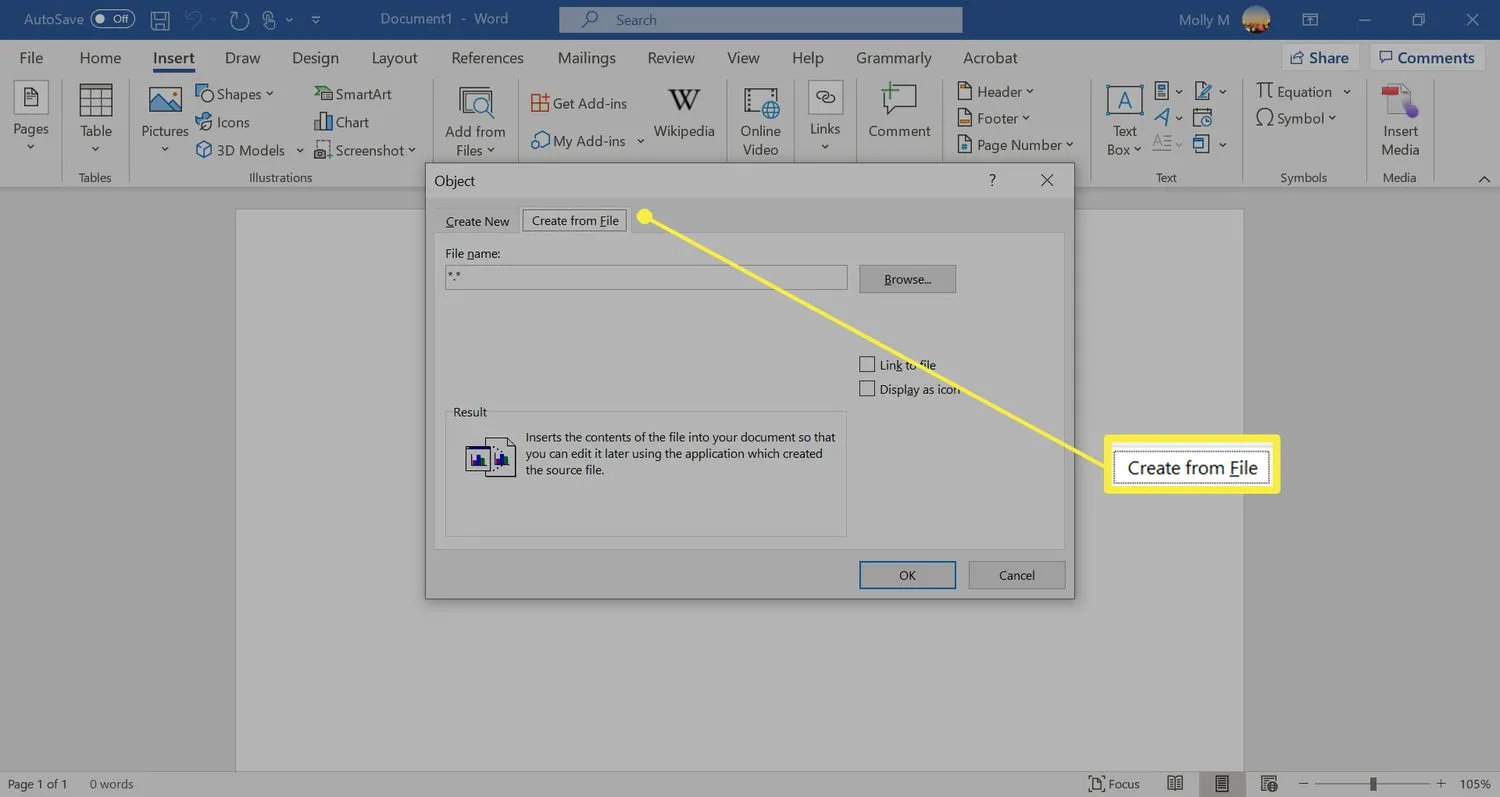
- Sélectionnez Parcourir, puis localisez le fichier PDF. Cliquez ensuite sur OK pour incorporer le fichier dans le document.
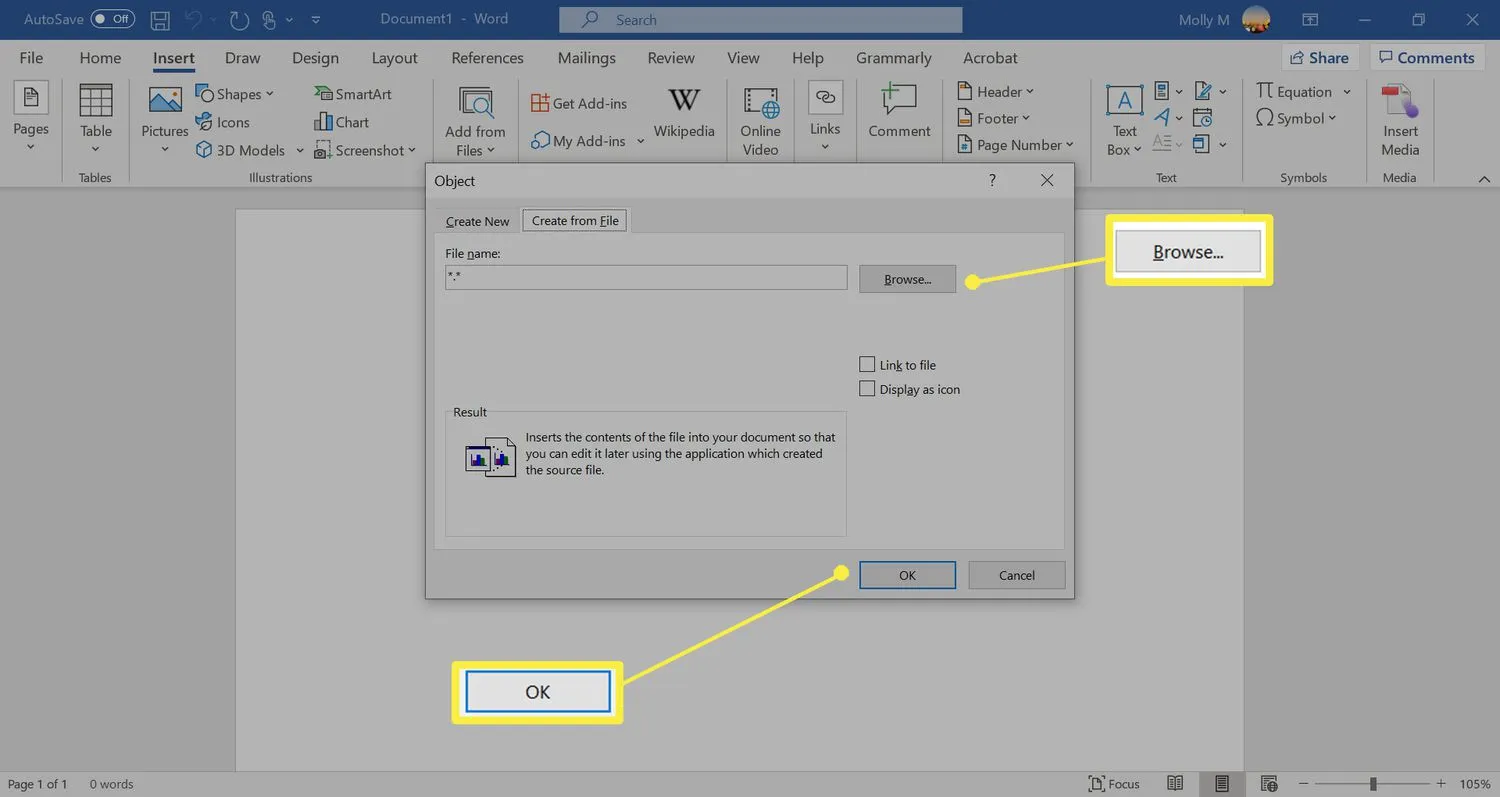
- Il apparaîtra sur la page sélectionnée du document Word.

Comment insérer un PDF dans Word en tant qu’objet lié
L’insertion d’un fichier PDF en tant qu’objet lié signifie qu’il apparaît comme la première page du PDF, mais qu’il est également lié au fichier d’origine. Vous pouvez choisir d’afficher une icône au lieu d’un aperçu. L’une ou l’autre option ouvrira le fichier PDF lorsqu’elle sera sélectionnée.
Toute modification apportée au fichier source PDF sera reflétée dans le document Word lors de l’utilisation de cette méthode.
- Placez le curseur dans le document Word où vous souhaitez insérer le PDF en tant qu’objet lié.
- Sélectionnez l’ onglet Insertion.
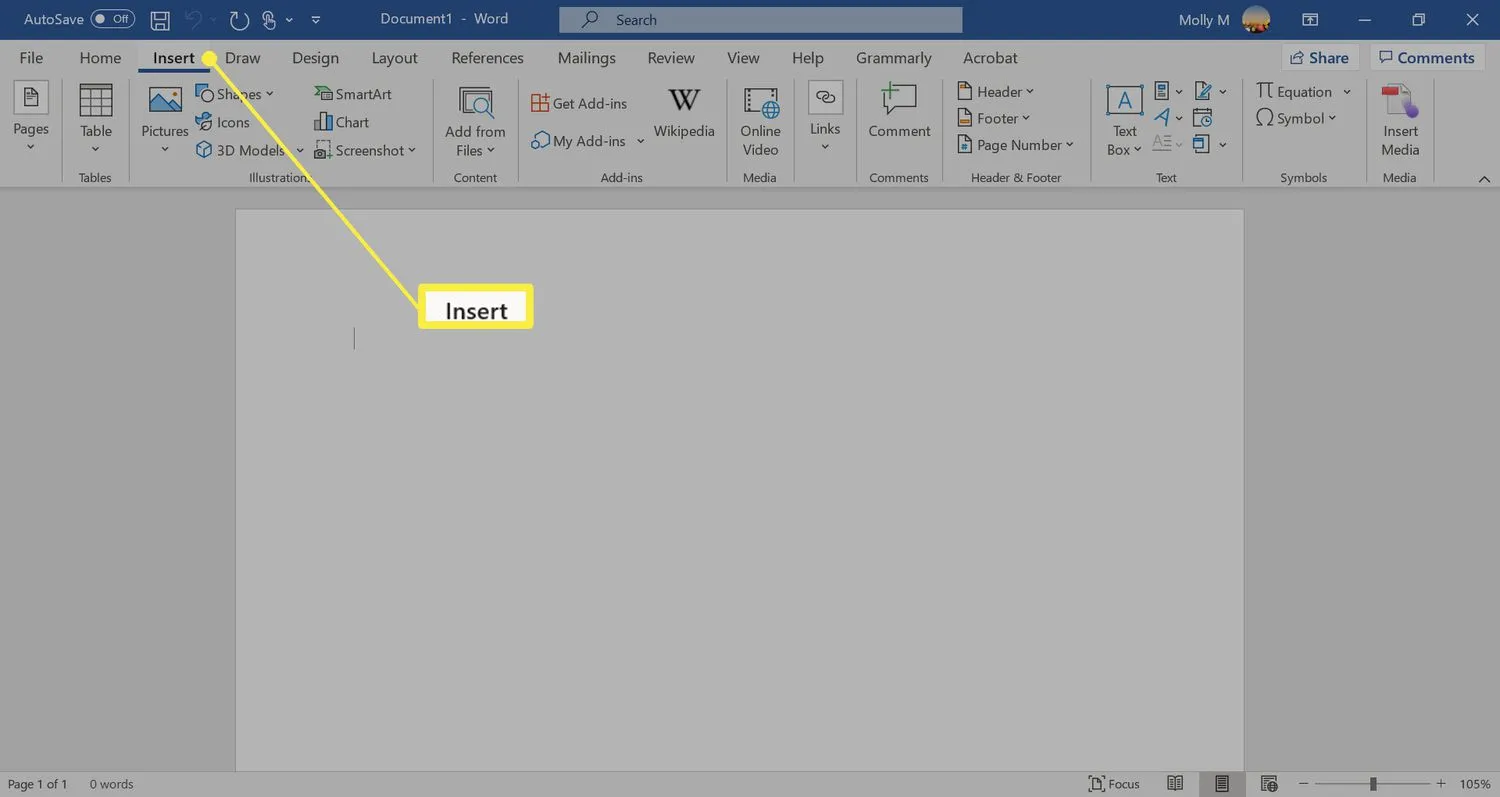
- Cliquez sur l’icône de l’objet dans le groupe Texte, puis sélectionnez Objet dans le menu déroulant.
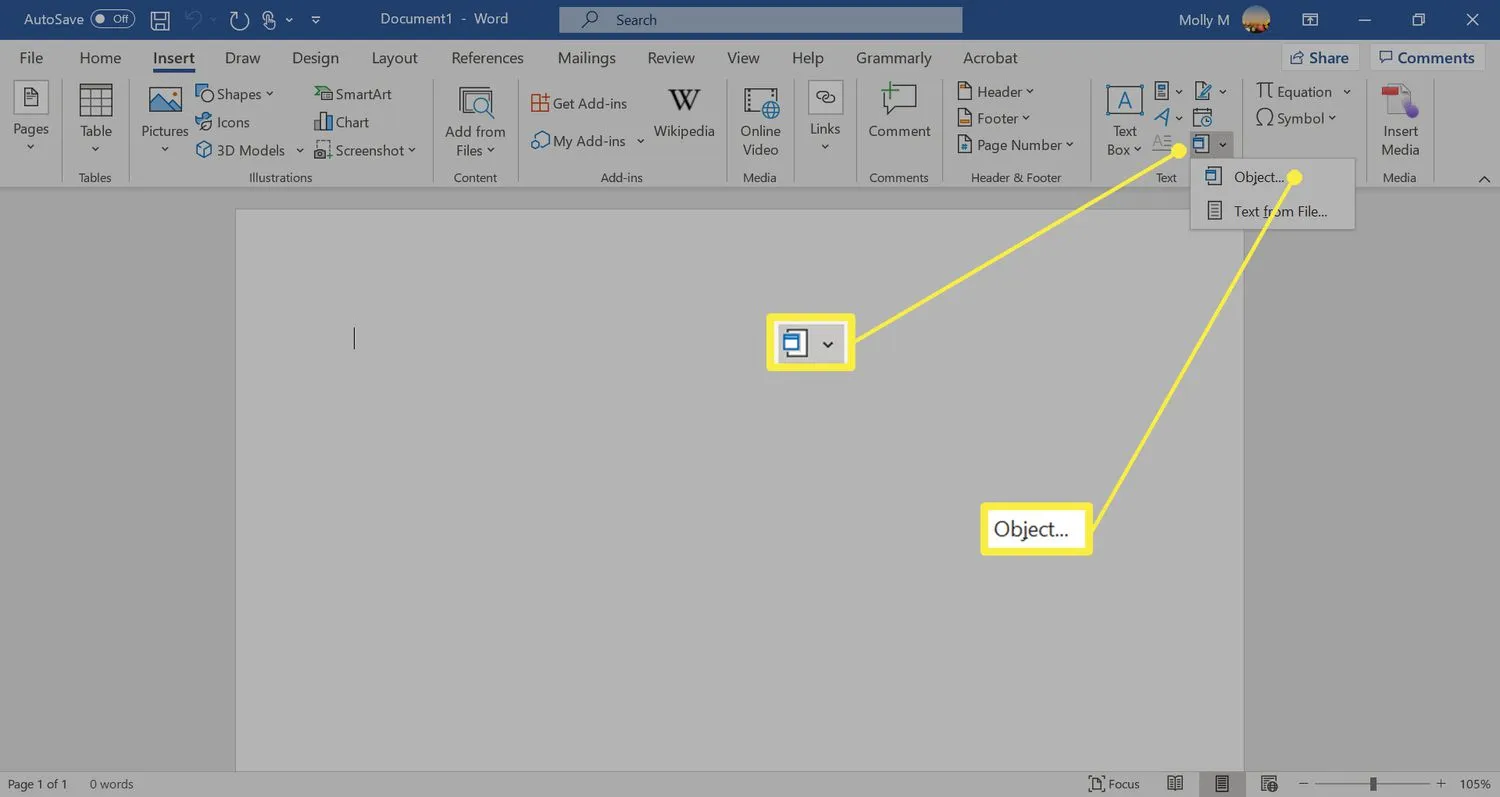
- Sélectionnez l’ onglet Créer à partir d’un fichier.
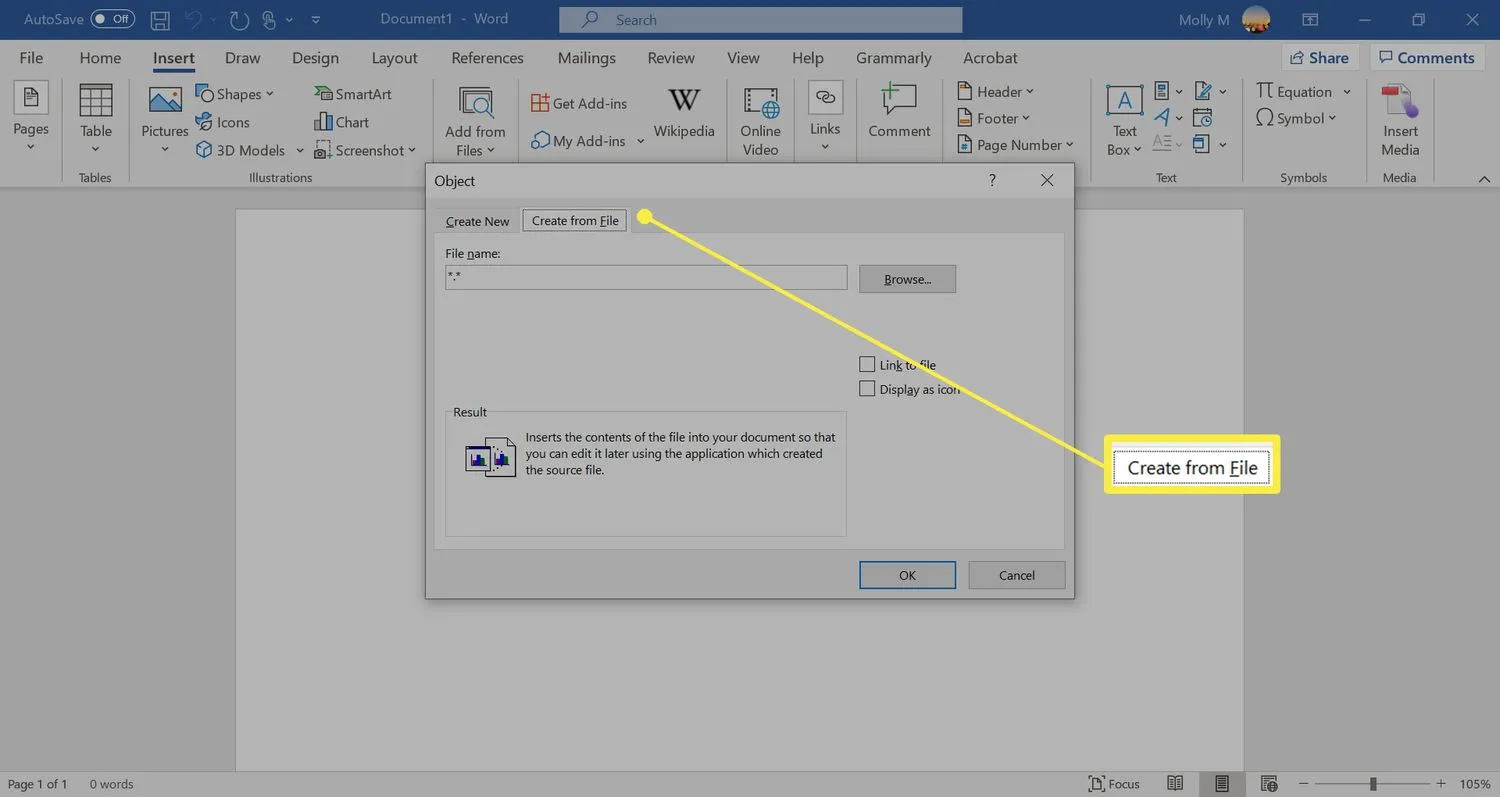
- Sélectionnez Parcourir et localisez le fichier PDF.
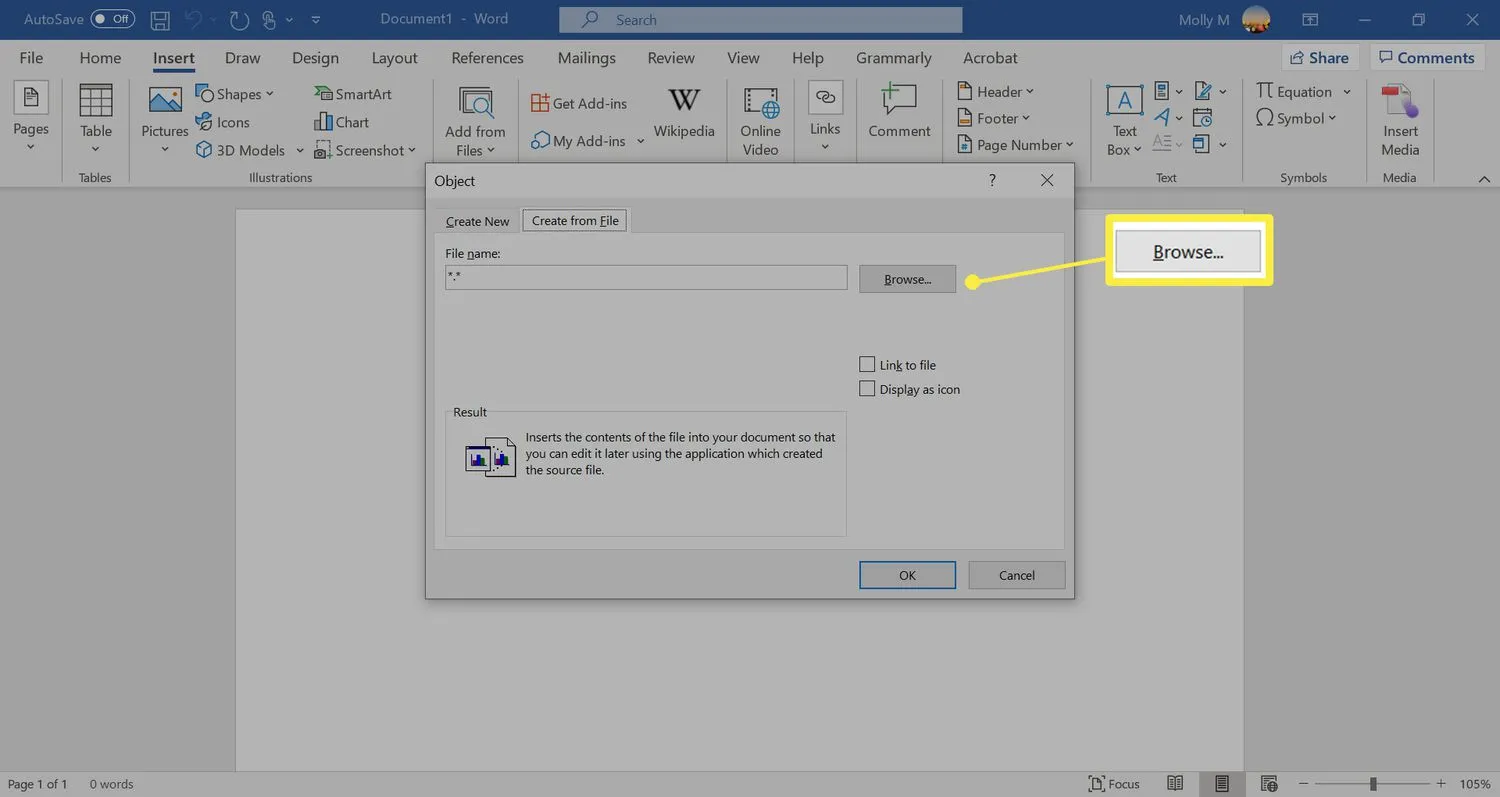
- Sélectionnez Lien vers le fichier pour insérer le PDF en tant que raccourci vers le fichier source.
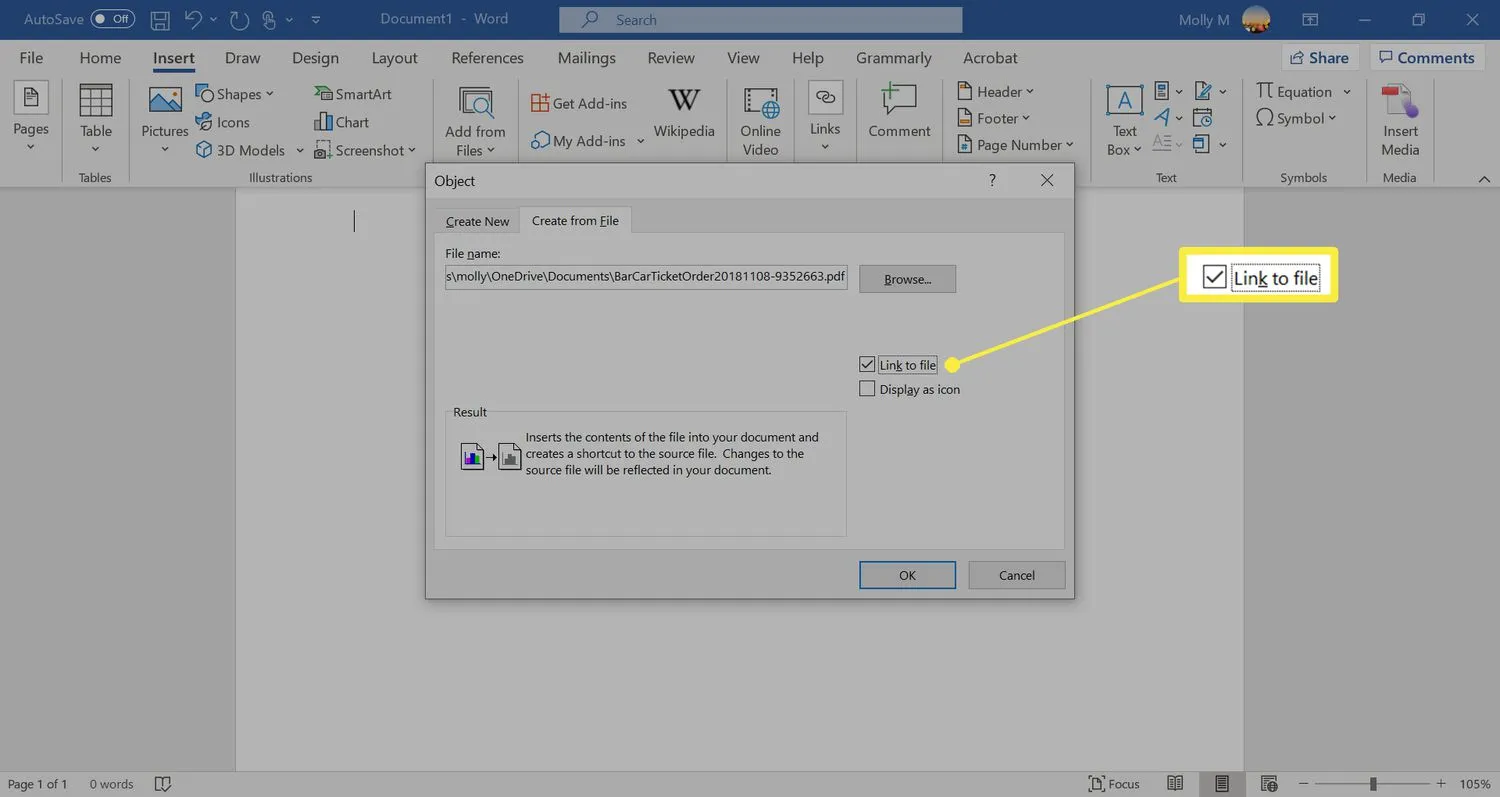
- Sélectionnez Afficher sous forme d’icône pour insérer une icône représentant le fichier au lieu d’un aperçu.
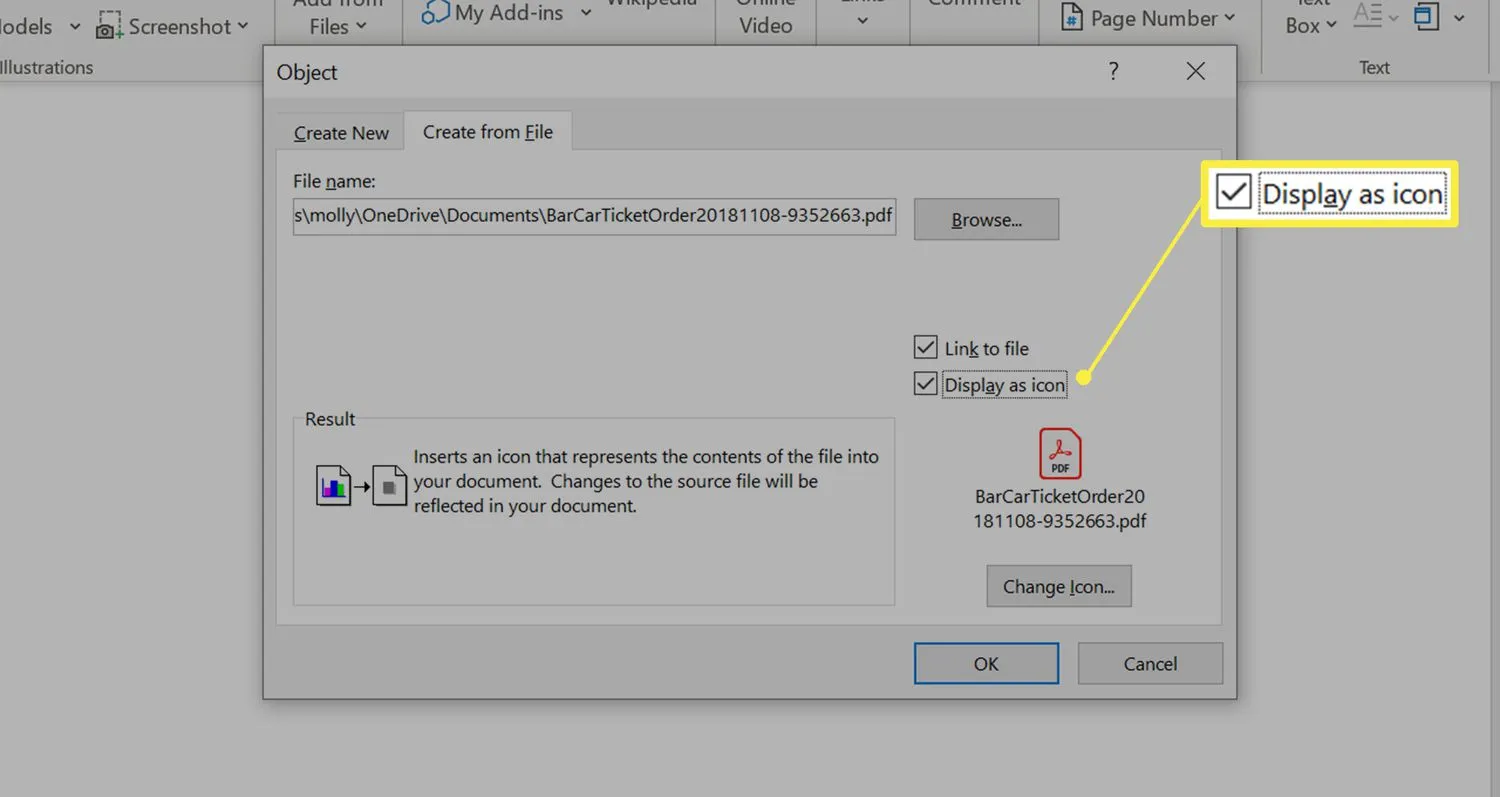 Sélectionnez Changer d’icône si vous souhaitez afficher une icône différente pour le fichier PDF. Sélectionnez Parcourir pour localiser l’icône que vous préférez utiliser, puis sélectionnez OK.
Sélectionnez Changer d’icône si vous souhaitez afficher une icône différente pour le fichier PDF. Sélectionnez Parcourir pour localiser l’icône que vous préférez utiliser, puis sélectionnez OK. - Sélectionnez OK pour ajouter le PDF au document Word.
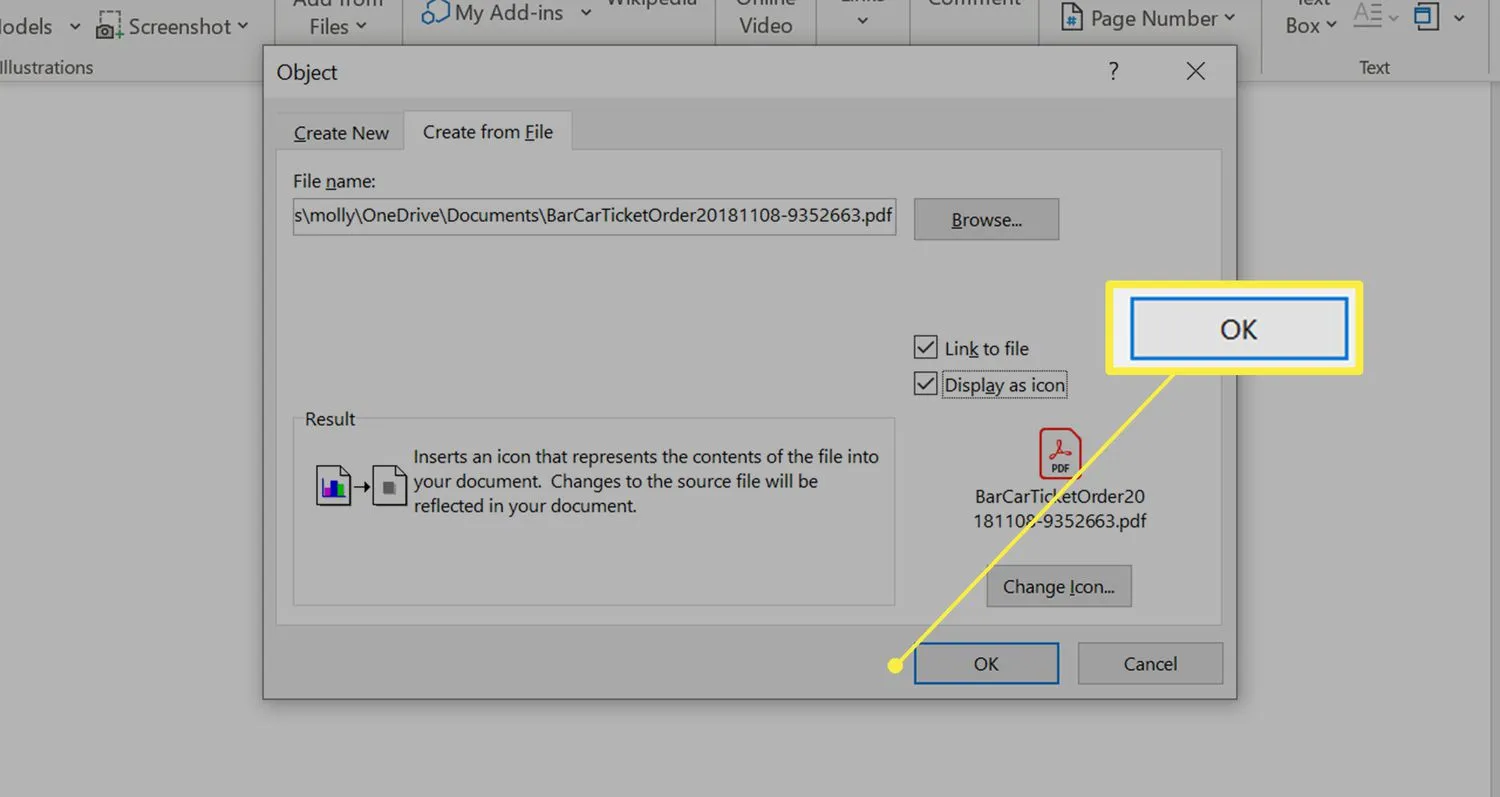
- L’icône PDF ou l’aperçu apparaîtra dans le document Word.
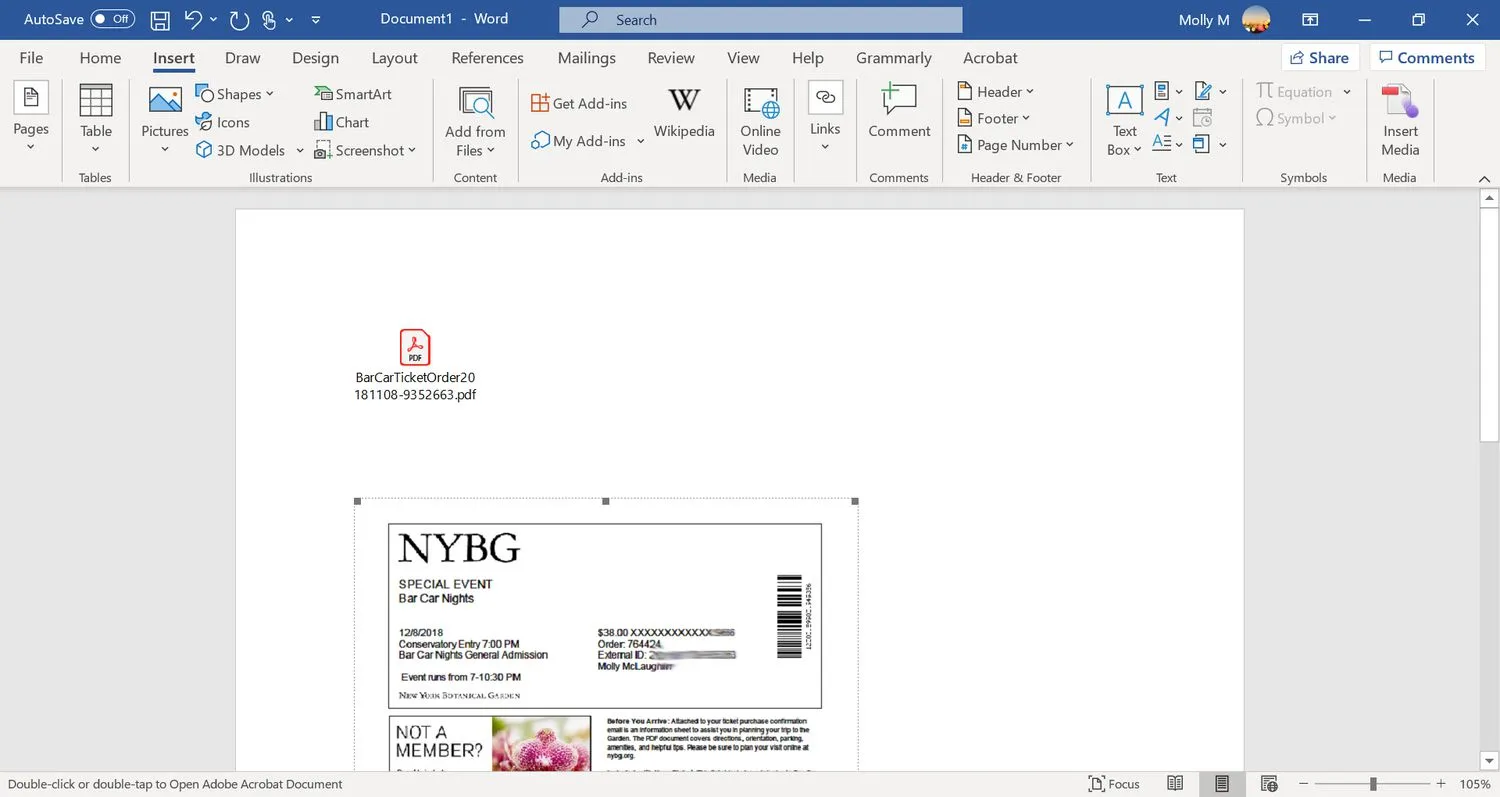
Comment insérer du texte à partir d’un PDF dans Word
Cette approche insère uniquement le texte d’un PDF directement dans le document Word.
Word convertit le PDF en un document texte modifiable. Le résultat peut ne pas ressembler au PDF d’origine, en particulier si le fichier comprend des graphiques ou une mise en forme de texte.
- Placez le curseur dans le document Word où vous souhaitez insérer le texte d’un fichier PDF.
- Sélectionnez l’ onglet Insertion.
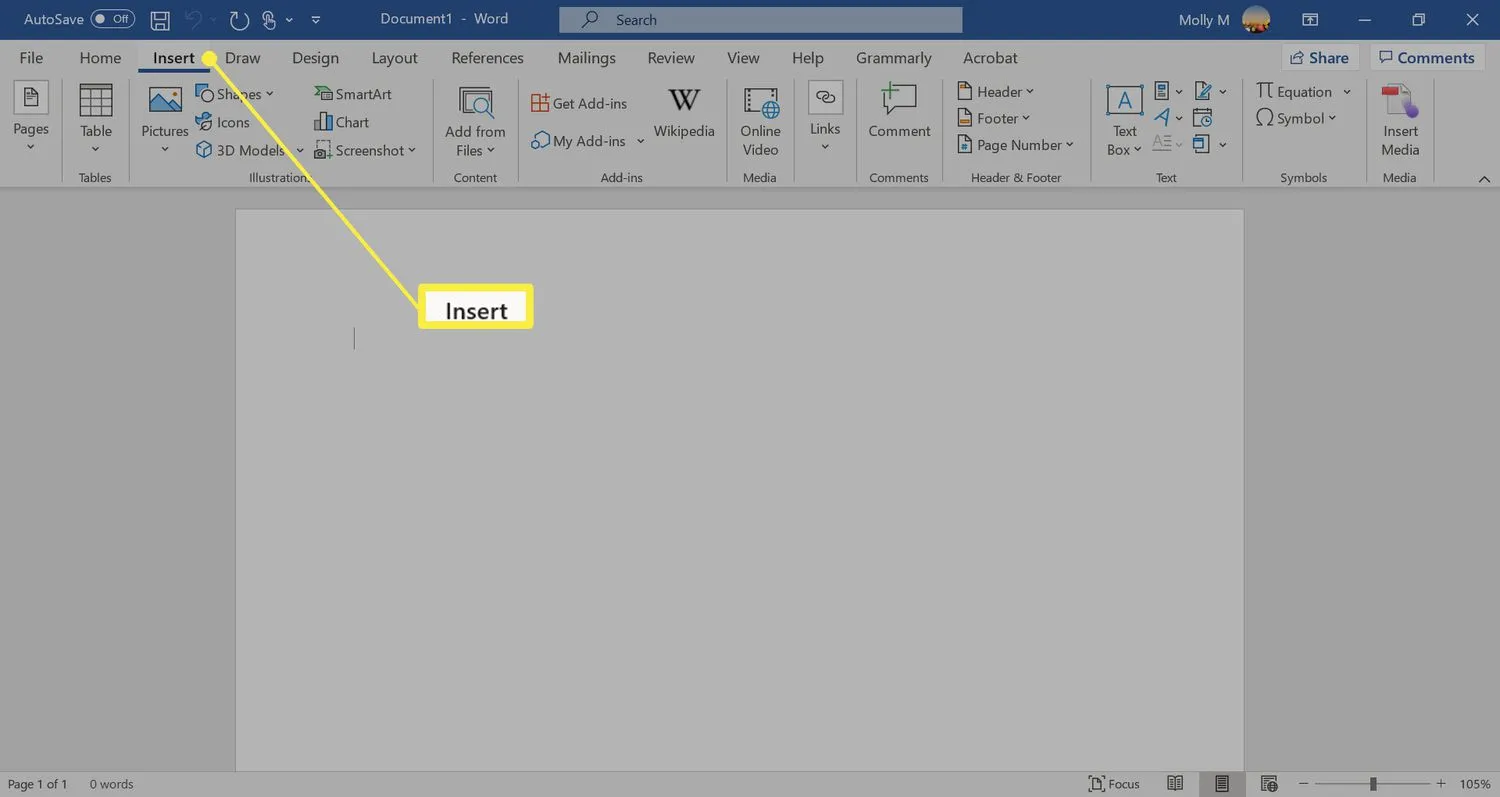
- Sélectionnez la flèche déroulante en regard de Objet dans le groupe Texte, puis sélectionnez Texte à partir du fichier.
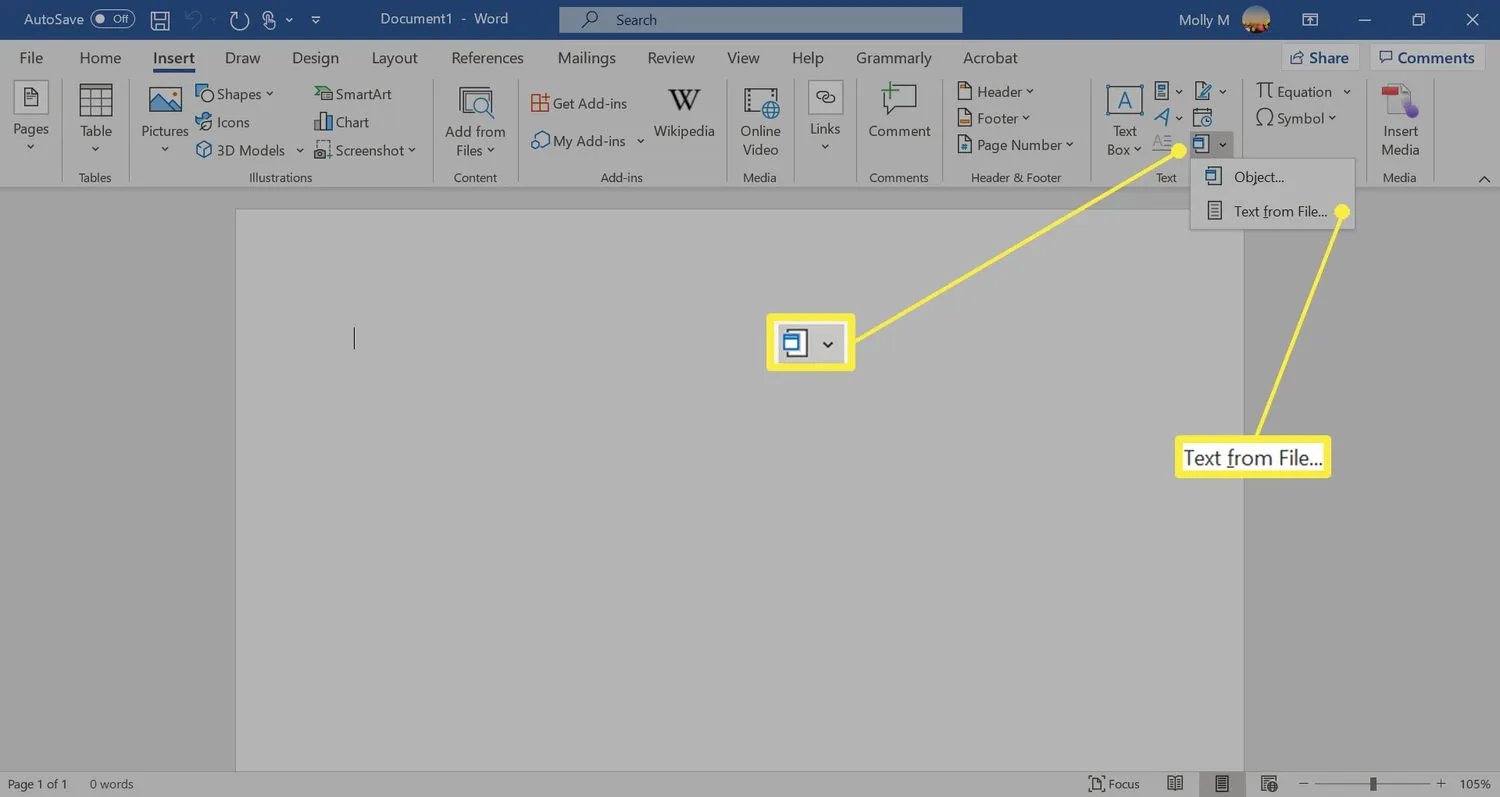
- Ouvrez le fichier PDF et sélectionnez Insérer.
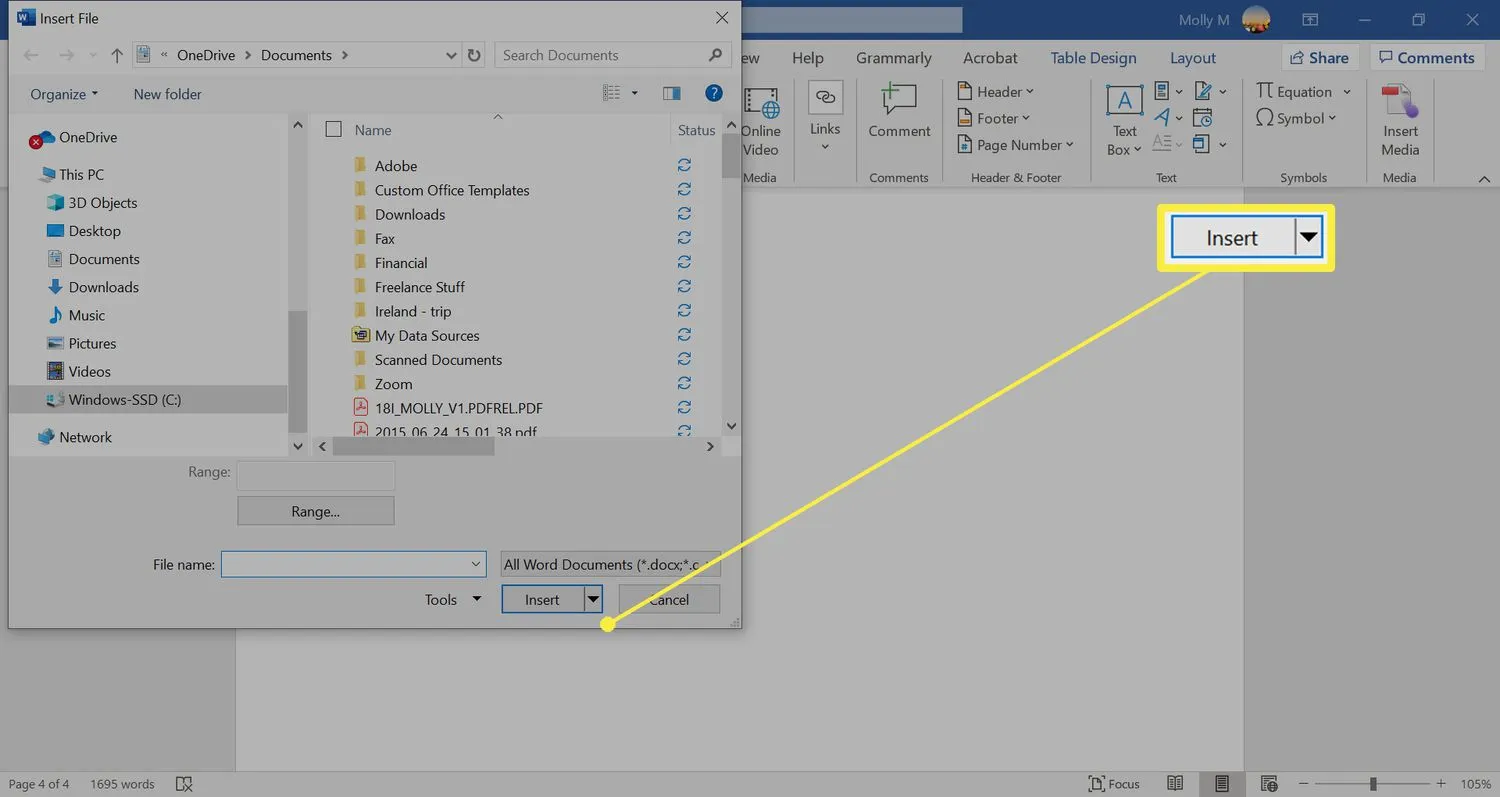
- Assurez-vous que Fichiers PDF est sélectionné et cliquez sur OK.
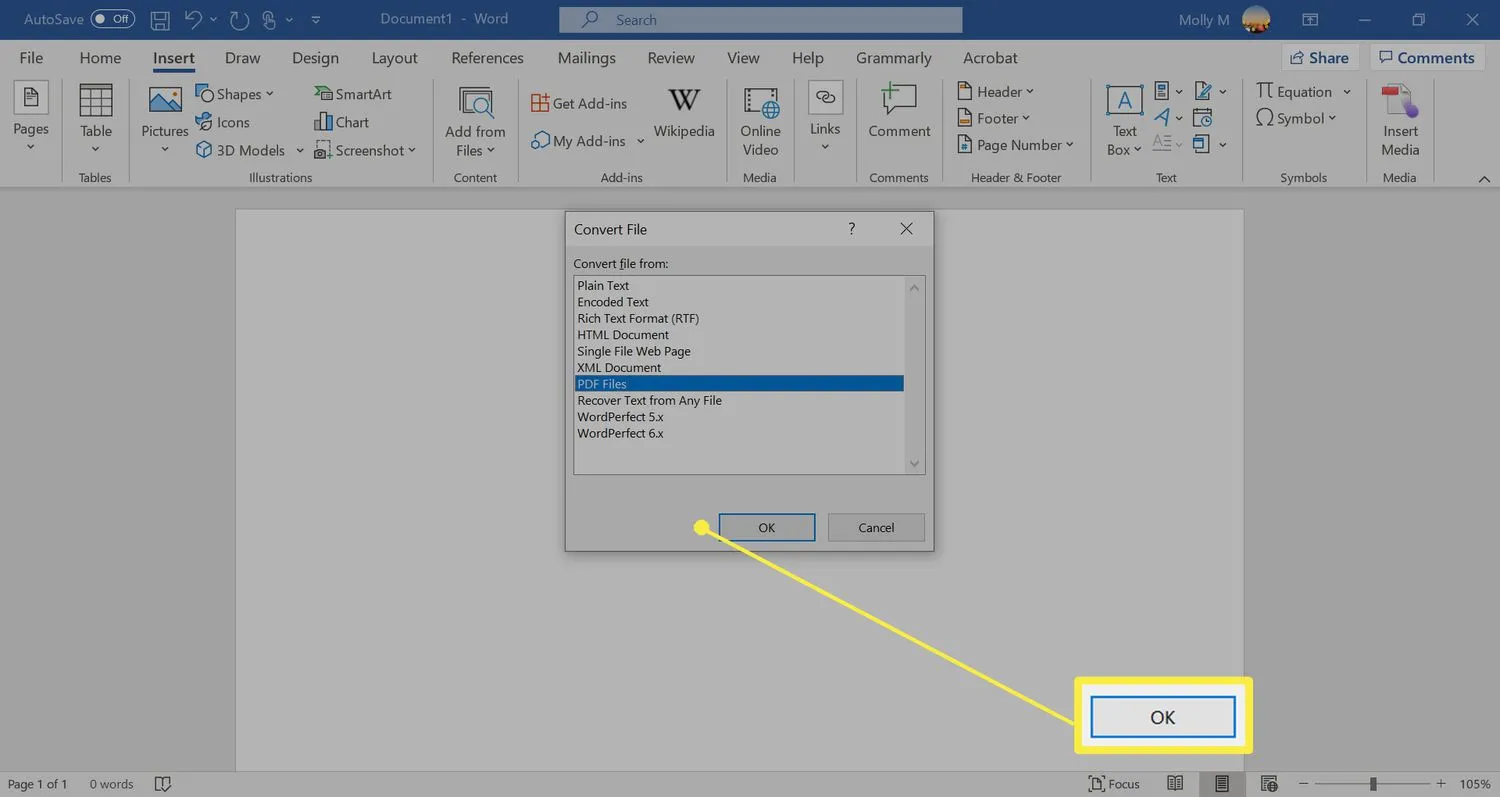
- Sélectionnez OK si vous recevez une alerte indiquant que le processus de conversion peut prendre du temps.
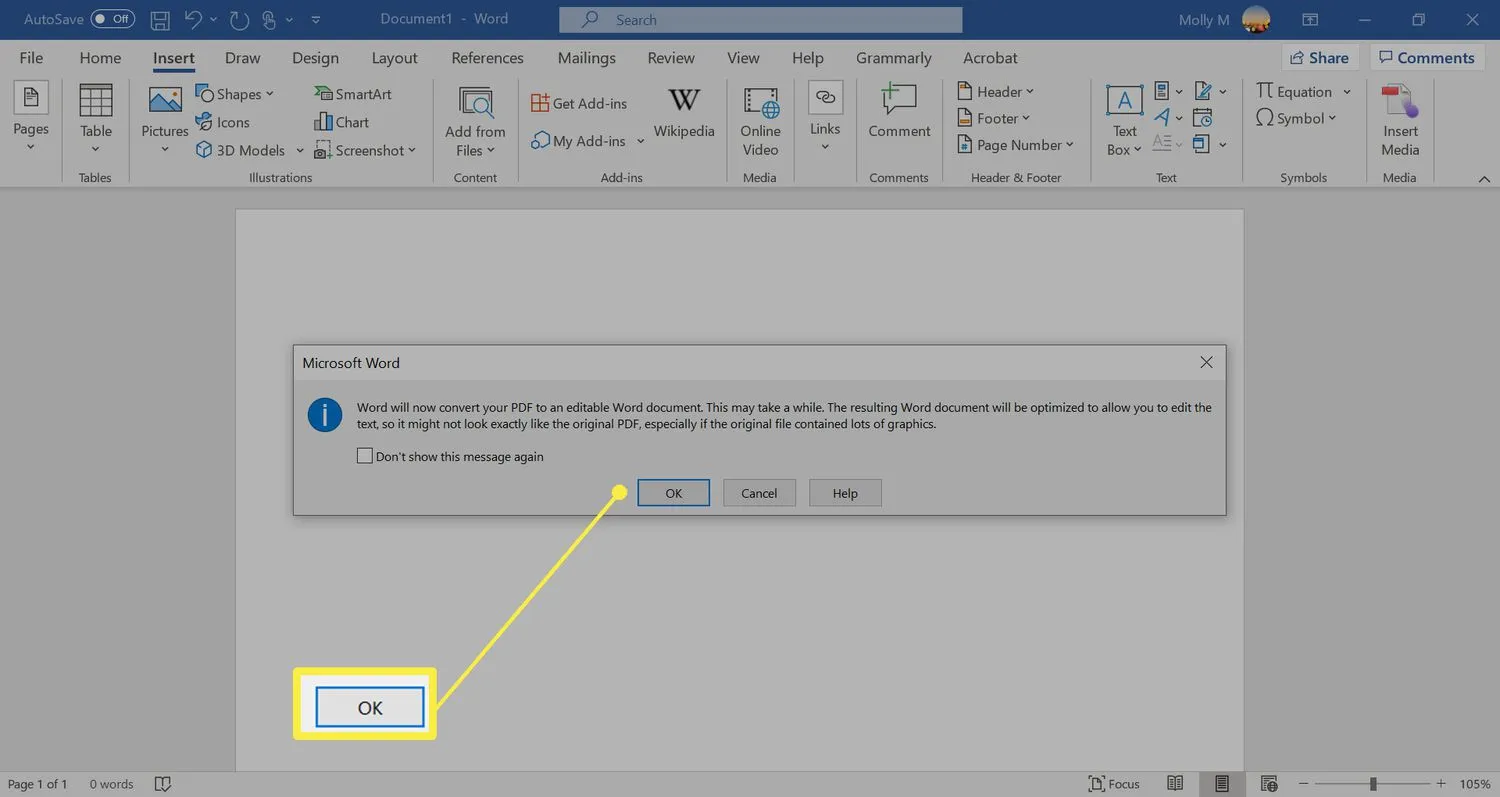
- Une fois que Word a converti le PDF en texte, il apparaîtra dans le document.
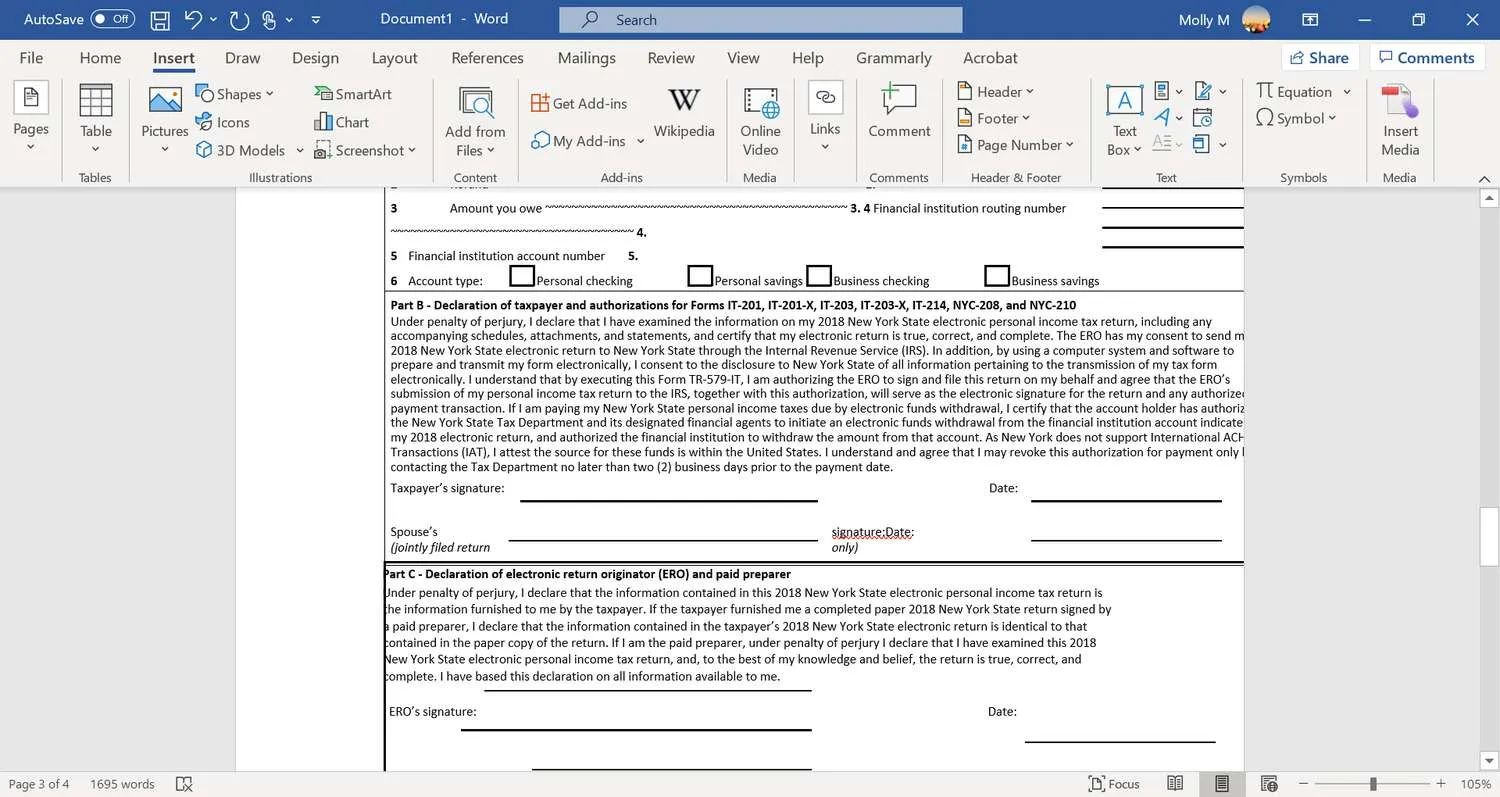
Comment copier un PDF dans Word
Copier le texte du fichier PDF et le coller dans un document est un moyen simple d’insérer un peu de texte dans Word.
Ces instructions expliquent comment copier du texte à partir d’un PDF dans Adobe Acrobat Reader. Vous pouvez également envisager d’utiliser un autre outil, tel qu’une application de lecture PDF gratuite, bien que les étapes requises puissent différer.
- Ouvrez le fichier PDF.
- Cliquez avec le bouton droit sur le document dans la fenêtre principale et choisissez Sélectionner l’outil dans le menu qui s’affiche.
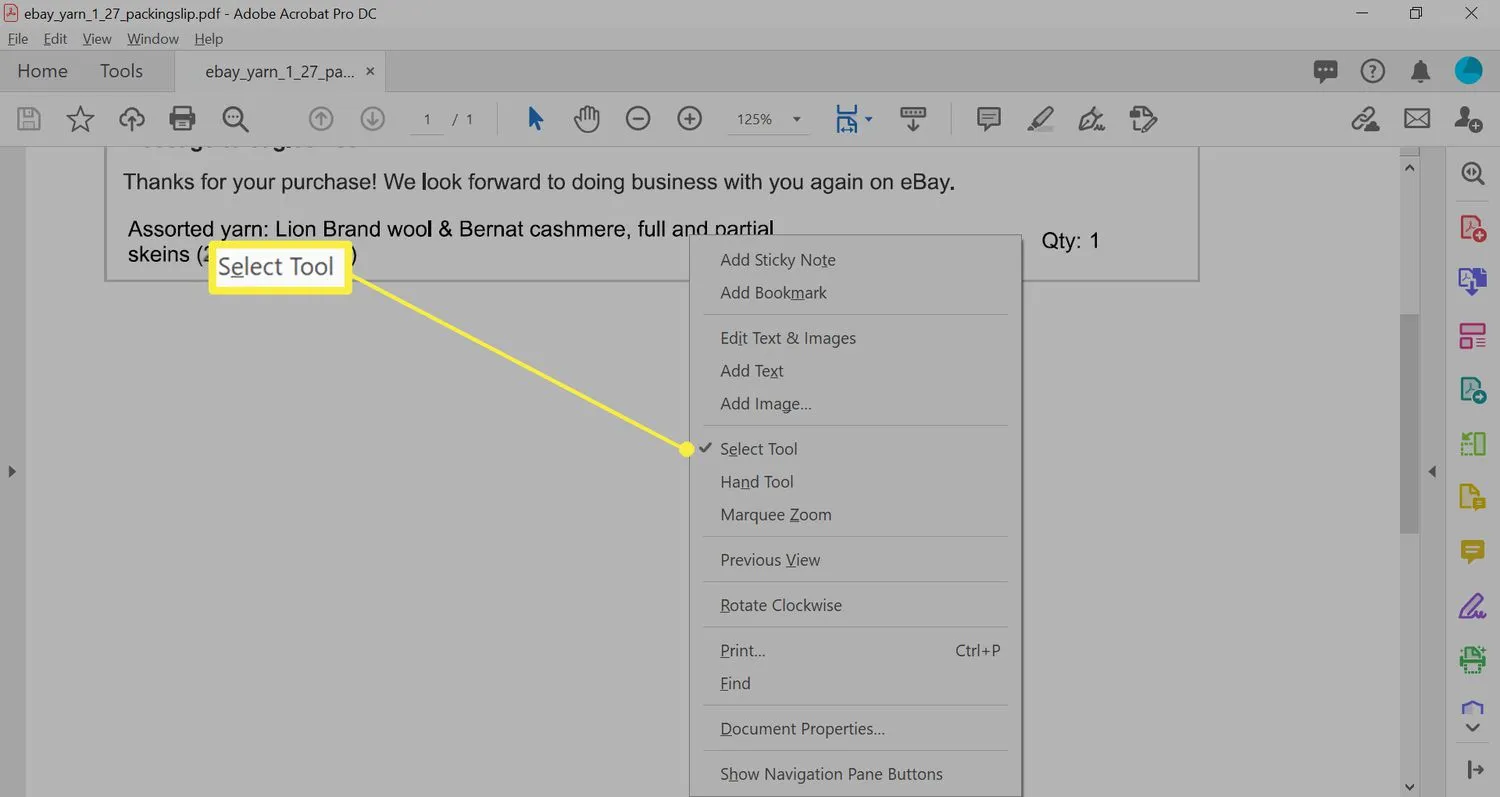
- Faites glisser pour sélectionner le texte que vous souhaitez copier.
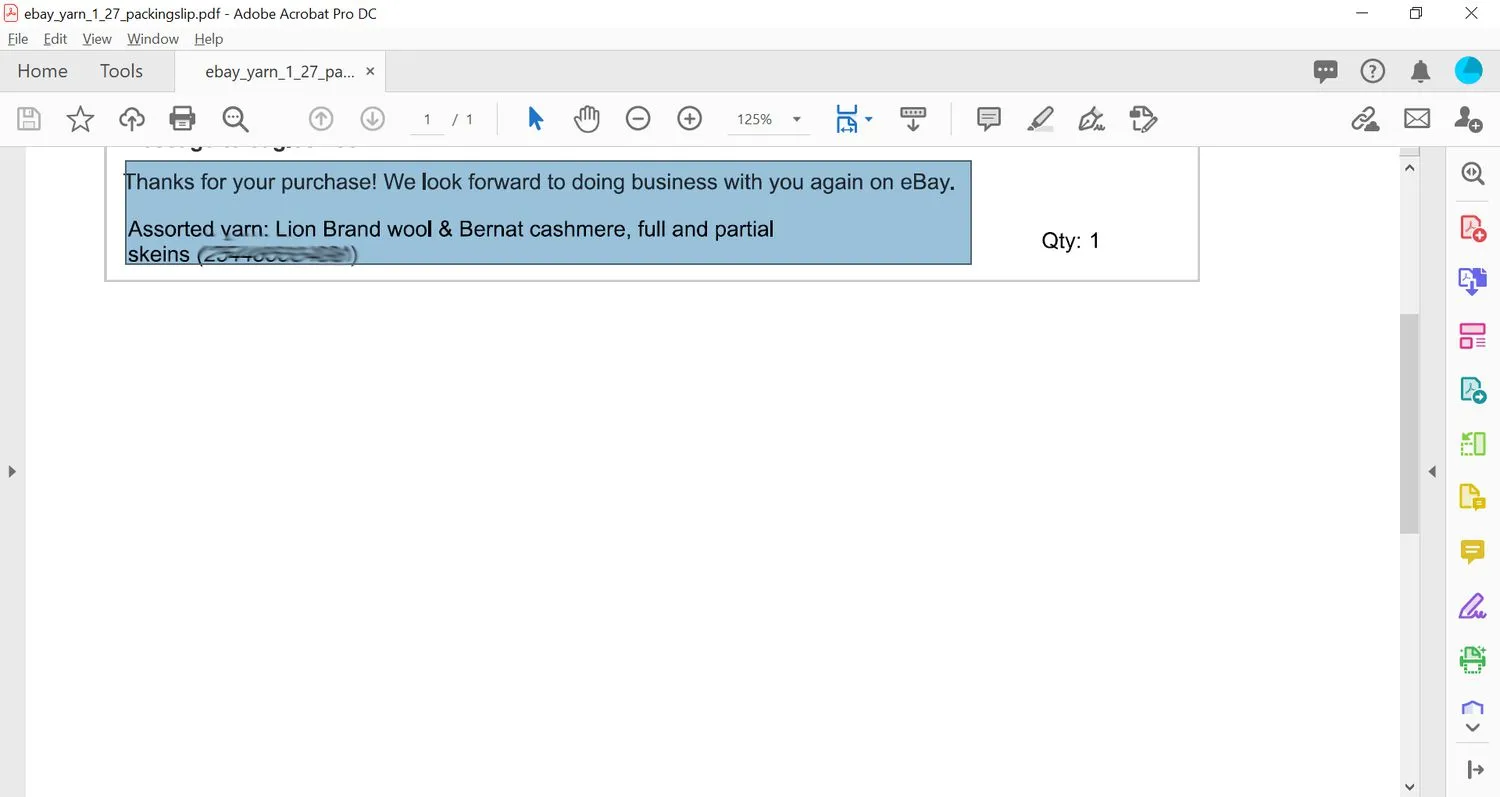
- Cliquez avec le bouton droit sur la sélection, puis sélectionnez Copier avec formatage.
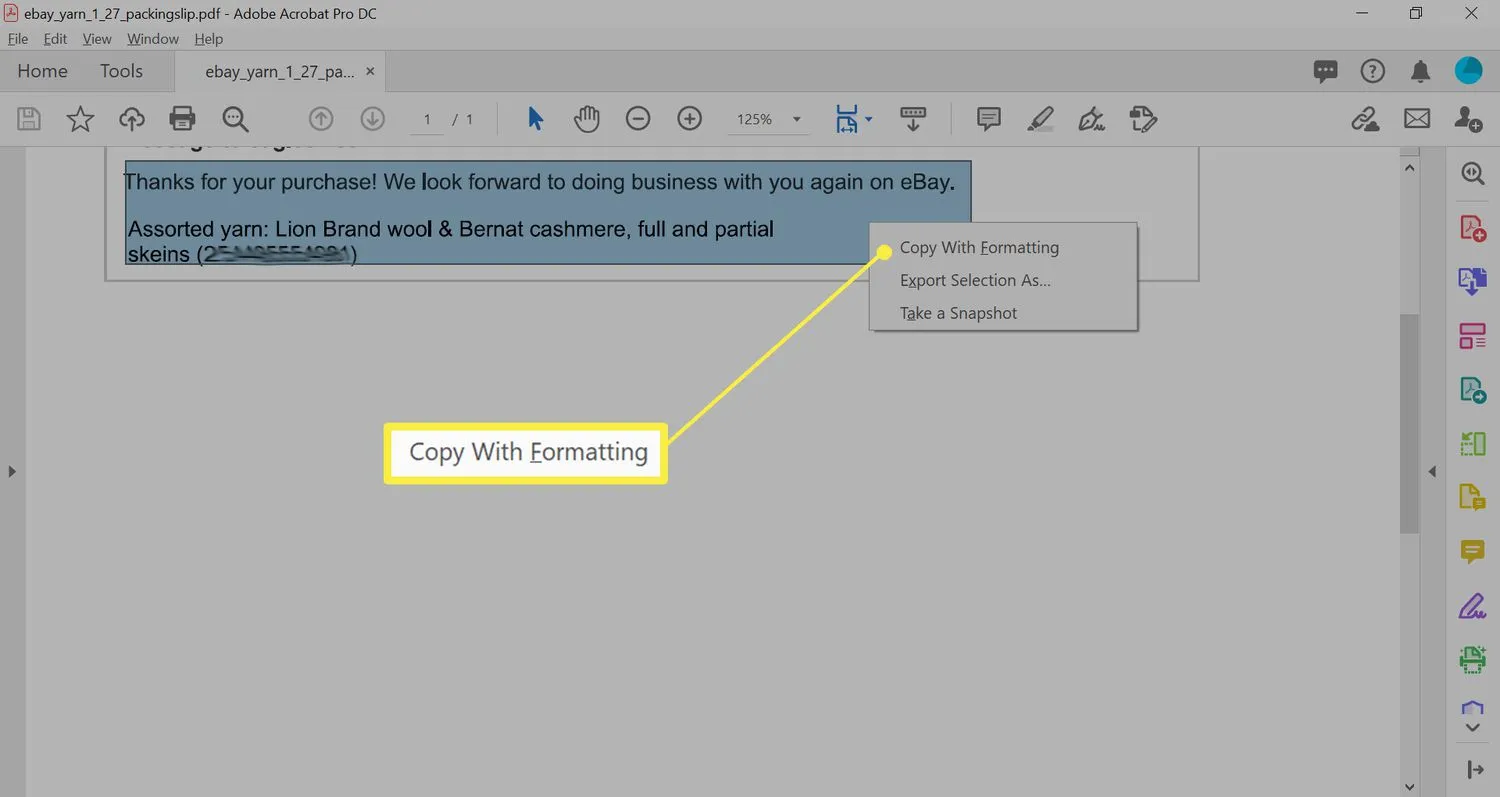
- Ouvrez le document Word. Placez le curseur dans le document Word où vous souhaitez coller le texte du fichier PDF.
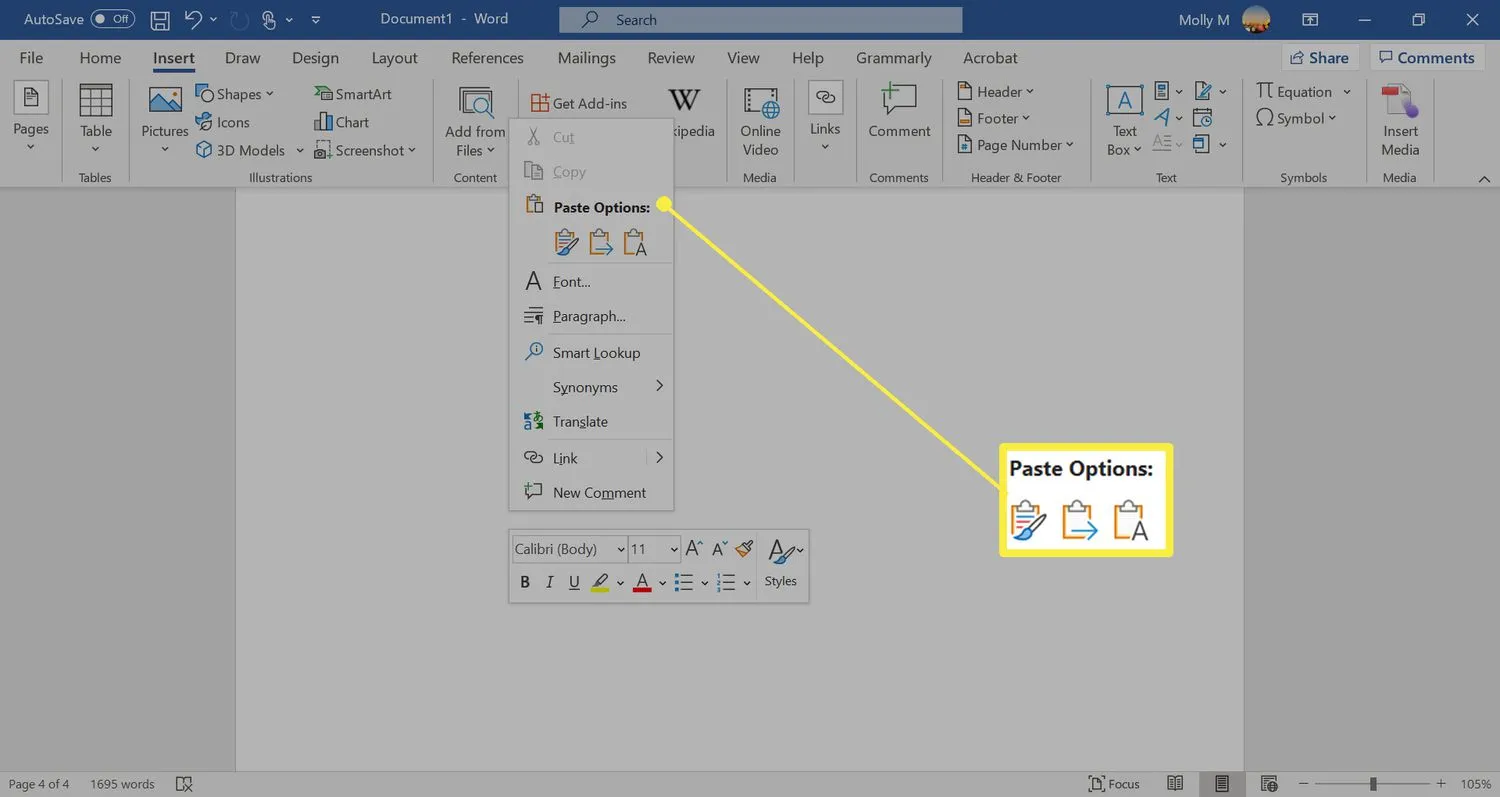
- Collez le texte copié du fichier PDF dans le document Word.
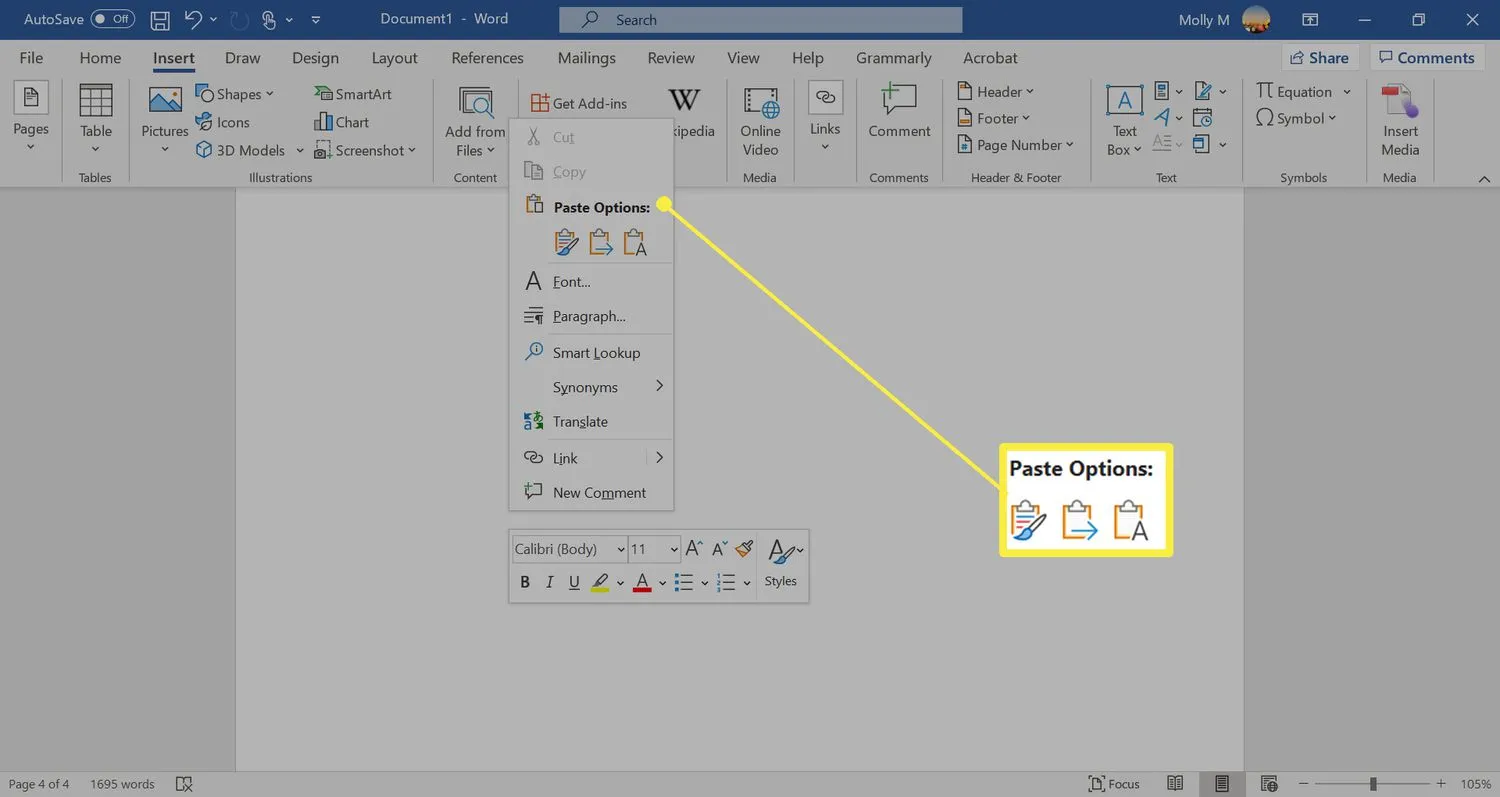 Le collage à partir d’un PDF importe parfois des artefacts, y compris des sauts de ligne intégrés. Surtout pour les pâtes plus longues, vous devrez probablement modifier le texte résultant dans Word pour vous assurer qu’il est typographiquement précis.
Le collage à partir d’un PDF importe parfois des artefacts, y compris des sauts de ligne intégrés. Surtout pour les pâtes plus longues, vous devrez probablement modifier le texte résultant dans Word pour vous assurer qu’il est typographiquement précis.
Insérer du contenu PDF en tant qu’image dans Word
Convertissez le PDF en une image statique et insérez-le dans un document Word.
Le contenu du PDF ne sera pas modifiable et ne changera pas non plus si le fichier source est mis à jour à l’aide de cette méthode.
- Utilisez un outil de conversion pour convertir un fichier PDF en fichier JPG. Sinon, si le PDF est une seule page, utilisez l’outil Windows Snipping pour capturer le contenu du fichier et l’enregistrer au format JPG.
Enregistrez le fichier JPG dans un emplacement où vous pouvez facilement le trouver pour l’insérer dans votre document Word, tel que votre bureau. - Ouvrez le document Word et placez le curseur dans le document où vous souhaitez insérer l’image.
- Sélectionnez l’ onglet Insertion.
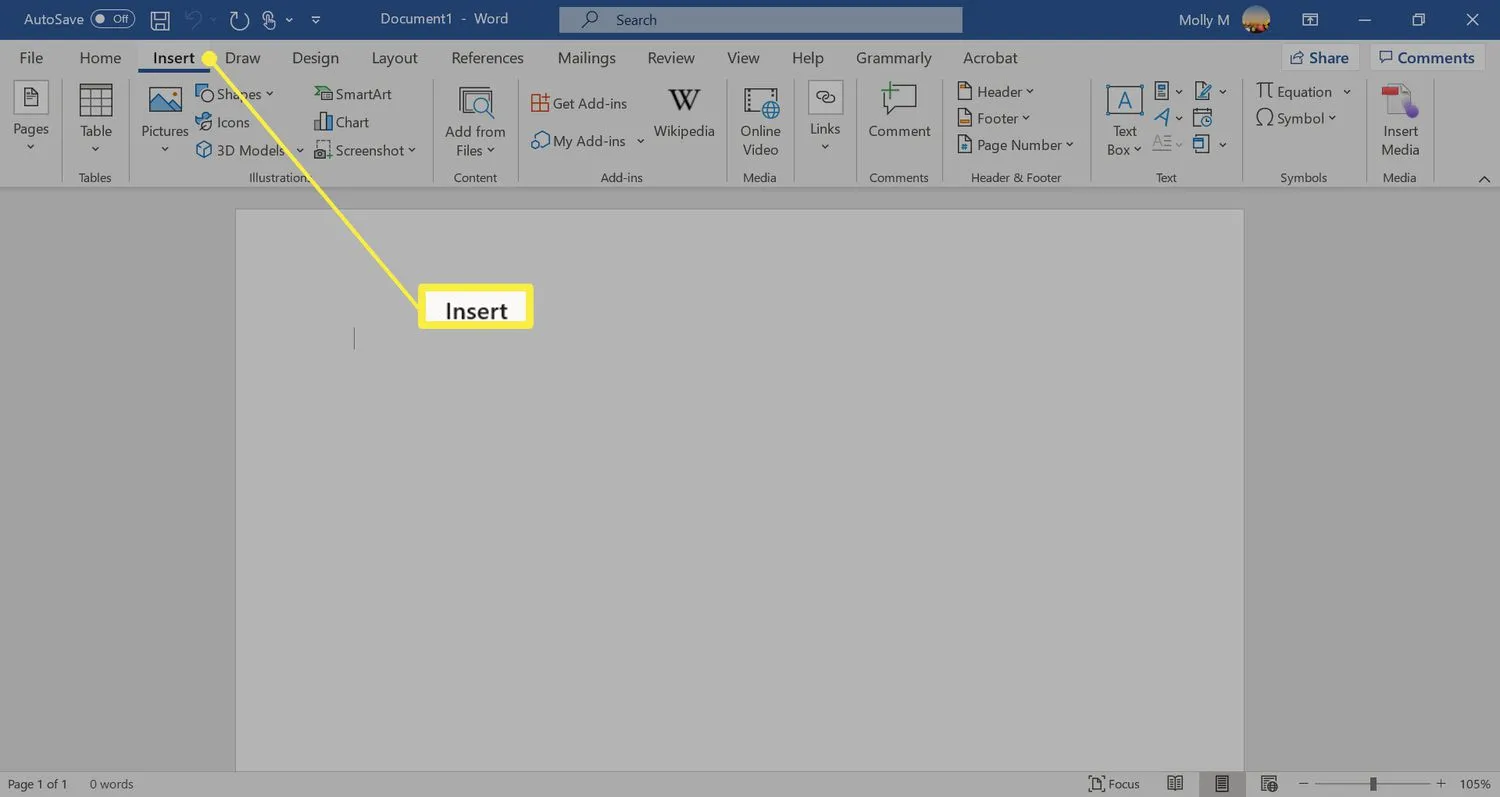
- Sélectionnez Images. Choisissez ensuite Cet appareil dans le menu déroulant.
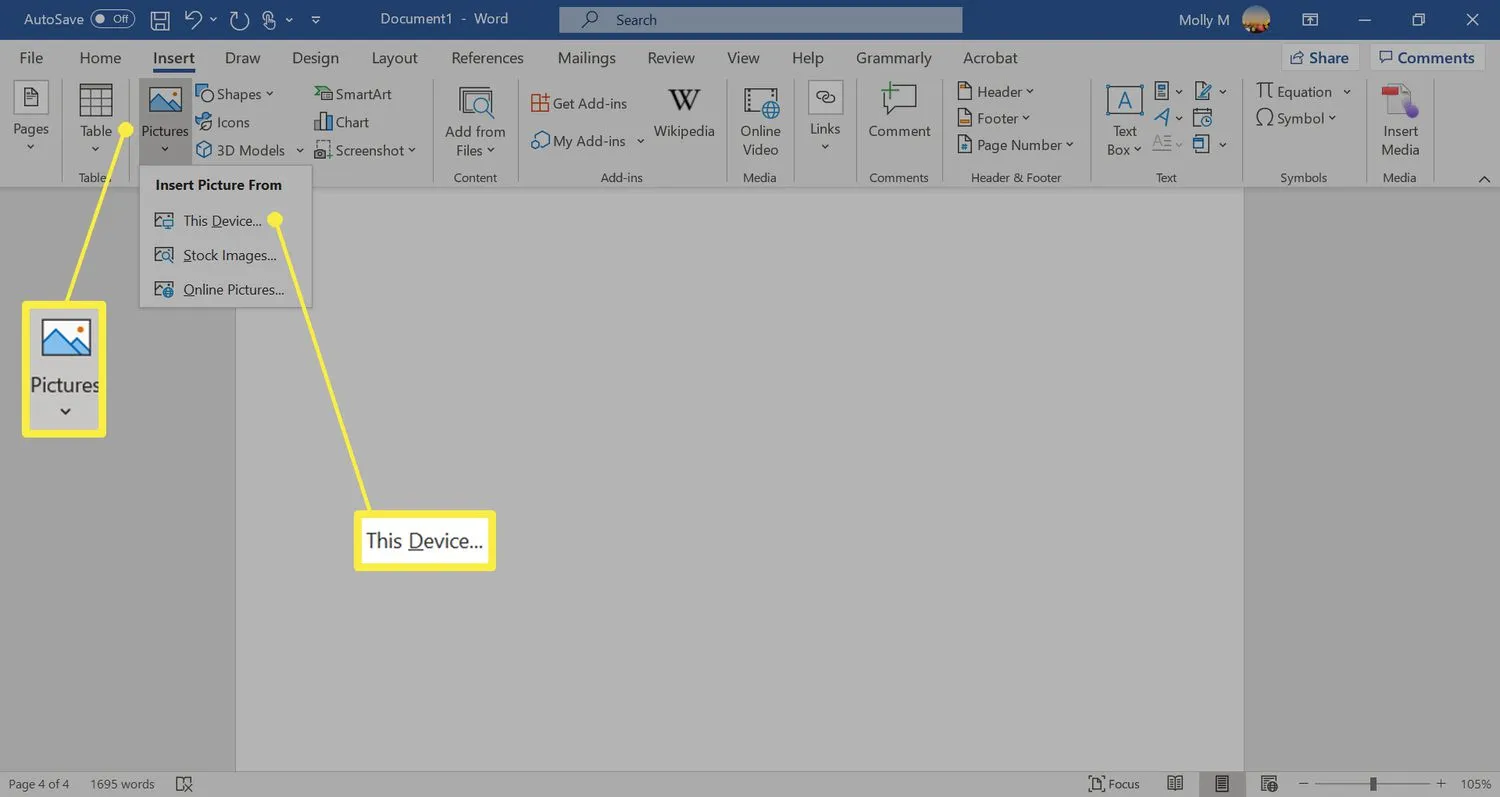
- Ouvrez l’emplacement où vous avez enregistré la version JPG de votre fichier PDF et choisissez Insérer.
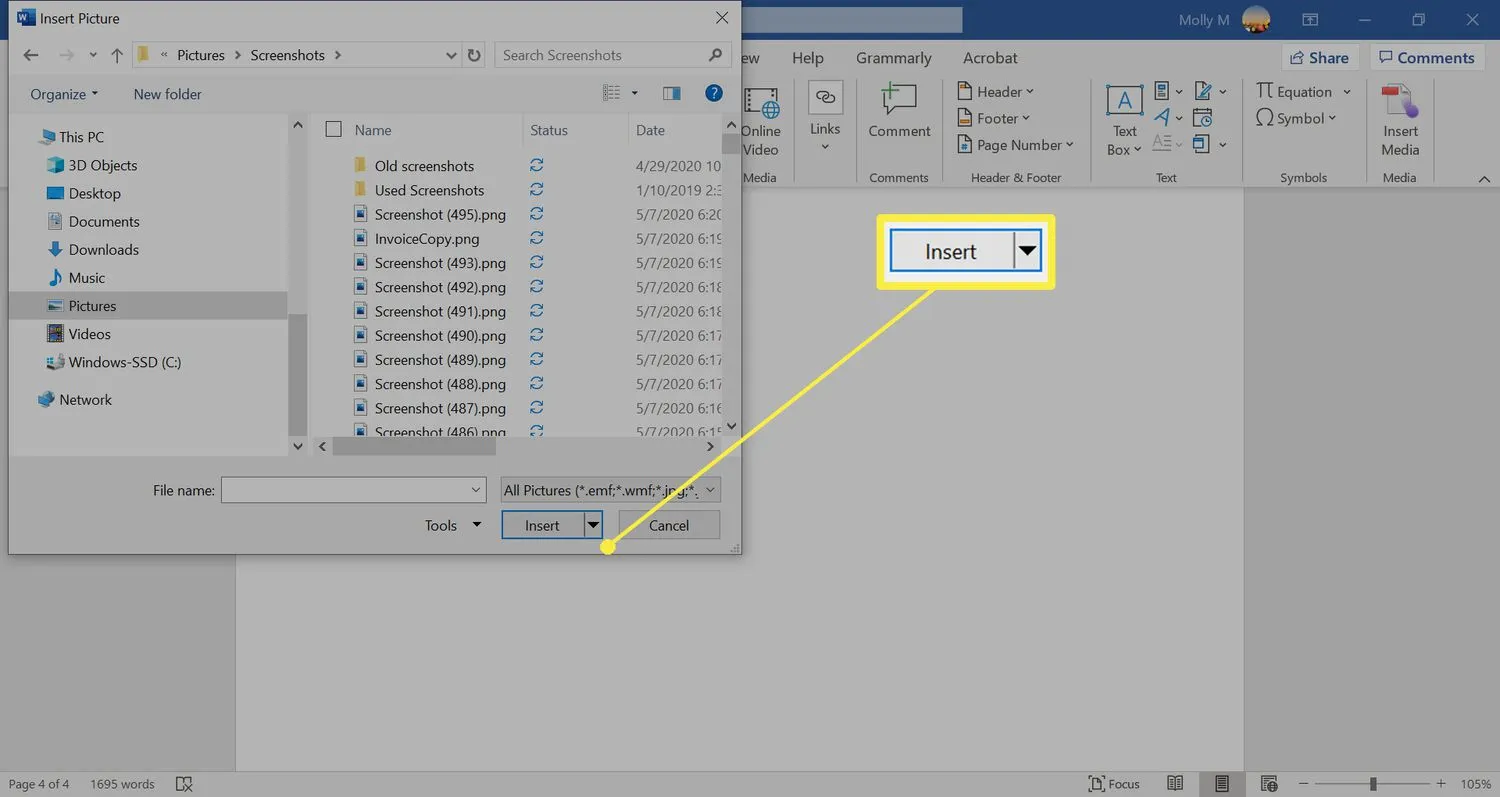
- Comment insérer un PDF de plusieurs pages dans un document Word? Vous devrez enregistrer chaque page du PDF d’origine dans un fichier PDF distinct. Ouvrez le PDF dans un lecteur PDF (comme Adobe Acrobat), puis sélectionnez Imprimer et choisissez Imprimer au format PDF comme imprimante. Ensuite, sous Pages, sélectionnez l’option de zone de texte sous Tout et tapez 1 et sélectionnez Imprimer. Choisissez un emplacement pour enregistrer la page, puis répétez le processus en remplaçant le « 1 »par 2, 3, et ainsi de suite jusqu’à ce que vous ayez enregistré toutes les pages individuelles dont vous avez besoin.
- Comment ajouter un PDF à un document Word en tant que sa propre page? Dans Word, sélectionnez Insertion > Objet > Créer à partir d’un fichier > choisissez le fichier PDF > sélectionnez OK. Une fois le PDF ajouté au document Word, ajustez manuellement sa taille et son positionnement jusqu’à ce qu’il remplisse la page du document.



Laisser un commentaire