Comment insérer un saut de page dans Word

Ce qu’il faut savoir
- Menu Insertion > Saut > Saut de page.
- Dans le ruban Mise en page, accédez à Sauts > Page.
- Vous pouvez également appuyer sur Maj + Commande + Retour sur votre clavier.
Cet article explique comment insérer des sauts de page dans Microsoft Word. Les instructions s’appliquent à Word pour Microsoft 365, Word 2019, Word 2016 et Word 2013 pour Windows et Mac.
Comment ajouter un saut de page dans Word
Les sauts de page ajoutent une nouvelle page à votre document et déplacent votre curseur au début de la nouvelle page. Ils sont parfaits pour ajouter des sections, indiquer de nouveaux chapitres ou donner généralement de la place à votre texte pour respirer. Il existe de nombreuses façons d’ajouter des sauts de page dans Microsoft Word.
Pour toutes les sections ci-dessous, commencez par placer votre curseur à l’endroit où vous souhaitez ajouter le saut de page. Par exemple, si vous souhaitez l’ajouter après un paragraphe, placez le curseur à la fin du paragraphe auquel vous souhaitez ajouter le saut.
Ajouter un saut de page dans Word à l’aide du menu Insertion
Le menu Insertion est l’endroit le plus logique à regarder lorsque vous ajoutez autre chose que du texte à un document.
- Déplacez le curseur à l’endroit où vous voulez que le saut de page commence, puis sélectionnez Insérer dans le ruban en haut de la fenêtre.
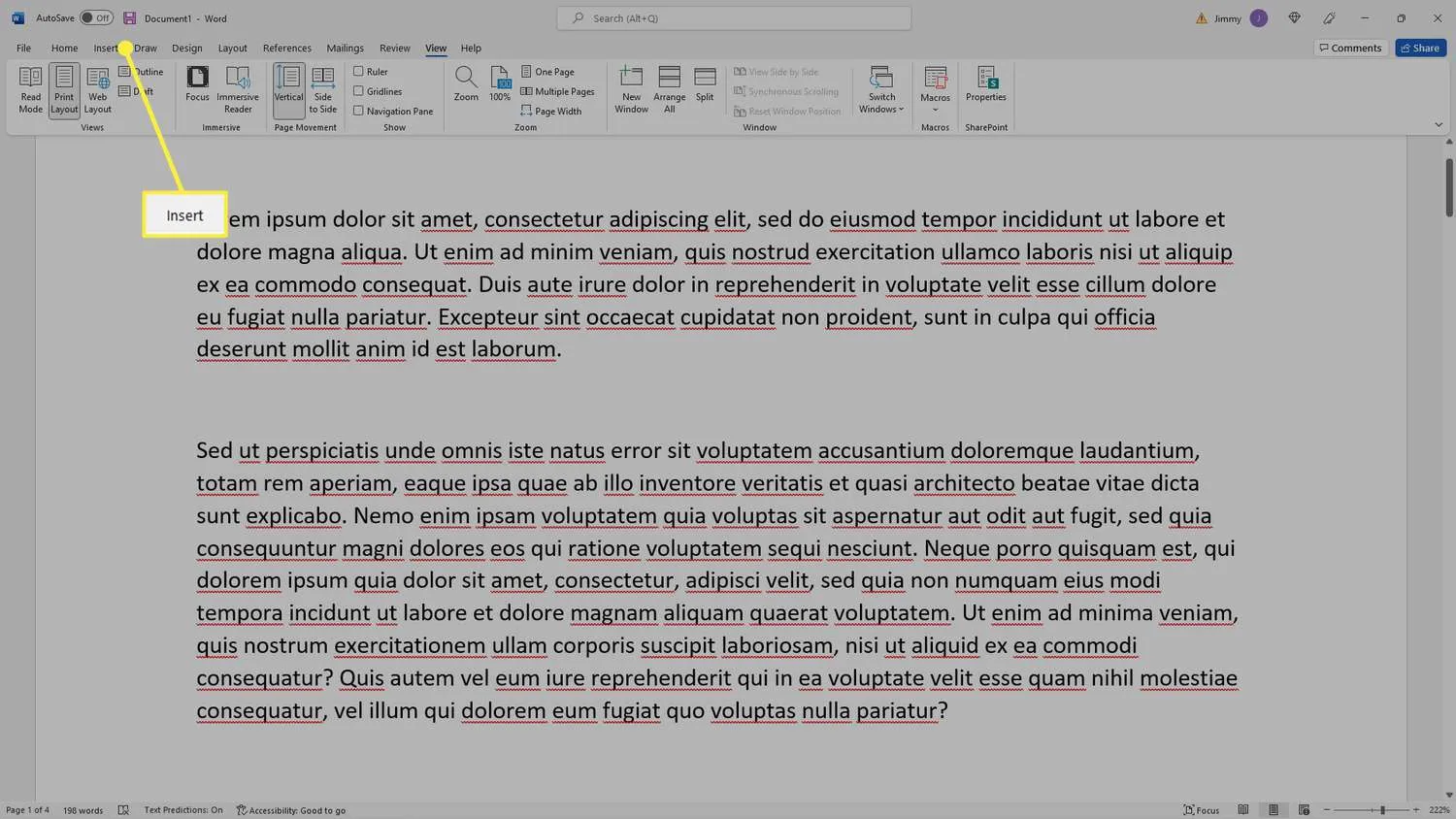
- Sélectionnez Saut de page.
Dans Word pour Mac, sélectionnez Saut > Saut de page.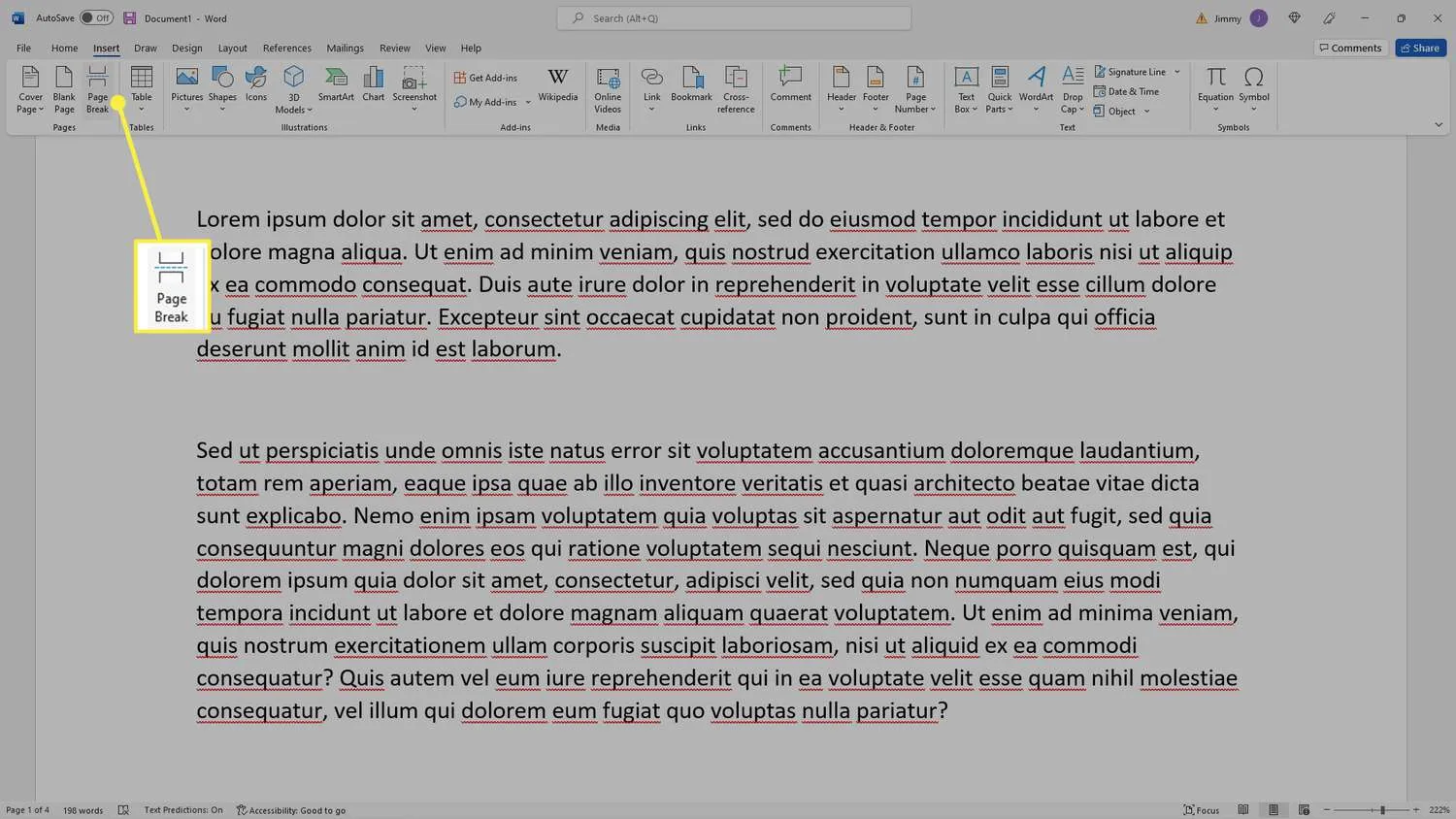
- Une nouvelle page est ajoutée à votre document et le curseur est déplacé au début de la page pour que vous puissiez ajouter du texte.

Ajouter un saut de page dans Word à l’aide du clavier
Qui a besoin de menus quand on est un maître du clavier?
- Déplacez le curseur à l’endroit où vous voulez que le saut de page commence, puis maintenez les touches Maj + Ctrl (sous Windows) ou Maj + Commande (sous Mac) enfoncées.
- Maintenez ces touches enfoncées, puis appuyez sur la touche Retour ou Entrée pour ajouter un saut de page.
- Une nouvelle page est ajoutée à votre document et le curseur est déplacé au début de la page pour que vous puissiez ajouter du texte.
Les sauts de page ne sont pas les seuls types de sauts de mise en page que vous pouvez utiliser dans Word. Vous pouvez également ajouter des sauts de colonne ou ajouter et supprimer des sauts de ligne.
Ajouter un saut de page dans Word à l’aide du menu Disposition
Le ruban Disposition peut être plus rapide que le système de menus si vous êtes un utilisateur expert du ruban.
- Déplacez le curseur à l’endroit où vous voulez que le saut de page commence et sélectionnez Mise en page dans le ruban en haut de la fenêtre.
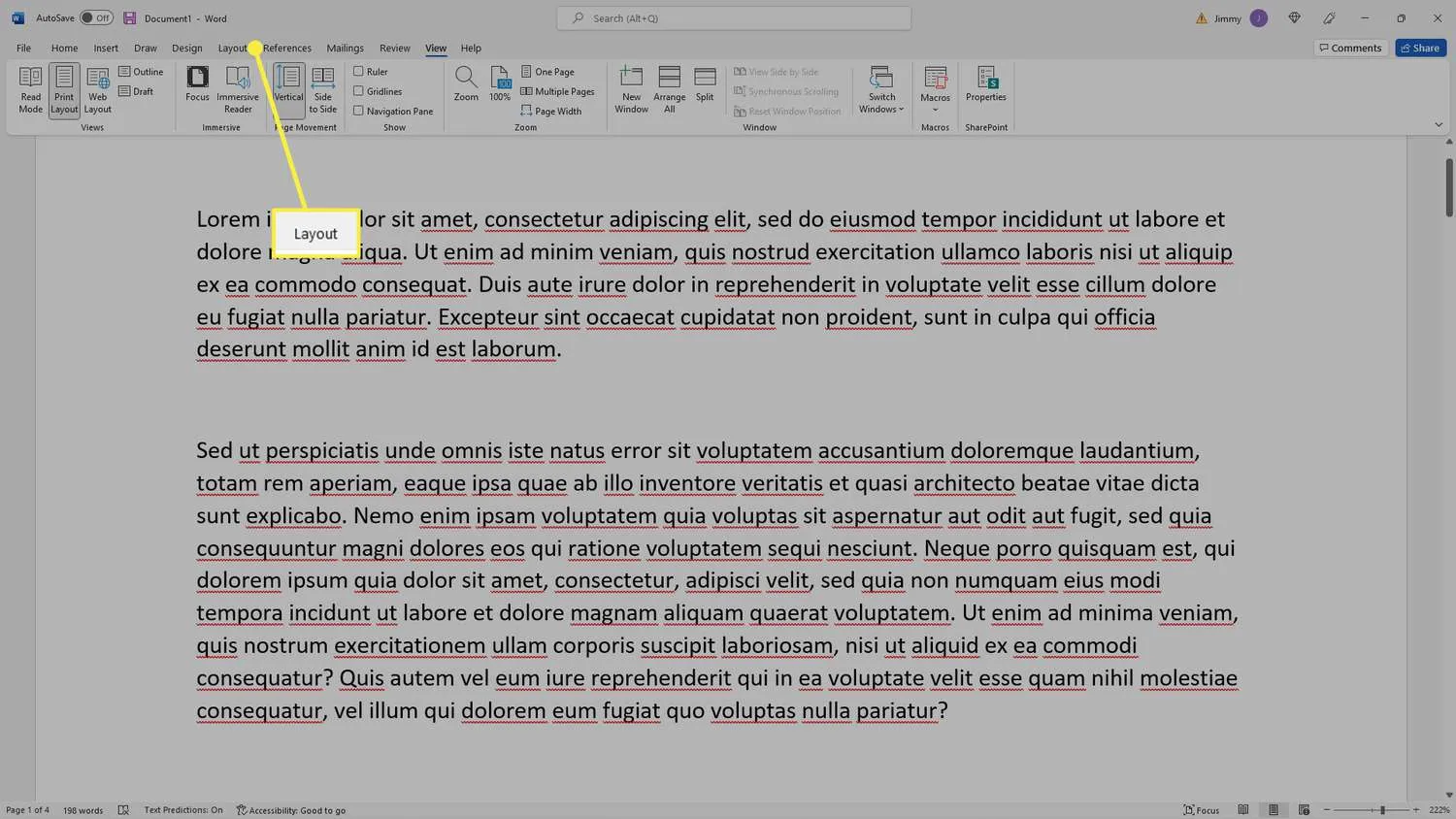
- Sélectionnez Pauses.
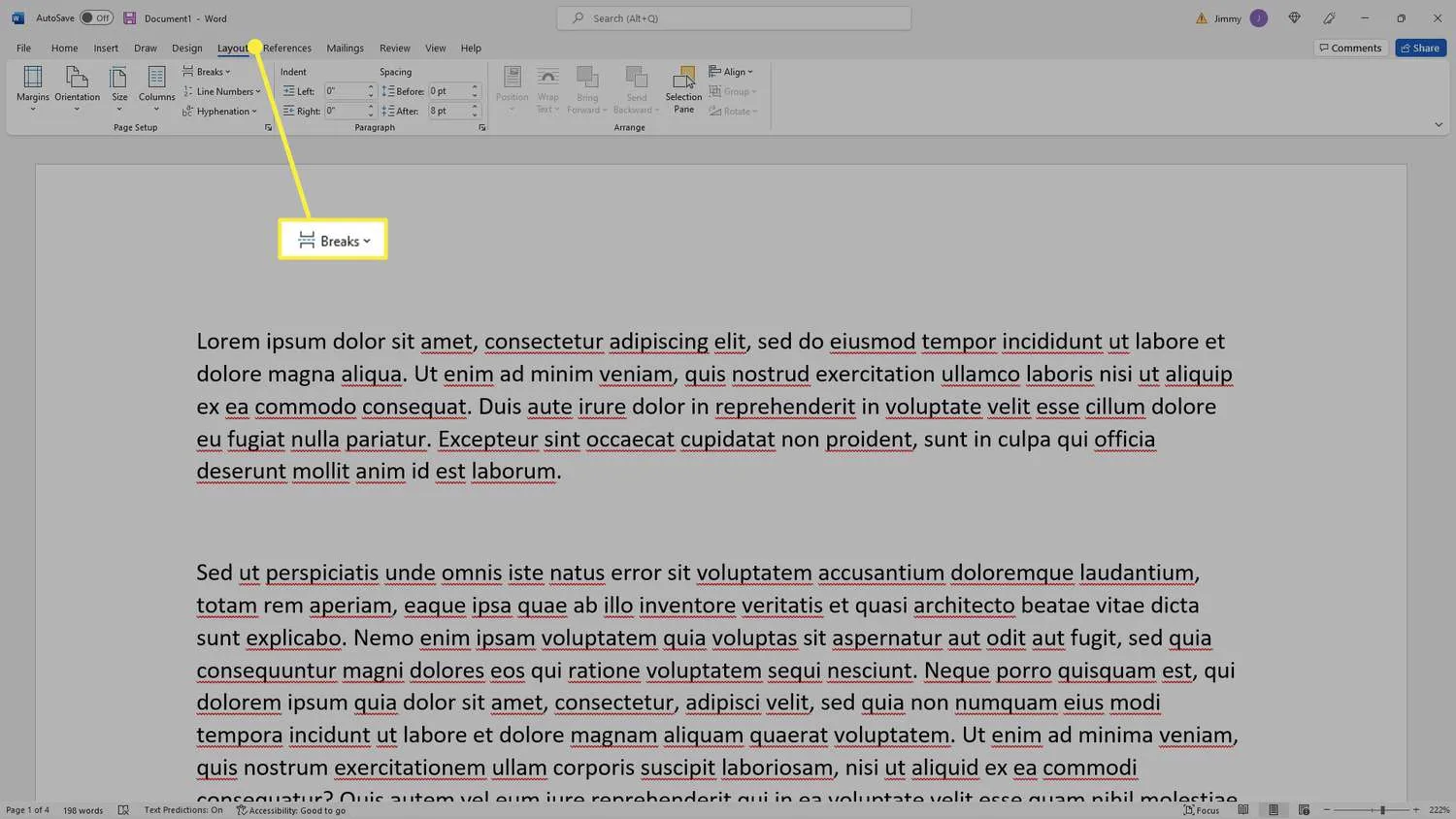
- Sélectionnez Page.

- Une nouvelle page est ajoutée à votre document et le curseur est déplacé au début de la page pour que vous puissiez ajouter du texte.
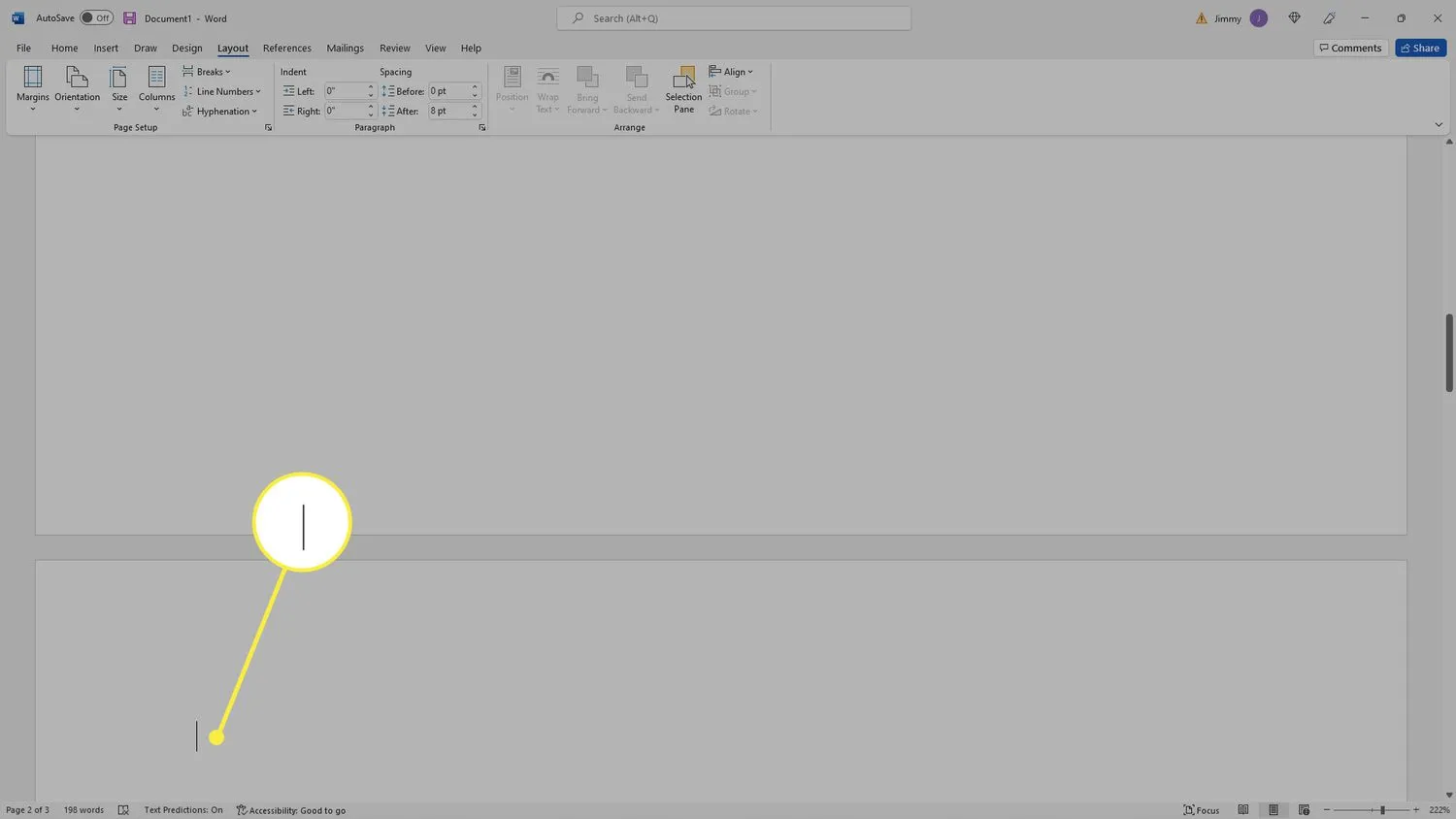
- Comment supprimer un saut de page dans Word? Tout d’abord, sélectionnez l’ icône Afficher/Masquer dans la section Paragraphe du ruban pour afficher toute votre mise en forme. À partir de là, vous pouvez double-cliquer sur un saut de page pour le mettre en surbrillance, puis appuyer sur Supprimer.
- Comment annuler un saut de page dans Word? Si vous venez d’ajouter le saut de page, vous pouvez le supprimer immédiatement en appuyant sur Ctrl + Z sur un PC ou Commande + Z sur un Mac. Vous pouvez également aller dans Édition > Annuler ou sélectionner l’ icône Annuler dans la barre d’outils. Il ressemble à une flèche pointant vers la gauche.



Laisser un commentaire