Comment initialiser un disque dur sous Windows 11/10
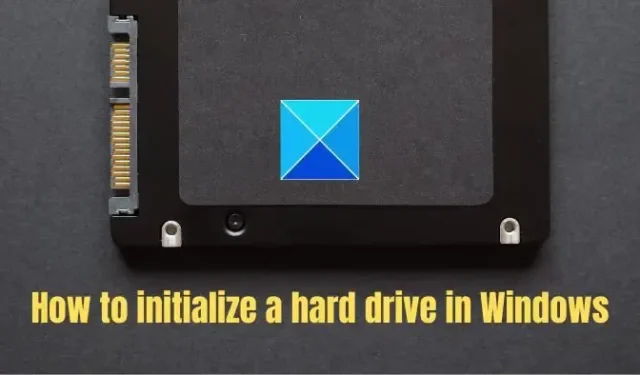
Lorsque vous connectez un nouveau périphérique de stockage (HDD ou SSD), vous remarquerez peut-être que l’Explorateur de fichiers Windows ne l’affiche pas. Bien qu’il soit visible dans le BIOS/UEFI, il reste masqué dans l’explorateur de fichiers. Cela se produit parce qu’un nouveau disque dur doit être initialisé avant de pouvoir être utilisé sur le PC Windows. Cet article expliquera comment initialiser un disque dur sous Windows 11/10.
Pourquoi avons-nous besoin d’initialiser un disque dur ?
Windows ne peut détecter et afficher que les disques durs avec une signature de disque valide attachée au système d’exploitation. La signature est appliquée au lecteur pendant le processus d’initialisation, suivi du formatage et de l’attribution d’une lettre de lecteur, le rendant accessible dans l’explorateur de fichiers.
Comment initialiser un disque dur sous Windows 11/10
La gestion des disques est un programme Windows permettant aux utilisateurs de gérer les disques et les différentes partitions du PC. Il peut créer, supprimer, formater, convertir MBR en GPT et effectuer d’autres opérations. En raison de son interface utilisateur graphique, cependant, il est plus pratique et convivial que l’invite de commande. Suivez les instructions ci-dessous pour initialiser un disque à l’aide de Windows Disk Management.
- Appuyez sur la touche Windows + R pour ouvrir la boîte de dialogue Exécuter
- Tapez diskmgmt.msc et appuyez sur OK pour ouvrir la fenêtre Gestion des disques.
- Faites un clic droit sur le disque dur qui doit être initialisé et cliquez sur l’ option Initialiser le disque dans le menu contextuel.
- Si le disque est étiqueté Hors ligne , cliquez une fois dessus avec le bouton droit de la souris, puis choisissez En ligne dans le menu contextuel.
- Dans la fenêtre contextuelle Initialiser le disque , choisissez le format de disque approprié (MBR ou GPT) et cliquez sur OK pour initialiser le processus.
Au cours de ce processus, le Master Boot Record (MBR) ou la table de partition GUID (GPT) est créé. Ces schémas de partitionnement définissent comment l’espace du disque sera divisé en partitions logiques.
- Sachez que les périphériques USB spécifiques ne sont formatés que, et une lettre de lecteur peut être attribuée ; ils n’ont pas le choix d’être initialisés.
- Si votre disque contient déjà des fichiers qui vous intéressent, ne l’initialisez pas – vous perdrez tous les fichiers.
2] Création d’une nouvelle partition
Une fois le MBR ou le GPT créé, l’étape suivante consiste à créer une nouvelle partition sur le disque. Une partition est une division logique de l’espace du disque, qui peut être utilisée pour stocker des données ou installer un système d’exploitation. L’outil de gestion de disque vous aide à configurer l’espace.
- Ouvrez l’ outil de gestion de disque et cliquez avec le bouton droit sur l’espace non alloué sur le disque dur.
- Cliquez sur l’ option Nouveau volume simple dans le menu contextuel.
- Sélectionnez Suivant, entrez la taille du volume (de préférence le volume par défaut) et cliquez à nouveau sur Suivant .
- Attribuez la lettre de lecteur que vous souhaitez attribuer au volume.
- Spécifiez le système de fichiers souhaité (souvent NTFS), cliquez sur Suivant et sur Terminer .
Est-ce que l’initialisation d’un disque et la suppression de toutes ses données ?
Oui et Non sont des réponses appropriées à cette question ; en particulier, l’initialisation du disque ne supprimera pas ses données. Mais en attendant, vous devez également formater le disque dur et ajouter des partitions pour l’utiliser, ce qui entraînera également une perte de données. Alors, n’oubliez pas de vérifier le disque dur pour les erreurs et de sauvegarder les données importantes.
Dois-je initialiser le disque en tant que MBR ou GPT ?
La plupart des PC utilisent le type de disque GPT (GUID Partition Table) pour les disques durs et les SSD, surtout maintenant que la plupart des PC sont 64 bits. MBR est maintenant lentement remplacé par GPT car ce dernier prend en charge UEFI, et vous pouvez avoir plus de quatre partitions sur chaque disque. GPT est également requis pour les disques de plus de deux téraoctets.
La conversion en GPT à partir de MBR efface-t-elle toutes les données ?
Toutes les données seront effacées si vous convertissez le stockage existant basé sur MBR en GPT. Cependant, Microsoft propose MBR2GPT.EXE qui peut convertir un disque du Master Boot Record (MBR) au style de partition GUID Partition Table (GPT) sans modifier ni supprimer les données sur le disque. Cependant, le processus est compliqué et vous devez créer une image système ou une sauvegarde de toutes les données sur le lecteur.



Laisser un commentaire