Comment augmenter la vitesse de téléchargement dans Microsoft Store
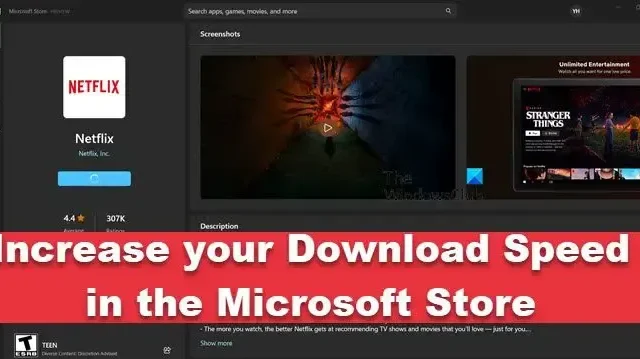
Pour les utilisateurs de Windows, Microsoft Store est l’endroit idéal pour télécharger et mettre à jour les applications et les jeux Windows 11/10. Microsoft Store fonctionne sur Azure, une plate-forme de service cloud en ligne, grâce à laquelle, si le serveur cloud Azure fait face à un trafic élevé, vous subirez un temps de téléchargement élevé. Cependant, certains utilisateurs ont signalé que, même lorsque le serveur fonctionne correctement, ils connaissent une vitesse de téléchargement lente. Dans cet article, nous discuterons des facteurs qui affectent la vitesse et de la manière dont nous pouvons augmenter la vitesse de téléchargement dans Microsoft Store .
Augmenter la vitesse de téléchargement dans le Microsoft Store
Si vous souhaitez augmenter votre vitesse de téléchargement dans le Microsoft Store, suivez les solutions mentionnées ci-dessous pour faire de même.
- Vérifiez la bande passante du réseau
- Fermez les applications étendues du réseau
- Désactiver la connexion mesurée
- Augmenter la bande passante de téléchargement en arrière-plan
- Vider les données du cache du Microsoft Store
- Changez votre DNS
- Réenregistrez votre Microsoft Store
- Utilisez la fonction de réinitialisation du réseau.
Parlons du guide de dépannage en détail.
1] Vérifiez la bande passante du réseau

Il est de loin préférable de commencer par des solutions simples, comme s’assurer qu’il n’y a pas de problèmes de vitesse Internet et que tout fonctionne correctement. Vous pouvez exécuter des tests de vitesse et savoir s’il fonctionne à sa vitesse habituelle. Si la connexion Internet est lente, vous devez résoudre les problèmes Internet pour obtenir des vitesses de téléchargement complètes.
2] Fermez les applications coûteuses du réseau
Ensuite, nous allons quitter les tâches qui s’exécutent en arrière-plan et consomment beaucoup de bande passante réseau. Cliquez sur Ctrl + Maj + Échap pour ouvrir le Gestionnaire des tâches, sélectionnez les tâches étendues sur le réseau, puis cliquez sur le bouton Fin pour chaque tâche. De plus, assurez-vous que vous n’exécutez pas Windows Store en mode efficacité. Pour cela, cliquez avec le bouton droit sur la boutique Microsoft dans le Gestionnaire des tâches et sélectionnez l’option Mode efficacité. Maintenant, redémarrez votre PC et voyez si cela résout le problème.
3] Désactiver la connexion mesurée
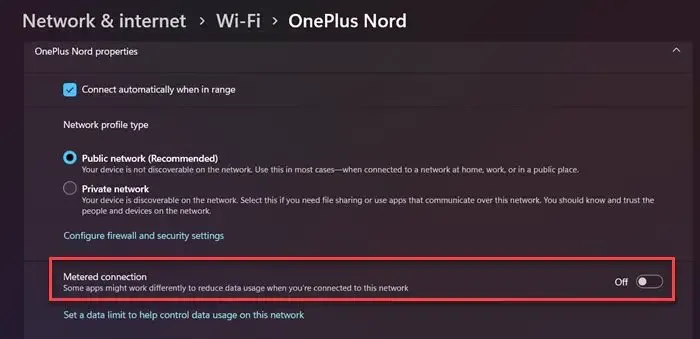
De nombreux utilisateurs de Windows activent la fonction de connexion mesurée pour enregistrer les données, car elle empêche les applications d’utiliser la bande passante disponible. Cependant, cela peut être la raison pour laquelle vous êtes confronté à des téléchargements lents dans Microsoft Store. Si vous ne faites que naviguer, la connexion mesurée est correcte, mais lors du téléchargement de quelque chose à partir du Store, il est conseillé de désactiver la fonctionnalité. Suivez donc l’étape ci-dessous pour désactiver la fonctionnalité.
- Cliquez sur Win + I pour ouvrir les paramètres.
- Sélectionnez l’option Réseau et Internet, puis cliquez sur WiFi.
- Sélectionnez votre connexion WiFi ou accédez aux propriétés de la connexion WiFi, puis désactivez la touche bascule du bouton Connexion mesurée.
J’espère que cela fera le travail pour vous.
Correction : vitesse Internet lente sur un ordinateur Windows
4] Augmentez la bande passante de téléchargement en arrière-plan
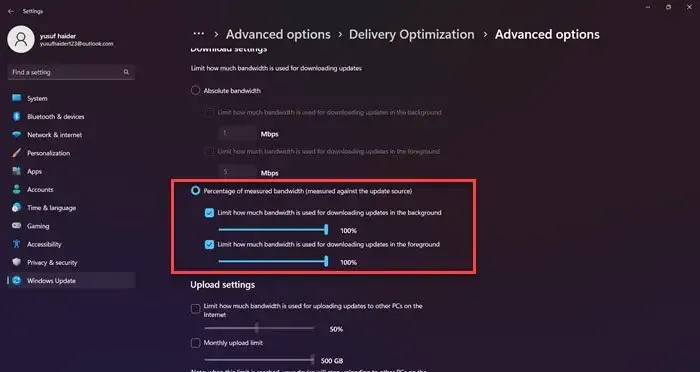
Sous Windows, les utilisateurs peuvent limiter leur bande passante de téléchargement en arrière-plan, et cela peut être l’une des raisons parmi tant d’autres conduisant à l’erreur en question. Par conséquent, nous vous recommandons d’augmenter la bande passante de téléchargement du Microsoft Store, et voici comment vous pouvez faire de même :
- Appuyez sur Win + I pour ouvrir Paramètres, puis cliquez sur Windows Update.
- Sélectionnez Options avancées, et dans Options supplémentaires, sélectionnez l’option d’optimisation de la livraison.
- Maintenant, cliquez sur Options avancées et sélectionnez le pourcentage de bande passante mesurée.
- Cochez et faites glisser le curseur de Limiter la quantité de bande passante utilisée pour télécharger les mises à jour en arrière-plan et Limiter la quantité de bande passante utilisée pour télécharger les mises à jour au premier plan à 100 %.
Maintenant, voyez s’il y a une amélioration de la vitesse ou non.
5] Vider les données du cache du Microsoft Store
Vous voudrez peut-être vider le cache du Microsoft Store. Peut-être que son cache a été corrompu. Dans de tels cas, réinitialiser et vider le cache est le choix judicieux.
Vous pouvez utiliser l’outil de ligne de commande intégré appelé WSReset.exe . Accédez à la zone de recherche Démarrer, tapez wsreset.exe et appuyez sur Entrée.
Une fois cela fait, voyez si le téléchargement est toujours lent ou si le problème est résolu.
6] Changez votre DNS

Si vous ne parvenez pas à résoudre votre erreur en utilisant les méthodes ci-dessus, vous avez besoin de changer votre serveur DNS pour un autre serveur. Nous changeons le DNS par défaut en un serveur DNS public fiable, puisque Google est l’un des serveurs DNS les plus recommandés par les utilisateurs, nous utilisons le même. Suivez les étapes décrites ci-dessous pour passer au serveur DNS de Google.
- Cliquez sur Win+ R pour ouvrir la boîte de dialogue Exécuter.
- Tapez ncpa.cpl puis appuyez sur le bouton Entrée pour lancer la fenêtre Connexions réseau .
- Choisissez et faites un clic droit sur votre connexion Internet active actuelle.
- Maintenant, cliquez sur l’ option Propriétés dans le menu contextuel qui apparaît.
- Sélectionnez l’ option Internet Protocol Version 4 (TCP/IPv4) et cliquez sur l’ option Propriétés .
- Cliquez sur l’option Utiliser les adresses de serveur DNS suivantes puis saisissez les adresses suivantes dans les champs respectifs :
Preferred DNS server: 8.8.8.8
Alternate DNS server: 8.8.4.4 - Après cela, revenez à l’écran précédent et sélectionnez l’ option Internet Protocol Version 6 (TCP/IPV6) et cliquez sur Propriétés.
- Choisissez l’option Utiliser les adresses de serveur DNS suivantes et saisissez les adresses ci-dessous dans les champs indiqués :
Preferred DNS server: 2001:4860:4860::8888
Alternate DNS server: 2001:4860:4860::8844 - Enfin, cliquez sur le bouton Appliquer > OK pour basculer vers Google DNS Server.
J’espère que cela fera le travail pour vous. Gardez à l’esprit que cela ne vous aidera pas seulement à augmenter la vitesse de téléchargement de la plupart des applications.
7] Ré-enregistrez votre Microsoft Store
Si vous rencontrez des problèmes lors du téléchargement d’une application à partir du MS Store, il est très probable qu’il y ait un problème avec le Store lui-même. Dans ce cas, nous devons réenregistrer le magasin. Pour ce faire, lancez PowerShell avec des privilèges administratifs. Copiez et collez le texte suivant dans l’écran PowerShell et appuyez sur le bouton ENTRÉE.
PowerShell -ExecutionPolicy Unrestricted -Command “& {$manifest = (Get-AppxPackage Microsoft.WindowsStore).InstallLocation + ‘\AppxManifest.xml’ ; Add-AppxPackage -DisableDevelopmentMode -Register $manifest}
Après son exécution, fermez l’interpréteur de ligne de commande et redémarrez votre ordinateur pour finaliser l’opération de réenregistrement.
8] Utiliser la fonction de réinitialisation du réseau
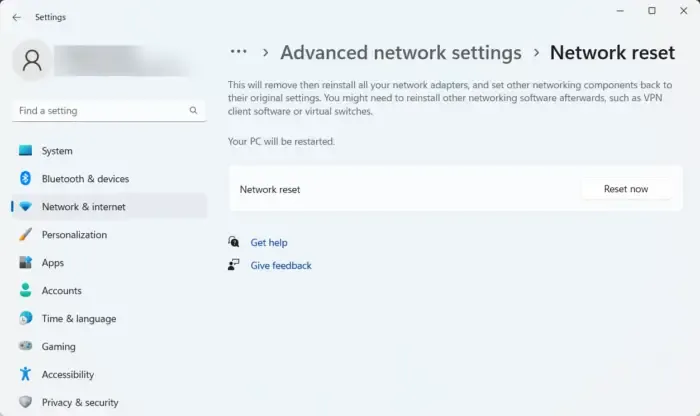
Enfin et surtout, si la condition Internet reste la même même après avoir appliqué les solutions mentionnées ci-dessus, il peut y avoir des problèmes dans vos paramètres réseau et nous vous recommanderons de le réinitialiser. Voici comment faire de même :
- Cliquez sur Win+I pour ouvrir les paramètres, puis cliquez sur Réseau et Internet.
- Cliquez sur les paramètres réseau avancés, puis sélectionnez l’option de réinitialisation du réseau.
- Enfin, sélectionnez le bouton Réinitialiser maintenant.
J’espère que cela fera le travail pour vous.



Laisser un commentaire