Comment augmenter la taille du disque dans VirtualBox [Guide]
![Comment augmenter la taille du disque dans VirtualBox [Guide]](https://cdn.thewindowsclub.blog/wp-content/uploads/2024/03/change-disk-size-1-640x375.webp)
Combien de fois avons-nous rencontré une situation où la taille de disque prédéfinie manque d’espace pour accueillir plus de données ? Si vous avez besoin ultérieurement de plus d’espace sur le disque dur de votre machine virtuelle, vous devrez étendre le disque dur virtuel et la partition. Dans cet article, nous verrons comment augmenter la taille du disque dans VirtualBox.
Augmenter la taille du disque dans VirtualBox
Il est important de noter que vous souhaiterez peut-être sauvegarder le fichier de votre disque dur virtuel avant d’effectuer ces opérations, car il y a toujours un risque que quelque chose se passe mal. C’est toujours une bonne pratique d’avoir des sauvegardes. Cependant, le processus a bien fonctionné le plus souvent, assurez-vous d’éteindre vos machines avant de continuer.
Il existe deux façons d’augmenter la taille du disque dans VirtualBox.
- Augmentez la taille du disque de VirtualBox avec l’interface graphique
- Augmentez la taille du disque de VirtualBox avec CLI
Parlons-en en détail.
1] Augmentez la taille du disque de VirtualBox avec l’interface graphique
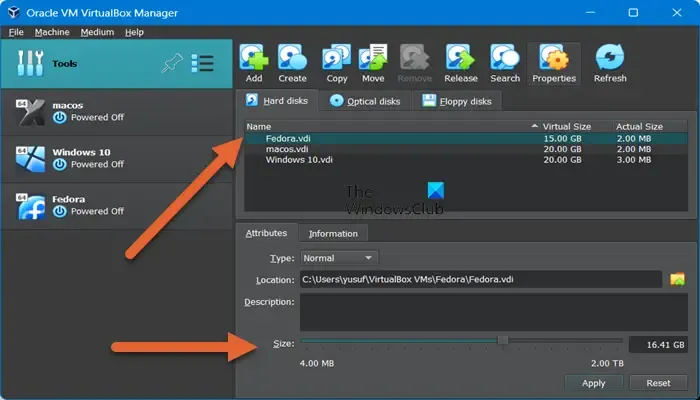
Oracle fournit un outil appelé Virtual Media Manager dans VirtualBox qui nous permet d’éditer vos machines. Suivez les étapes mentionnées ci-dessous pour augmenter la taille du disque.
- Pour l’ouvrir, vous pouvez soit utiliser le raccourci clavier Ctrl + D , soit aller dans Fichier > Outils > Virtual Media Manager (dans certains cas, « Outils » n’est pas disponible, alors allez simplement dans Fichier > Virtual Media Manager).
- Maintenant, sélectionnez la machine sur laquelle vous souhaitez désactiver le disque, cliquez dessus avec le bouton droit et sélectionnez Propriétés.
- Il vous proposera diverses options, allez simplement dans Taille et utilisez le curseur pour modifier la taille réelle de l’appareil.
- Maintenant, cliquez sur Appliquer pour confirmer vos actions et vous serez prêt à partir.
Même si la taille du disque augmente, la taille de la partition ne change pas automatiquement. Vous devez étendre la partition sur le disque pour utiliser l’espace supplémentaire. Pour cela, vous devez vous connecter à votre machine virtuelle et utiliser l’ outil de gestion de disque pour étendre la partition.
2] Augmentez la taille du disque de VirtualBox avec CLI
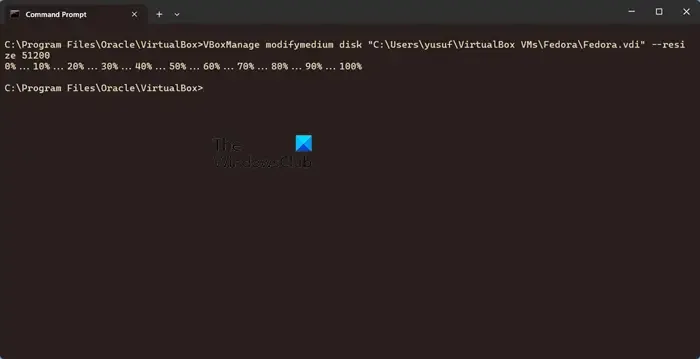
Tout d’abord, arrêtez la machine virtuelle. Assurez-vous également d’éteindre l’appareil et de le régler sur Éteint et non sur Enregistré. Maintenant, pour modifier la taille du disque, nous devons utiliser la commande VBoxManage .
Ouvrez Exécuter, tapez « cmd » et appuyez sur Entrée. Cela ouvrira l’invite de commande pour vous. Ensuite, vous devrez basculer vers le répertoire des fichiers programme de VirtualBox à l’aide de la commande mentionnée ci-dessous.
cd "C:\Program Files\Oracle\VirtualBox"
C:\Users\username\VirtualBox VMs
Remarque : Assurez-vous de remplacer le nom d’utilisateur par le nom de l’utilisateur hébergeant la VM.
En accédant à cet emplacement, ouvrez le dossier de votre VM et recherchez le fichier se terminant par. Extension VDI. Maintenant, notez le nom du fichier ainsi que son emplacement. Enfin, exécutez la commande suivante pour augmenter la taille du disque à 50 Go ou 51 200 Mo.
VBoxManage modifyhd "C:\Users\yusuf\VirtualBox VMs\Fedora\Fedora.vdi"--resize 51200
Si cette commande ne fonctionne pas, exécutez la commande suivante car VirtualBox 6.0+, introduit en 2019, ne prend pas en charge les commandes susmentionnées.
VBoxManage modifymedium disk "C:\Users\yusuf\VirtualBox VMs\Fedora\Fedora.vdi"--resize 51200
Cela fera le travail pour vous. Cependant, si vous obtenez une erreur indiquant VBOX_E_NOT_SUPPORTED, vérifiez et assurez-vous que vous ne réduisez pas le lecteur car la commande –resize prend la taille finale comme entrée. Ainsi, si la taille actuelle de votre disque est de 16 Go et que vous essayez de le redimensionner à 8 Go, cela ne fonctionnera pas.
Vous devez également étendre la partition pour utiliser cet espace supplémentaire. Il existe de nombreuses façons de faire de même, essayez d’utiliser Paragon Partition Manager , qui est cette fois un outil gratuit.
C’est ça!
Comment augmenter la taille du disque dans VirtualBox ?
Il existe deux façons d’augmenter la taille du disque : vous pouvez utiliser Virtual Media Manager ou l’invite de commande pour faire de même. Nous avons mentionné les étapes pour les deux plus tôt dans cet article, parcourez-les simplement et vous pourrez facilement augmenter la taille du disque et la partition.
Quelle est la taille maximale du disque dans VirtualBox ?
L’interface utilisateur graphique (GUI) vous permet de créer des disques durs jusqu’à 2 To. Pour les disques plus gros, vous pouvez utiliser l’outil de ligne de commande VBoxManage. Ouvrez simplement l’invite de commande, accédez à l’emplacement VirtualBox, puis utilisez la commande VBoxManage, comme nous l’avons montré précédemment.



Laisser un commentaire