Comment améliorer la durée de vie de la batterie de votre Steam Deck

Vous pouvez jouer à des jeux vidéo à la maison, mais si vous voulez une console portable pour jouer en déplacement, vos options sont relativement limitées. Le commutateur de Nintendo est sans doute l’appareil le plus populaire pour cela, mais le développeur de jeux Valve est également entré dans le ring en 2022 avec son Steam Deck. Cependant, en tant que gadget portable et portable, Steam Deck repose sur une batterie rechargeable qui pourrait ne pas durer aussi longtemps que prévu.
Autonomie de la batterie du Steam Deck
Le Steam Deck est un puissant ordinateur de poche qui vous permet de jouer à tous les jeux de votre bibliothèque Steam quand vous le souhaitez. Mais l’écran 7 pouces, le trackpad et les haut-parleurs intégrés déchargent la batterie assez rapidement. Dans des circonstances normales, Steam affirme que la batterie de 40 watts-heure devrait vous procurer entre deux et huit heures de jeu.
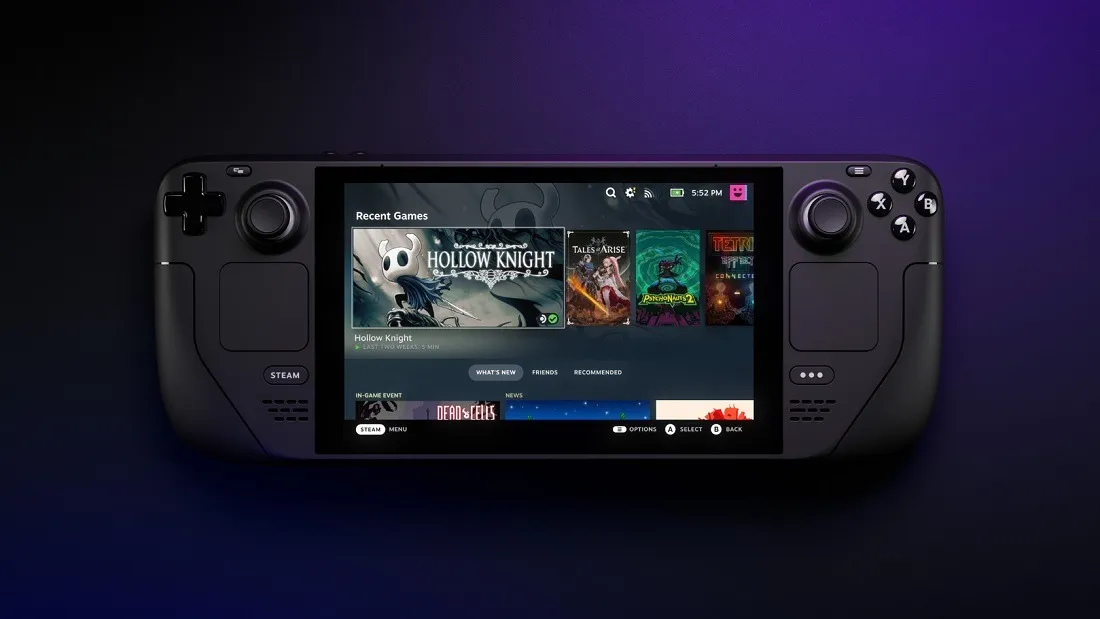
Naturellement, toutes sortes de facteurs entrent en jeu pour déterminer combien de temps votre Steam Deck peut durer avant de devoir être rechargé. Par exemple, il consomme plus d’énergie lorsque vous augmentez le volume plutôt que d’utiliser des écouteurs à un volume régulier.
Cependant, la durée de vie de la batterie moins qu’optimale a fait l’objet de nombreuses plaintes en ligne. Certains utilisateurs n’ont enregistré qu’une heure et demie d’autonomie en jouant au dernier jeu « God of War ».
Comment améliorer la durée de vie de la batterie sur Steam Deck
Si vous êtes habitué à la durée de vie de la batterie de la Nintendo Switch, vous serez probablement déçu par le Valve Steam Deck. Cependant, vous pouvez faire beaucoup de choses pour prolonger la durée de vie de la batterie de votre Steam Deck sans sacrifier la qualité du jeu lorsque vous êtes en déplacement.
1. Réduire la luminosité
Une technique efficace qui fonctionne également pour les téléphones portables consiste à réduire la luminosité de l’écran du Steam Deck. Essayez les deux réglages sur la console pour voir lequel donne les meilleurs résultats.
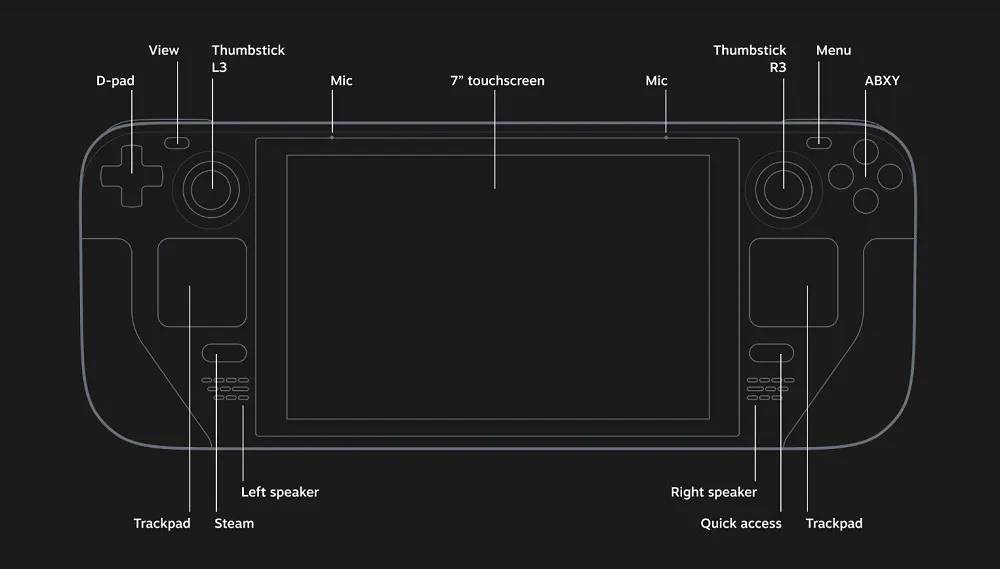
Tout d’abord, désactivez « Luminosité adaptative » pour permettre au Steam Deck d’ajuster la luminosité en fonction de votre environnement. Appuyez sur « le Steambouton -> Settings-> Display, » et basculez le commutateur.
Réglez manuellement la luminosité du Steam Deck. Dans la même fenêtre, déplacez le curseur Brightnessvers l’endroit où vous êtes le plus à l’aise.
2. Réduisez la fréquence d’images
Une autre option pour augmenter la durée de vie de la batterie de votre Steam Deck consiste à réduire les fréquences d’images des jeux vidéo. Cela affectera la fluidité et la qualité générale du jeu, mais cela en vaut la peine si vous voulez gagner quelques heures supplémentaires. Appuyez sur le Quick Accessbouton et faites défiler jusqu’à « l’ Batteryicône -> Performance-> Performance Settings-> Framerate Limit. ”

Choisissez entre 15, 30 et 60 images par seconde, ou désactivez-le pour un nombre illimité d’images par seconde. Le mieux pour augmenter l’autonomie de la batterie est de la réduire à 15 ou 30 images par seconde.
Cependant, il y a un autre paramètre en dessous qui est lié au framerate. Le taux de rafraîchissement détermine la fréquence à laquelle le Steam Deck produit une nouvelle image. Lorsque vous diminuez le taux de rafraîchissement, vous pouvez réduire le framerate en conséquence.
3. Modifier les paramètres graphiques
Le Steam Deck est essentiellement un ordinateur sous une forme portable, vous pouvez donc activer les paramètres graphiques du jeu comme vous le feriez sur un PC.

Ce n’est un secret pour personne qu’un titre plus gourmand en ressources utilisera plus de batterie, donc réduire les graphismes dans un jeu peut augmenter la durée de vie de la batterie. Bien que cela puisse différer pour chaque jeu, les étapes impliquent généralement d’appuyer sur le Menubouton, d’aller à Settings, puis Graphicsà .
4. Abaisser la limite de puissance thermique
Le Steam Deck a quelques options et paramètres que vous ne verrez nulle part ailleurs sur les consoles ou les ordinateurs, comme la limite de puissance thermique. Ce paramètre vous permet de réduire la quantité d’énergie que le processeur peut utiliser, ce qui réduit la consommation de la batterie.

Appuyez sur le Quick Accessbouton, faites défiler jusqu’à « l’ Batteryicône -> Performance-> Performance Settings. » Basculez l’interrupteur sur » Limite de puissance thermique (TPD) « . Lorsqu’il est activé, vous pouvez régler la puissance du processeur de 3 à 15 watts, la puissance la plus faible étant le meilleur choix pour économiser la batterie.
Également utile : si aucune de ces suggestions ne fonctionne, recherchez des alternatives Steam Deck qui pourraient offrir une meilleure autonomie de la batterie.
Questions fréquemment posées
Le jeu joué influence-t-il la batterie ?
Oui, dans la plupart des cas, c’est le cas. Les jeux avec des graphismes ultra-réalistes et des shaders complexes utilisent plus de puissance de processeur pour rendre les visuels. Cela nécessite plus de puissance de la batterie et finit par la vider beaucoup plus rapidement. Si vous souhaitez économiser la batterie, jouez à un jeu qui n’a pas besoin d’une carte graphique puissante.
Pouvez-vous charger un Steam Deck avec une banque d’alimentation ?
Oui. Le port de chargement USB-C se trouve sur le dessus du Steam Deck, vous pouvez donc l’utiliser tant que vous disposez d’un câble compatible. Il est également bon de se rappeler qu’une banque d’alimentation puissante le rechargera plus rapidement, vous devez donc utiliser un gadget qui produit au moins 45 W sur un seul port.
Crédit image : Unsplash



Laisser un commentaire