Comment importer ou exporter des signatures Outlook
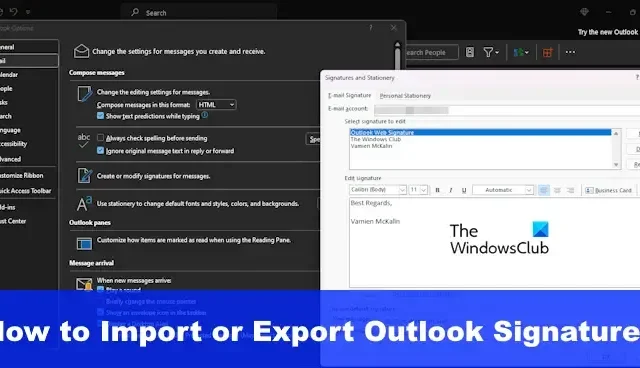
Outlook ne dispose pas de fonctionnalité permettant à un utilisateur d’ importer et d’exporter des signatures , mais il existe une solution de contournement. Lorsqu’il est utilisé, vous pouvez déplacer vos signatures vers un autre ordinateur, peu importe s’il contient des logos, des images et des hyperliens.
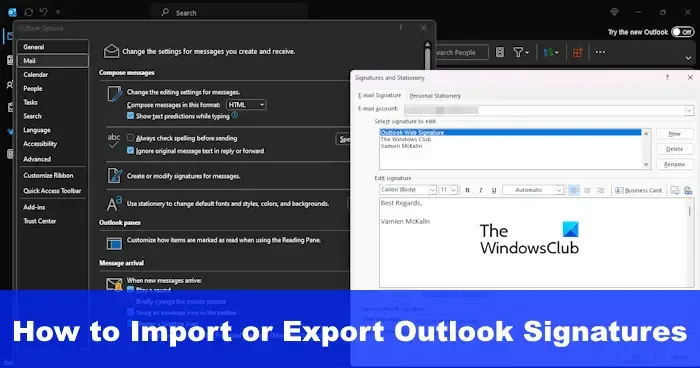
Les utilisateurs qui envisagent de passer à un nouvel ordinateur au travail ou à la maison peuvent avoir l’impression qu’ils doivent à nouveau configurer Outlook, ce qui inclut l’ajout de nouvelles signatures. Cela peut être assez fastidieux, alors existe-t-il un moyen de rendre les choses plus faciles ? Oui il y a.
Comment exporter les signatures Outlook
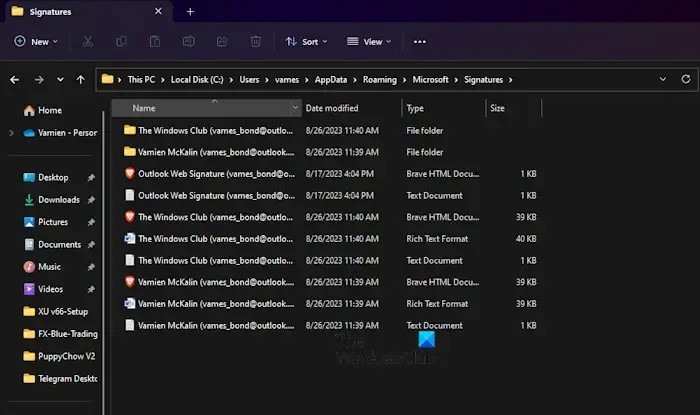
Lorsqu’il s’agit d’exporter des signatures depuis Microsoft Outlook, vous devez d’abord ouvrir l’Explorateur de fichiers.
À partir de là, accédez à la barre d’adresse de l’Explorateur de fichiers et tapez ce qui suit :
%userprofile%\AppData\Roaming\Microsoft\Signatures
Appuyez sur la touche Entrée et le dossier Signatures s’ouvrira immédiatement , affichant tous les fichiers de signature qu’il contient.
À partir du dossier, veuillez copier toutes les signatures ou uniquement celles dont vous avez besoin.
Après cela, faites un clic droit sur votre bureau et sélectionnez Nouveau > Dossier. Donnez un nom au dossier, puis appuyez sur Entrée.
Ouvrez le dossier et collez le contenu que vous avez copié à l’intérieur.
C’est ça.
Les signatures ont été exportées vers un emplacement différent pour une utilisation ultérieure.
Comment importer des signatures Outlook
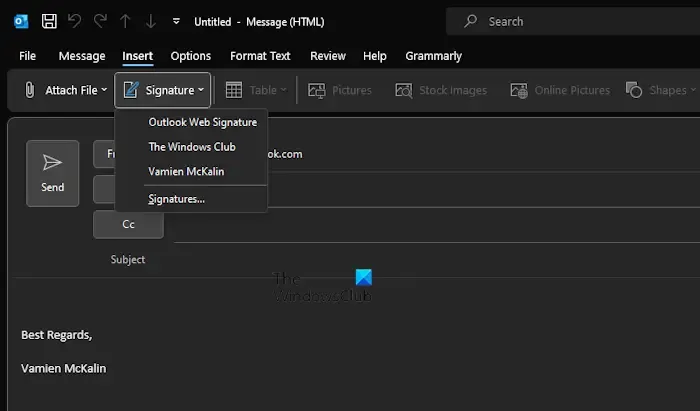
Après avoir exporté les fichiers de signature, il est maintenant prévu de les importer sur le nouvel ordinateur.
Commencez le processus en transférant les fichiers et le dossier exportés sur une clé USB.
Insérez la clé USB dans le nouvel ordinateur, puis déplacez le dossier contenant les signatures vers un emplacement préféré.
Depuis le nouvel ordinateur, ouvrez l’Explorateur de fichiers, puis copiez et collez ce qui suit dans la barre d’adresse.
%userprofile%\AppData\Roaming\Microsoft\Signatures
Copiez les signatures du dossier exporté et collez-les dans le dossier Signatures conçu pour Outlook.
Ensuite, ouvrez l’application Outlook et accédez à la fenêtre de message.
À partir de là, cliquez sur Insérer, puis sélectionnez Signature dans le ruban.
Enfin, sélectionnez la signature que vous souhaitez utiliser dans le menu déroulant pour l’ajouter à votre e-mail.
Où les signatures Outlook sont-elles enregistrées ?
Vous pouvez trouver les fichiers qui composent vos signatures pour Outlook dans <username>\AppData\Roaming\Microsoft\Signatures sur les appareils Windows 10 et Windows 11. Si vous utilisez une ancienne version de Windows, les fichiers se trouvent dans lecteur :\Documents and Settings\user\Application Data\Microsoft\Signatures.
Comment transférer mes contacts Outlook vers un nouvel ordinateur ?
- Sélectionnez Fichier, puis accédez à Ouvrir et exporter > Importer/Exporter.
- L’étape suivante consiste à sélectionner Exporter vers un fichier, puis à passer à Suivant.
- Choisissez Valeurs séparées par des virgules, puis Suivant.
- Maintenant, sous le compte de messagerie à partir duquel vous souhaitez exporter les contacts, cliquez sur Contacts.
- Sélectionnez l’option Parcourir, puis accédez à la zone dans laquelle vous souhaitez enregistrer vos contacts.
- Tapez le nom du fichier, puis appuyez sur le bouton OK > Terminer, et c’est tout.



Laisser un commentaire