Comment identifier les symboles de blanchisserie et de voiture avec Visual Look Up dans iOS 17 ou iPadOS 17
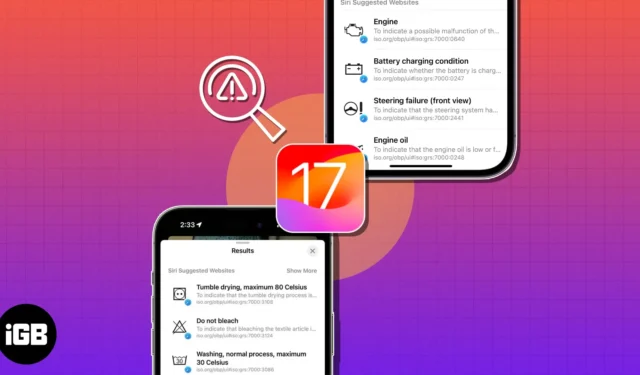
Depuis la sortie d’iOS 15, les iPhones ont la capacité de détecter et d’identifier des objets à partir d’images avec Visual Look Up. Bien qu’utile, cette fonctionnalité ne vous a aidé qu’à identifier un nombre limité de choses. Mais maintenant, avec iOS 17, Apple a ajouté la possibilité d’identifier les symboles d’entretien du linge et automatiques à Visual Look Up, ce qui le rend encore plus utile dans les activités quotidiennes.
Voici un guide qui explique comment les nouveaux ajouts dans Visual Look Up peuvent être utiles, ainsi que les étapes pour y accéder et les utiliser sur votre iPhone. Alors, commençons!
- Comment identifier les symboles d’entretien du linge avec Visual Look Up sur iPhone ou iPad
- Comment identifier les symboles automatiques avec Visual Look Up sur votre iPhone ou iPad
Comment identifier les symboles d’entretien du linge avec Visual Look Up sur iPhone ou iPad
- Ouvrez l’ application Appareil photo sur votre iPhone.
- Appuyez sur l’ obturateur pour prendre une photo d’une étiquette de linge avec des symboles.
- Sélectionnez la fenêtre d’aperçu carrée en bas pour afficher la photo.
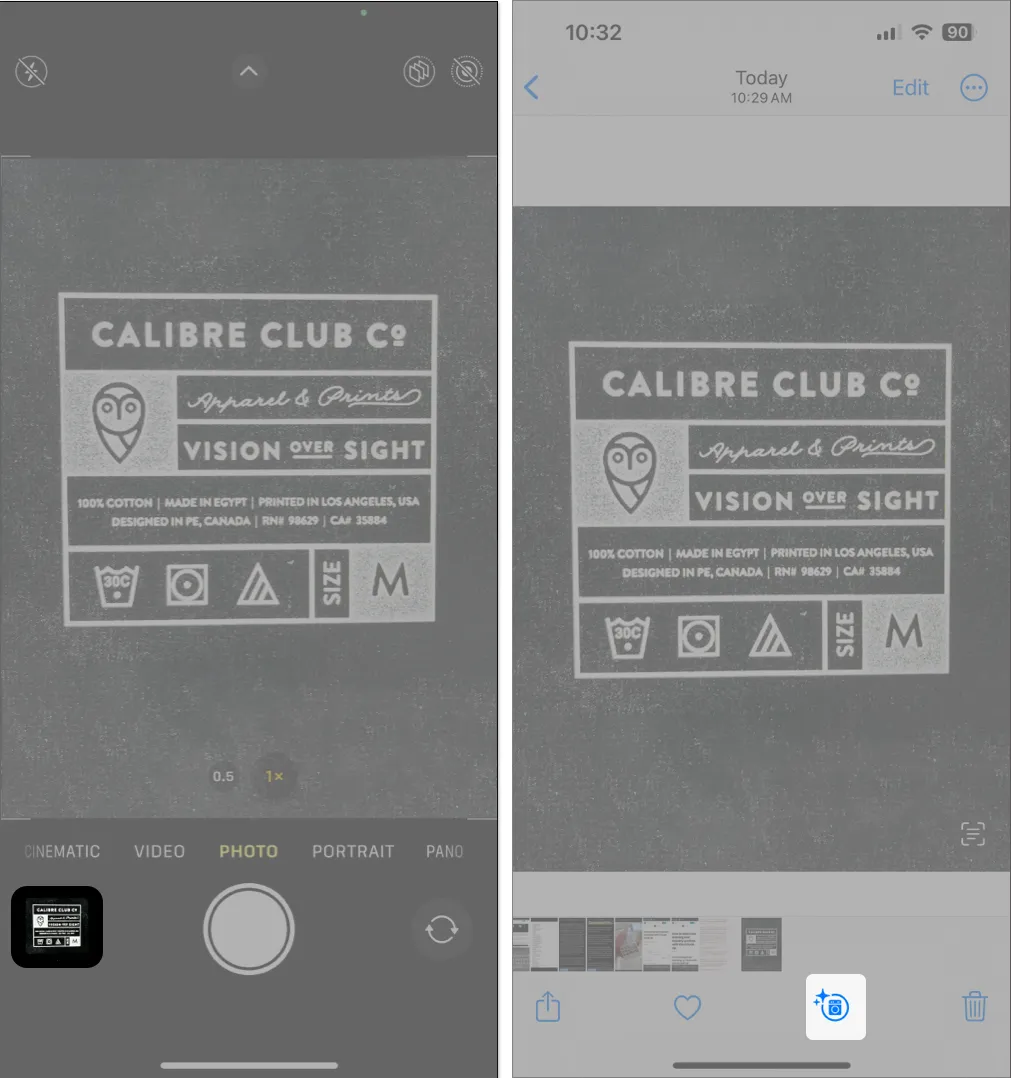
- Appuyez sur l’ icône bleue de la machine à laver (icône d’informations) en bas.
Si vous ne voyez pas ladite icône, reprenez la photo après avoir zoomé. - Sélectionnez Rechercher l’entretien du linge pour voir les symboles de linge détectés.
- Appuyez sur n’importe quel symbole d’entretien du linge détecté pour comprendre ce qu’il signifie.
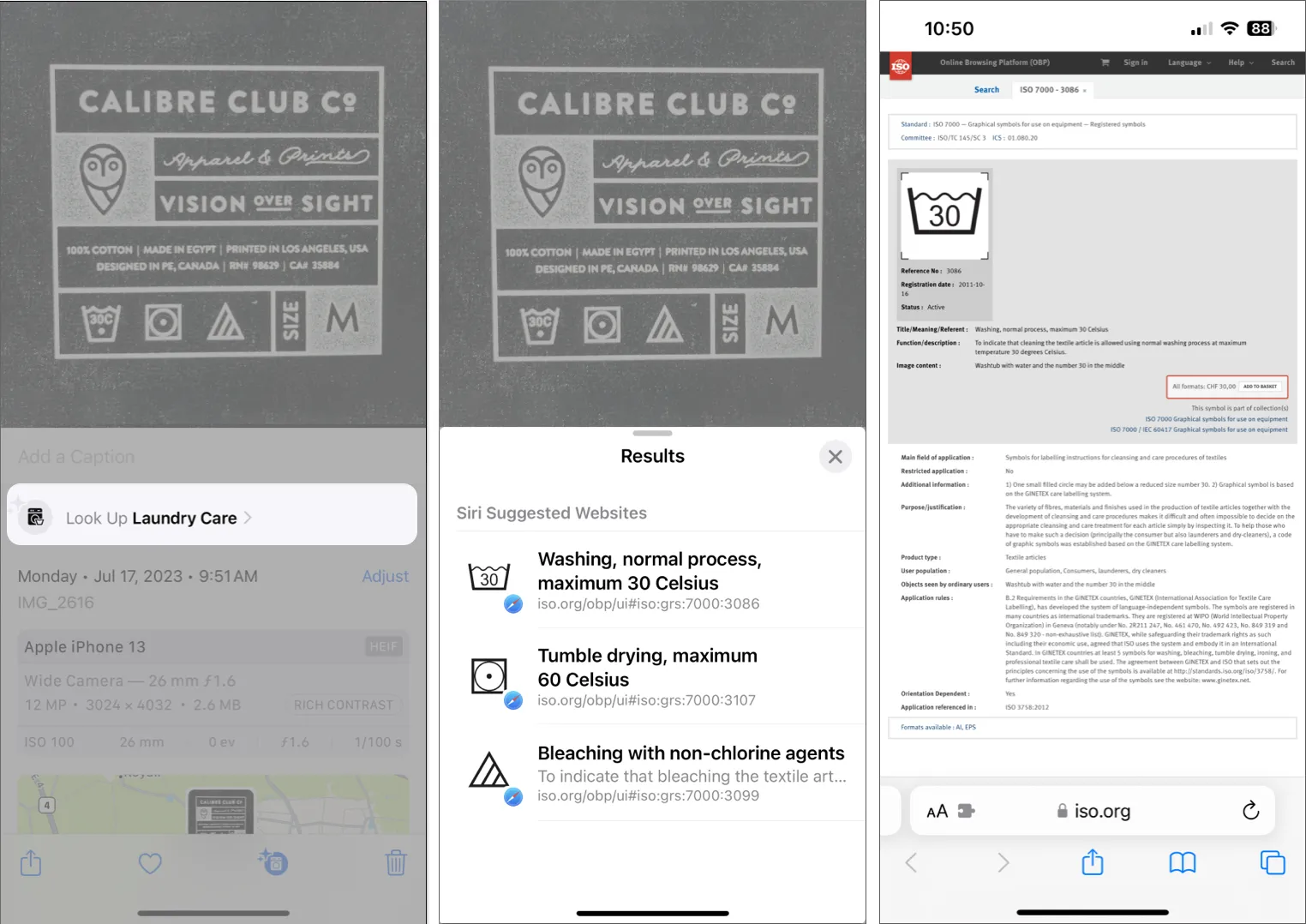
Avec près de 36 symboles d’entretien du linge différents, il est vraiment difficile de savoir ce que chacun d’eux signifie, vous pouvez donc garder vos tenues en parfait état. Heureusement, avec Visual Look Up dans iOS 17, l’identification de ces symboles est un jeu d’enfant.
Comment identifier les symboles automatiques avec Visual Look Up sur votre iPhone ou iPad
- Ouvrez l’ application Appareil photo sur votre iPhone.
- Appuyez sur l’ obturateur pour prendre une photo du groupe d’instruments de votre voiture ou de n’importe quel bouton ou molette de la console centrale.
- Sélectionnez la fenêtre d’aperçu carrée en bas pour afficher la photo.
- Appuyez sur l’ icône bleue du volant (icône d’informations) en bas.
Si vous ne voyez pas ladite icône, reprenez la photo après avoir zoomé.
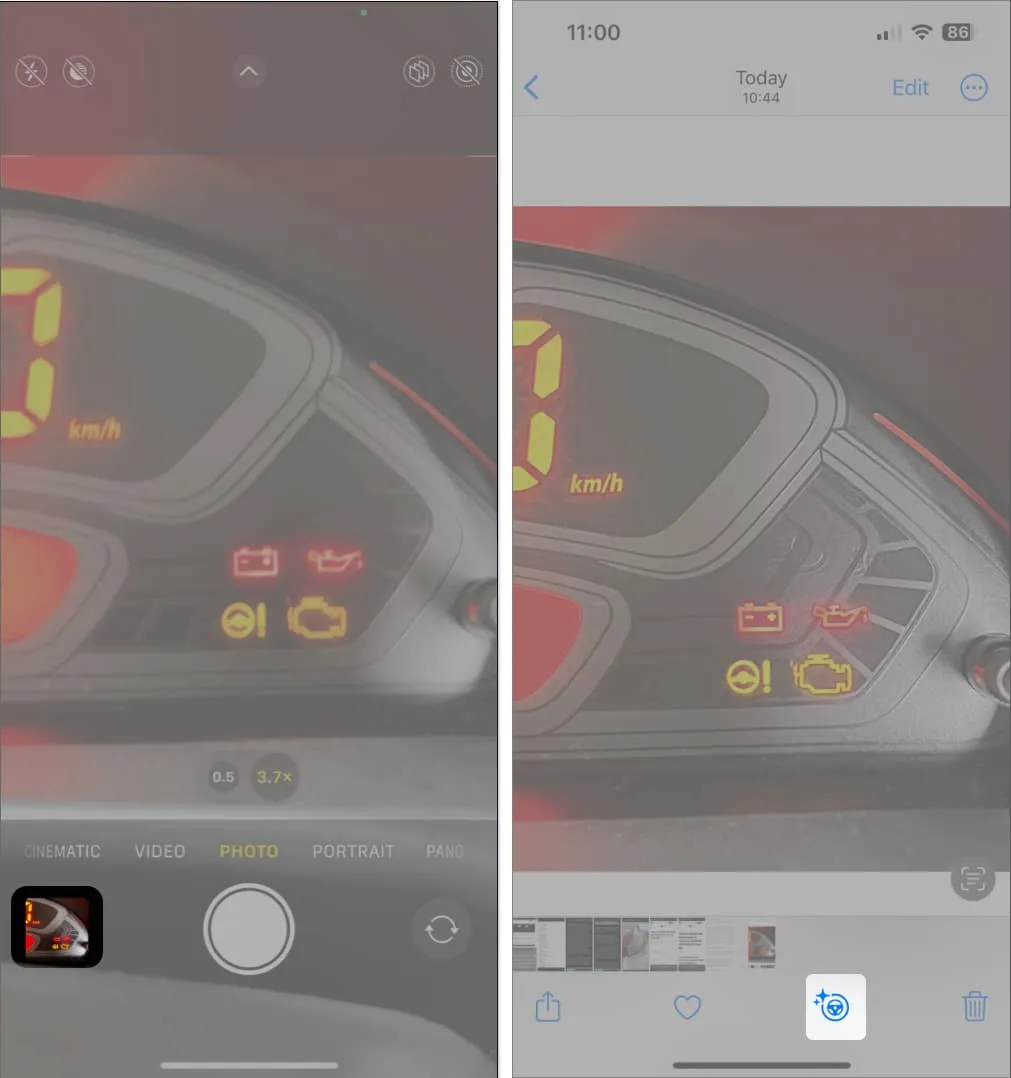
- Appuyez ensuite sur Rechercher un symbole automatique pour voir tous les symboles détectés.
- Sélectionnez n’importe quel symbole automatique détecté pour comprendre ce qu’il signifie.
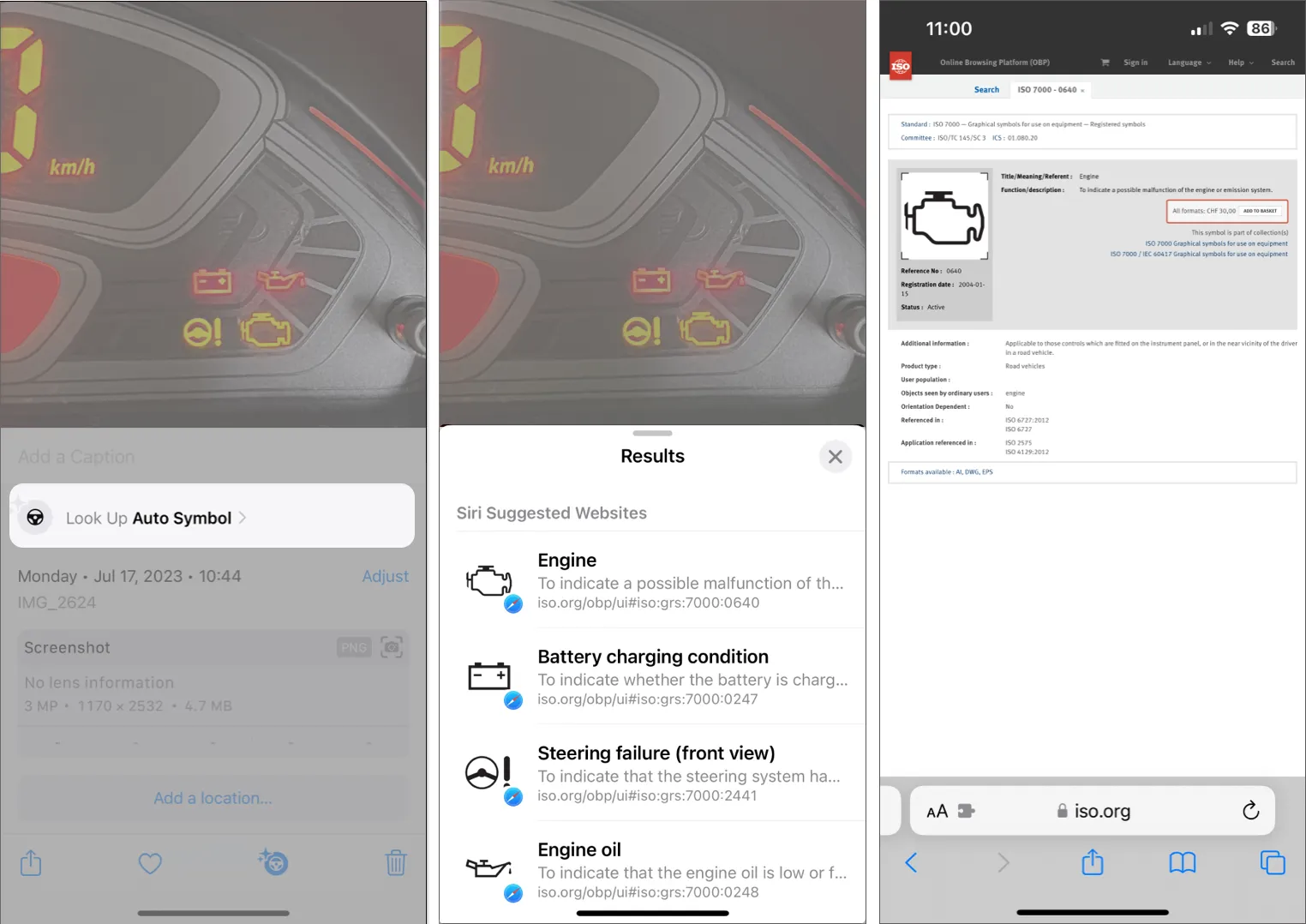
L’identification des symboles automatiques peut être très utile si vous voulez savoir ce que signifient ces panneaux d’avertissement lumineux sur le tableau de bord de votre voiture. Voici comment vous pouvez utiliser Visual Look Up sur votre iPhone pour identifier facilement d’autres symboles compliqués.
FAQ
Quels modèles d’iPhone prennent en charge Visual Look Up ?
Visual Look Up est disponible sur les modèles d’iPhone prenant en charge au moins iOS 15 et dotés du chipset A12 Bionic d’Apple ou d’une version plus récente. Cela inclut tous les modèles d’iPhone sortis après l’iPhone X en 2017.
Quelles autres choses puis-je identifier avec Visual Look Up ?
Visual Look Up peut vous aider à identifier des objets tels que des livres, des monuments populaires et des œuvres d’art, ainsi que des êtres vivants tels que des insectes, des animaux ou des plantes. De plus, vous pouvez également utiliser Visual Look Up pour trouver des recettes à partir de photos de nourriture.
Visual Look Up ne fonctionne pas pour moi; Que dois-je faire?
Faites-en plus avec Visual Look Up !
Visual Look Up sur iPhone est une fonctionnalité intéressante qui peut aider à identifier les objets autour de vous et à leur ajouter du contexte. Cependant, maintenant qu’iOS 17 ajoute la possibilité d’identifier l’entretien du linge et les symboles automatiques à Visual Look Up, vous pouvez faire encore plus avec cette fonctionnalité déjà utile. Faites-nous savoir ce que vous pensez de cette nouvelle fonctionnalité dans la section commentaires ci-dessous.



Laisser un commentaire