Comment héberger votre propre serveur Minecraft
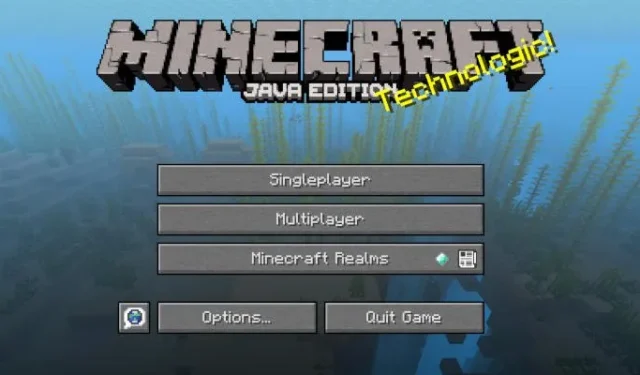

Minecraft est un jeu très populaire et une grande partie de son attrait réside dans la possibilité de gérer vos propres serveurs. Il est étonnamment simple d’héberger un serveur Minecraft et vous pouvez en faire fonctionner un rapidement. Nous vous montrons ici comment héberger un serveur Minecraft, à la fois en tant que service système et conteneur Docker.
Pourquoi héberger votre propre serveur Minecraft ?
L’une des principales raisons pour lesquelles vous devriez héberger votre propre serveur Minecraft est qu’il vous assure la confidentialité de votre monde Minecraft. Les services hébergés, tels que Minecraft Realms, sont soumis aux politiques strictes de Mojang, ce qui peut conduire à des interdictions mondiales injustes et injustifiées pour vos joueurs.
En dehors de cela, héberger votre propre serveur Minecraft vous donne également un contrôle total sur les fichiers de dimension de votre monde. Cela vous permet de sauvegarder votre monde et d’effectuer des modifications à l’échelle du serveur via WorldEdit et Litematica.
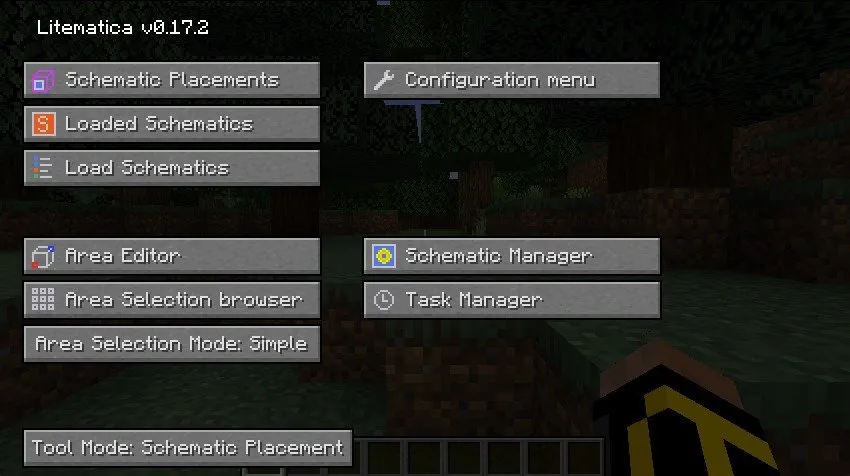
Enfin, l’auto-hébergement d’un monde Minecraft vous permet d’introduire des changements de gameplay via divers mods et packs de mods. Par exemple, l’installation de Minecraft Spigot Server sur un service hébergé est impossible si le panneau Web ou le plan d’hébergement de votre fournisseur ne le couvre pas.
Préparation du système pour le serveur Minecraft
Hypothèse : les instructions répertoriées ici sont effectuées sur une machine Ubuntu avec 4 Go de RAM de DigitalOcean. Cela suppose également que vous possédez actuellement un nom de domaine auquel vous pouvez ajouter des enregistrements DNS.
Vous aurez besoin de quelques logiciels avant de pouvoir exécuter le serveur Minecraft. Vous pouvez les installer directement avec le gestionnaire de paquets apt d’Ubuntu. Commencez par exécuter la commande suivante dans le terminal de votre serveur :
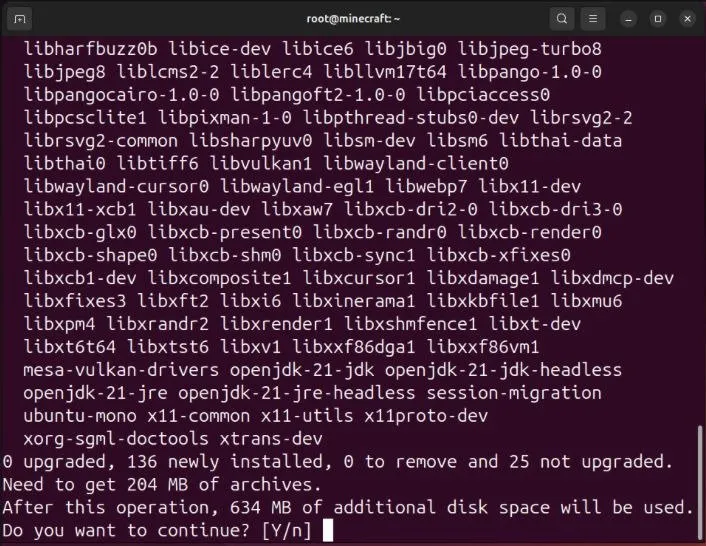
Accédez à la page des enregistrements DNS de votre registraire de domaine, puis créez un nouvel enregistrement « A » pointant vers l’adresse IPv4 de votre serveur Minecraft :

Créez le répertoire dans lequel vous souhaitez exécuter le serveur et allez-y. Vous pouvez tout faire à partir de votre répertoire personnel, si cela vous convient le mieux :
Ouvrez un navigateur Web sur votre machine hôte, puis accédez à la page de téléchargement du serveur Minecraft .
Localisez le lien de téléchargement pour celui du serveur. jar, puis copiez ce lien dans le presse-papiers de votre système.
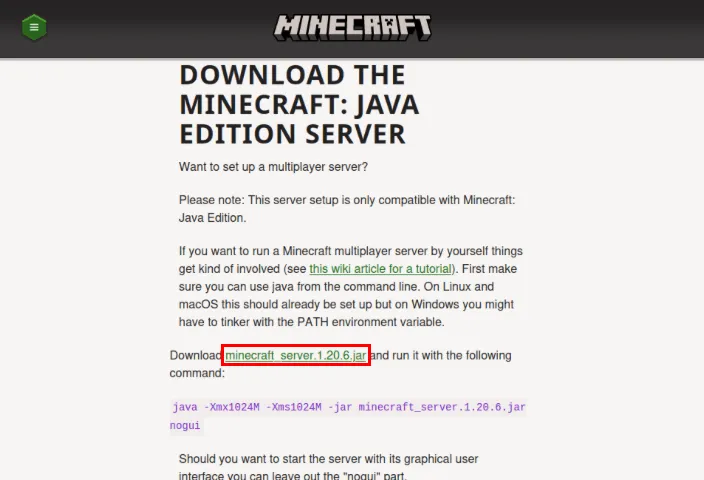
Revenez à la fenêtre du terminal de votre serveur, écrivez la commande suivante, puis collez le lien dans votre presse-papiers :
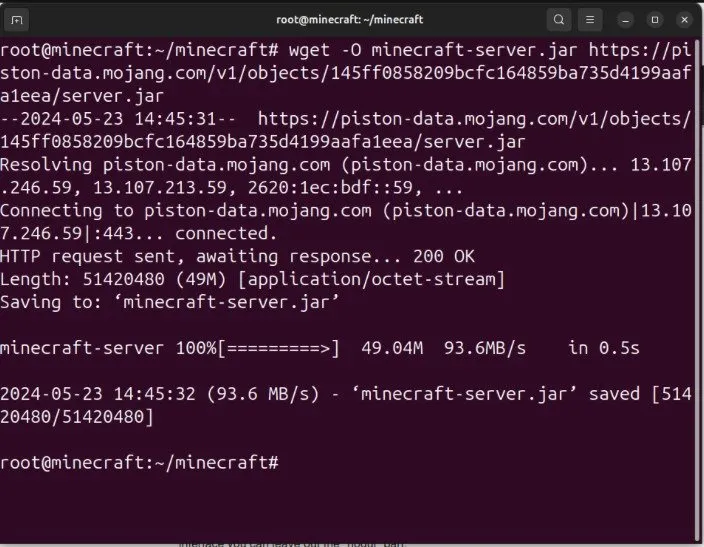
Pour exécuter le dernier serveur Minecraft, vous devez accepter le CLUF du jeu. Pour ce faire, créez un fichier « eula.txt » dans le même répertoire que votre serveur. Le serveur lira le fichier et verra que vous avez accepté la licence :
Installation et exécution du serveur
Vous n’avez pas besoin d’un script de démarrage, mais il est plus facile de simplement combiner des éléments dans un script. Vous n’avez donc besoin d’exécuter qu’une seule commande pour démarrer votre serveur. Commencez à créer un nouveau fichier en l’ouvrant avec votre éditeur de texte :
Collez le bloc de code suivant dans votre nouveau fichier de script :
Enregistrez votre script et quittez l’éditeur de texte. Vous devrez également rendre votre script exécutable avant de pouvoir l’exécuter :
Vous êtes enfin prêt à démarrer votre serveur. Donnez-lui un nom que vous pourrez facilement identifier entre guillemets lorsque vous exécutez le script :
Votre serveur démarrera et générera le terrain et les biomes de votre monde. Attendez qu’il affiche « Terminé ! » à l’invite du serveur.
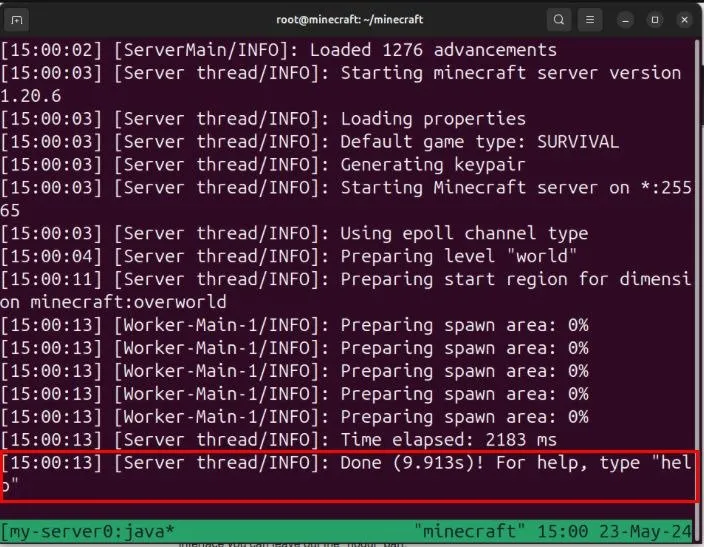
Ouvrez votre client Minecraft, accédez à l’écran Multijoueur, puis cliquez sur « Ajouter un serveur ».
Donnez un nom à votre nouvel enregistrement, puis saisissez l’adresse complète de votre serveur.
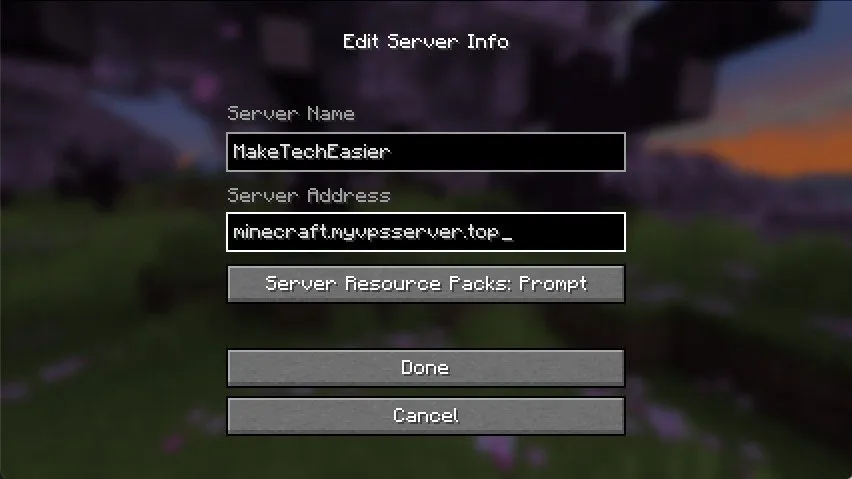
Testez votre connexion à votre nouveau serveur Minecraft en double-cliquant sur l’entrée du serveur sur l’écran multijoueur.
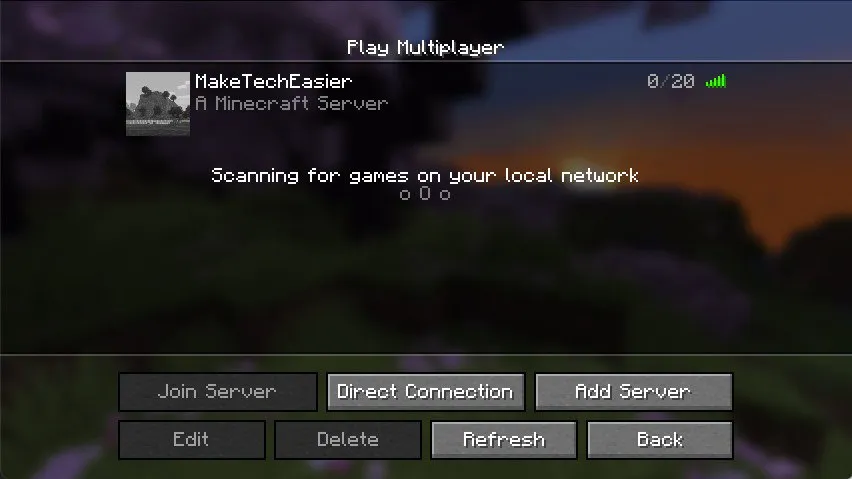
Mise à jour de la configuration du serveur par défaut
Bien que la configuration du serveur par défaut fonctionne pour la plupart des utilisateurs, il est possible de modifier le comportement de votre serveur en modifiant son fichier « server.properties ». Celui-ci contient les options de base de votre serveur, telles que son mode de difficulté, sa distance de rendu et son niveau de départ.
Commencez par exécuter la stopcommande sur la console de votre serveur pour enregistrer et arrêter gracieusement votre monde Minecraft.

Assurez-vous que vous êtes dans le répertoire de votre serveur, puis créez une sauvegarde de votre fichier « server.properties » d’origine :
Ouvrez le fichier server.properties d’origine à l’aide de votre éditeur de texte préféré :
À l’intérieur, vous pouvez modifier chaque variable par défaut de votre serveur à votre guise. Par exemple, changer la pvpvariable en « false » désactivera tout combat de joueur pour le serveur.
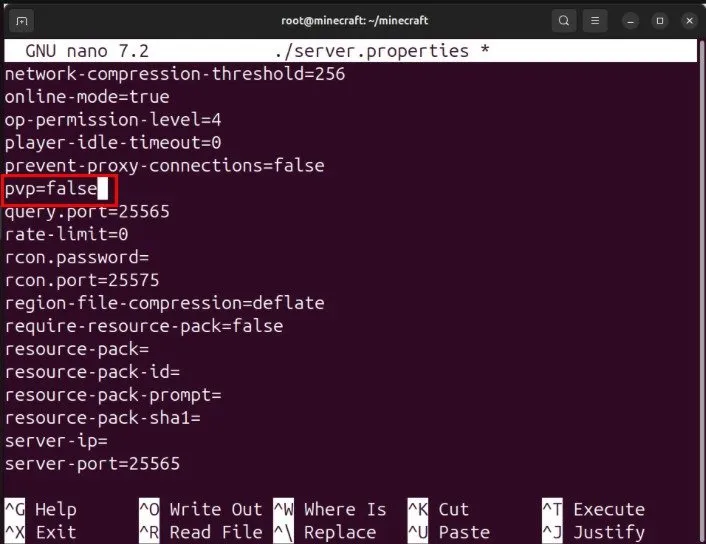
Enregistrez les modifications que vous avez apportées sur votre fichier server.properties, puis exécutez ./start-server.sh my-serverpour recharger votre serveur avec votre nouvelle configuration.
Exécuter un serveur Minecraft dans Docker
En plus d’être un service système, vous pouvez également exécuter votre serveur Minecraft en tant que conteneur Docker. Cela vous permet de déployer et de déplacer facilement votre serveur d’une machine à une autre, ainsi que de modifier et de reconstruire votre serveur vers la version Minecraft de votre choix.
Commencez par installer Docker sur votre machine Linux, puis exécutez-le docker -vpour confirmer que le démon fonctionne correctement.

Créez un nouveau dossier dans votre répertoire personnel, puis allez-y :
Créez un fichier « docker-compose.yml » dans votre répertoire Minecraft Docker à l’aide de votre éditeur de texte préféré :
Collez le bloc de code suivant dans votre fichier Docker Compose :
Enregistrez votre fichier Compose, puis exécutez la commande suivante pour démarrer le processus de génération :
Vérifiez que le serveur Minecraft est en cours d’exécution en listant les conteneurs actifs dans le système :
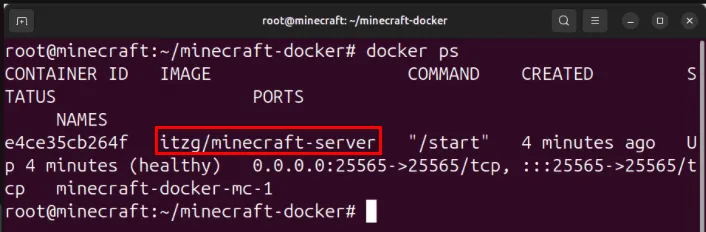
Connectez-vous à votre nouveau monde Minecraft en accédant au menu multijoueur de votre client, puis en fournissant l’adresse de votre serveur sous « Connexion directe ».
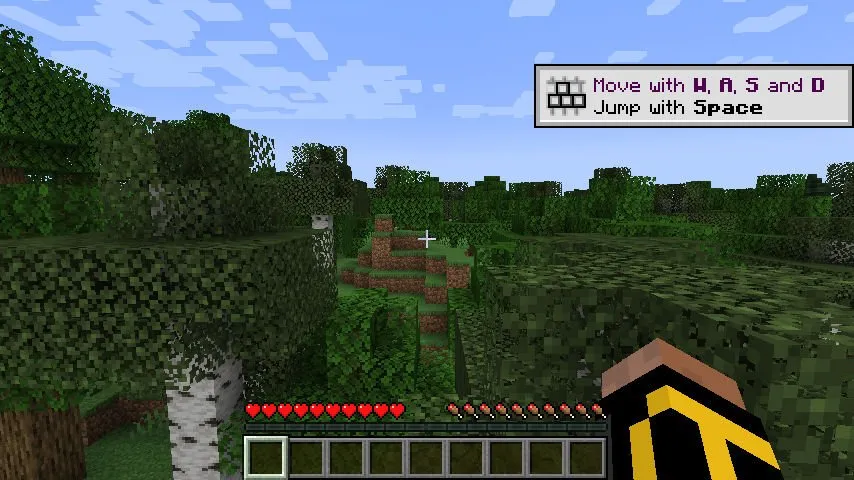
Reconstruire le conteneur du serveur Minecraft
L’un des avantages de l’utilisation de Docker est qu’il est très facile de modifier les éléments essentiels de votre serveur Minecraft, tels que sa version, son cadre de mod et sa pile réseau. Cela peut être particulièrement utile si vous souhaitez essayer différentes configurations de serveur sans investir dans un contrôleur de serveur complet comme Crafty.
Commencez par arrêter votre déploiement Docker Compose :
Ouvrez votre fichier « docker-compose.yml » à l’aide de votre éditeur de texte préféré :
Faites défiler jusqu’à la section « env : », ajoutez la variable « TYPE » sous « VERSION », puis définissez sa valeur sur « papier ».
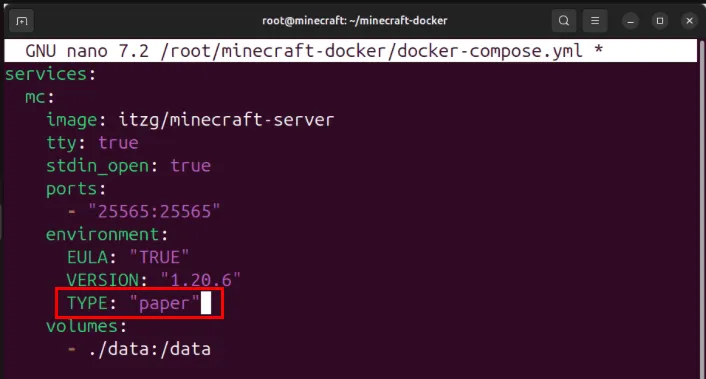
Enregistrez votre nouveau. yml, puis exécutez-le sudo docker compose up -dpour reconstruire votre nouveau serveur Minecraft avec le backend Paper.
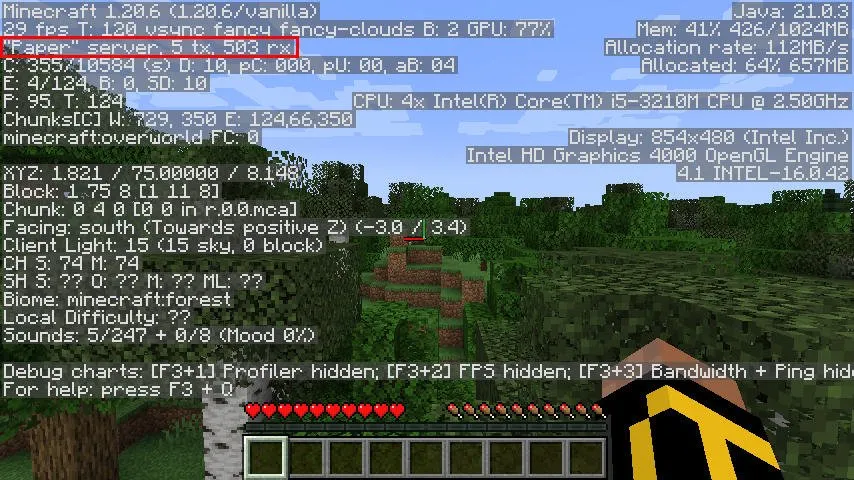
Apprendre à héberger votre propre serveur Minecraft n’est que l’une des rares choses que vous pouvez faire avec ce merveilleux jeu bac à sable. Explorez les différents mondes que vous pouvez générer en consultant certaines des meilleures graines Minecraft disponibles aujourd’hui.
Crédit image : ELLA DON via Unsplash . Toutes les modifications et captures d’écran par Ramces Red.



Laisser un commentaire