Comment héberger et partager de gros fichiers en ligne avec PicoShare sous Linux
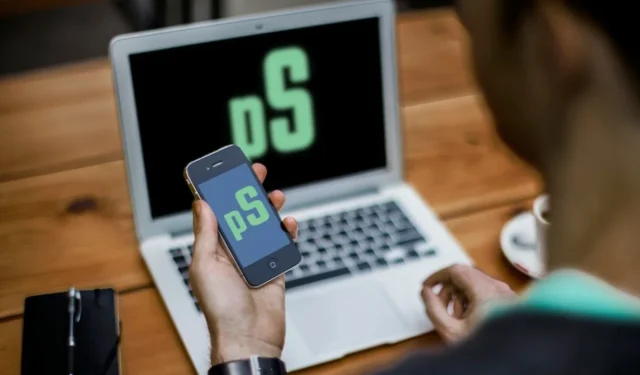
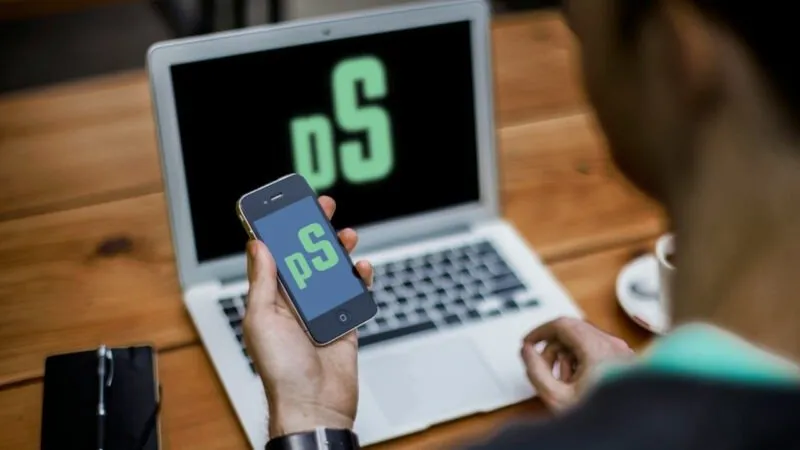
Picoshare est une application Web de partage de fichiers légère et très accessible pour Linux. Elle fournit une interface facile à utiliser où vous pouvez télécharger et partager des fichiers depuis votre propre serveur. Cet article vous montrera comment installer Picoshare et partager des fichiers en ligne à l’aide de Docker sous Ubuntu Linux.
Pourquoi utiliser Picoshare pour partager des fichiers en ligne
L’un des principaux arguments de vente de PicoShare est qu’il est facile à déployer sur n’importe quelle plate-forme basée sur Linux. Avec l’aide de Docker, vous pouvez partager des fichiers en ligne avec PicoShare sans vous soucier des dépendances Linux et de la compatibilité des programmes.
Un autre argument de vente de PicoShare est qu’il ne manipule pas les fichiers que vous téléchargez sur sa plateforme. Cela le rend utile pour partager des photos et des vidéos, puisque vous pouvez être sûr que le serveur ne réencodera pas vos médias lorsque vous les téléchargez.

Enfin, PicoShare offre la possibilité de dupliquer son stockage de fichiers vers des solutions de stockage d’objets externes. Par exemple, vous pouvez lier votre compartiment compatible Amazon S3 à votre serveur PicoShare et créer une sauvegarde 1:1 du contenu de votre serveur. Cela facilite la restauration des données lors de la migration d’un système à un autre.
Installation des conditions préalables pour PicoShare
Hypothèse : ce tutoriel est réalisé sur une machine Ubuntu 24.04 avec au moins 2 Go de RAM et 50 Go d’espace disque. Vous aurez besoin d’un nom de domaine pour lequel vous pourrez créer des enregistrements « A ». Enfin, cet article utilisera DigitalOcean Spaces pour son backend de stockage d’objets compatible S3.
La première étape de l’installation de PicoShare consiste à obtenir à la fois Docker et Nginx pour votre système hôte (pour les autres distributions Linux, voici comment installer Docker sur vos systèmes Linux). Pour commencer, récupérez la clé de signature du référentiel du projet Docker :
Créez un nouveau fichier de référentiel apt à l’aide de votre éditeur de texte préféré :
Collez la ligne de code suivante dans votre nouveau fichier de référentiel :
Enregistrez votre fichier de référentiel, puis mettez à jour les listes de référentiels du système et ses packages actuels :
Installez Docker, Docker Compose et Nginx à l’aide d’apt dans Ubuntu :
Création d’une sauvegarde de stockage cloud pour PicoShare
Accédez à votre fournisseur de stockage cloud compatible S3, puis créez un nouveau compartiment de stockage. Dans ce cas, j’utilise DigitalOcean Spaces, je vais donc cliquer sur Créer -> Spaces Object Storage sur l’écran de mon tableau de bord.
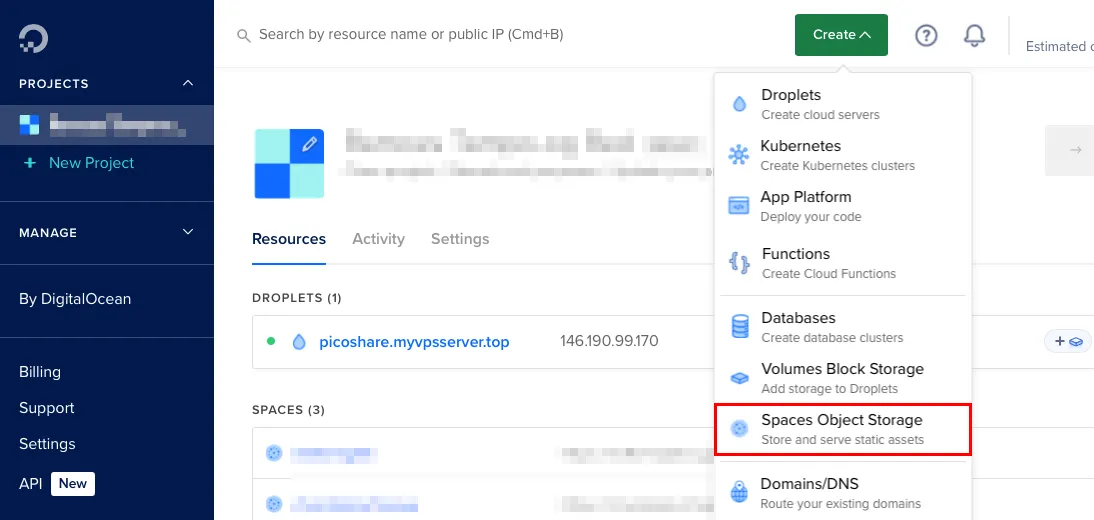
Sélectionnez un emplacement de centre de données pour votre stockage compatible S3, puis cochez la case Activer CDN .
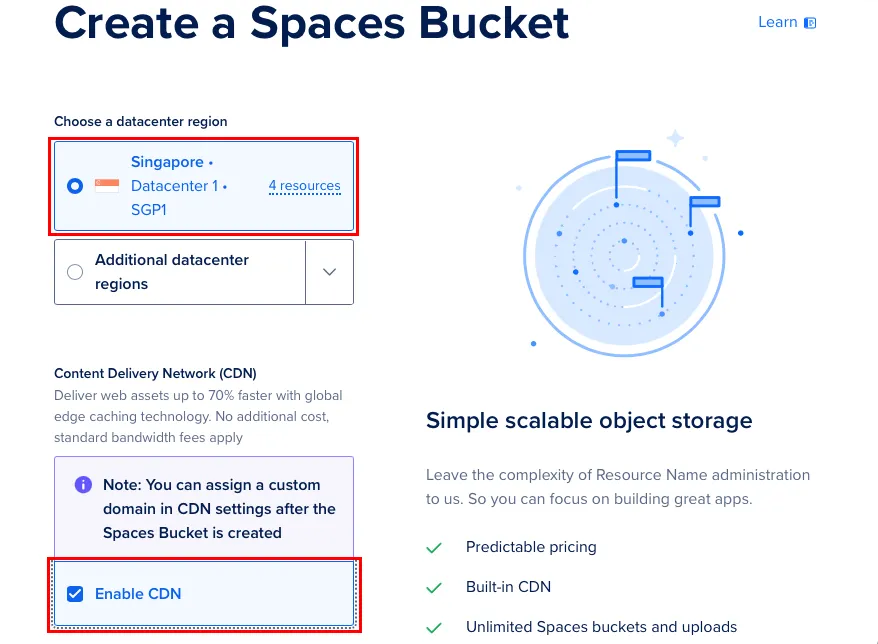
Donnez un nom à votre nouveau bucket Spaces, puis cliquez sur Créer un bucket Spaces pour l’initialiser.
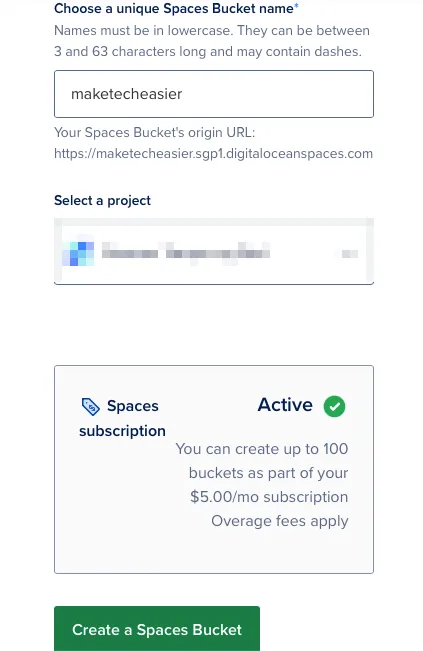
Cliquez sur l’ icône Copier dans la zone de texte Origin Endpoint et collez-la dans un fichier texte séparé.
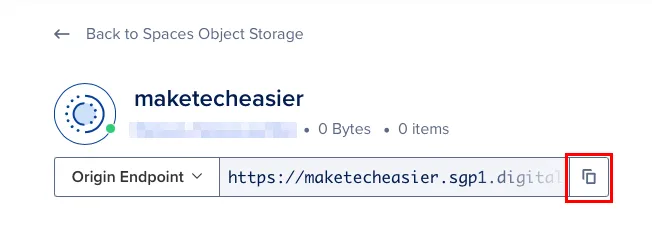
Faites défiler la barre latérale gauche de votre tableau de bord DigitalOcean, puis cliquez sur la catégorie API .
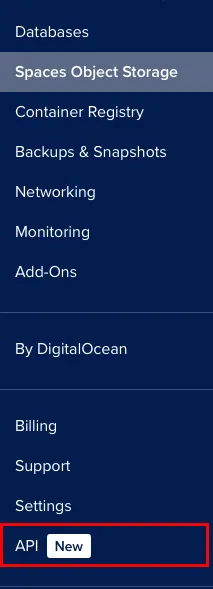
Cliquez sur l’ onglet Clés d’espaces , puis sélectionnez Générer une nouvelle clé .
Donnez un nom à votre nouvelle clé, puis cliquez sur Créer une clé d’accès .
Copiez à la fois la « Clé d’accès » et la « Clé secrète » de la page et collez-les dans votre fichier texte.

Installation et exécution de PicoShare
Créez un nouveau dossier pour PicoShare dans le répertoire personnel de votre utilisateur, puis accédez-y :
Utilisez votre éditeur de texte préféré pour créer le fichier Compose pour PicoShare :
Collez le bloc de code suivant dans votre nouveau. fichier yml :
Remplacez la valeur de la variable « PS_SHARED_SECRET » par un mot de passe suffisamment long et aléatoire. Cela servira de mot de passe pour l’interface Web de PicoShare.
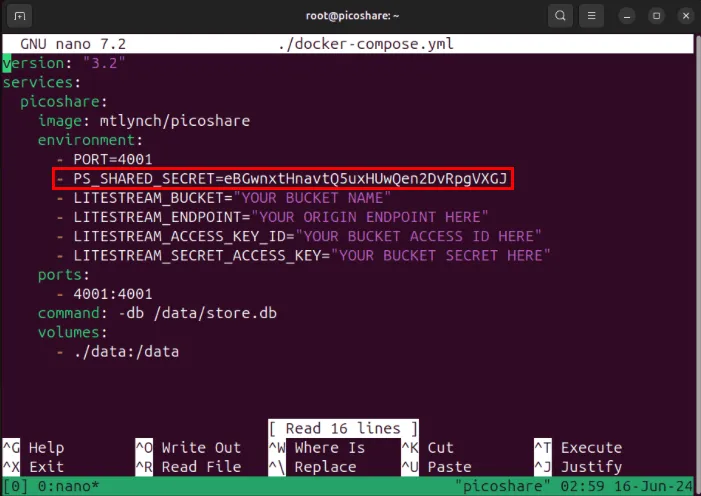
Modifiez la valeur de la variable « LITESTREAM_BUCKET » avec le nom de votre bucket Spaces.
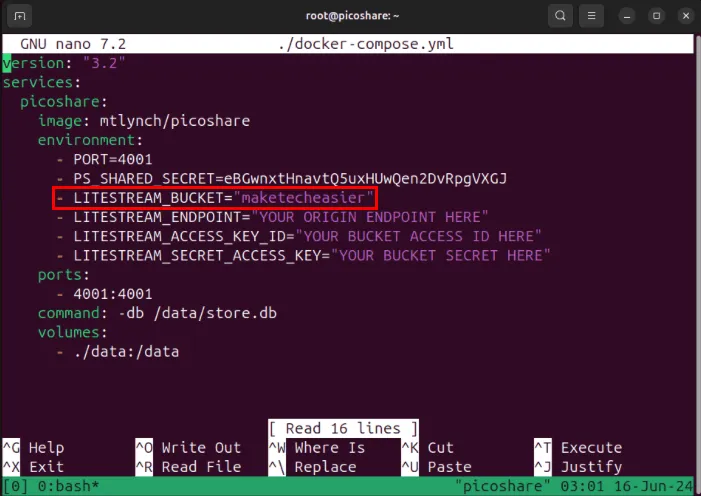
Copiez la partie région et nom de domaine de votre point de terminaison, puis collez-la comme valeur de votre variable « LITESTREAM_ENDPOINT ».
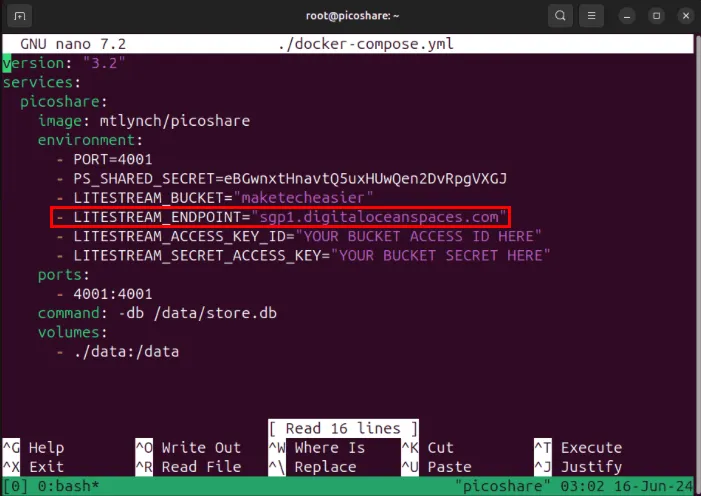
Remplacez les valeurs des variables « LITESTREAM_ACCESS_KEY_ID » et « LITESTREAM_SECRET_ACCESS_KEY_ID » par la clé d’accès et la clé secrète du bucket DigitalOcean Spaces.
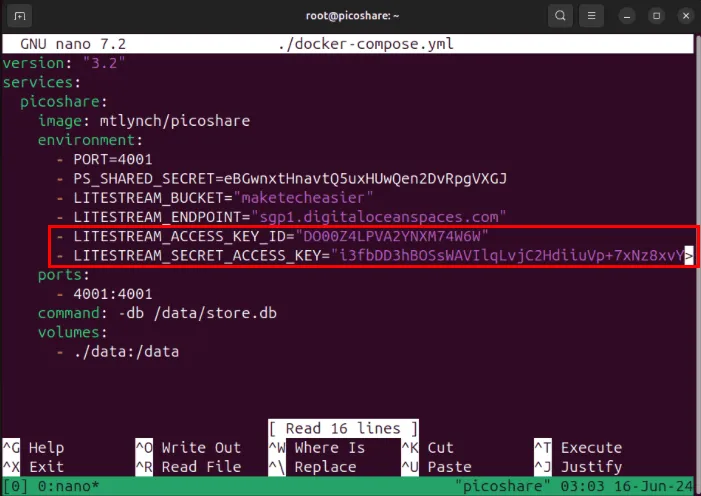
Enregistrez votre fichier docker-compose.yml, puis exécutez la commande suivante pour créer et exécuter l’instance PicoShare :
Sécuriser PicoShare avec un proxy inverse SSL
À ce stade, PicoShare est désormais exécuté sur le port 4001 de votre machine locale. Pour y accéder en toute sécurité sur Internet, vous devez vous assurer que toutes les connexions à ce service sont cryptées via SSL.
Commencez par créer un nouvel enregistrement « A » pour votre nom de domaine pointant vers l’adresse IPv4 de votre serveur PicoShare. Dans mon cas, je vais créer un enregistrement « A » avec la valeur « picoshare ».

Installez le package snap « core » sur votre système Ubuntu :
Récupérez le package certbot snap auprès de l’Electronic Frontier Foundation (EFF) :
Créez un nouveau fichier de configuration de site Nginx à l’aide de votre éditeur de texte préféré :
Collez le bloc de code suivant dans le fichier de configuration de votre site :
Enregistrez le fichier de configuration de votre site, puis créez un lien symbolique depuis votre répertoire « /etc/nginx/sites-available/ » vers votre dossier « /etc/nginx/sites-enabled/ » :
Vérifiez votre fichier de configuration Nginx pour détecter d’éventuelles erreurs, puis démarrez le démon du serveur Web Nginx en utilisantsystemctl :
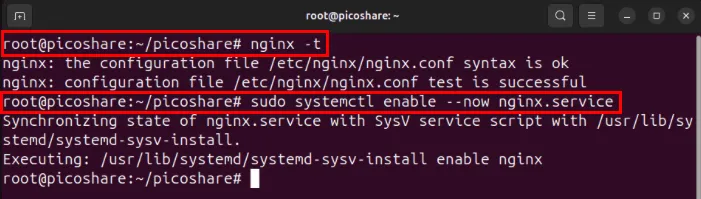
Enregistrez votre serveur PicoShare à l’aide de l’utilitaire certbot d’EFF :
Générez un nouveau certificat SSL pointant vers le nom de domaine de votre serveur :
Test de PicoShare et téléchargement de votre premier fichier
Ouvrez un navigateur Web, puis accédez à votre sous-domaine pour charger la page de destination PicoShare.

Cliquez sur le bouton Connexion dans le coin supérieur droit de la page.
Indiquez la valeur « PS_SHARED_SECRET » dans la zone de texte Phrase secrète , puis cliquez sur Authentifier pour vous connecter.
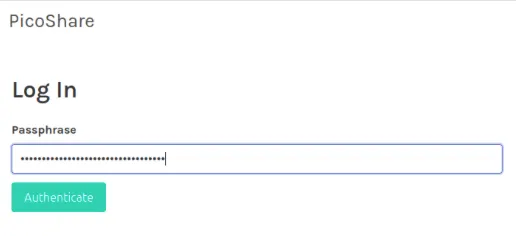
Vérifiez si vous pouvez enregistrer des données sur votre serveur PicoShare en cliquant sur le bouton Télécharger , puis sélectionnez un fichier d’exemple via le menu de sélection.
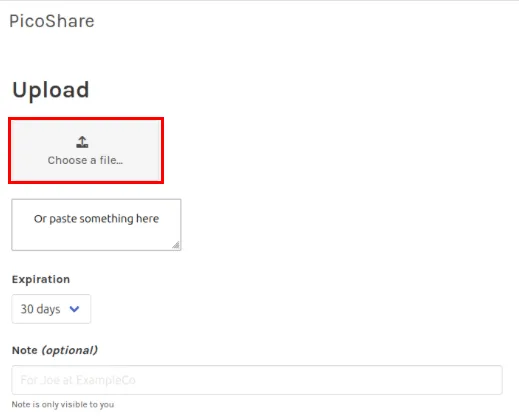
Copiez le premier lien que le serveur renvoie à l’utilisateur avec lequel vous souhaitez partager votre fichier.
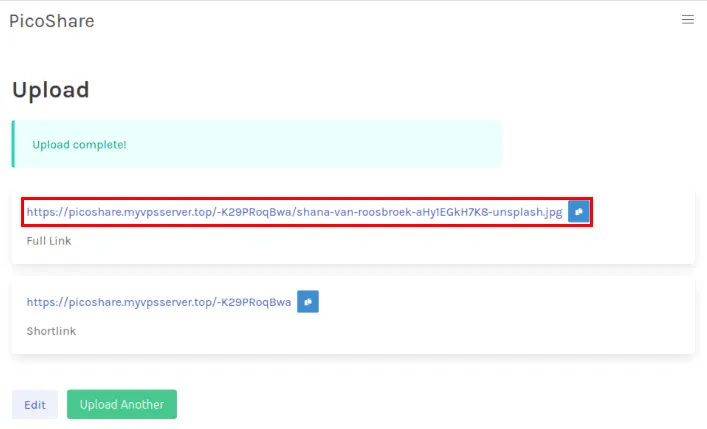
Activer les téléchargements d’invités temporaires sur PicoShare
Outre les téléchargements soumis par les utilisateurs, vous pouvez également créer des liens temporaires qui permettent aux utilisateurs anonymes de télécharger des fichiers individuels sur votre serveur. Cela peut être utile si quelqu’un doit partager des fichiers avec vous mais ne peut pas télécharger de fichiers sur un service cloud classique.
Commencez par cliquer sur la catégorie Liens invités sur la page d’accueil de PicoShare.
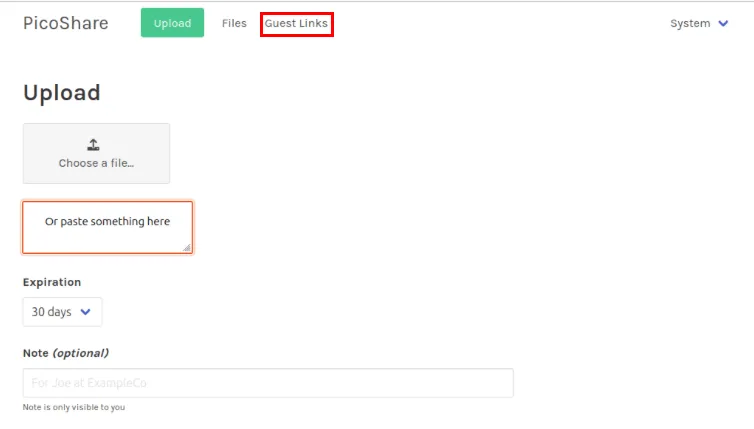
Cliquez sur le bouton Créer nouveau juste au-dessus du tableau de présentation des liens vide.
Fournissez les détails de base du lien de téléchargement de votre invité. Dans mon cas, je l’appellerai « MakeTechEasier » et définirai l’expiration sur Jamais avec une limite de taille de fichier de 100 Mo et une limite globale de 10 téléchargements.

Cliquez sur Créer pour générer le lien invité temporaire pour votre instance PicoShare.
Cliquez sur l’ icône Copier sur le côté droit du lien invité, puis envoyez le contenu de votre presse-papiers au destinataire prévu.
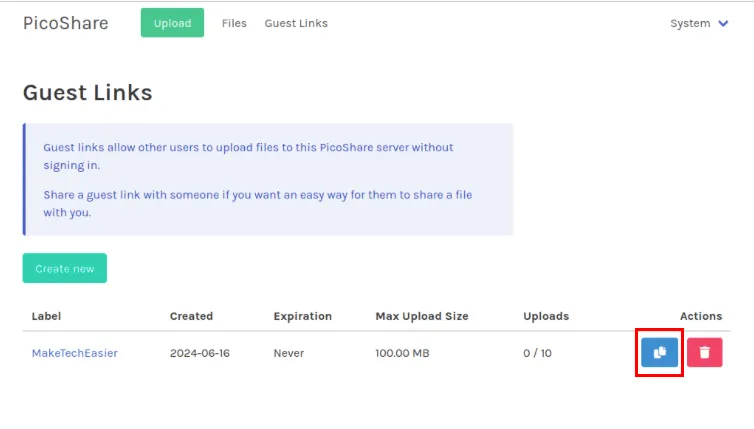
Déployer et sécuriser PicoShare pour partager des fichiers en ligne sous Linux n’est que la première étape vers la récupération de votre confidentialité numérique en ligne. Découvrez comment vous pouvez vous protéger davantage en hébergeant votre propre serveur d’alias de messagerie à l’aide de SimpleLogin.
Crédit image : Alejandro Escamilla via Unsplash et PicoShare Github . Toutes les modifications et captures d’écran par Ramces Red.



Laisser un commentaire