Comment mettre facilement en surbrillance les clics de souris sur Windows [2023]
![Comment mettre facilement en surbrillance les clics de souris sur Windows [2023]](https://cdn.thewindowsclub.blog/wp-content/uploads/2023/08/powertoys-highlight-mouse-clicks-fi-759x427-1-640x375.webp)
Ce qu’il faut savoir
- Avec la fonction Mouse Highlighter dans la section Mouse Utilities de PowerToys, vous pouvez mettre en surbrillance votre clic de souris à l’aide d’un simple raccourci clavier.
- Activez le surligneur de la souris sous PowerToys > Utilitaires de la souris > Activer le surligneur de la souris .
- Pour utiliser Mouse Highlighter, appuyez simplement sur la touche de raccourci du logo Windows + Maj + H (ou celle que vous avez définie).
Vous conviendrez que PowerToys n’est pas seulement un ensemble d’outils ; c’est l’arme secrète de votre PC. Il est là pour dynamiser votre flux de travail, donner à Windows 11 une cure de jouvence et vous permettre de gérer un tas de tâches en un seul clic.
Nous savons que Microsoft a renforcé PowerToys comme un fou au cours de la dernière année. L’un des ajouts les plus cool? Mouse Utilities – conçu pour améliorer la façon dont vous utilisez votre souris. Plongez dans Mouse Utilities et vous verrez comment il met l’accent sur chaque clic, ce qui rend les choses parfaitement claires. Voyons comment activer et utiliser le surligneur de la souris sur votre PC Windows.
Exigences:
- Windows 10 ou 11
- PowerToys (le guide d’installation est donné ci-dessous)
Comment mettre en surbrillance les clics de souris sur Windows 11 à l’aide de Microsoft PowerToys
Voici comment vous pouvez mettre en évidence vos clics de souris sur votre PC. Tout d’abord, nous devons installer PowerToys et activer Mouse Highlighter. Nous pouvons ensuite personnaliser et utiliser Mouse Highlighter pour mettre en évidence vos clics de souris. Commençons.
Étape 1 : Installez PowerToys et activez le surligneur de la souris
Voici comment vous pouvez installer PowerToys sur votre PC. Suivez les étapes ci-dessous pour vous aider dans le processus.
Visitez ce lien et téléchargez la version appropriée de PowerToys pour votre PC.
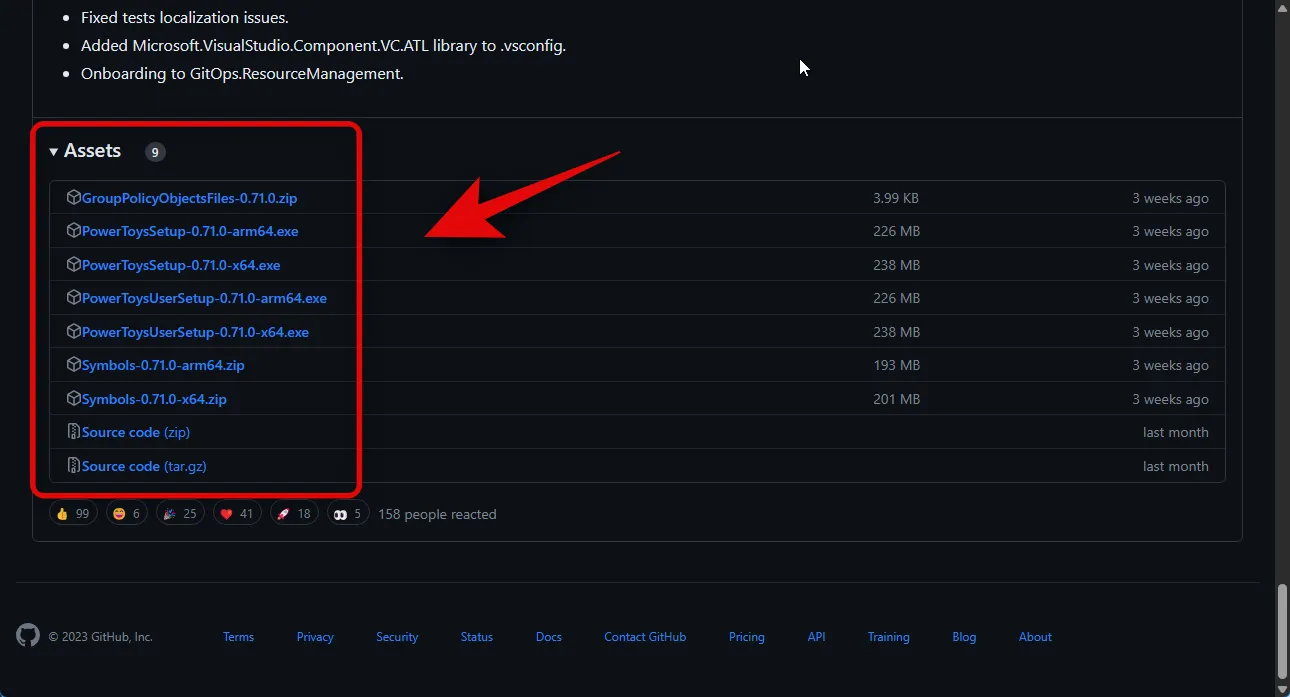
Double-cliquez et lancez le programme d’installation une fois qu’il a été téléchargé.
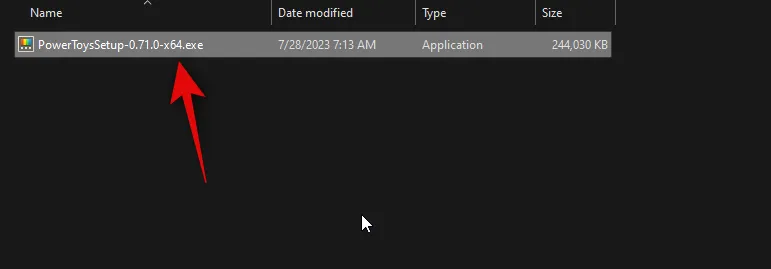
Cochez maintenant la case J’accepte les termes de la licence et l’accord en bas.
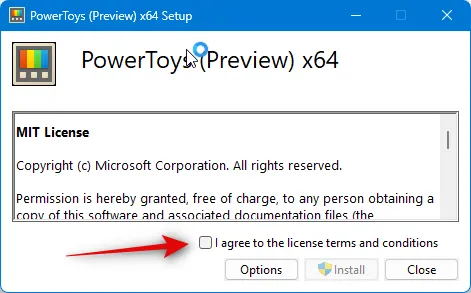
Ensuite, cliquez sur Options pour choisir où Powertoys est installé sur votre PC.
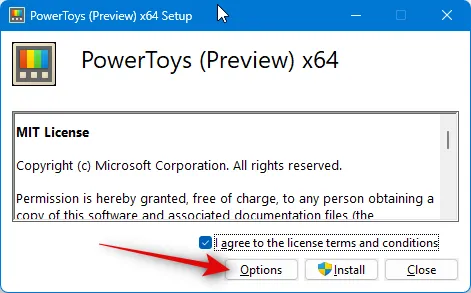
Cliquez sur Parcourir pour choisir où PowerToys est installé.
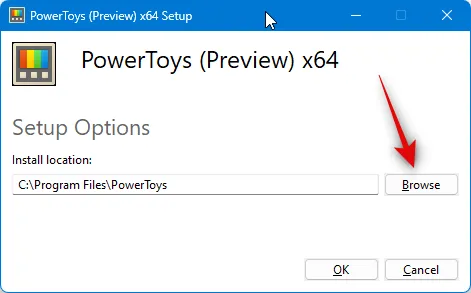
Cliquez sur OK une fois que vous avez sélectionné l’emplacement.

Cliquez à nouveau sur OK .
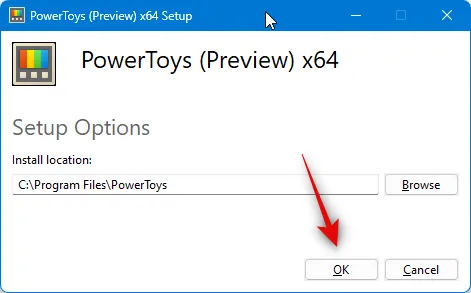
Enfin, cliquez sur Installer .
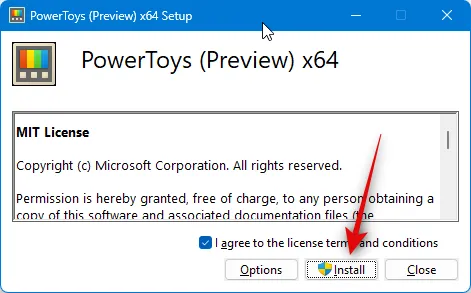
Une fois l’application installée, cliquez sur Fermer .
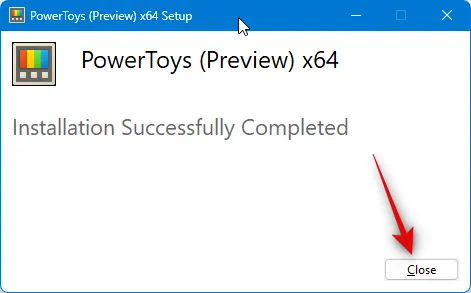
Lancez maintenant le menu Démarrer et recherchez PowerToys . Cliquez et lancez l’application une fois qu’elle apparaît dans vos résultats de recherche.
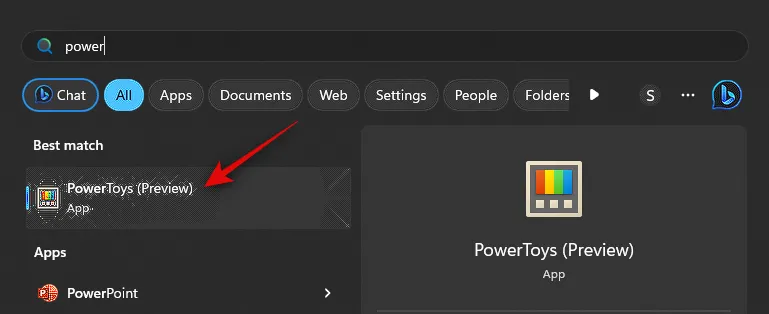
Cliquez maintenant sur Mouse Utilities dans la barre latérale gauche.

Cliquez et activez la bascule pour Activer le surligneur de la souris si vous souhaitez mettre en surbrillance vos clics de souris gauches.
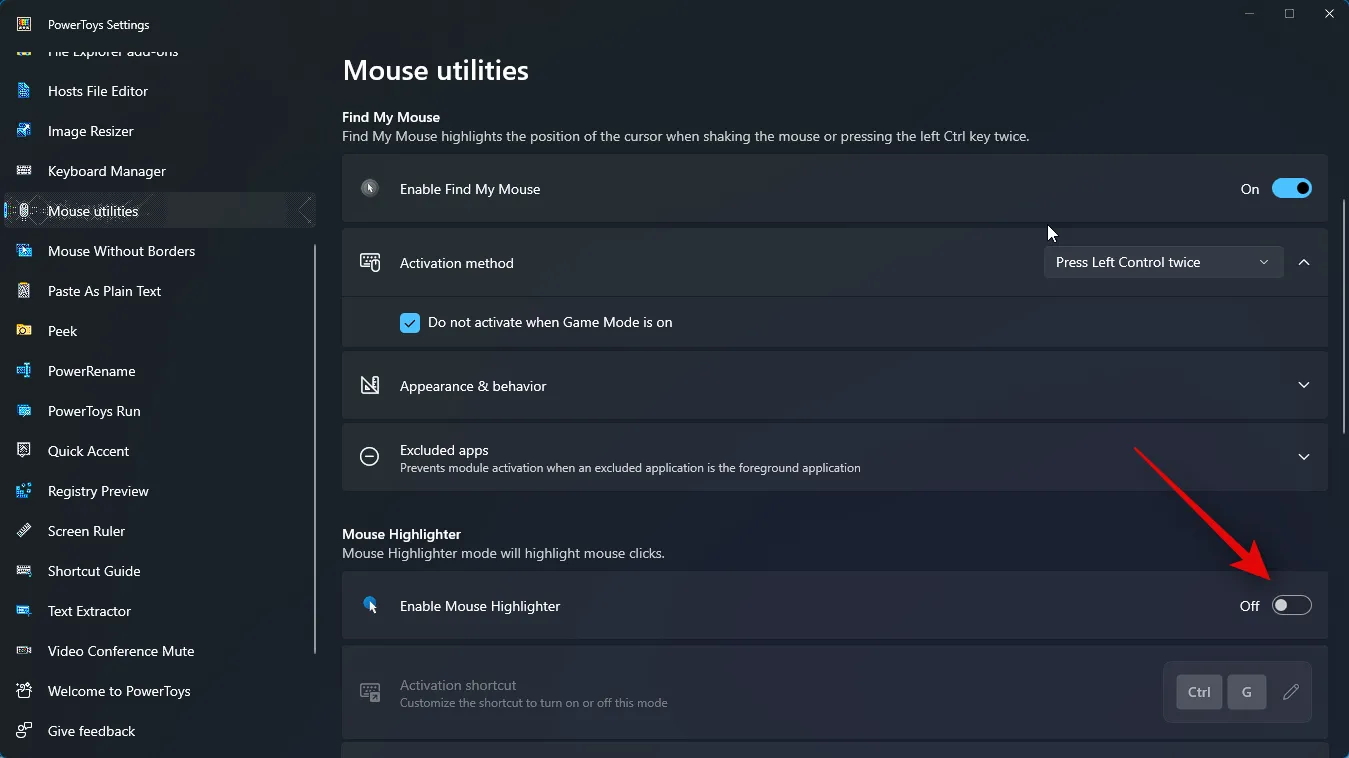
Et c’est tout! Vous aurez maintenant installé PowerToys et activé Mouse Highlighter. Vous pouvez maintenant utiliser l’étape suivante pour personnaliser et utiliser chaque outil selon vos préférences.
Étape 2 : Personnalisez et utilisez le surligneur de la souris
Maintenant que vous avez activé Mouse Highlighter, nous pouvons le personnaliser et l’utiliser sur PC. Suivez les étapes ci-dessous pour vous aider dans le processus.
Lancez le menu Démarrer et recherchez PowerToys . Cliquez et lancez l’application une fois qu’elle apparaît dans vos résultats de recherche.
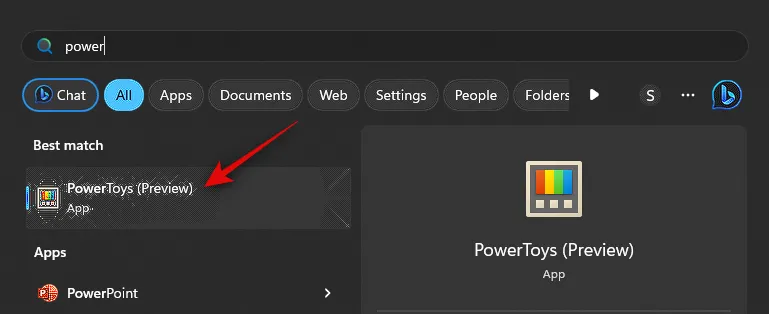
Cliquez maintenant sur Mouse Utilities dans la barre latérale gauche.
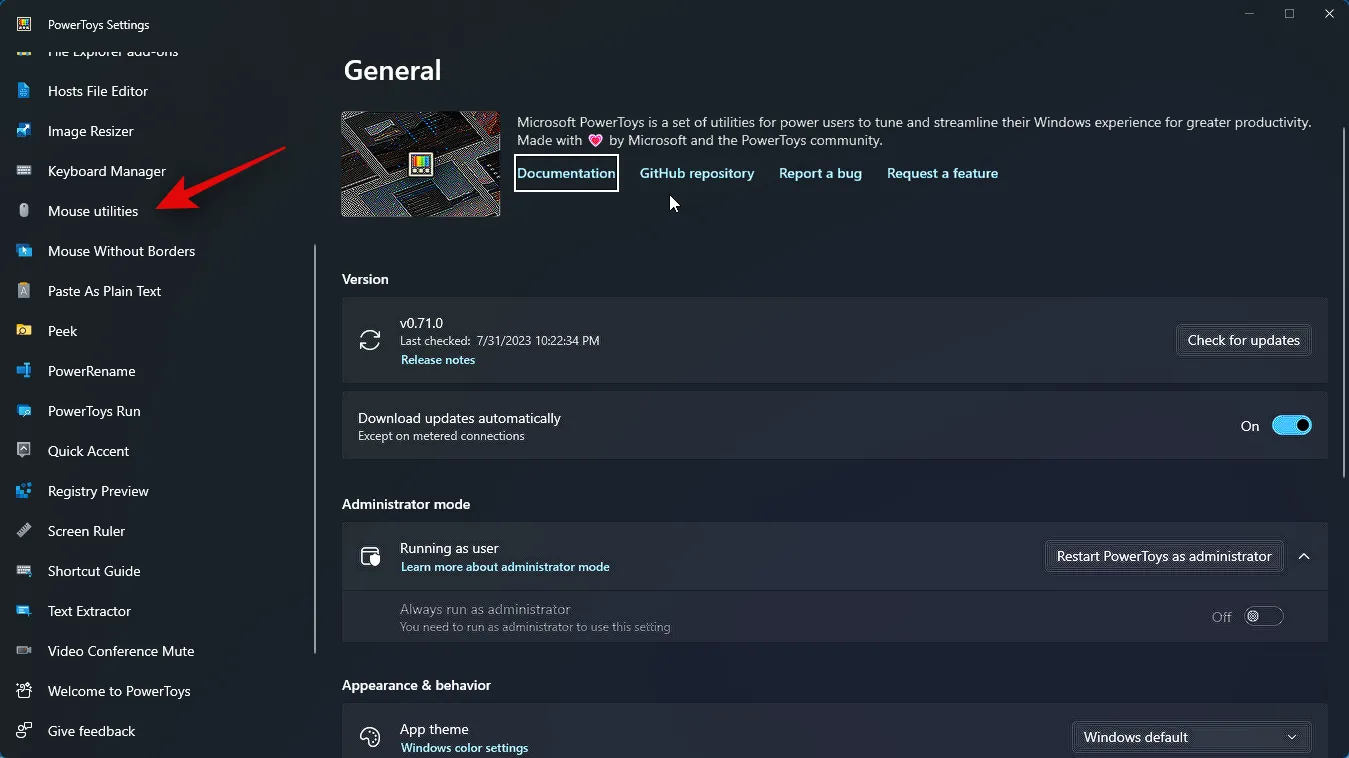
Commencez par cliquer sur l’ icône Modifier à côté du raccourci d’activation pour choisir comment le surligneur de souris est activé sur votre PC.
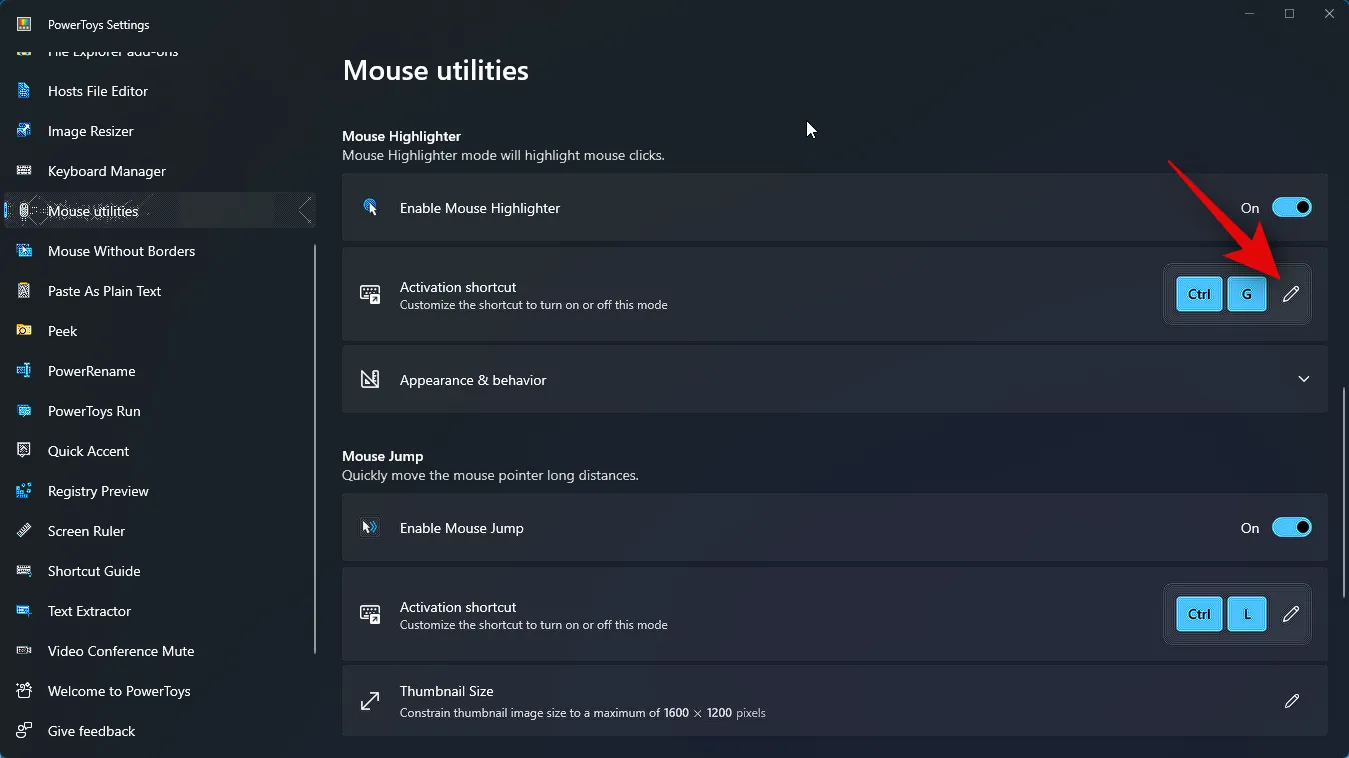
Appuyez maintenant sur la combinaison de touches que vous souhaitez utiliser pour activer le surligneur de la souris.
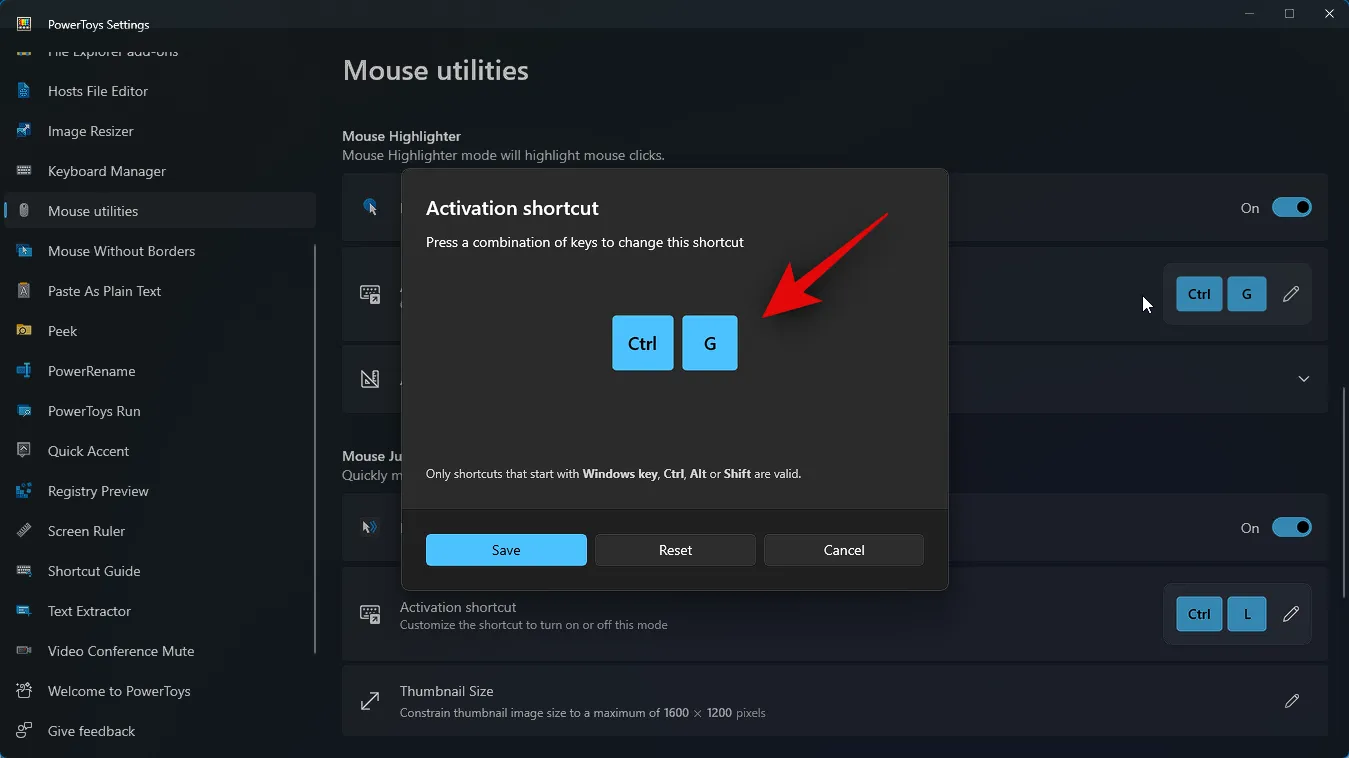
Cliquez sur Enregistrer pour enregistrer la combinaison de touches.

Cliquez sur Réinitialiser pour revenir à la combinaison de touches par défaut.

Cliquez sur Annuler si vous souhaitez abandonner le processus.
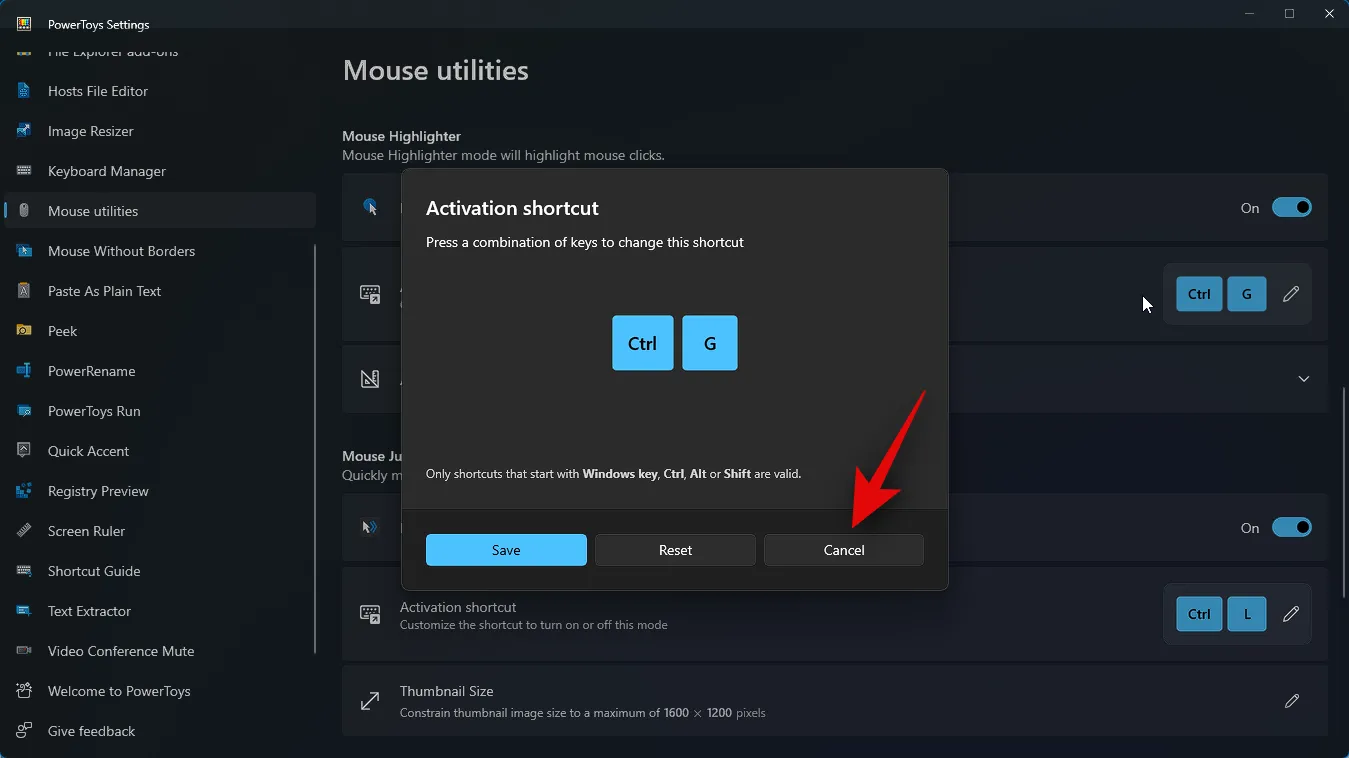
Cliquez ensuite sur Apparence et comportement .
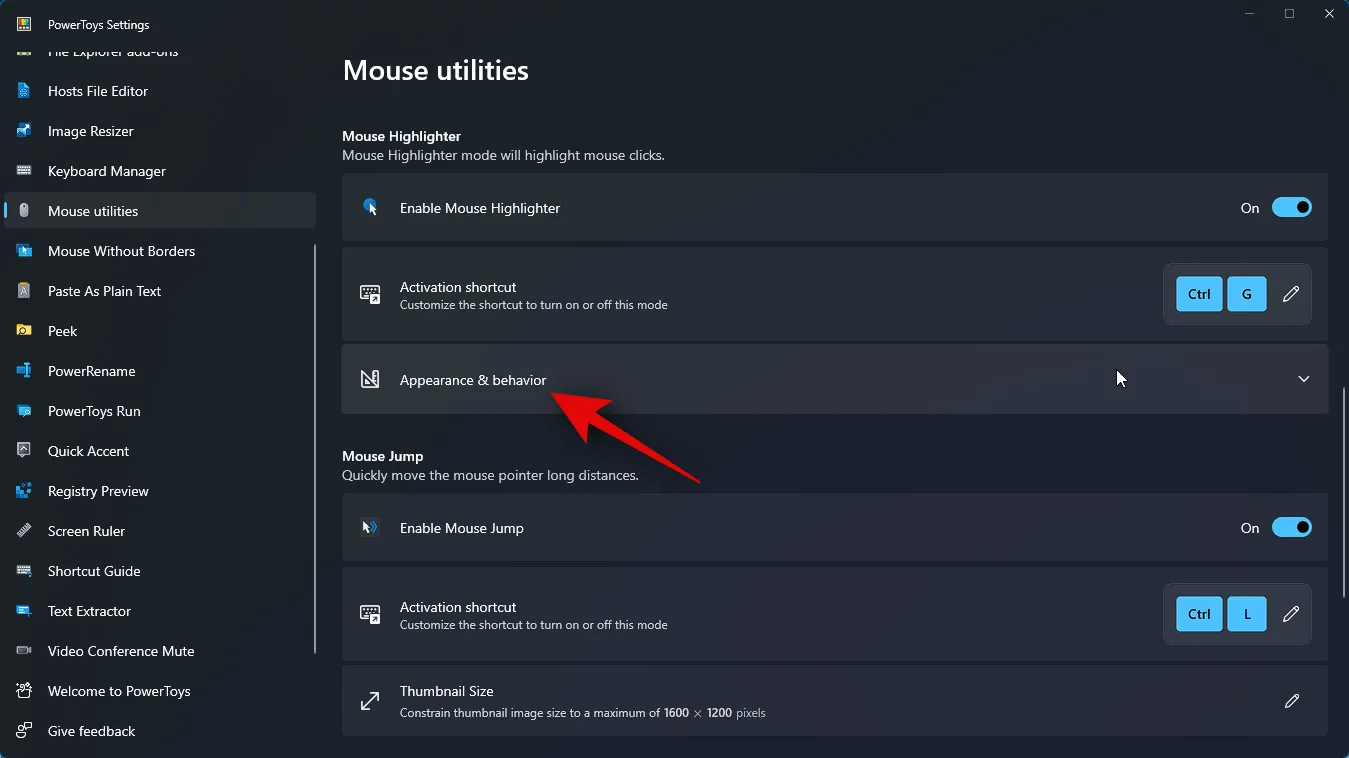
Cliquez sur le menu déroulant pour Couleur de surbrillance principale .

Choisissez maintenant votre couleur de surbrillance principale préférée.
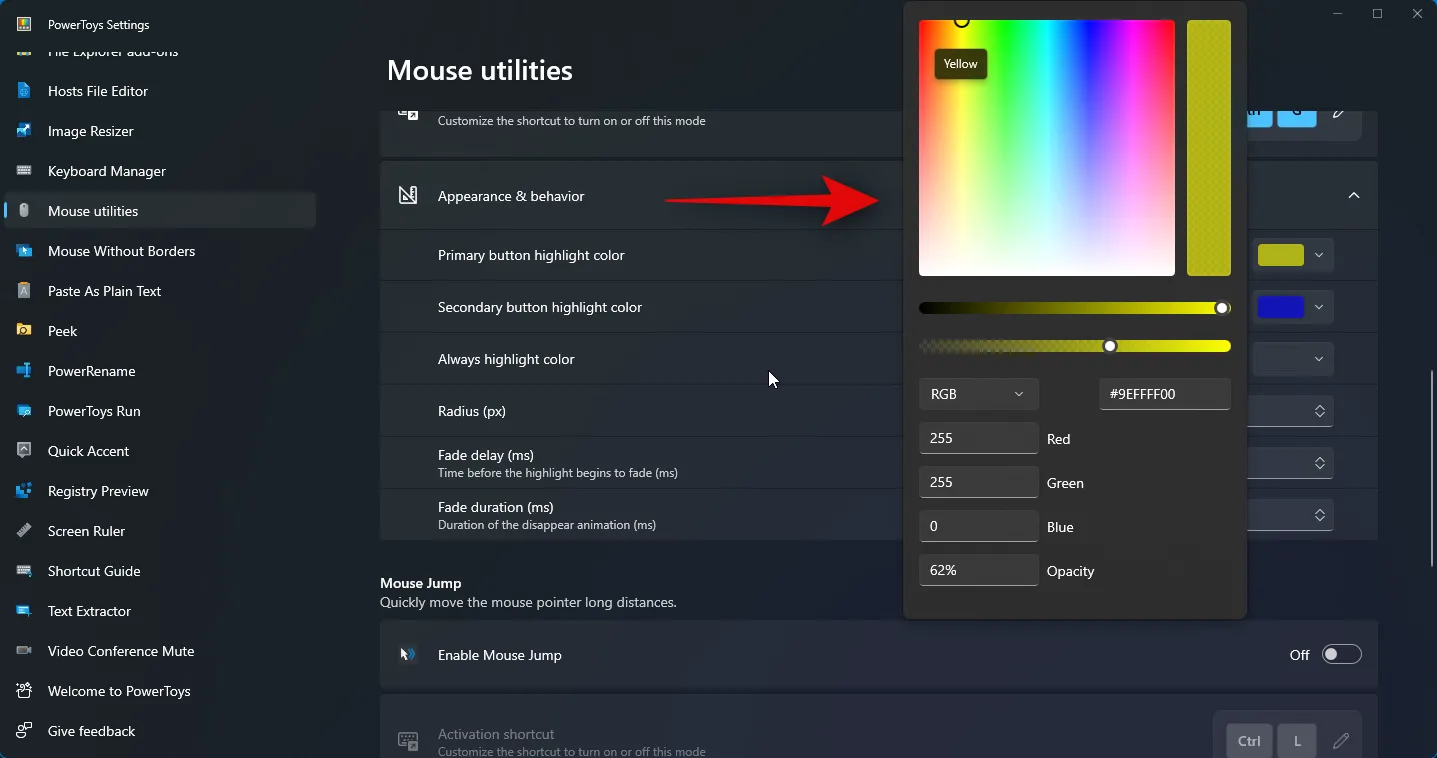
De même, cliquez sur le menu déroulant pour Couleur de surbrillance du bouton secondaire et choisissez votre couleur préférée.
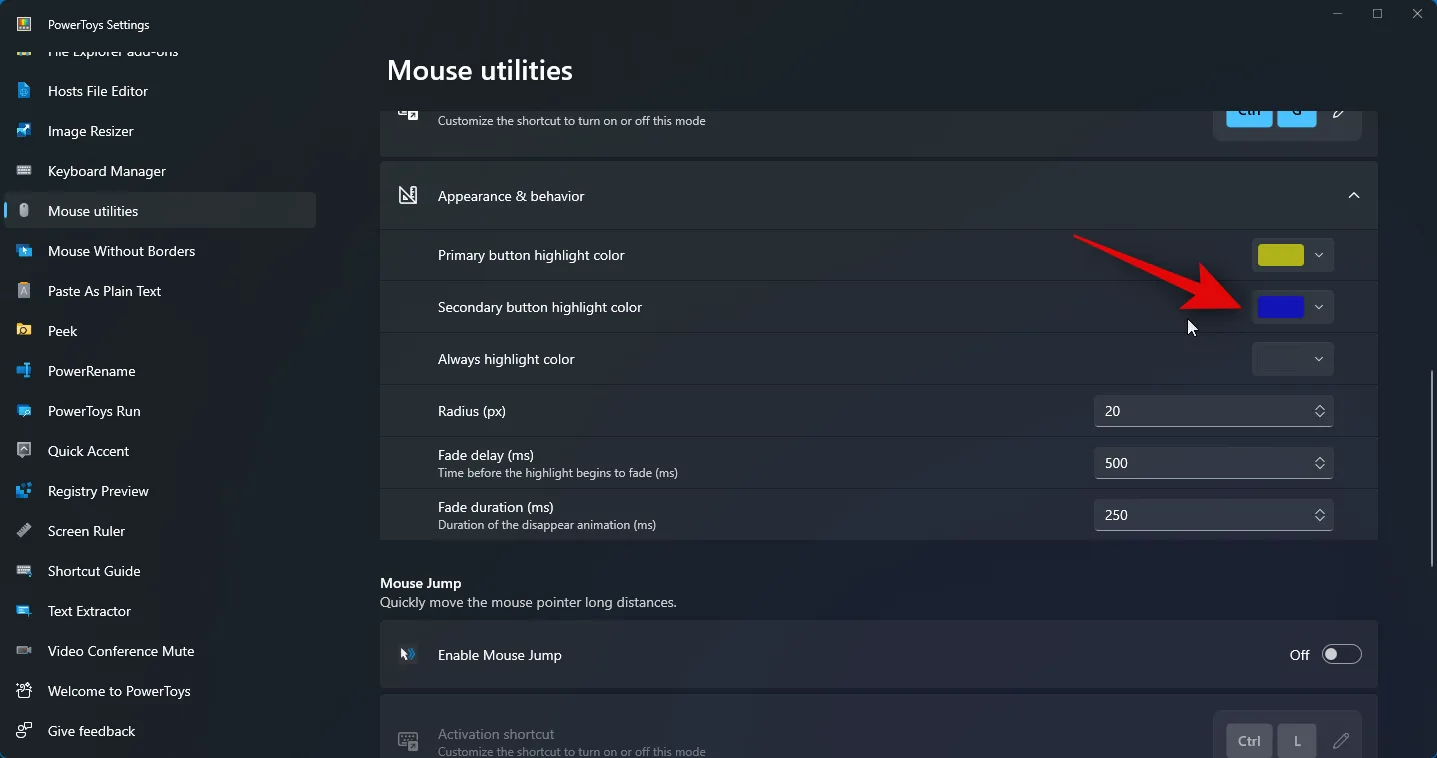
Toujours mettre en surbrillance la couleur vous permet de choisir une couleur qui mettra toujours en surbrillance le pointeur de votre souris. Cliquez sur le menu déroulant pour Toujours mettre en surbrillance la couleur .

Choisissez maintenant votre couleur préférée.

Entrez maintenant votre valeur Radius (px) préférée.
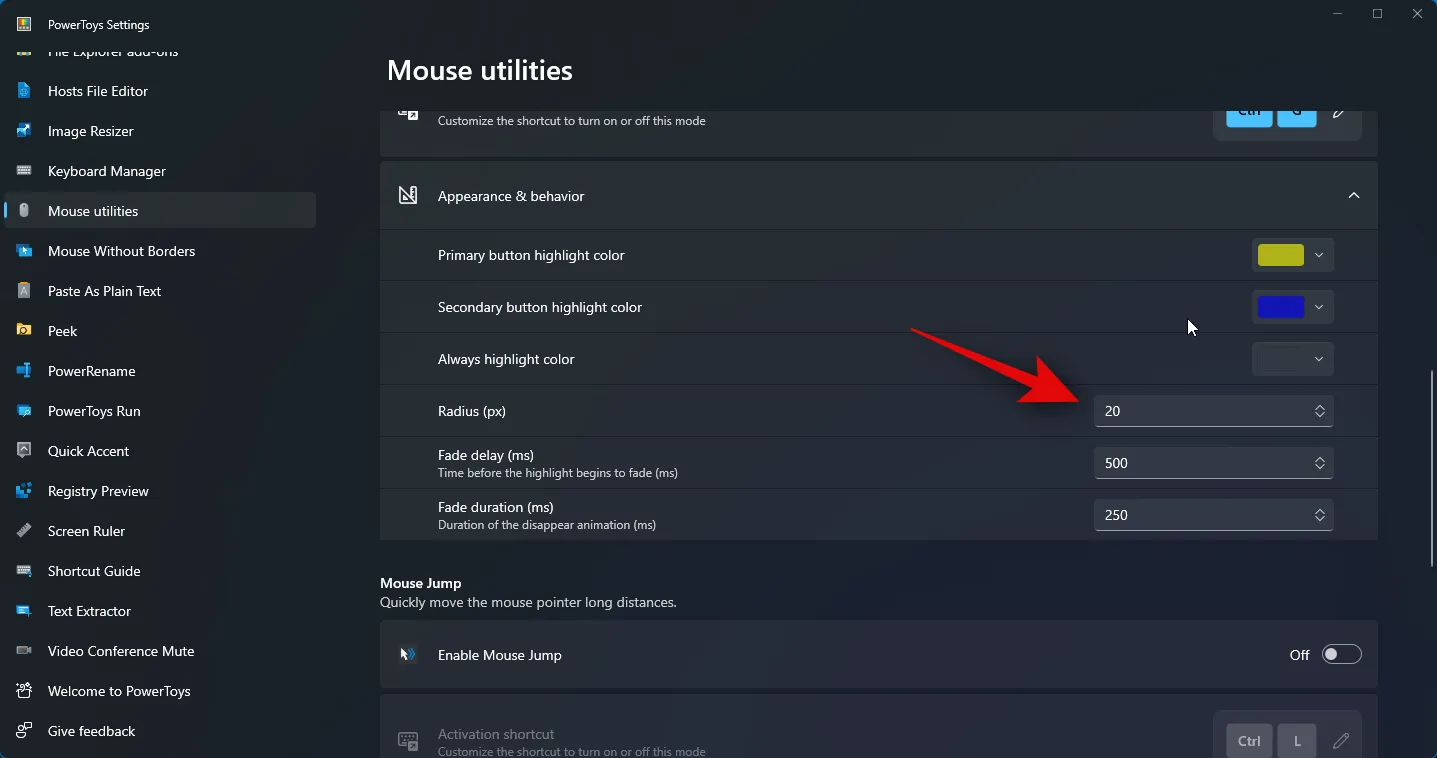
Mouse Highlighter a une animation de fondu et vous pouvez la personnaliser. Entrez votre délai de fondu préféré (ms) dans la zone de texte à côté du même.

De même, composez votre durée préférée pour l’animation à côté de Durée du fondu (ms) .
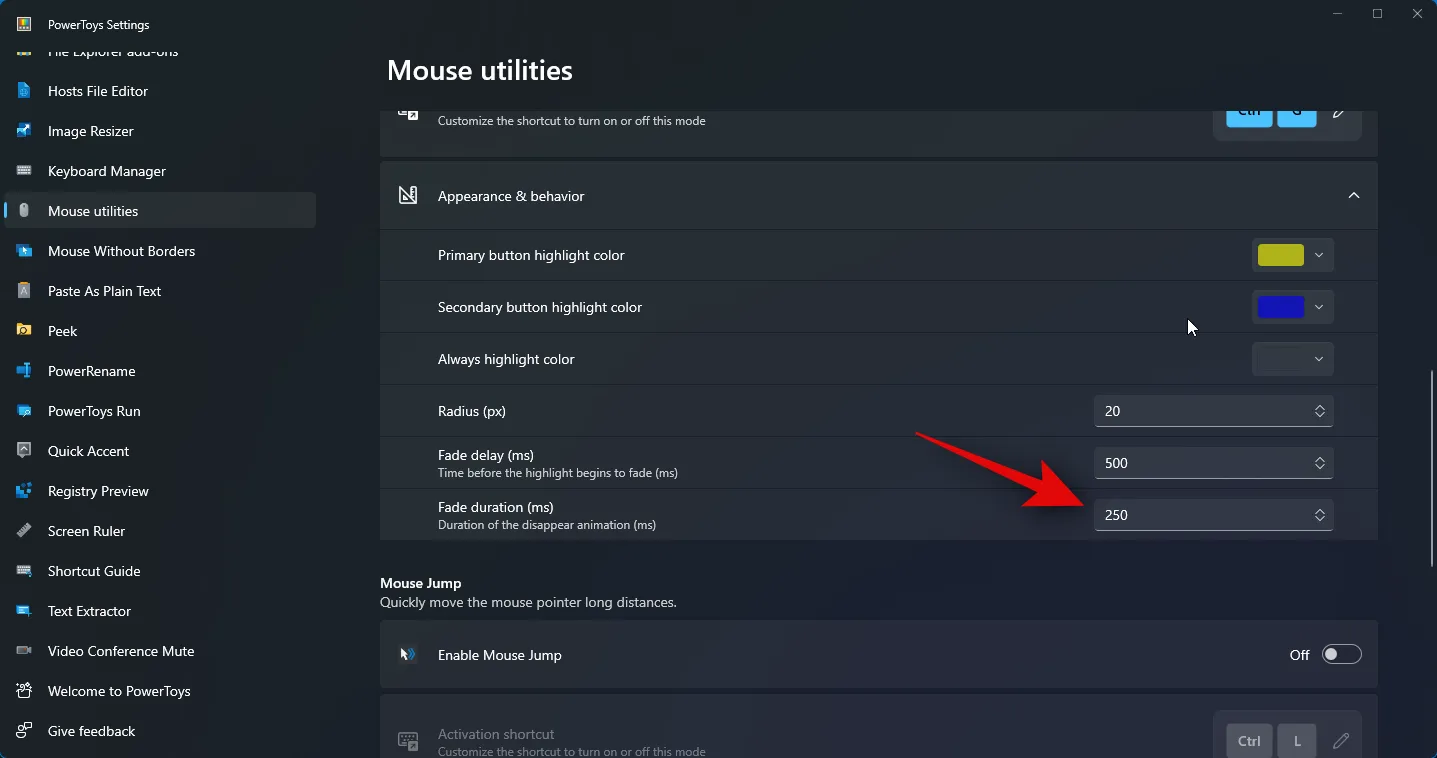
Vous aurez maintenant personnalisé tous les paramètres nécessaires pour Mouse Highlighter. Vous pouvez maintenant appuyer sur la combinaison de touches que vous avez définie dans les étapes ci-dessus pour activer le surligneur de la souris. Voici à quoi cela ressemblera sur votre PC.

Et c’est ainsi que vous pouvez personnaliser et utiliser Mouse Highlighter pour mettre en évidence vos clics de souris sur votre PC.
Nous espérons que vous avez pu facilement mettre en évidence vos clics de souris en utilisant le message ci-dessus. Si vous rencontrez des problèmes ou si vous avez d’autres questions, n’hésitez pas à nous contacter en utilisant les commentaires ci-dessous.
EN RAPPORT



Laisser un commentaire