Comment mettre en surbrillance une cellule ou une ligne avec une case à cocher dans Excel

Microsoft Excel est une application utilisée par de nombreuses personnes dans le monde, notamment pour l’analyse de données, en raison des fonctionnalités mathématiques et statistiques qu’elle offre. Dans ce tutoriel, nous allons vous expliquer comment mettre en surbrillance une cellule ou une ligne avec une case à cocher dans Excel .
Comment mettre en surbrillance une cellule ou une ligne avec une case à cocher dans Excel
Pour mettre en surbrillance une cellule ou une ligne dans Excel, nous utiliserons la mise en forme conditionnelle. La fonction de mise en forme conditionnelle repère facilement les tendances et les modèles dans vos données à l’aide de barres, de couleurs et d’icônes pour mettre en évidence visuellement les valeurs importantes. Suivez les étapes ci-dessous pour mettre en surbrillance une cellule ou une ligne avec une case à cocher dans Excel :
- Lancez Excel, puis saisissez les données.
- Sélectionnez une cellule.
- Dans l’onglet Développeur, cliquez sur le bouton Insérer dans le groupe Contrôles, puis cliquez sur la case à cocher du groupe Contrôles de formulaire dans le menu.
- Dessinez la case à cocher dans la cellule sélectionnée.
- Cliquez avec le bouton droit et sélectionnez Modifier le texte dans le menu pour supprimer le texte de la case à cocher.
- Cliquez avec le bouton droit sur le bouton de la case à cocher et sélectionnez Format de contrôle
- Dans la zone de lien de cellule, tapez la cellule dans laquelle vous souhaitez créer un lien vers la case à cocher.
- Mettez en surbrillance la cellule à laquelle vous souhaitez ajouter la mise en forme conditionnelle lorsque la case est cochée.
- Dans la liste Sélectionner un type de règle, sélectionnez « Utiliser une formule pour déterminer les cellules à formater ».
- Dans la case « Formater la valeur où cette formule est vraie », saisissez la cellule à laquelle vous avez lié la case à cocher et ajoutez VRAI, par exemple :
= IF ($E3=TRUE,TRUE,FALSE) - Cliquez sur le bouton Format, sélectionnez l’onglet Remplir, choisissez une couleur, puis cliquez sur OK
- Cliquez sur les deux cases à cocher pour voir les lignes sélectionnées en surbrillance.
Lancez Excel .
Entrez vos données.
Nous allons maintenant insérer les cases à cocher.
Sélectionnez une cellule.

Dans l’ onglet Développeur , cliquez sur le bouton Insérer dans le groupe Contrôles, puis cliquez sur la case à cocher du groupe Contrôles de formulaire dans le menu.
Dessinez maintenant la case à cocher dans la cellule sélectionnée.
Si vous souhaitez supprimer le texte de la case à cocher, cliquez avec le bouton droit de la souris et sélectionnez Modifier le texte dans le menu.
Supprimez maintenant le texte.
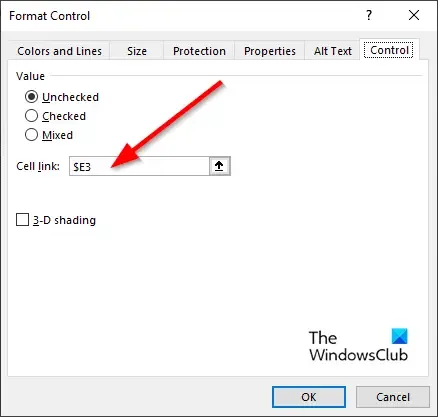
Cliquez avec le bouton droit sur le bouton de la case à cocher et sélectionnez Formater le contrôle dans le menu.
Une boîte de dialogue de contrôle du format s’ouvrira.
Dans la zone de lien de cellule, saisissez la cellule dans laquelle vous souhaitez créer un lien vers la case à cocher, par exemple, $E3, puis cliquez sur OK.
Nous allons maintenant ajouter la mise en forme conditionnelle à la cellule.
Mettez en surbrillance la cellule où vous souhaitez ajouter la mise en forme conditionnelle lorsque la case à cocher est sélectionnée, par exemple, sur la photo, nous avons mis en surbrillance une ligne contenant le personnel.
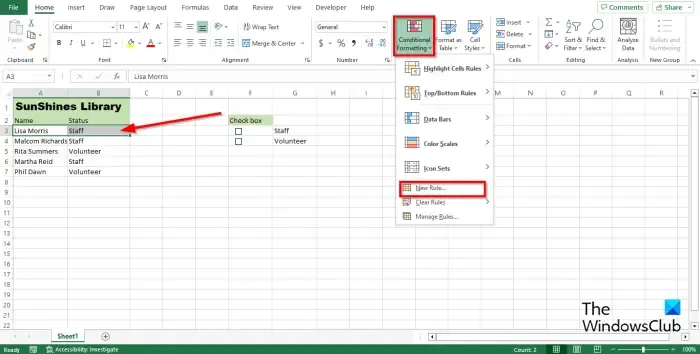
Dans l’ onglet Accueil , cliquez sur le bouton Mise en forme conditionnelle dans le groupe Styles, puis sélectionnez Nouvelle règle dans le menu.
Une boîte de dialogue Nouvelle règle de formatage s’ouvrira.
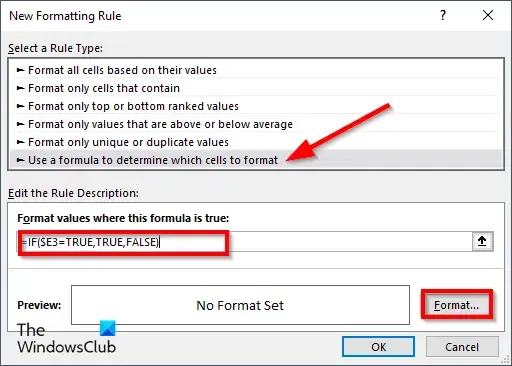
Dans la liste Sélectionner un type de règle, sélectionnez « Utiliser une formule pour déterminer les cellules à formater ».
Dans la case « Formater la valeur où cette formule est vraie », tapez la cellule où vous avez lié la case à cocher et ajoutez VRAI, par exemple, = SI ($E3=TRUE,TRUE,FALSE).
Maintenant, nous voulons sélectionner une couleur.
Cliquez sur le bouton Format , sélectionnez l’onglet Remplissage et choisissez une couleur.
Cliquez ensuite sur OK pour les deux boîtes de dialogue.
Suivez la même méthode pour les autres cellules que vous souhaitez mettre en surbrillance, avec cette couleur, par exemple, sur la photo ci-dessus, mettez en surbrillance toutes les lignes contenant le personnel.
Dans ce didacticiel, nous souhaitons que les lignes contenant « Bénévole » aient une couleur différente.
Cliquez avec le bouton droit de la souris sur le bouton de la case à cocher adjacent à la cellule contenant « Volunteer » et sélectionnez Format Control dans le menu.
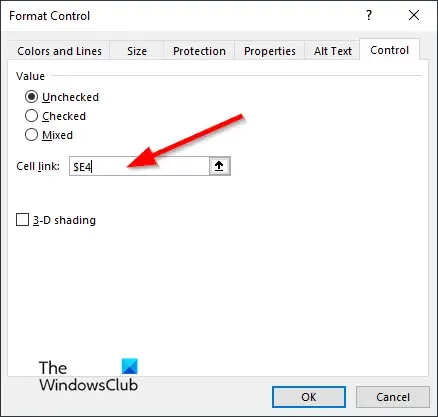
Dans la zone de lien de cellule, saisissez la cellule dans laquelle vous souhaitez créer un lien vers la case à cocher, par exemple, $E4, puis cliquez sur OK.
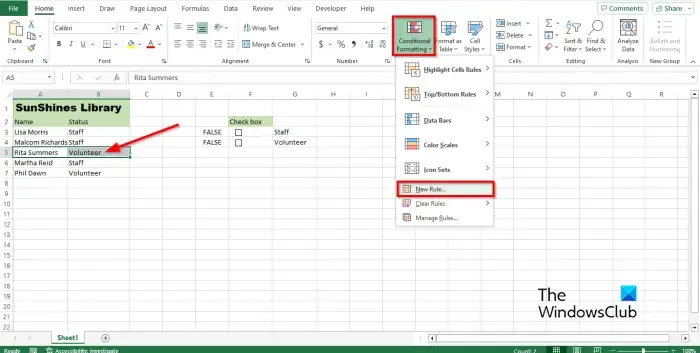
Mettez en surbrillance la ligne où vous souhaitez ajouter la mise en forme conditionnelle lorsque la case à cocher est sélectionnée, par exemple, sur la photo, nous avons mis en surbrillance une ligne contenant « Bénévolat ».
Dans l’ onglet Accueil , cliquez sur le bouton Mise en forme conditionnelle dans le groupe Styles, puis sélectionnez Nouvelle règle dans le menu.
Une boîte de dialogue Nouvelle règle de formatage s’ouvrira.
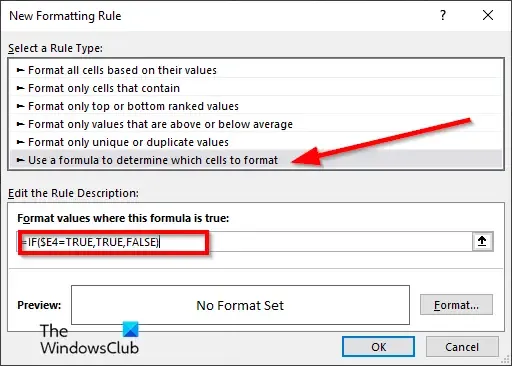
Dans la liste Sélectionner un type de règle, sélectionnez « Utiliser une formule pour déterminer les cellules à formater ».
Dans la case « Formater la valeur où cette formule est vraie », tapez la cellule où vous avez lié la case à cocher et ajoutez TRUE, par exemple, = IF ($E4=TRUE,TRUE,FALSE).
Maintenant, nous voulons sélectionner une couleur.
Cliquez sur le bouton Format, sélectionnez l’ onglet Remplissage et choisissez une couleur.
Procédez de la même manière pour les lignes que vous souhaitez mettre en surbrillance.
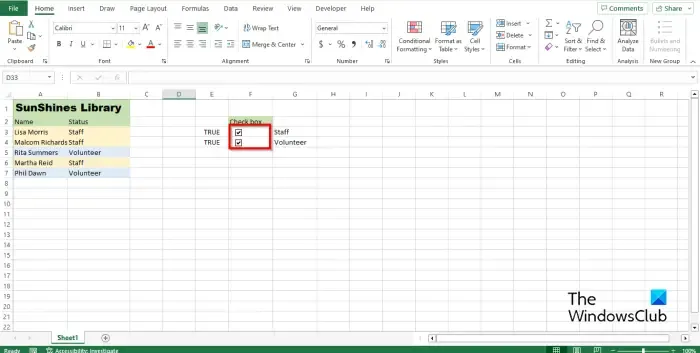
Dans ce didacticiel, vous remarquerez que lorsque la case à cocher pour le personnel est sélectionnée, la ligne contenant « Personnel » est surlignée en rose, et lorsque la case à cocher pour « Bénévolat » est cochée, la couleur de la ligne contenant « Bénévolat » sera Deviens bleu.
Comment changer l’apparence d’une case à cocher dans Excel ?
- Cliquez avec le bouton droit sur la case à cocher et sélectionnez Contrôle du format dans le menu.
- Une boîte de dialogue de contrôle du format s’ouvrira.
- Cliquez sur l’onglet Couleurs et lignes. Choisissez ensuite une couleur dans la section Remplissage.
- Vous pouvez également modifier les lignes et le style de la case à cocher.
- Cliquez ensuite sur OK.
- L’apparence de la case à cocher changera.
Comment ajouter une case à cocher dans Excel sans l’onglet Développeur ?
- Cliquez sur l’onglet Insertion, cliquez sur le bouton déroulant Symbole et sélectionnez Symbole.
- Dans la boîte de dialogue, sélectionnez la police Winding, recherchez le symbole de la case à cocher, puis cliquez sur OK.
- La case à cocher du symbole ne peut pas être formatée comme la case à cocher Développeur ; ce n’est qu’un symbole.
Nous espérons que vous comprenez comment mettre en surbrillance une cellule ou une ligne avec une case à cocher dans Excel.



Laisser un commentaire