Comment masquer les diapositives dans Google Slides
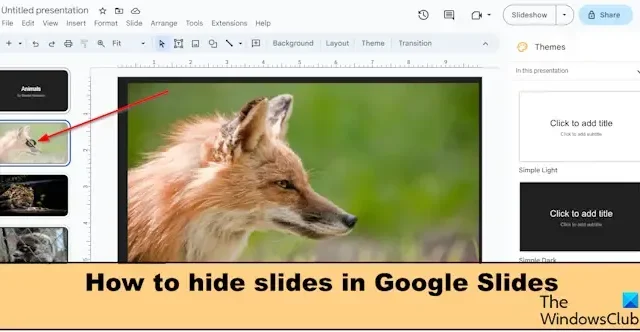
Google Slides est un programme de présentation inclus dans la suite Web Google Docs Editor. Parfois, lorsque vous souhaitez exclure certaines données de votre audience sans supprimer les données, vous pouvez masquer la diapositive dans Google Slides .

Comment masquer les diapositives dans Google Slides
Suivez les étapes ci-dessous pour masquer les diapositives dans Google Slides :
- Localisez la diapositive que vous souhaitez masquer.
- Cliquez avec le bouton droit sur la diapositive
- Sélectionnez Sauter la diapositive dans le menu contextuel.
- La diapositive est masquée.
Il existe deux méthodes que vous pouvez utiliser pour masquer les diapositives dans Google Slides.
Méthode 1 :
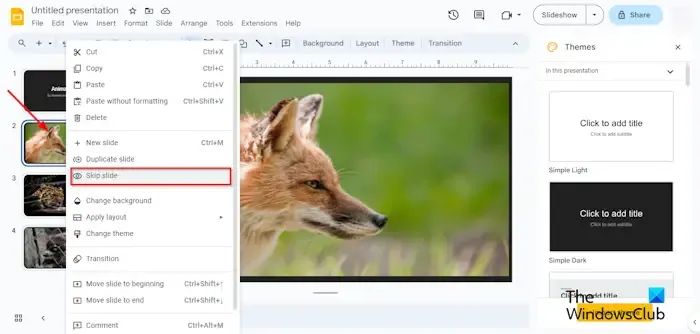
Sur votre présentation Google Slides, localisez la diapositive que vous souhaitez masquer, cliquez avec le bouton droit sur la diapositive, puis sélectionnez Ignorer la diapositive dans le menu contextuel.
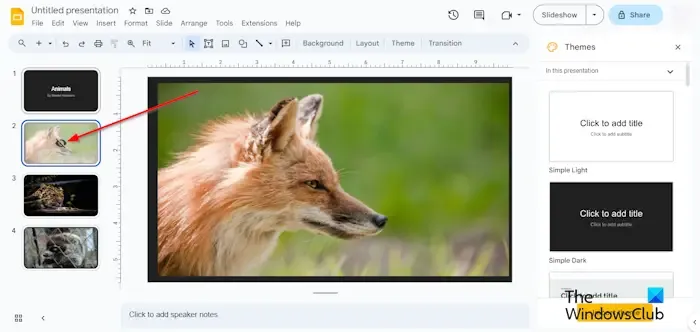
La diapositive est désormais masquée. Vous verrez un œil barré, ce qui signifie qu’il est invisible.
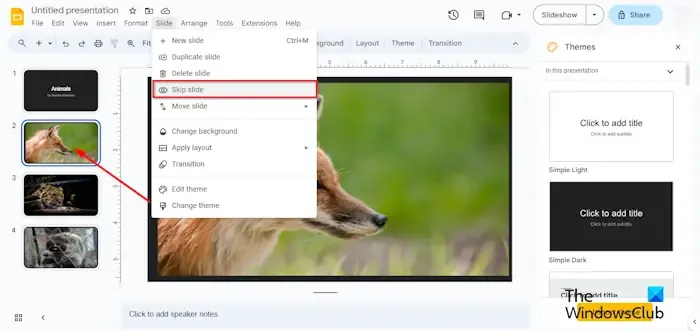
Méthode 2 :
Cliquez sur la diapositive que vous souhaitez masquer.
Cliquez sur l’ onglet Diapositive et sélectionnez Sauter la diapositive dans le menu.
La diapositive est masquée.
Vous pouvez également masquer plusieurs diapositives en maintenant la touche Maj enfoncée, puis cliquez avec le bouton droit et sélectionnez Sauter la diapositive dans le menu.
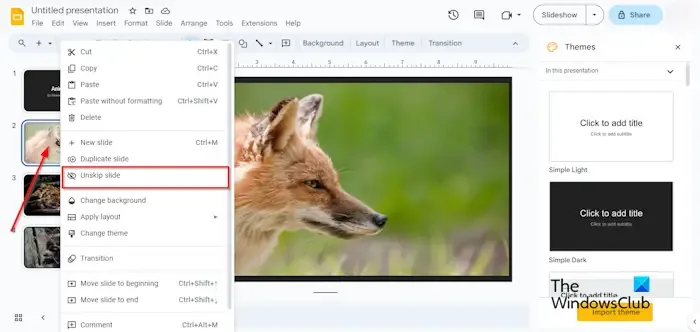
Si vous souhaitez afficher la diapositive, cliquez avec le bouton droit sur la diapositive masquée et sélectionnez Annuler la diapositive dans le menu, ou cliquez sur la diapositive masquée, cliquez sur l’ onglet Diapositive et sélectionnez Annuler la diapositive dans le menu.
Nous espérons que vous comprenez comment masquer les diapositives dans Google Slides.
Comment partager une diapositive Google en affichage uniquement ?
Suivez les étapes ci-dessous pour partager Google Slide en tant que vue.
- Nommez votre diapositive Google.
- Cliquez sur Partager à droite.
- Une boîte de dialogue Partager « Présentation sans titre » s’ouvrira.
- Dans la section Accès général, cliquez sur le bouton déroulant et sélectionnez l’option « Toute personne disposant du lien ».
- Cliquez maintenant sur la flèche déroulante et sélectionnez Visionneuse.
- Accédez à Paramètres dans le coin supérieur droit de la boîte de dialogue.
- Lorsque la boîte de dialogue Paramètres apparaît, décochez la case « Les éditeurs peuvent modifier les autorisations et partager ».
- Cochez la case de l’option « Les téléspectateurs et les commentateurs peuvent voir l’option de téléchargement, d’impression et de copie ».
- Cliquez ensuite sur Terminé.
Comment verrouiller une diapositive dans Google ?
Dans Google Slides, vous pouvez verrouiller des objets sur une diapositive à l’aide du modèle de diapositive ; suivez les étapes ci-dessous.
- Ouvrez votre présentation Google Slide.
- Cliquez sur l’onglet Diapositive, puis cliquez sur Modifier le thème dans le menu.
- Cliquez avec le bouton droit sur l’une des mises en page et sélectionnez Dupliquer la mise en page dans le menu.
- Collez l’un des objets que vous souhaitez verrouiller sur la mise en page dupliquée. En dupliquant la diapositive, vous créez une copie de la diapositive à modifier.
- Lorsque vous avez terminé de modifier la mise en page, cliquez sur le bouton Fermer en haut à droite.
- Les objets seront verrouillés, ce qui signifie qu’ils ne pourront pas être supprimés ou déplacés sans apporter de modifications au modèle de diapositive.



Laisser un commentaire