Comment masquer ou désactiver l’icône du microphone dans Windows 11/10

Solutions de contournement –
Correctif 1 – Révoquer l’accès au micro des applications
Étape 1 – Si vous maintenez la touche Windows et I , vous pouvez ouvrir les paramètres .
Étape 2 – Dirigez-vous vers » Confidentialité et sécurité » pour l’ouvrir.
Étape 3 – Maintenant, si vous faites défiler le volet de droite, vous pouvez ouvrir le » Microphone « .
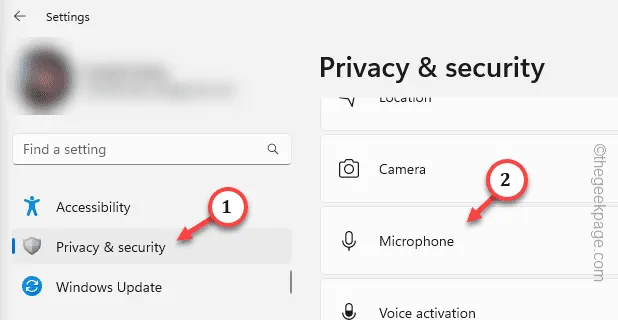
Étape 4 – Ici, vous pouvez voir tous les accès que vous avez accordés aux applications. Pour ce faire, vous devez développer manuellement l’option » Laisser les applications accéder à votre microphone « .
Étape 5 – Maintenant, révoquez soigneusement l’accès au microphone des applications dont vous ne voulez plus.
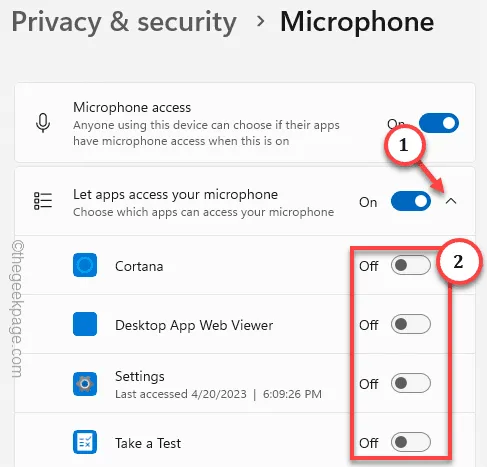
Étape 6 (étape facultative) – Si vous le souhaitez, vous pouvez continuer et révoquer l’accès au microphone à partir des applications de bureau.
Dans ce cas, faites défiler les mêmes paramètres et basculez les paramètres » Laisser les applications de bureau accéder à votre microphone » sur » Désactivé « .
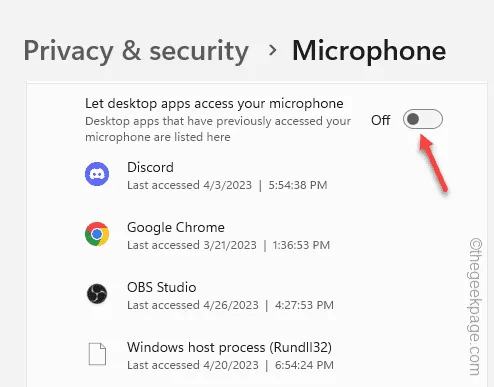
Quittez les paramètres .
Correctif 2 – Désactivez le micro via le Gestionnaire de périphériques
Étape 1 – Appuyez directement avec le bouton droit sur l’ icône Windows pour accéder au menu de l’utilisateur expérimenté. Cliquez sur « Gestionnaire de périphériques » dans ce menu.
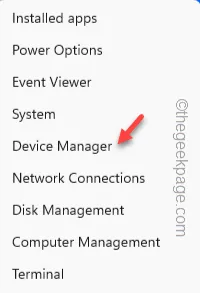
Étape 2 – Vous pouvez afficher tous vos microphones dans la section « Entrées et sorties audio ».
Étape 3 – Directement, cliquez avec le bouton droit sur le microphone et cliquez sur « Désactiver l’appareil » pour désactiver le microphone.
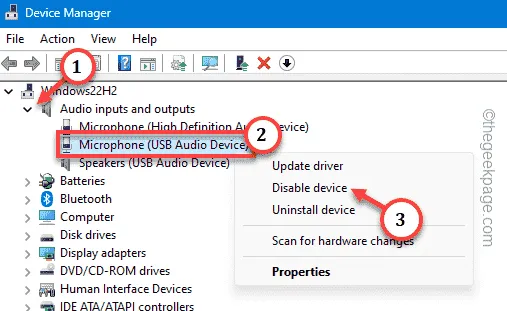
Étape 4 – Windows affichera un message d’avertissement habituel. Ignorez-le et appuyez sur » Oui » pour le désactiver.
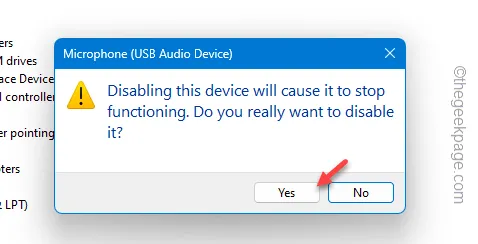
Vous vous demandez comment l’activer ? Vous pouvez facilement le faire à partir de la page Gestionnaire de périphériques. Il vous suffit de cliquer avec le bouton droit sur le microphone et d’appuyer sur » Activer l’appareil » pour l’activer.
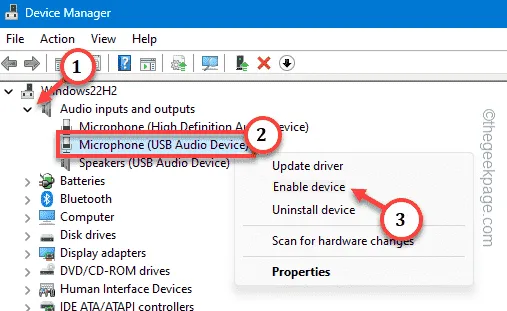



Laisser un commentaire