Comment masquer le SSID du point d’accès sur Windows 11 et le garder privé
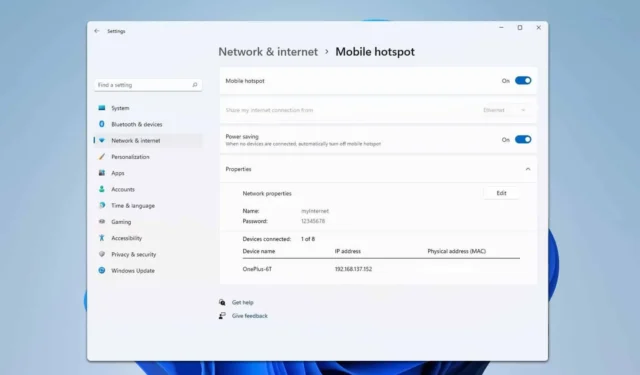
De nombreux utilisateurs utilisent leur PC comme point d’accès, mais existe-t-il une méthode pour masquer le SSID d’un point d’accès sous Windows 11 ? Ce guide vise à apporter la réponse.
Comment masquer le SSID du point d’accès dans Windows 11 ?
Malheureusement, Windows ne propose pas d’option permettant de masquer le SSID de votre point d’accès. Si vous choisissez d’utiliser votre PC comme point d’accès, le moyen le plus efficace de le sécuriser est de définir un mot de passe fort.
Les points d’accès personnels ont-ils un SSID ?
Oui, à chaque connexion sans fil est attribué un SSID qui permet aux utilisateurs de l’identifier et de s’y connecter.
Comment masquer mon SSID sur mon point d’accès mobile ?
- Ouvrez les Paramètres sur votre téléphone et accédez à Connexions .
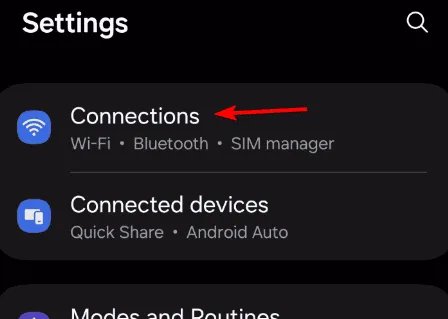
- Ensuite, sélectionnez Point d’accès mobile et partage de connexion .
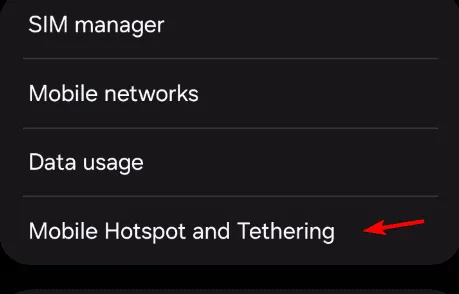
- Choisissez le point d’accès mobile .
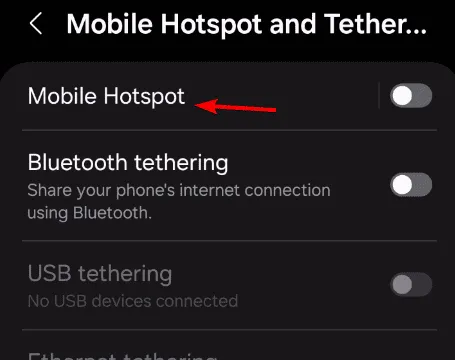
- Appuyez sur le nom du réseau.
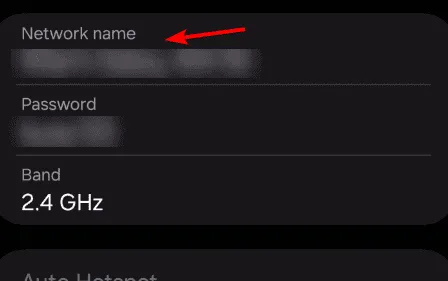
- Développez la section Avancé .
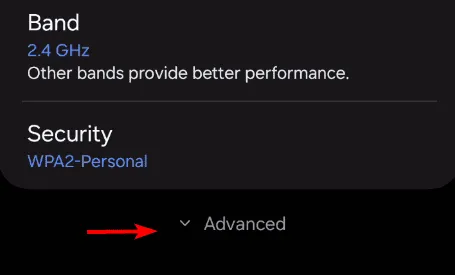
- Activer le réseau caché .
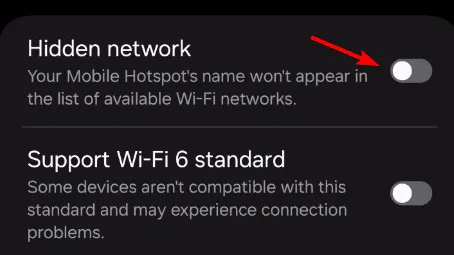
Gardez à l’esprit que les étapes peuvent varier selon les marques de téléphone. Certains appareils peuvent utiliser la fonction de diffusion SSID au lieu d’une fonction de réseau masqué.
Pouvez-vous masquer le SSID d’un réseau sans fil ?
- Ouvrez la page de connexion de votre routeur dans un navigateur Web et entrez vos informations de connexion.
- Accédez à la section Sans fil ou WLAN .
- Sélectionnez Masquer le SSID et enregistrez les modifications.
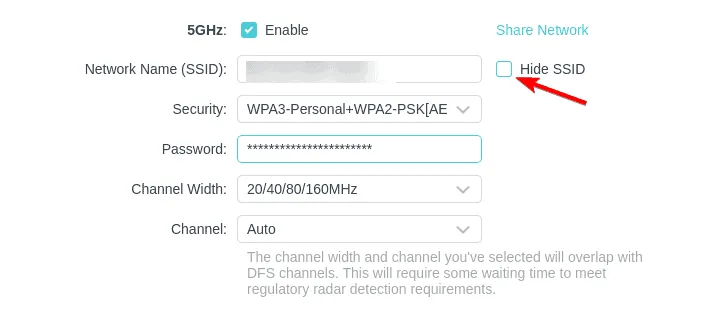
Comment se connecter à un SSID caché sous Windows 11 ?
- Cliquez sur l’icône Wi-Fi dans la barre d’état système.
- Sélectionnez Réseau caché , puis cliquez sur Connecter .
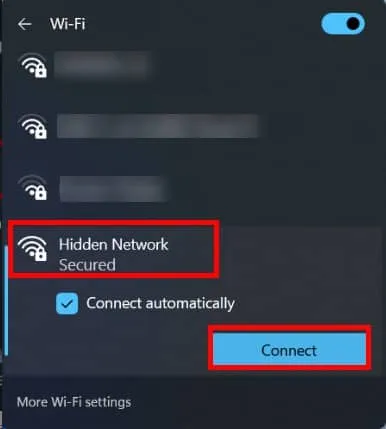
- Entrez le SSID du réseau et cliquez sur Suivant .
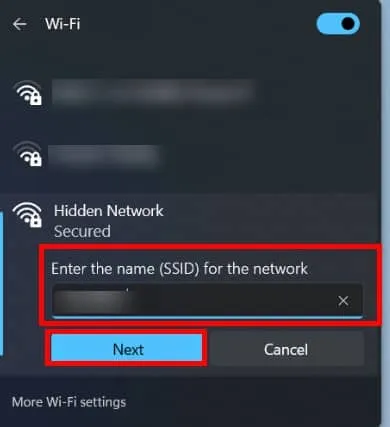
- Enfin, entrez le mot de passe et cliquez sur Suivant .
Comme mentionné précédemment, vous ne pouvez pas masquer le SSID du point d’accès sous Windows 11, car cette fonctionnalité n’est actuellement pas disponible.
Si vous envisagez d’utiliser un point d’accès, vous serez peut-être intéressé de savoir que vous pouvez garder le point d’accès Windows 11 toujours activé.
De plus, nous avons un article utile sur la façon de partager les points d’accès mobiles Windows 11 via Ethernet, qui pourrait vous être utile.



Laisser un commentaire