Comment masquer des fichiers et des dossiers sur Mac : 4 façons expliquées
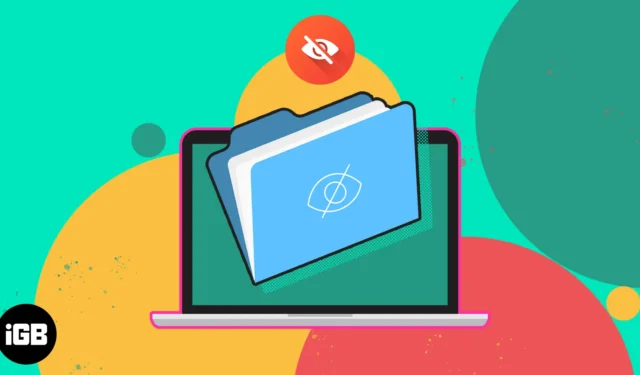
Masquer des fichiers et des dossiers sur votre Mac est un excellent moyen de protéger vos informations sensibles et confidentielles ou de désencombrer votre bureau. Dans ce blog, je vais montrer comment masquer des fichiers et des dossiers sur Mac. Avec ces étapes simples, vous pouvez sécuriser vos documents privés contre tout accès non autorisé.
- Masquer des fichiers sur Mac à l’aide de Terminal
- Masquer les fichiers à l’aide du dossier Bibliothèque sur Mac
- Créer plusieurs comptes d’utilisateurs sur Mac
- Masquer les fichiers Mac à l’aide d’applications tierces
1. Masquer les fichiers sur Mac à l’aide de Terminal
- Lancez Finder → Application → Utilitaires → Terminal .
Vous pouvez également appuyer sur Commande + Espace pour invoquer Spotlight Search et saisir Terminal .
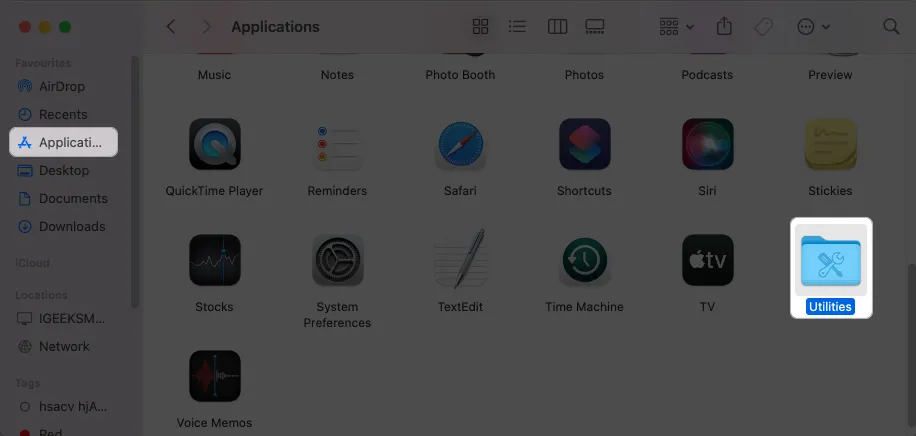
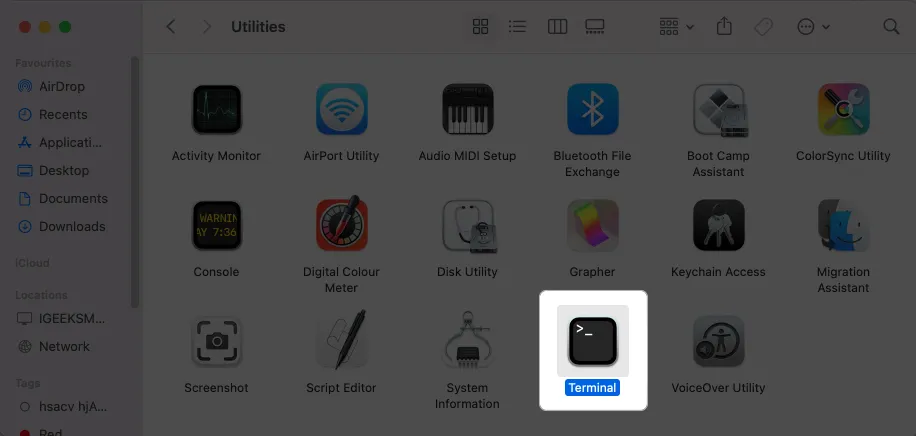
- Tapez la commande cachée chflags → Laissez un espace .
- Faites glisser et déposez le fichier ou le dossier que vous souhaitez masquer.
Ici, j’ai opté pour le dossier.

- Appuyez sur Retour .
Le dossier respectif disparaîtra. - Pour afficher, tapez chflags nohidden et entrez le chemin du fichier ou du dossier caché.
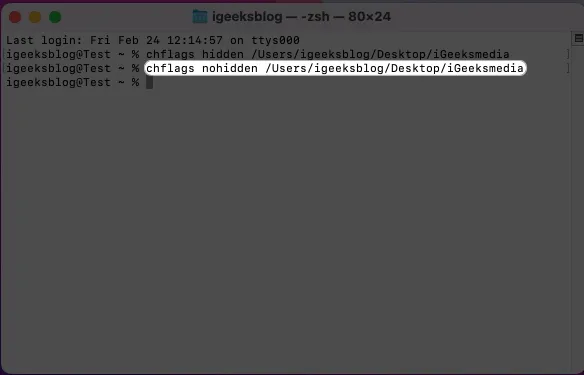
2 Masquer les fichiers à l’aide du dossier Bibliothèque sur Mac
Connaissez-vous le dossier secret par défaut sur votre Mac ? Votre Mac ne vous permet pas d’accéder à tous ses dossiers. Certains dossiers de paramètres système préinstallés sont cachés aux utilisateurs. Ainsi, il n’y aura pas de modifications inutiles à leur sujet.
Maintenant, vous pouvez en profiter et stocker vos fichiers sensibles dans le dossier Bibliothèque.
- Ouvrez le Finder → Cliquez sur Aller dans la barre de menus → Sélectionnez Aller au dossier .
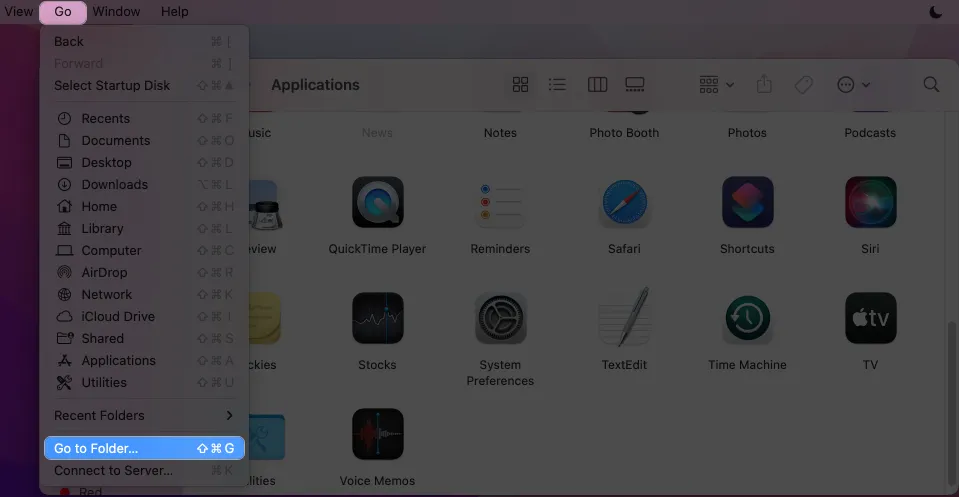
- Entrez ~/Library dans le chemin et appuyez sur Retour .
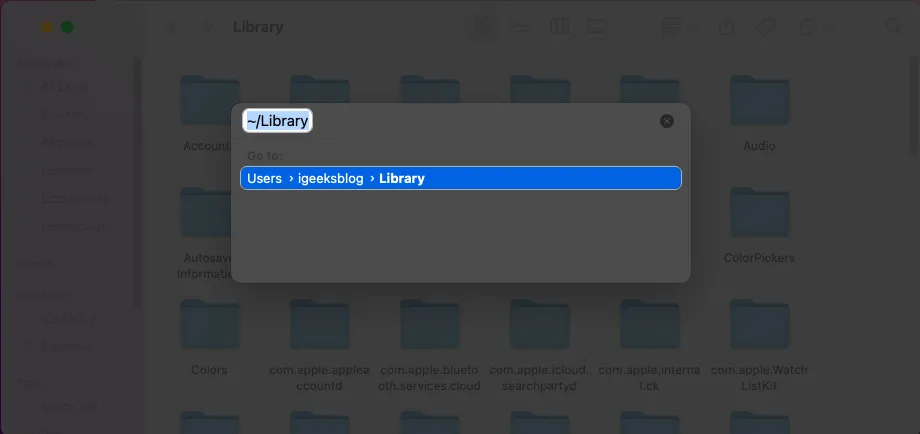
- Cliquez avec le bouton droit sur la fenêtre Bibliothèque → Sélectionnez Nouveau dossier .
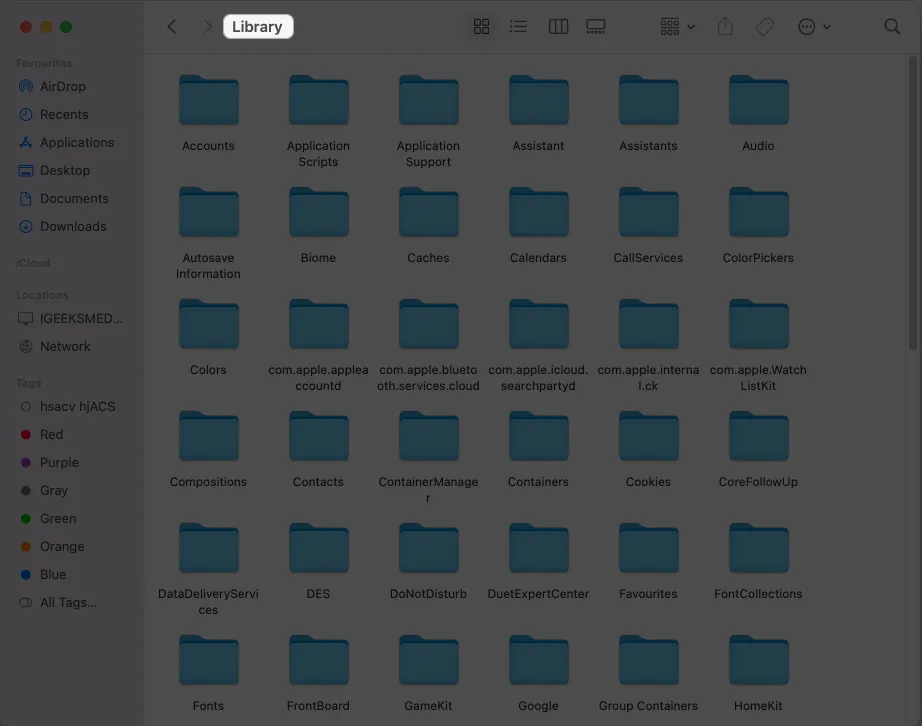
- Faites glisser et déposez vos fichiers dans le dossier.
- Pour accéder aux fichiers cachés, accédez à nouveau au dossier Bibliothèque .
3. Créez plusieurs comptes d’utilisateurs sur Mac
L’utilisation de plusieurs comptes sur votre Mac vous permet de séparer vos profils personnels et professionnels et de garder les documents confidentiels à l’abri des regards indiscrets.
- Ajoutez un nouveau compte utilisateur sur votre Mac.
- Cliquez sur le logo Apple () → Déconnexion [votre nom] .
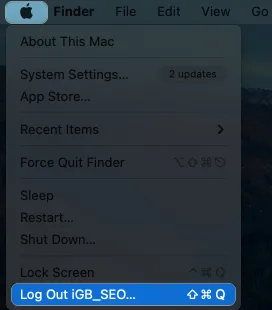
- Appuyez sur Déconnexion lorsque vous y êtes invité
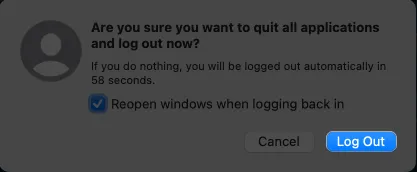
- Sélectionnez un autre compte utilisateur → Entrez le mot de passe .
- Enregistrez vos fichiers et dossiers importants.
Désormais, chaque fois que vous avez besoin d’accéder à vos fichiers privés, il vous suffit de basculer entre vos identifiants d’utilisateur.
4. Masquez les fichiers Mac à l’aide d’applications tierces
Il existe plusieurs applications Mac tierces qui vous permettent de masquer et de sécuriser vos fichiers avec plus de flexibilité. Jetons un coup d’œil à mes principales préférences.
- F-Vault : F-Vault est un outil de chiffrement de fichiers et de dossiers complet et facile à utiliser pour Mac. Il peut masquer tous les types de fichiers, tels que les documents financiers et les photos sensibles. En outre, toutes vos données protégées sont stockées dans un coffre-fort crypté, ce qui empêche les intrus d’y accéder.
- Altomac : Altomac vous permet de verrouiller des fichiers afin qu’ils ne soient pas accessibles sans votre permission. De plus, vous pouvez personnaliser la façon dont vos fichiers et dossiers sont masqués, par exemple en les masquant complètement ou en les faisant apparaître comme s’ils avaient été supprimés.
- Apimac : Apimac est un excellent choix pour les utilisateurs de Mac qui ont besoin d’un outil de chiffrement de fichiers et de dossiers facile à utiliser. Il comprend un système de protection par mot de passe afin que vous puissiez facilement masquer les fichiers Mac et garder les yeux indiscrets loin de vos informations privées.
Avantages du masquage de fichiers et de dossiers sur Mac
Les Mac sont puissamment conçus pour protéger vos données, mais vous pouvez toujours masquer des fichiers et des dossiers pour plus de sécurité et de protection. De plus, le masquage des fichiers garantit qu’ils ne seront pas accidentellement supprimés ou déplacés et que seuls les utilisateurs prévus peuvent y accéder.
De plus, les dossiers protégés par mot de passe ou l’utilisation d’un logiciel de cryptage de fichiers comme l’utilitaire de disque de Mac OS X empêchent vos fichiers et dossiers importants d’être gâchés.
FAQ
Puis-je toujours accéder à un fichier ou dossier caché ?
Oui, vous pouvez toujours accéder à un fichier ou dossier caché en utilisant le menu Finder’s Go . Sélectionnez Aller au dossier et saisissez le chemin d’accès complet au fichier ou au dossier caché.
Les autres utilisateurs de mon Mac peuvent-ils toujours voir un fichier ou un dossier caché ?
Si d’autres utilisateurs sont connectés à votre Mac et ont accès aux mêmes fichiers et dossiers, ils ne peuvent pas voir les fichiers et dossiers cachés à moins qu’ils ne modifient également les paramètres de visibilité.
Existe-t-il un moyen de masquer plusieurs fichiers ou dossiers à la fois ?
Cacher plusieurs fichiers ou dossiers à la fois est assez simple. Vous pouvez simplement déplacer vos documents dans un seul dossier et masquer le dossier respectif lui-même.
C’est si simple!
La sécurisation de vos données est essentielle, et le masquage de fichiers et de dossiers peut être un moyen d’y parvenir. Vous pouvez facilement masquer des fichiers et des dossiers pour les garder en sécurité à l’aide des outils natifs de Mac. Cependant, envisagez également d’utiliser des outils tiers pour sécuriser davantage vos données privées.



Laisser un commentaire