Comment masquer les applications sur Windows
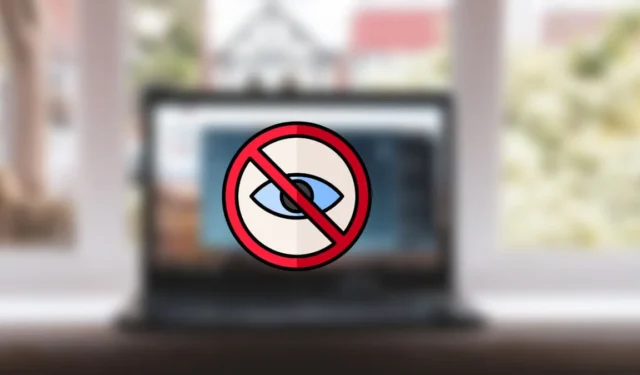
Masquer des applications sous Windows
Lorsque vous désinstallez une application de Windows, elle supprime tous ses fichiers associés, vous ne pouvez donc pas exécuter ce programme à moins de le réinstaller. Alternativement, lorsque vous masquez une application, elle reste sur votre ordinateur avec tous ses fichiers associés, mais n’est pas accessible via les canaux communs.
Par exemple, lorsque vous masquez une application, elle peut disparaître du menu Démarrer, de la liste des programmes et d’autres raccourcis. Mais il est toujours sur votre ordinateur et vous pouvez le lancer à partir de son dossier d’installation.
1. Avec l’éditeur de stratégie de groupe
L’éditeur de stratégie de groupe est un outil Windows qui vous permet de gérer les paramètres d’un groupe d’utilisateurs sur votre PC. Vous pouvez l’utiliser pour tout configurer, de l’environnement de bureau aux paramètres de sécurité de votre réseau, et apporter des modifications au niveau du sol, y compris le masquage des applications sur Windows.
Vous pouvez modifier l’éditeur de stratégie de groupe pour masquer toutes les applications qui apparaissent dans le Panneau de configuration en suivant les étapes ci-dessous.
- Appuyez simultanément sur les touches Win+ Rpour ouvrir la fenêtre Exécuter.

- Tapez « gpedit.msc » dans le champ vide et appuyez sur « OK » pour lancer l’éditeur de stratégie de groupe local.
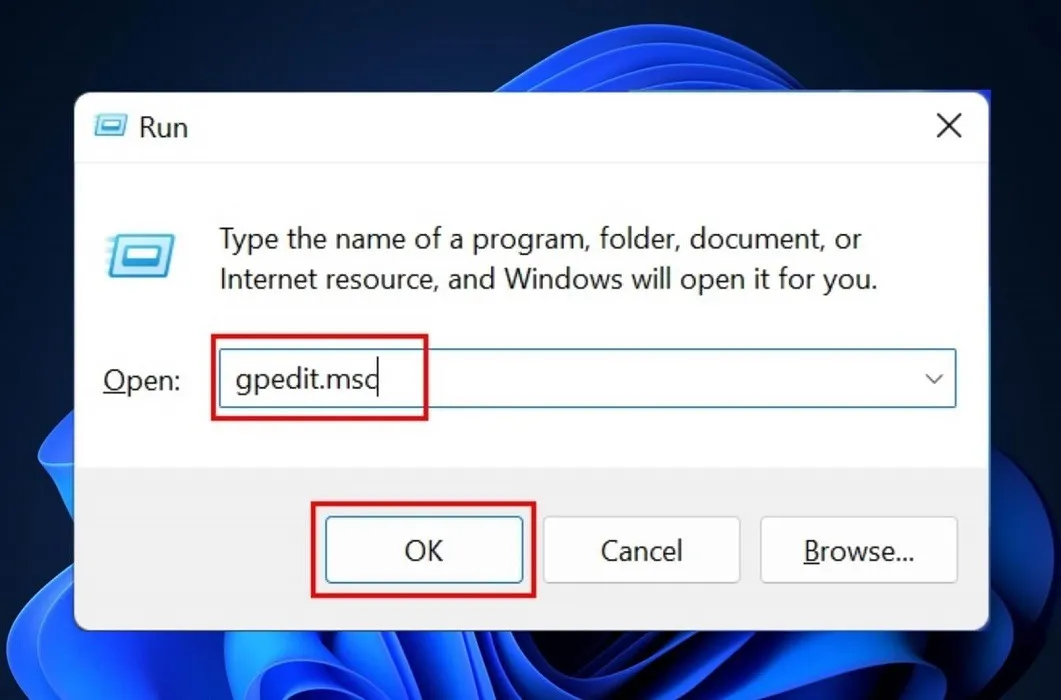
- Cliquez sur « Configuration utilisateur » dans la fenêtre de l’éditeur de stratégie de groupe local.
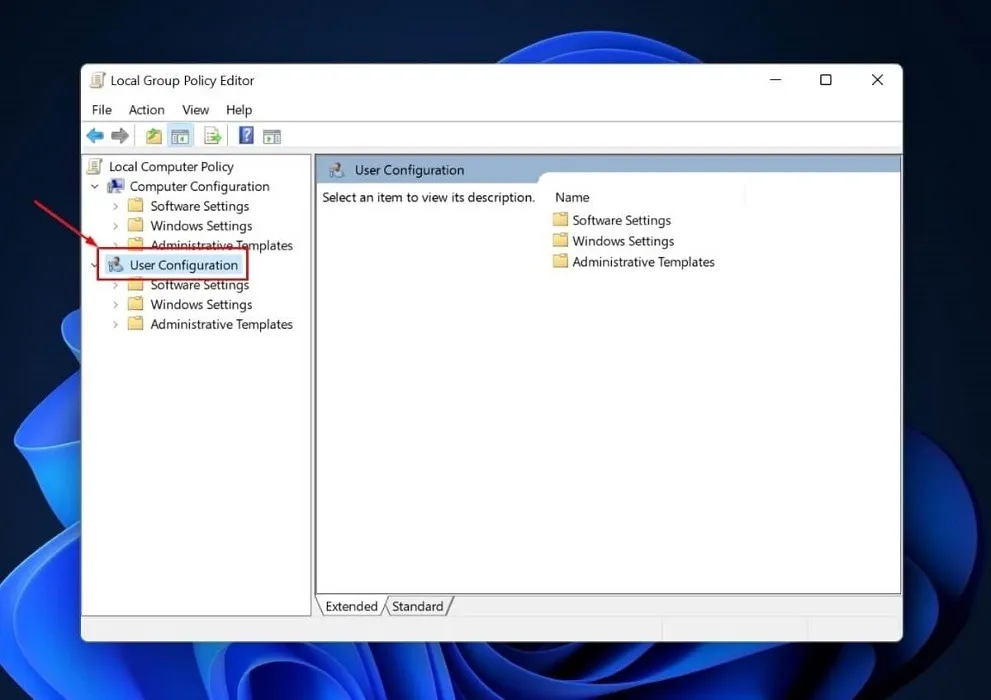
- Cliquez sur « Modèles d’administration » sous l’onglet « Configuration utilisateur ».
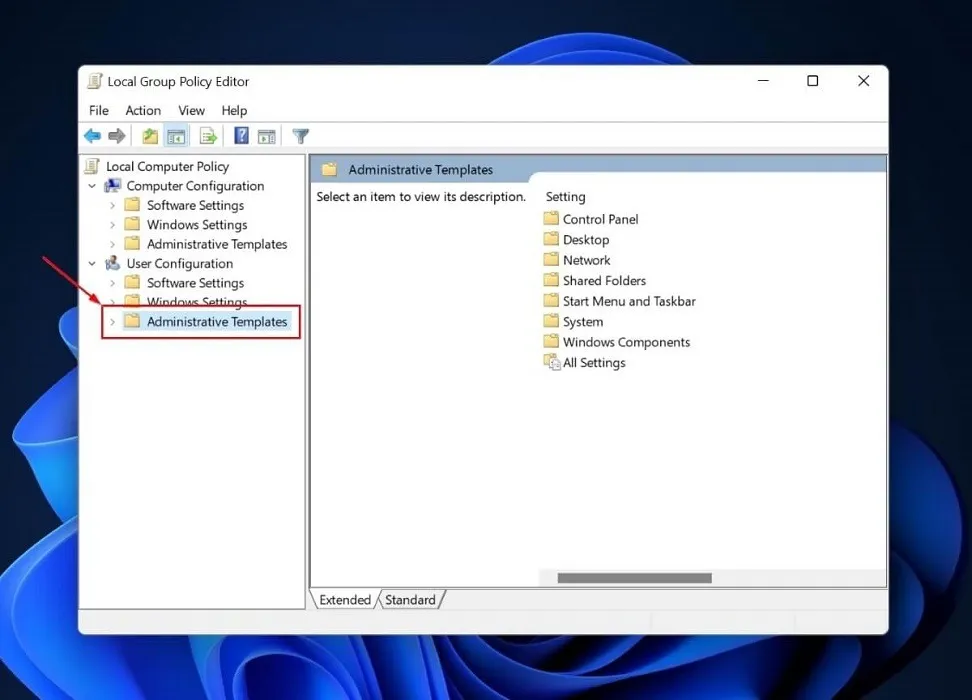
- Double-cliquez sur le dossier Panneau de configuration sur le côté droit de la fenêtre.

- Double-cliquez sur le dossier « Programmes ».

- Faites un clic droit sur l’option « Masquer la page ‘Programmes et fonctionnalités' » dans le volet de droite et cliquez sur « Modifier » dans le menu contextuel.

- Cochez l’option « Activé » dans la nouvelle fenêtre et cliquez sur « OK ».
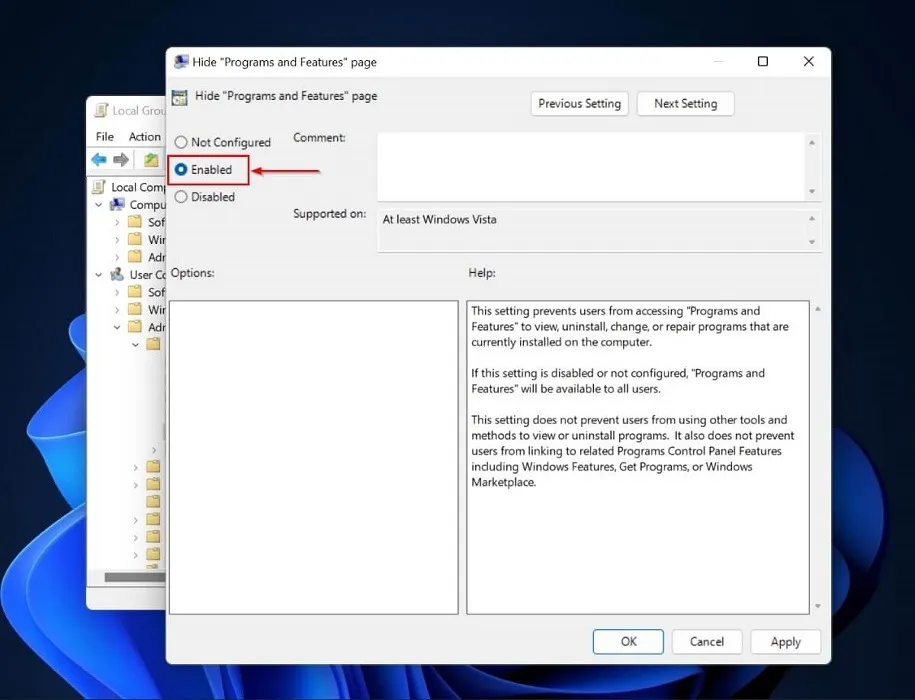
- Si quelqu’un essaie d’afficher vos programmes installés dans le Panneau de configuration, il verra le message suivant : « Votre administrateur système a désactivé les programmes et fonctionnalités. »

- En suivant ces étapes, personne ne visualise, ne désinstalle, ne modifie ou ne répare les programmes installés sur votre ordinateur via le Panneau de configuration. Cependant, les utilisateurs peuvent toujours trouver l’application cachée via le menu Démarrer.
2. Via l’éditeur de registre
Le registre est un composant vital de Windows, vous devez donc être très prudent lorsque vous y apportez des modifications, car toute erreur peut être catastrophique. Avant d’apporter des modifications, assurez-vous de sauvegarder votre registre ou d’établir un point de restauration. Après cela, suivez ces étapes pour masquer les applications dans Windows via l’Éditeur du Registre :
- Tapez « Registry Editor » dans Windows Search et sélectionnez la meilleure correspondance.
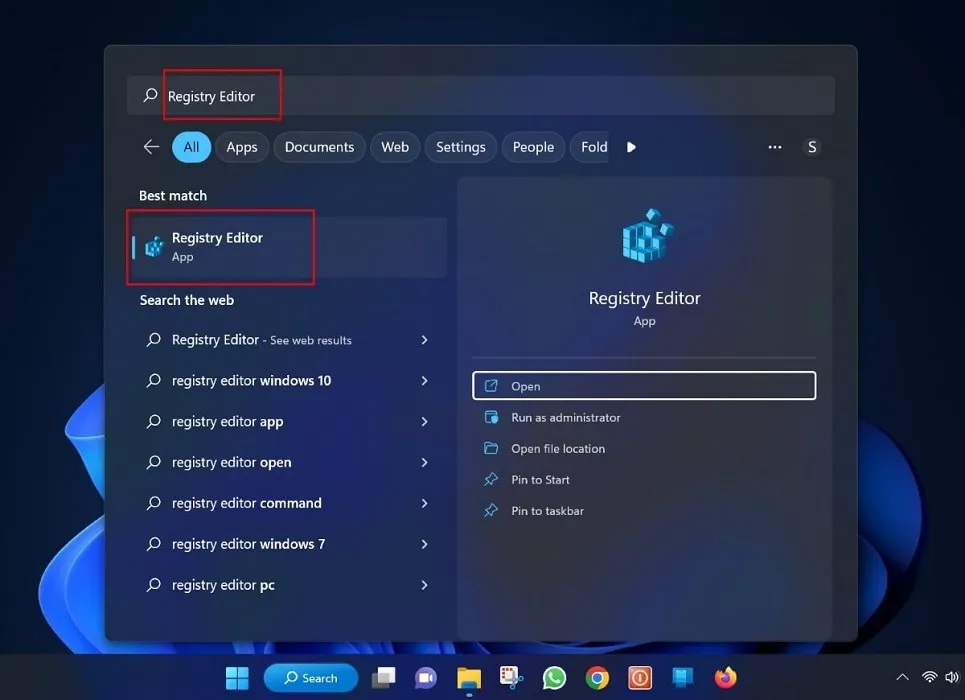
- Appuyez sur « Oui » dans la fenêtre contextuelle de contrôle de compte d’utilisateur demandant l’autorisation d’ouvrir l’éditeur de registre.
- Tapez le chemin suivant dans la barre de recherche de l’Éditeur du Registre :
HKEY_LOCAL_MACHINE\SOFTWARE\Microsoft\Windows\CurrentVersion\Uninstall.
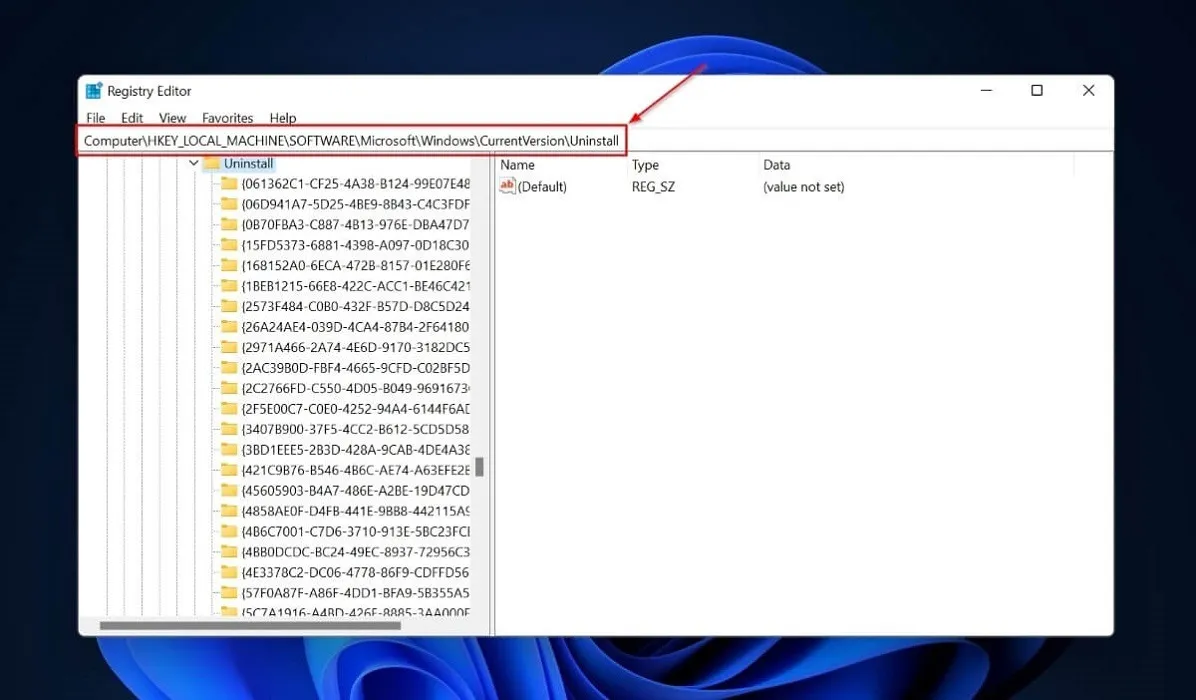
- Cliquez sur « Fichier -> Exporter ».

- Une fenêtre apparaîtra demandant le répertoire pour enregistrer les clés. Accédez au dossier dans lequel vous souhaitez sauvegarder les clés de registre et cliquez sur « Enregistrer ».

- Faites défiler vers le bas dans le volet de gauche et localisez l’application que vous souhaitez masquer dans le dossier « Désinstaller ». Cliquez avec le bouton droit sur le dossier de l’application et un menu contextuel apparaîtra.
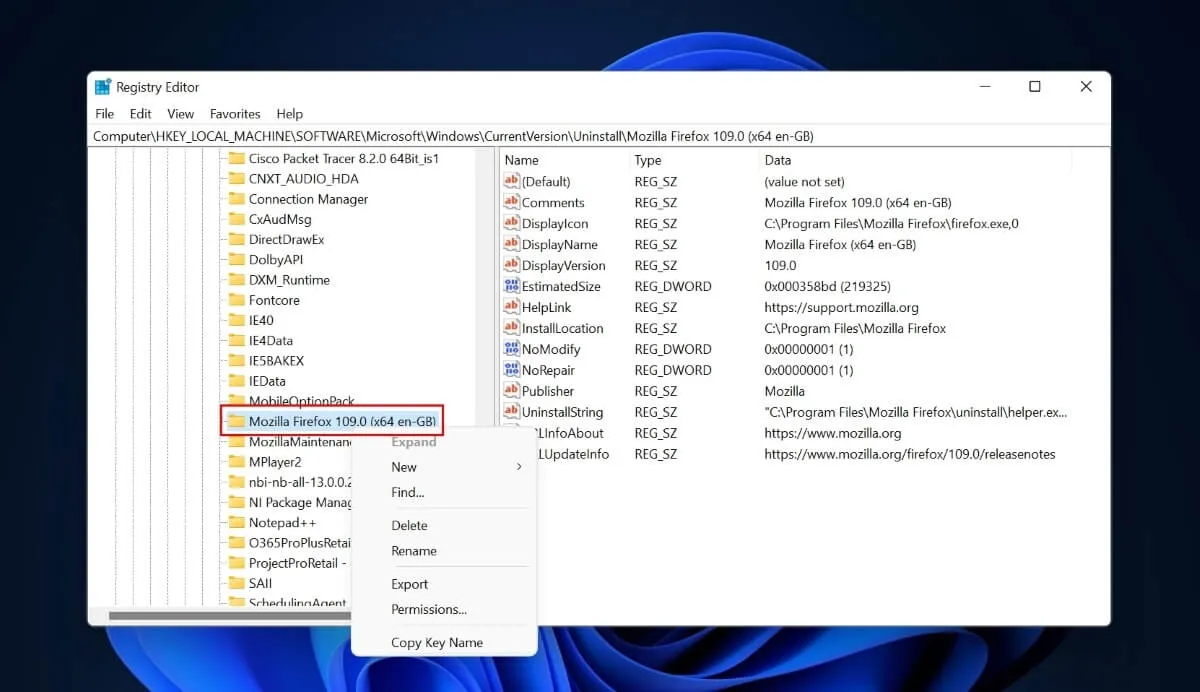
- Cliquez sur « Nouveau -> Valeur DWORD (32 bits) ».

- Une « Nouvelle valeur » apparaîtra dans le volet de droite.
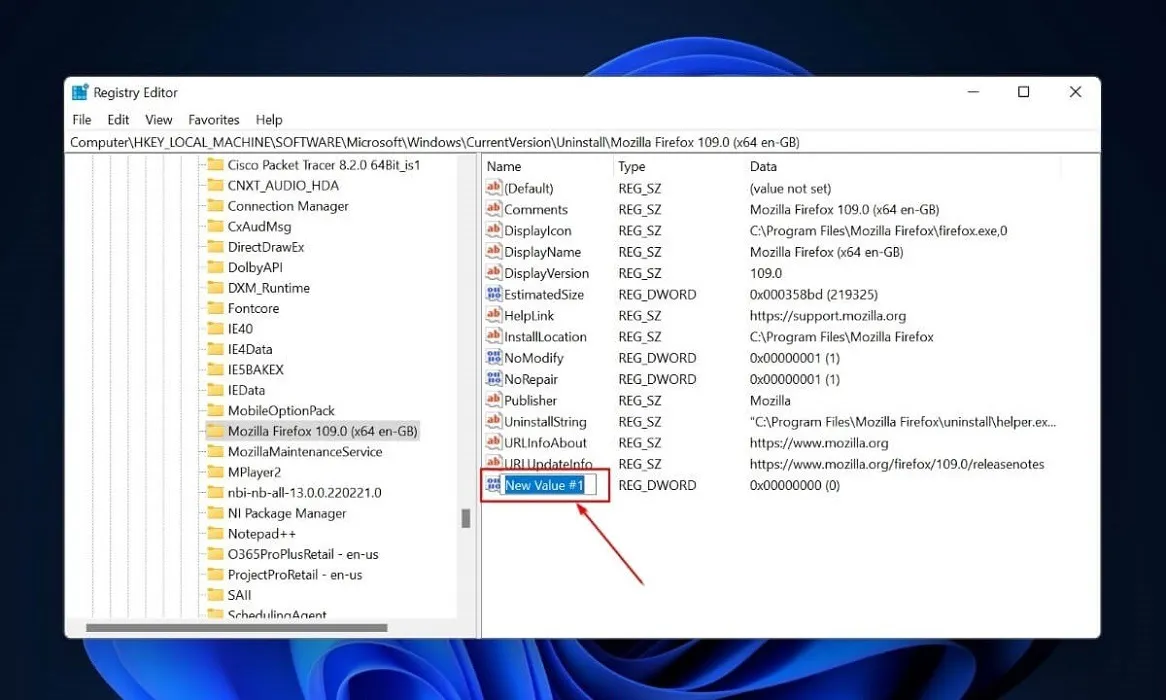
- Nommez la nouvelle valeur « SystemComponent », puis cliquez dessus avec le bouton droit de la souris et sélectionnez « Modifier » pour modifier la valeur.

- Une nouvelle fenêtre contextuelle apparaîtra. Modifiez les données de valeur de 0 à 1 et appuyez sur « OK ».
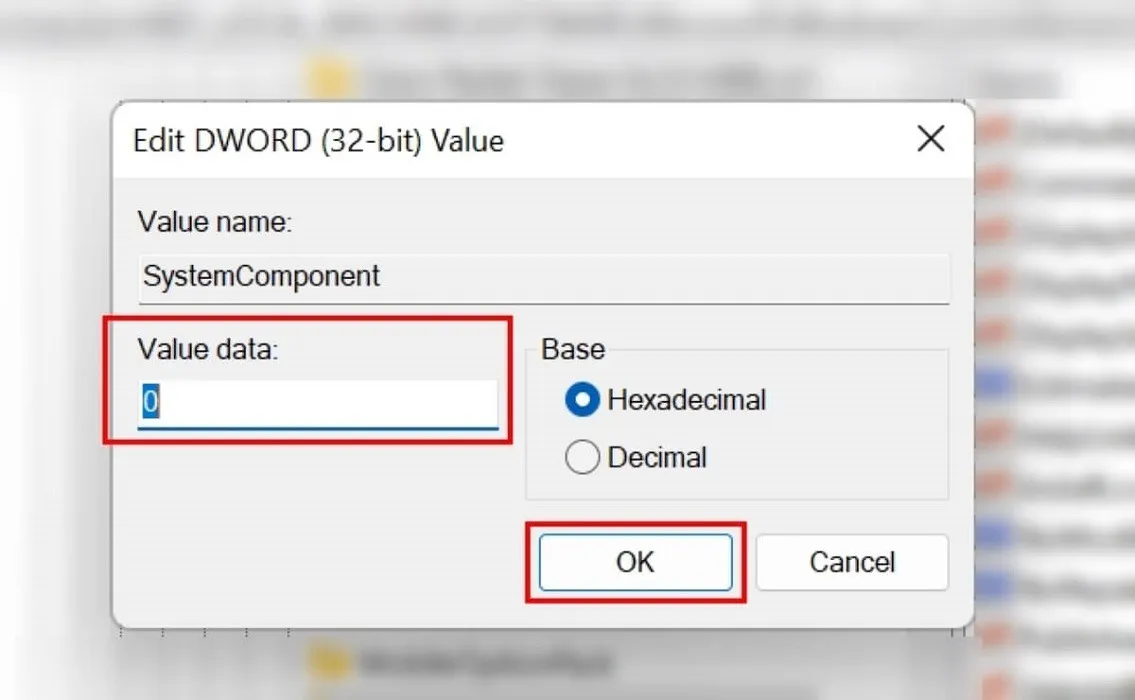
- Lancez « Panneau de configuration -> Programmes -> Programmes et fonctionnalités » après avoir fermé l’Éditeur du Registre. Si vous avez correctement suivi les étapes ci-dessus, l’application masquée n’apparaîtra pas dans la liste des programmes et fonctionnalités installés.

- Même si l’application que vous masquez à l’aide de cette méthode n’apparaît pas dans la liste des applications installées dans le Panneau de configuration, elle peut toujours être recherchée et accessible via l’outil de recherche Windows. Si vous ne voulez pas que d’autres personnes le voient, vous devez supprimer ou masquer son raccourci sur le bureau.
Pour info : nettoyez votre base de registre Windows en utilisant l’une des méthodes décrites dans ce guide.
3. Utiliser un logiciel tiers
L’Éditeur du Registre est utile si vous souhaitez masquer une application spécifique, mais si vous n’êtes pas familier avec cet outil, vous trouverez ses étapes difficiles. De plus, il y a un risque que vous finissiez par entraver les paramètres importants de l’application. Pour éviter cela, utilisez un programme tiers fiable et professionnel pour masquer vos applications.
Pour illustrer, nous utilisons le programme Hide From Uninstall List. Avec cet outil, vous pouvez suivre les étapes ci-dessous pour masquer un ou plusieurs programmes sans erreur.
- Téléchargez le programme d’installation Masquer de la liste de désinstallation .
- Décompressez le fichier et lancez-le. Vous pouvez voir tous les programmes et fonctionnalités installés sur votre ordinateur dans le programme Hide From Uninstall List.

- Faites un clic droit sur un programme et choisissez l’ option « Masquer de la liste des programmes et fonctionnalités ». Décochez également la petite case à côté de l’application que vous souhaitez masquer dans le panneau de configuration.

- Si vous ouvrez le Panneau de configuration, vous ne verrez pas l’application sélectionnée dans la liste.
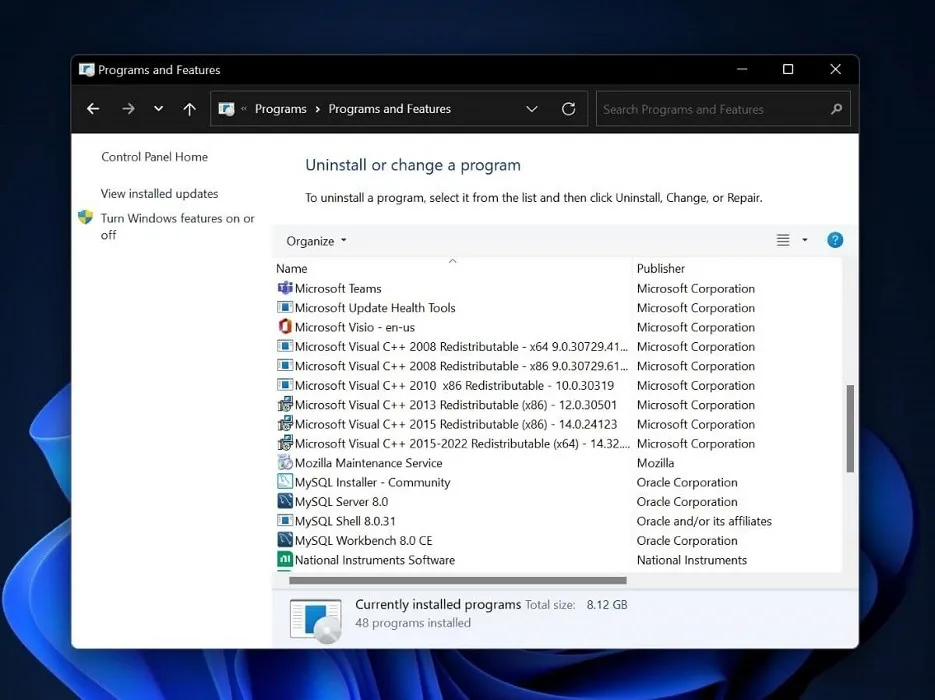
4. En masquant une partition
La dernière option consiste à masquer une partition entière contenant les applications que vous ne souhaitez plus voir. Vous pouvez généralement masquer une partition dans la gestion des disques en supprimant sa lettre de lecteur. Il est simple à utiliser, mais une fois que vous avez ajouté la lettre de lecteur manquante, n’importe qui peut accéder à la partition.
Pour empêcher d’autres personnes d’accéder aux programmes et aux fichiers de la partition, utilisez un gestionnaire de partition professionnel pour masquer la partition. Nous suggérons MiniTool Partition Wizard, un programme fiable qui peut créer, déplacer, redimensionner, supprimer, effacer et masquer des partitions, récupérer des données perdues, etc.
En modifiant l’ID du type de partition, MiniTool Partition Wizard masque la partition (sur un disque MBR). Suivez ces étapes pour masquer les partitions contenant les applications.
- Accédez à la page officielle de MiniTool Partition Wizard et téléchargez l’application.
- Exécutez le fichier d’installation et installez-le. Une fois l’installation terminée, lancez l’application.
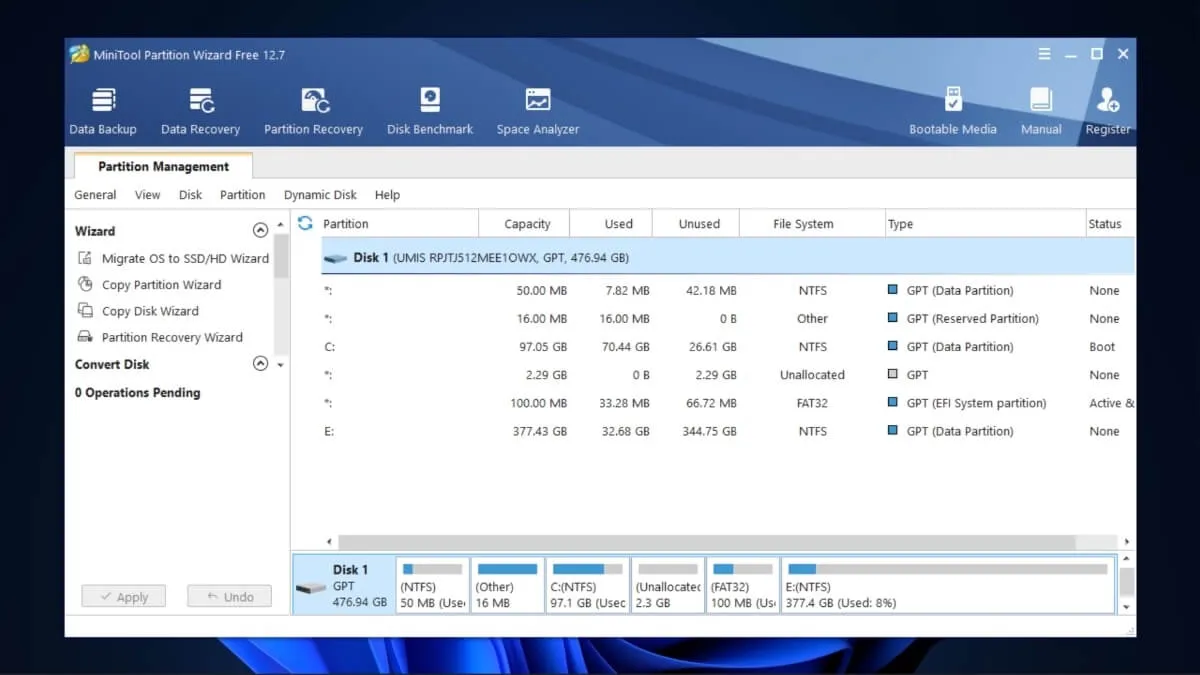
- Faites un clic droit sur la partition que vous souhaitez masquer et cliquez sur « Masquer la partition » dans le menu qui apparaît.

- Cliquez sur « Appliquer » dans le volet de gauche pour masquer votre partition sélectionnée, puis cliquez sur « Oui » dans la fenêtre qui apparaît, vous demandant votre confirmation.
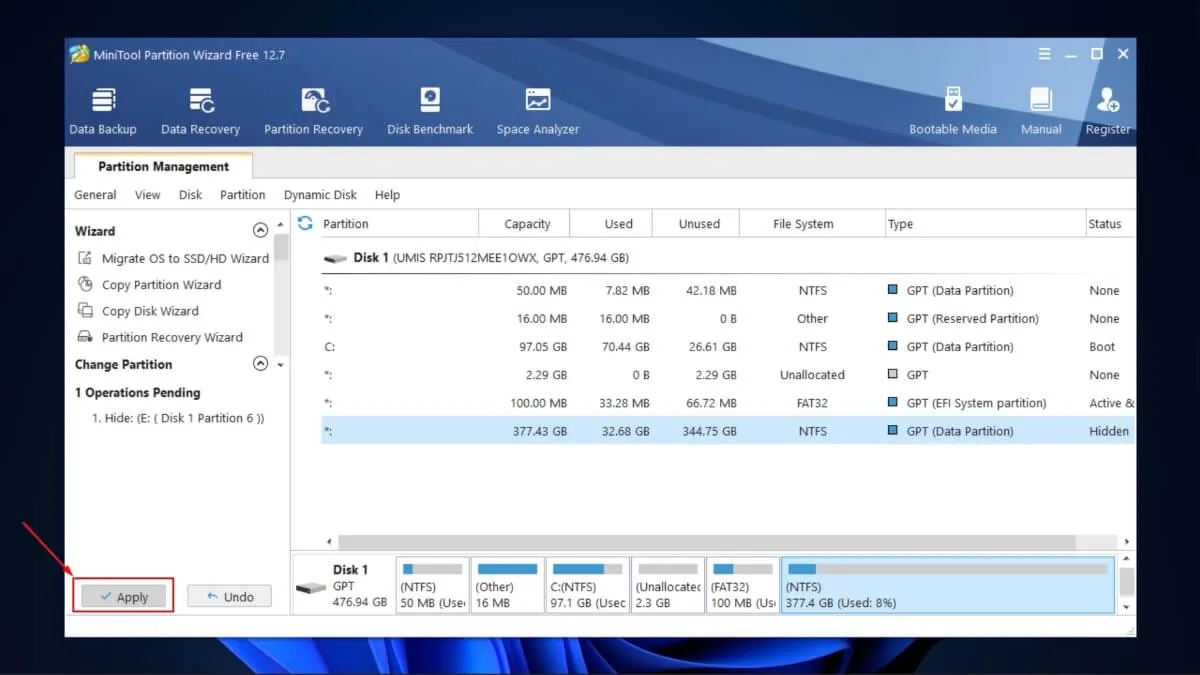
- Les personnes utilisant votre PC pourront toujours trouver les applications cachées via l’outil de recherche Windows. Cependant, s’ils double-cliquent sur une application masquée à l’aide de cette méthode, ils recevront le message d’erreur « Problème avec le raccourci », les empêchant de la lancer.
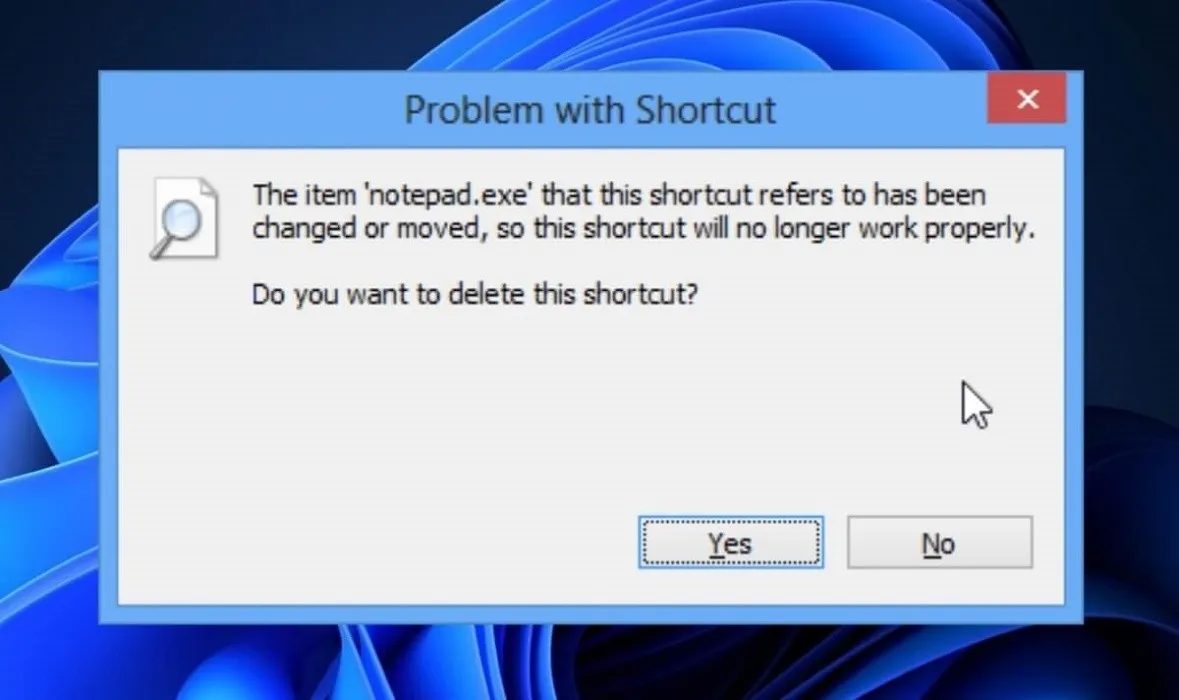
- Une fois que vous avez masqué la partition, vous constaterez que vos applications sont toujours disponibles dans le Panneau de configuration. Pour les masquer, accédez à « Panneau de configuration -> Programmes -> Programmes et fonctionnalités ».
- Sélectionnez l’application que vous avez masquée dans la partition et cliquez sur le bouton « Désinstaller » en haut. Vous recevrez un message indiquant qu’une erreur s’est produite.

- Cliquez sur « Oui » pour supprimer l’application de toutes les listes « Programmes et fonctionnalités ». Vous ne perdrez pas l’application en faisant cela.
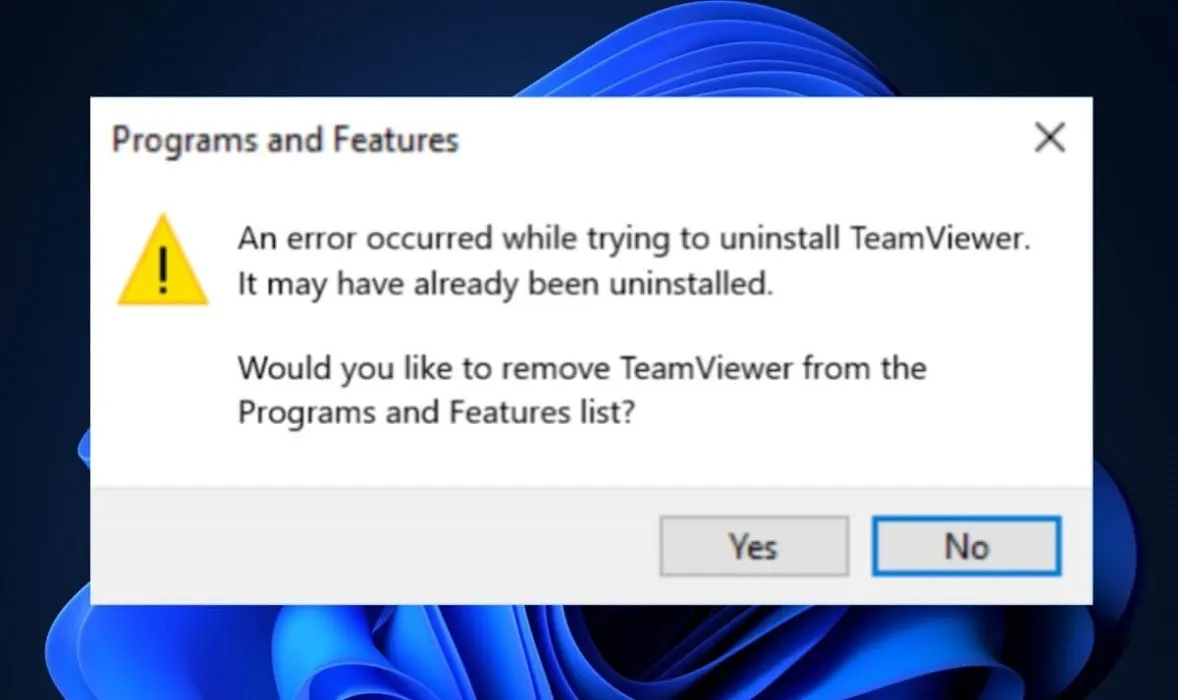
Questions fréquemment posées
Pouvez-vous masquer les applications UWP ?
Étant donné que les applications UWP (Universal Windows Platform) ne sont pas des applications de bureau, leur désinstallation est le seul moyen de les masquer. Les applications UWP utilisent les API WinRT pour fournir une interface utilisateur puissante et des fonctionnalités asynchrones avancées idéales pour les appareils connectés à Internet.
Les applications masquées sont-elles visibles dans le menu Démarrer ?
Oui et non. Vos applications peuvent être visibles dans le menu Démarrer si vous avez masqué toutes les applications à l’aide de l’éditeur de stratégie de groupe ou en masquant une partition. De même, si vous avez masqué une application individuelle via l’Éditeur du Registre, vos applications peuvent être visibles dans le menu Démarrer. Cependant, si vous utilisez un logiciel tiers pour masquer les applications, vos applications masquées ne seront pas visibles dans le menu Démarrer, la liste des programmes, la barre des tâches, le bureau, etc. Vous ne pouvez y accéder que via le dossier d’installation.
Pouvez-vous afficher les applications cachées ?
Oui, vous pouvez afficher les applications masquées en inversant les étapes que vous avez suivies pour les masquer. Par exemple, si vous avez masqué une application via l’Éditeur du Registre, vous pouvez modifier les « données de la valeur » pour la valeur DWORD « SystemComponent » sur « 0 » pour rendre les applications masquées à nouveau visibles.
Crédit image : Unsplash . Toutes les captures d’écran par Ojash Yadav .



Laisser un commentaire