Guide pratique pour les listes Twitter

Comment créer une liste Twitter
Il est très facile de créer votre propre liste Twitter. Vous pouvez créer jusqu’à dix listes.
- Connectez-vous à votre compte Twitter. Appuyez sur votre photo de profil ou sur l’icône du menu de navigation dans le coin supérieur gauche de l’écran.

- Sélectionnez « Listes » dans le menu latéral.

- Sélectionnez l’icône « nouvelle liste » dans le coin inférieur droit de l’écran.

- Entrez le nom de votre liste (pas plus de 25 caractères). Le nom de votre liste ne peut pas commencer par un chiffre. Saisissez également une courte description pour votre liste (moins de 100 caractères). Vous avez également la possibilité de garder votre liste publique ou de cocher la case pour la rendre privée.

- Ajoutez des personnes à votre liste si vous le souhaitez. Sélectionnez « Ajouter » pour chaque profil que vous souhaitez ajouter, puis sélectionnez « Terminé ».
Comment ajouter des personnes à votre liste Twitter
Après avoir créé vos listes, vous serez redirigé vers une nouvelle page où vous pourrez ajouter des personnes à votre liste.
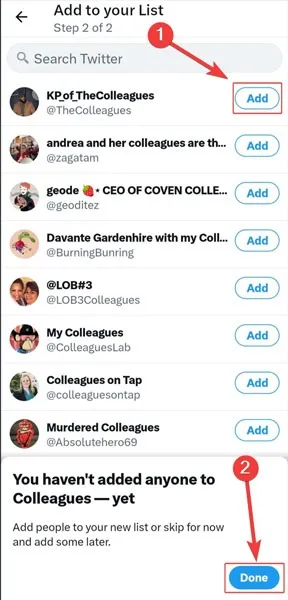
Ajouter ou supprimer des personnes de votre liste via leurs profils
- Accédez au profil que vous souhaitez ajouter à votre liste et sélectionnez les trois points verticaux dans le coin supérieur droit.
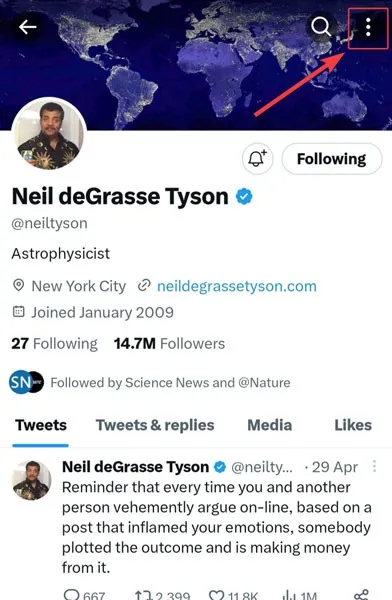
- Sélectionnez « Ajouter/supprimer des listes ».
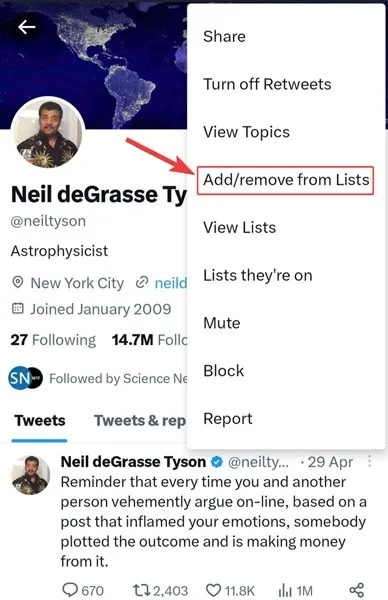
Ajouter ou supprimer des membres de la liste via la page suivante
- Sélectionnez l’onglet « Suivant » de votre page d’accueil.

- Choisissez l’icône à trois points près du profil que vous souhaitez ajouter à votre liste.
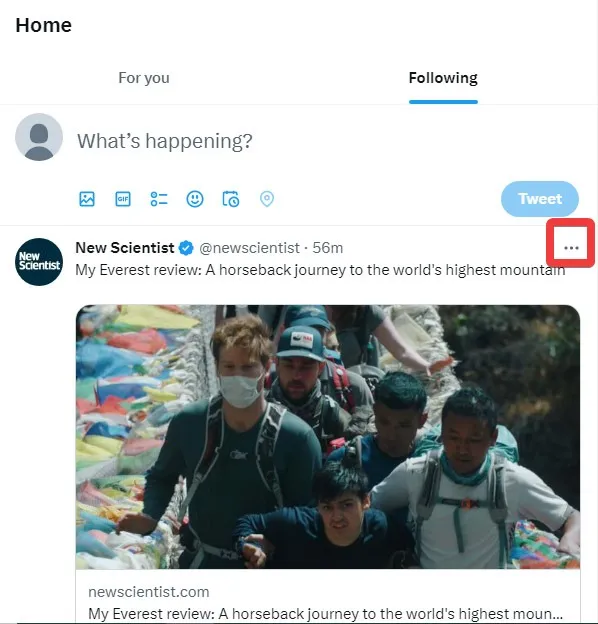
- Sélectionnez « Ajouter/supprimer [identifiant Twitter] des listes ».

Gérez les membres de votre liste à partir du menu Liste
- Appuyez sur votre photo de profil et ouvrez « Listes « .
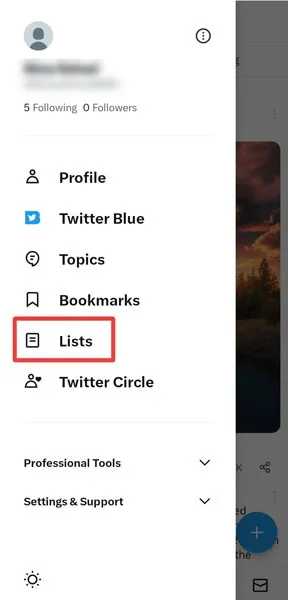
- Sélectionnez la liste que vous souhaitez gérer.

- Choisissez « Modifier la liste ».

- Appuyez sur « Gérer les membres ».
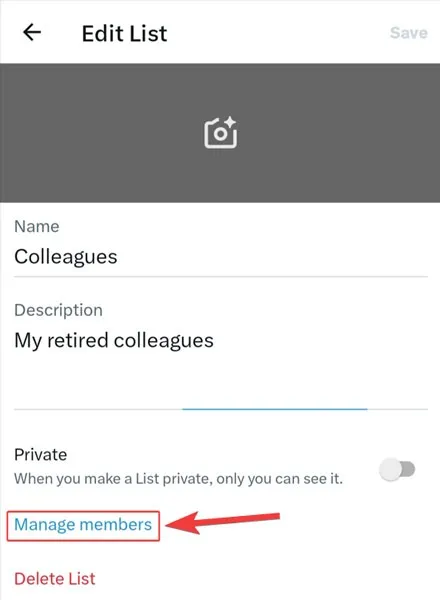
- Recherchez et ajoutez des personnes à votre liste à partir de la section « Suggestions ».
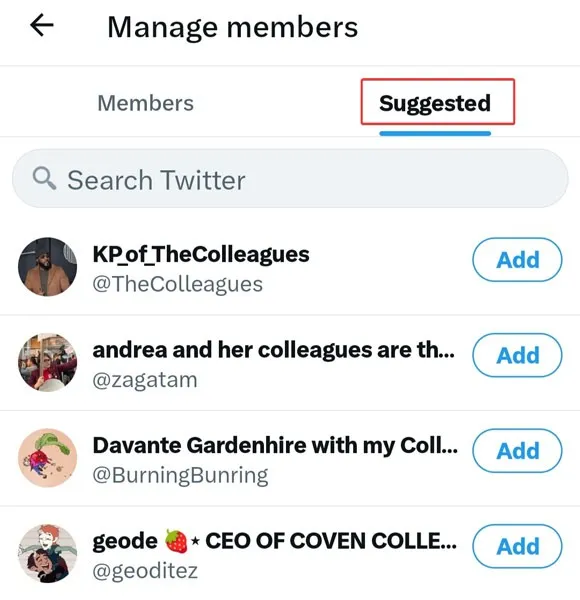
Modification et suppression de listes
- Dans le menu de votre profil, sélectionnez « Listes. «

- Choisissez la liste que vous souhaitez modifier ou supprimer.
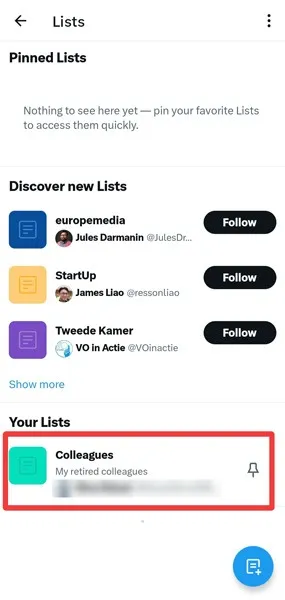
- Sélectionnez « Modifier la liste ». Vous pouvez modifier ou supprimer votre liste à partir d’ici.
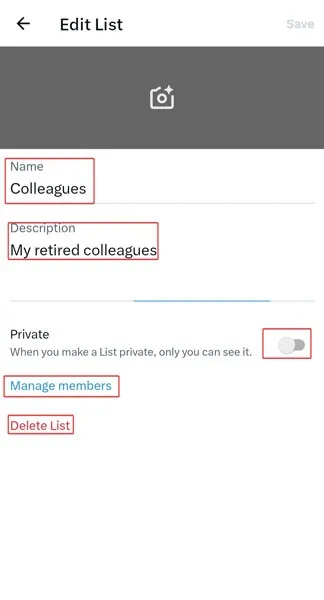
Comment partager une liste
Vous ne pouvez partager que des listes publiques. Si votre liste est privée, allez dans « Modifier la liste » et rendez-la publique. Pour partager une liste Twitter, suivez les étapes ci-dessous :
- Ouvrez « Listes » dans le menu de votre profil.
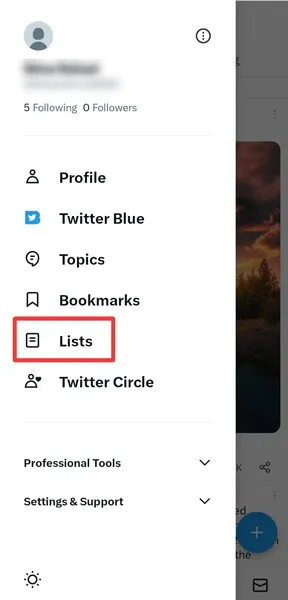
- Sélectionnez la liste que vous souhaitez partager.
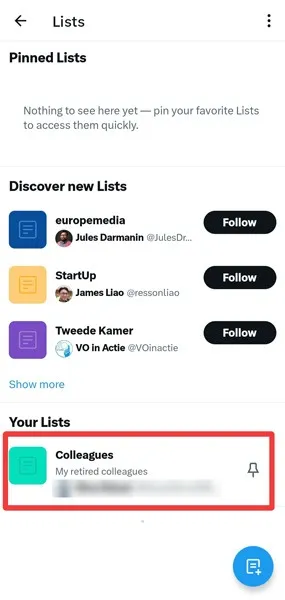
- Cliquez sur l’icône « Partager » dans le coin supérieur droit.

- Vos options pour partager une liste sont :
- Copie du lien vers la liste
- Liste d’envoi par message direct
- Tweetez la liste
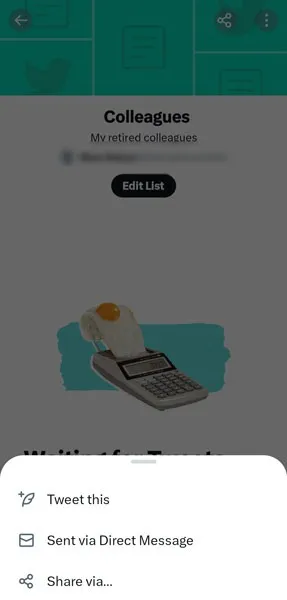
Comment vérifier les listes sur lesquelles vous vous trouvez
- Ouvrez « Listes » dans le menu de votre profil.
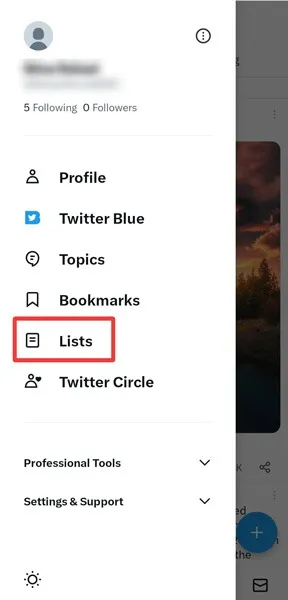
- Sélectionnez l’icône à trois points dans le coin supérieur droit.
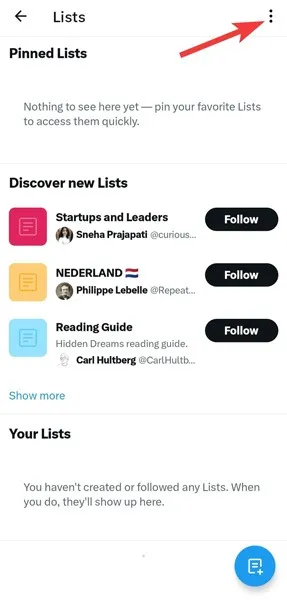
- Ouvrez « Listes sur lesquelles vous êtes ».

Suivre une nouvelle liste
Si vous êtes intéressé par le contenu d’une liste, suivez cette liste via ces étapes :
- Ouvrez « Listes » depuis le profil ou le menu de navigation.

- Sélectionnez « Afficher plus » dans la section « Découvrir de nouvelles listes ».
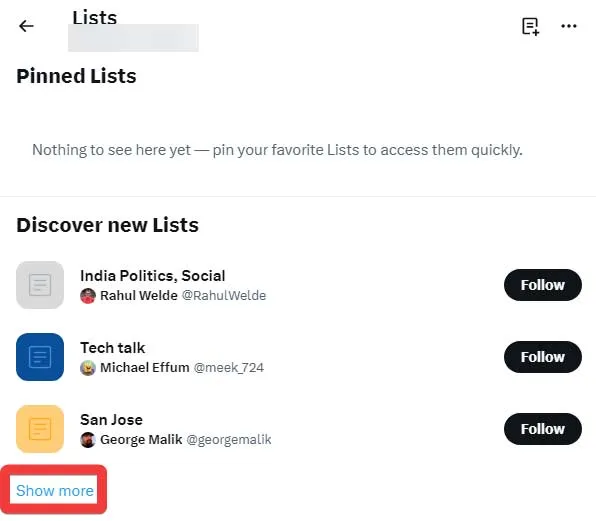
- Cliquez sur « Suivre » pour toute liste que vous trouvez intéressante.
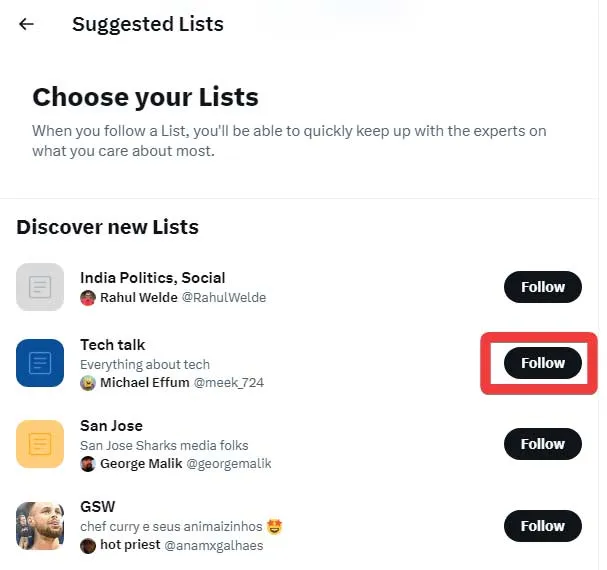
Se retirer d’une liste
Parfois, les gens vous ajouteront à une liste sur laquelle vous ne voulez pas figurer. Dans de tels cas, le blocage du créateur de la liste vous supprimera de cette liste. Suivez les étapes ci-dessous pour vous supprimer :
- Ouvrez la liste à laquelle vous avez été ajouté et appuyez sur le nom du créateur.
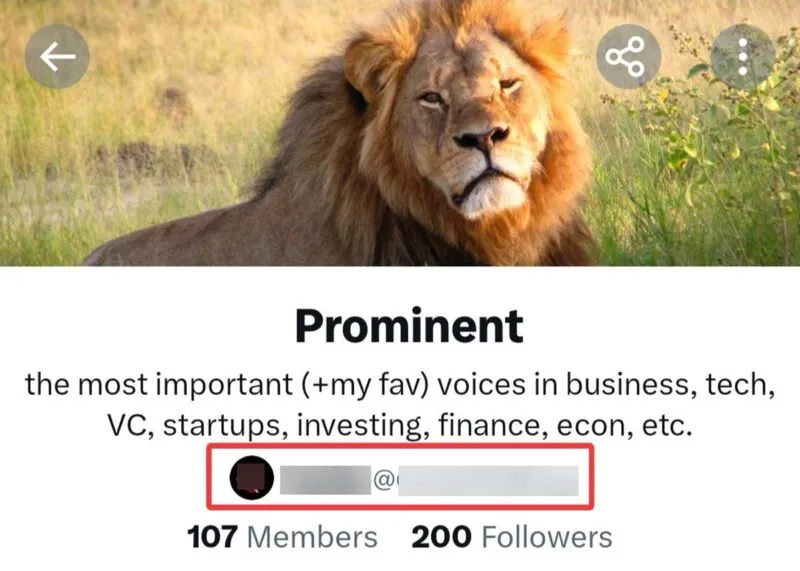
- Cliquez sur l’icône à trois points sur le profil du créateur.
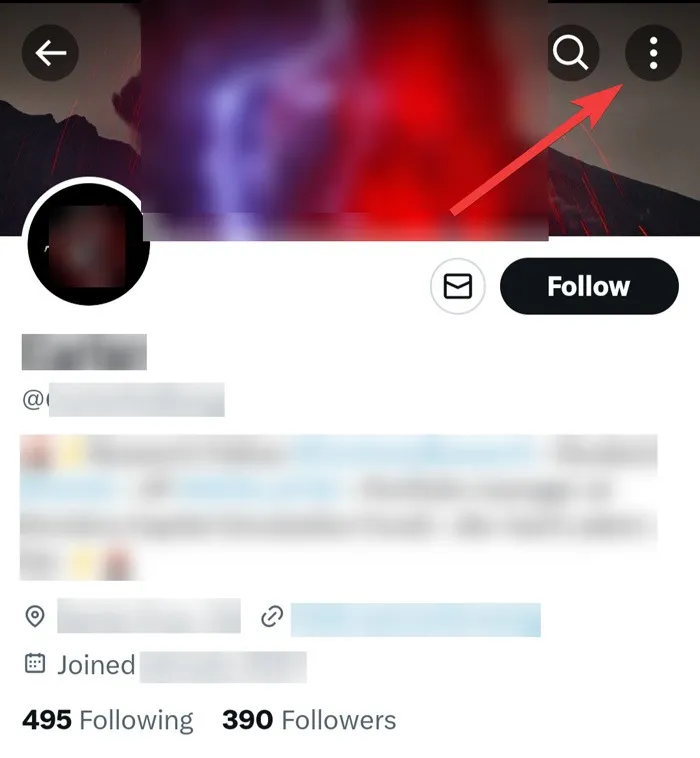
- Sélectionnez « Bloquer ».

Questions fréquemment posées
Quelles sont les limites des listes Twitter ?
Vous pouvez créer jusqu’à 1000 listes sur chacun de vos comptes Twitter, et chaque liste peut héberger jusqu’à 5000 membres.
Les listes privées sont-elles visibles pour les abonnés ?
Non. Les listes privées ne sont pas consultables. Ils ne sont également visibles que pour les membres et le créateur. Cependant, les listes publiques peuvent être recherchées et consultées par tout le monde sur Twitter.
Que signifie l’erreur « Vous n’êtes pas autorisé à ajouter des membres à cette liste » ?
Vous pensez peut-être que vous avez atteint le plafond d’ajout de membres à votre liste lorsque cette erreur apparaît. Cependant, cela ne signifie pas nécessairement que votre liste est complète. Vous pouvez voir cette erreur lorsque vous souhaitez ajouter un grand nombre de personnes à une liste spécifique en peu de temps.
Il est préférable de ne pas ajouter plusieurs membres à une liste en même temps. Attendez 15 minutes après avoir ajouté plusieurs membres pour éviter cette erreur.
Crédit image : Pexels . Toutes les captures d’écran de Farhad Pashaei.



Laisser un commentaire