Comment grouper des colonnes dans Microsoft Excel
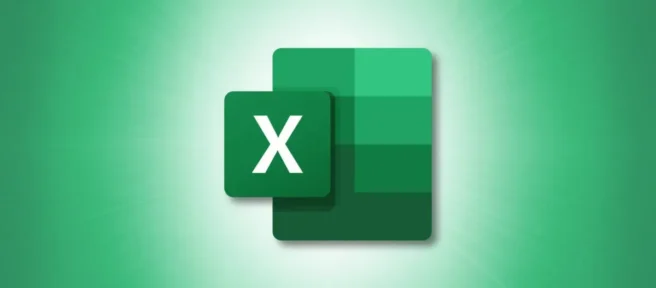
Si vous organisez une feuille de calcul par colonnes, vous ne souhaiterez peut-être travailler qu’avec des colonnes spécifiques à la fois. Dans Microsoft Excel, vous pouvez regrouper des colonnes et les développer et les réduire pendant que vous travaillez. Nous allons vous montrer comment faire exactement cela.
Non seulement vous pouvez regrouper des colonnes dans Excel, mais vous pouvez également créer des sous-groupes ou plusieurs groupes dans la même feuille. Cela vous permet de voir uniquement les colonnes dont vous avez besoin tout en masquant ou en réduisant les autres.
Comment grouper des colonnes dans Excel
Pour regrouper des colonnes, vous aurez besoin des colonnes que vous souhaitez regrouper les unes à côté des autres. Vous ne pouvez pas regrouper des colonnes non adjacentes.
Sélectionnez les colonnes que vous souhaitez utiliser en faisant glisser votre curseur à travers elles. Vous pouvez également sélectionner la première colonne, maintenir la touche Maj enfoncée, puis sélectionner la dernière colonne de la plage.

Dirigez-vous vers l’onglet Données et ouvrez le menu déroulant Plan sur le côté droit du ruban. Cliquez sur « Groupe »dans le menu ou sélectionnez la flèche déroulante Groupe et choisissez « Groupe »ici.
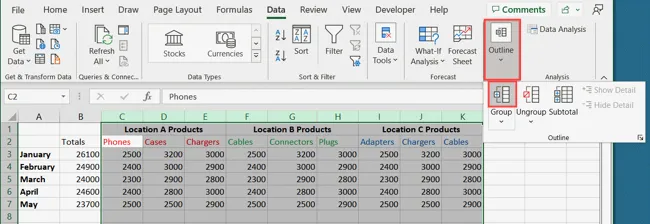
Vous verrez alors vos colonnes sélectionnées regroupées avec une ligne et un bouton signe moins (-) au-dessus d’elles. Vous pouvez utiliser le bouton du signe moins pour réduire le groupe et le bouton suivant du signe plus (+) pour le développer à nouveau.
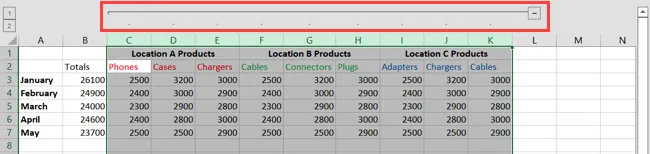
Vous remarquerez également les boutons étiquetés 1 et 2 à l’extrême gauche, que vous pouvez également utiliser pour développer et réduire le groupe. Cependant, les boutons numériques changent un peu si vous ajoutez un sous-groupe ou un autre groupe dans votre feuille, comme nous le décrirons ensuite.
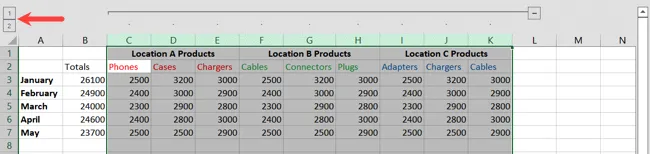
Créer un sous-groupe
Pour créer un sous-groupe d’un plus grand groupe de colonnes, vous suivez les mêmes étapes que ci-dessus. Sélectionnez les colonnes, accédez à l’onglet Données et choisissez « Groupe »dans le menu déroulant Plan.

Ce qui change lorsque vous créez un sous-groupe, c’est le fonctionnement des touches numériques. Après avoir créé un sous-groupe, vous verrez un autre bouton intitulé 3. C’est parce qu’il y a maintenant un autre niveau.

Vous pouvez toujours utiliser les boutons de signe plus (+) et moins (-) pour développer et réduire chaque sous-groupe et groupe. Mais avec les touches numériques, vous pouvez rapidement développer et réduire tous les groupes d’un niveau à l’aide de la touche numérique correspondant au niveau du groupe.
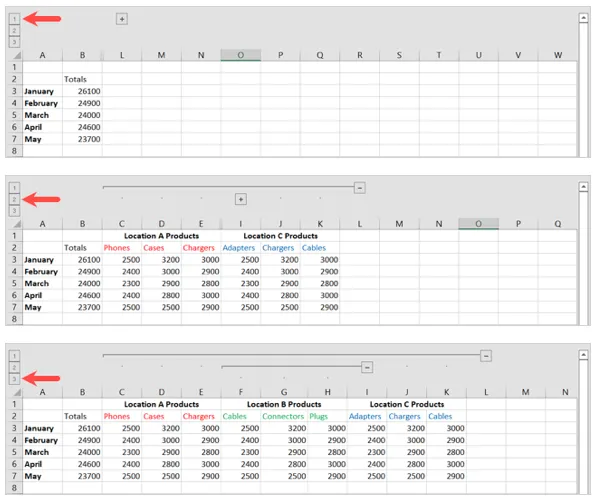
Créer un autre groupe
Si vous souhaitez créer un autre groupe de colonnes distinct dans votre feuille, vous pouvez également le faire. Cependant, ces groupes ne peuvent pas être côte à côte.
Par exemple, si vous regroupez les colonnes A à C et D à F, Excel les place toutes dans le même groupe.
Vous devez avoir au moins une colonne entre les groupes ou envisager de créer un grand groupe puis des sous-groupes, comme décrit ci-dessus.

De plus, lorsque vous avez plus d’un groupe, les touches numériques affectent tous les groupes de ce niveau. Par exemple, si vous sélectionnez le bouton 1 pour réduire un groupe, cela réduit tous les groupes de ce niveau, comme indiqué ci-dessous.

Dégrouper des colonnes dans Excel
Si vous souhaitez ramener vos colonnes à leur état d’origine, vous pouvez simplement les dissocier.
Sélectionnez les colonnes du groupe, accédez à l’onglet Données et ouvrez le menu déroulant Plan. Cliquez sur «Dissocier» ou sélectionnez «Dissocier» dans la liste déroulante Dissocier.

Vous verrez alors vos colonnes dissociées.

Vous pouvez également supprimer uniquement certaines colonnes d’un groupe. Par exemple, nous avons les colonnes A à K dans un groupe et voulons supprimer les colonnes F à H de ce groupe.
Pour ce faire, nous sélectionnons les colonnes F à H et cliquez sur « Dissocier »dans l’onglet des données.
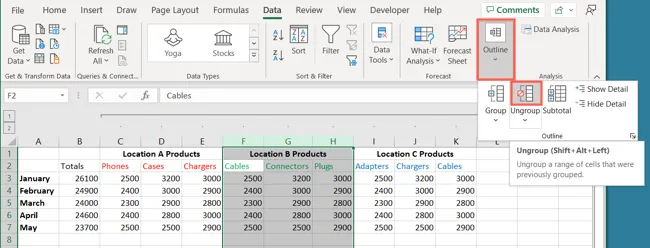
Vous verrez alors que le reste des colonnes restent dans leur(s) groupe(s) avec des boutons et tout.
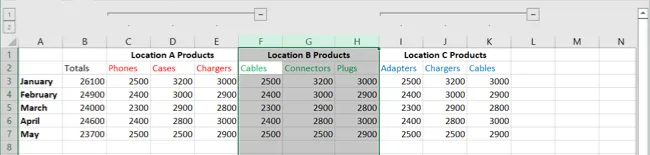
En regroupant les colonnes dans Excel, vous pouvez réduire de grandes quantités de données en sections exploitables. Gardez cette fonctionnalité à l’esprit avec votre prochaine feuille de calcul.
Pour plus de façons d’organiser dans Excel, découvrez comment regrouper des feuilles de calcul.



Laisser un commentaire