Comment regrouper et développer des objets dans Illustrator
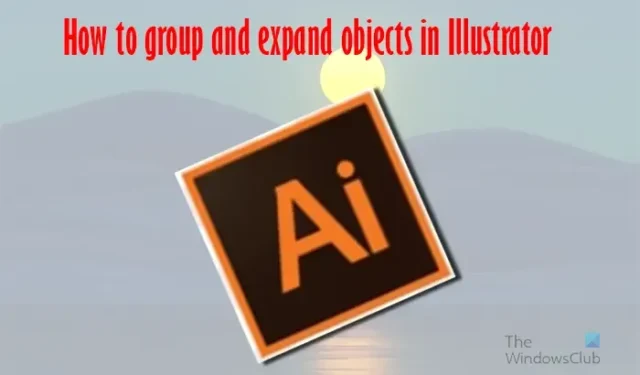
Apprendre à regrouper et développer des objets dans Illustrator vous permet de supprimer les arrière-plans des images, d’ajouter de la couleur et des effets aux objets et bien plus encore.
Le regroupement dans Illustrator vous permet de travailler sur des images distinctes comme si elles n’en faisaient qu’une (les regrouper). Si vous travaillez sur des objets distincts et souhaitez les déplacer ou travailler dessus comme un seul, vous pouvez les regrouper. L’expansion vous permet de diviser un objet ou des objets en morceaux séparés afin que vous puissiez travailler dessus séparément.
Comment regrouper et développer des objets dans Illustrator
Regrouper et développer des objets dans Illustrator est un outil important pour créer des graphiques. Cet article vous montrera comment utiliser à la fois le regroupement et le développement dans Illustrator.
Grouper et dissocier des objets dans Illustrator
Regroupement
Le regroupement est important dans Illustrator car il vous permet de regrouper des objets que vous souhaitez conserver ensemble. Vous pouvez regrouper des parties de choses sur lesquelles vous travaillez si vous souhaitez appliquer la même couleur ou leur donner la même taille ou même les déplacer. Lorsque vous avez des objets séparés, ils auront des boîtes de transfert séparées autour d’eux et peuvent être redimensionnés et déplacés individuellement.
Pour grouper des objets dans Illustrator sélectionnez les objets à grouper puis allez dans le menu du haut et cliquez sur Objet puis Grouper ou appuyez sur Ctrl + G .
Vous pouvez également regrouper des objets en les sélectionnant puis en cliquant avec le bouton droit de la souris et en choisissant Grouper dans le menu. Cela ne fonctionnera que sur les objets et non sur le texte, sauf si vous convertissez d’abord le texte en Outline .
Lorsque vous groupez des objets, ils sont empilés dans l’ordre de leur placement sur le calque. Cela signifie qu’ils seront dans l’ordre de succession. Cela signifie que les premiers objets placés seront derrière celui qui vient après et ainsi de suite. Dans l’image ci-dessus, les lettres ont été écrites dans l’ordre où elles apparaissent, vous remarquerez que les lettres qui suivent sont en haut. La dernière lettre est au-dessus des lettres qui la précèdent.
Si vous sélectionnez des objets dans différents calques puis que vous les regroupez, les objets sont regroupés dans le calque de l’objet sélectionné le plus haut. Par conséquent, le regroupement peut modifier la superposition des objets et leur ordre d’empilement sur un calque donné. Les groupes apparaissent en tant qu’éléments de groupe dans le panneau Calques. Vous pouvez utiliser le panneau Calques pour déplacer des éléments dans et hors des groupes.
Les groupes peuvent également être imbriqués, c’est-à-dire qu’ils peuvent être regroupés dans d’autres objets ou groupes pour former des groupes plus importants.
Dégroupage
Il peut arriver que vous souhaitiez dissocier des objets. Vous pouvez également utiliser ungroup dans les cas où vous avez développé un objet et que vous souhaitez pouvoir sélectionner chaque partie séparément.
Pour dissocier les objets, sélectionnez puis allez dans le menu du haut et appuyez sur Objet puis Dissocier ou sélectionnez l’objet, faites un clic droit puis sélectionnez Dissocier . N’oubliez pas que lorsqu’un objet est développé, il commence à agir comme plusieurs objets.
Développer des objets dans Illustrator
Lorsque vous choisissez de développer un objet, vous transformez ses attributs en objets sélectionnables. Par exemple, si vous agrandissez un carré simple qui a un remplissage de couleur unie et un contour, le remplissage et le contour deviendront directement sélectionnables et modifiables.
Il s’agit de l’objet avec le remplissage et le trait avant qu’il ne soit développé.
Pour développer l’objet, sélectionnez l’objet puis allez dans la barre de menu supérieure et sélectionnez Objet puis Développer .
La fenêtre Développer apparaîtra, cliquez sur OK.
C’est l’objet lorsqu’il est développé, vous verrez que la boîte de transformation apparaît autour du remplissage de couleur et du trait.
Vous pouvez déplacer la couleur de remplissage et le trait séparément en cliquant avec le bouton droit sur l’objet, puis en cliquant sur Dissocier. Vous pouvez voir le remplissage de couleur et le trait est maintenant deux objets distincts.
Si des attributs d’apparence sont appliqués à l’objet, l’ option Développer peut être grisée. Dans ce cas, vous devrez d’abord faire Objet puis Développer l’apparence après quoi vous sélectionnerez ensuite Objet puis Développer .
Vous trouverez ci-dessous les différentes choses que feront les options Développer l’objet.
- Objet : développe des objets complexes, notamment des mélanges dynamiques, des enveloppes, des jeux de symboles et des reflets.
- Remplissage : étend les remplissages.
- Trait : élargit les traits.
- Gradient Mesh : étend les dégradés à un seul objet maillé.
- Spécifier : définit la tolérance des valeurs de couleur entre les arrêts de couleur. Des nombres plus élevés aident à maintenir une transition de couleur fluide. De faibles nombres peuvent créer une apparence plus baguée.
Si vous maintenez la touche Alt enfoncée pendant que vous appuyez sur Objet , puis sur Développer sur un objet avec un dégradé, Illustrator développera le dégradé en utilisant les derniers paramètres de l’option Développer. Si vous aviez fait Objet puis Développer sur l’objet avec le dégradé, il afficherait le menu Développer. Maintenir Alt pendant que vous appuyez sur Objet puis Développer sautera la fenêtre du menu Développer et utilisera simplement les derniers paramètres.
Objet avec dégradé avant expansion
C’est l’objet avec le dégradé développé, notez que les lignes du dégradé sont plus distinctes.
Pourquoi un objet ne se développe-t-il pas dans Illustrator ?
Un objet ne peut pas se développer s’il s’agit d’un chemin composé et non d’un seul trait. Vous pouvez résoudre ce problème en sélectionnant le chemin ou le groupe de chemins puis en allant dans Objet puis Chemin composé puis relâchez ou appuyez sur Alt+Maj+Ctrl+8 . Vous pouvez ensuite cliquer avec le bouton droit de la souris et dissocier afin que chaque partie soit séparée et puisse être manipulée séparément.
Comment redimensionner plusieurs objets à la fois dans Illustrator ?
Vous pouvez redimensionner plusieurs objets dans Illustrator en les sélectionnant puis en cliquant avec le bouton droit de la souris et en choisissant groupe. Vous pouvez ensuite faire glisser n’importe quelle poignée pour la redimensionner, et tout sera redimensionné en même temps. Vous pouvez également redimensionner plusieurs images en les sélectionnant puis en allant dans Objet puis Transformer puis Echelle . L’option Échelle apparaîtra, choisissez un pourcentage pour Uniforme ou mettez le pourcentage à l’échelle horizontalement ou verticalement , puis appuyez sur OK .



Laisser un commentaire