Comment accorder des autorisations de lecture/écriture mais pas de suppression
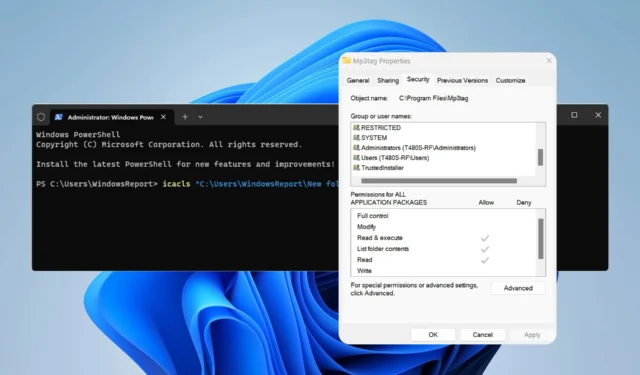
Les autorisations de fichiers empêchent l’accès non autorisé et la modification de vos fichiers, et c’est pourquoi de nombreux utilisateurs souhaitent attribuer des autorisations de lecture et d’écriture aux dossiers, mais pas de privilèges de suppression.
La configuration de ces autorisations est plus simple que vous ne le pensez, et ce guide vous montrera quelques méthodes que vous pouvez utiliser pour empêcher la suppression de vos fichiers.
Pouvez-vous supprimer des fichiers avec des autorisations de lecture/écriture ?
Les autorisations de lecture/écriture vous permettent généralement de modifier et de supprimer des fichiers et des dossiers. Cependant, vous pouvez toujours ajuster les paramètres avancés et révoquer l’autorisation de suppression si nécessaire.
Comment configurer les autorisations de lecture/écriture pour les fichiers et dossiers ?
1. Utiliser les propriétés du fichier
- Cliquez avec le bouton droit sur le fichier ou le dossier souhaité et choisissez Propriétés .
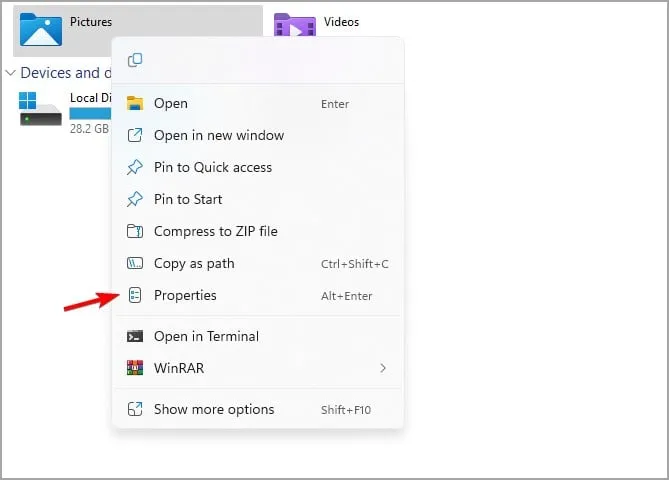
- Accédez à l’onglet Sécurité et cliquez sur Modifier . À partir de là, vous pourrez modifier les autorisations de base.
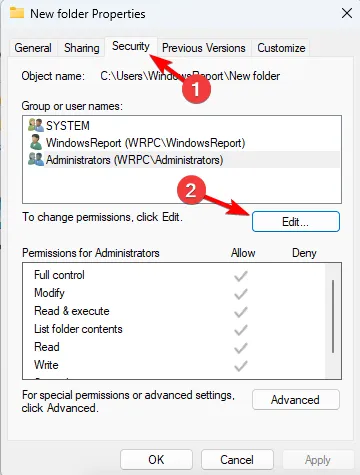
- Si le compte souhaité n’est pas sur le clic, cliquez sur Ajouter .
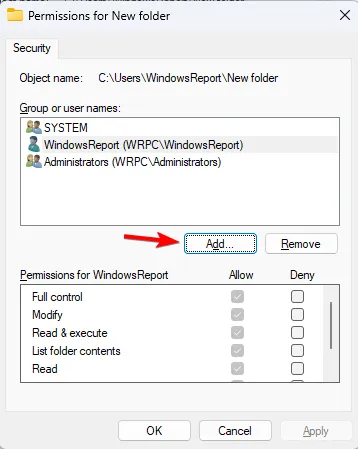
- Ensuite, saisissez le nom du compte, cliquez sur Vérifier les noms, puis sur OK .
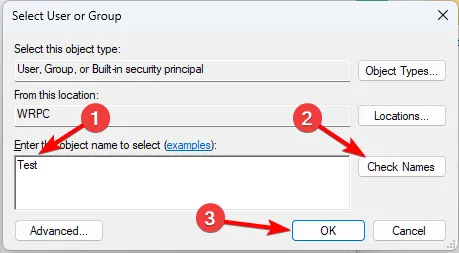
- Sélectionnez le compte souhaité. Ensuite, vérifiez les autorisations de répertoire que vous souhaitez lui attribuer dans la colonne Autoriser et enfin cliquez sur Appliquer et sur OK pour enregistrer les modifications.
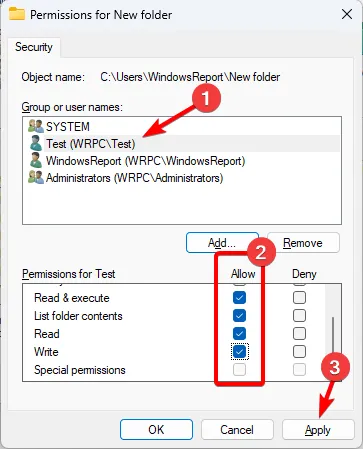
2. Utilisez les paramètres de sécurité avancés
- Cliquez avec le bouton droit sur le fichier souhaité et choisissez Propriétés .
- Accédez à l’onglet Sécurité et cliquez sur Avancé pour ouvrir la fenêtre des autorisations de sécurité avancées.
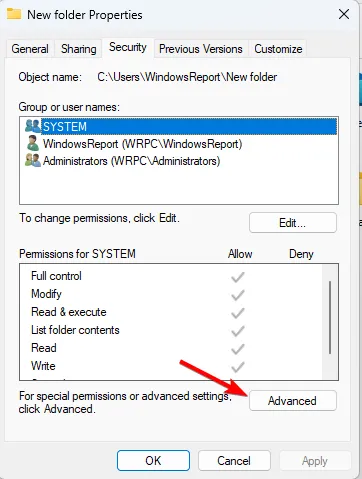
- Si votre compte ne figure pas dans la liste, cliquez sur Ajouter .
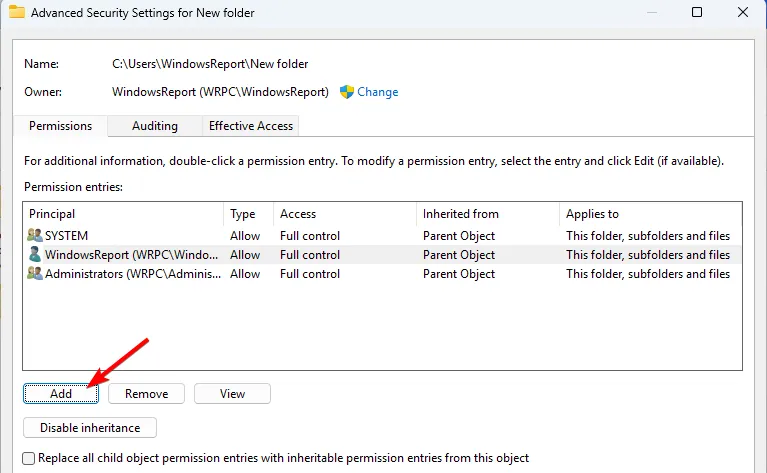
- Cliquez sur Sélectionner un principal .
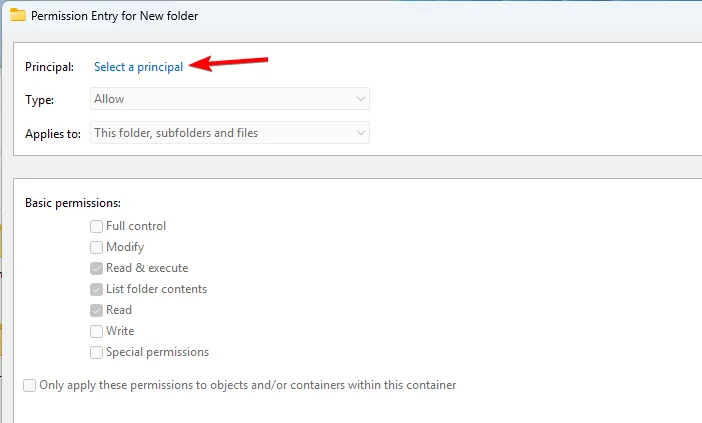
- Entrez le nom d’utilisateur souhaité, cliquez sur Vérifier les noms, puis cliquez sur OK .
- Sélectionnez les autorisations individuelles et cliquez sur OK .
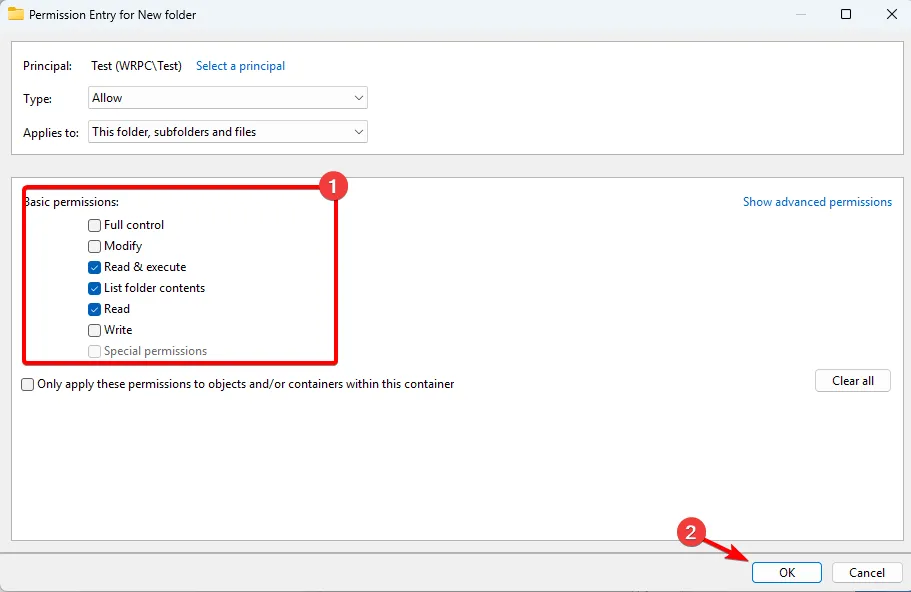
- Cliquez sur Appliquer et sur OK pour enregistrer les modifications.
3. Utilisez la ligne de commande
- Appuyez sur la Windows touche + X et sélectionnez Terminal (Admin) .
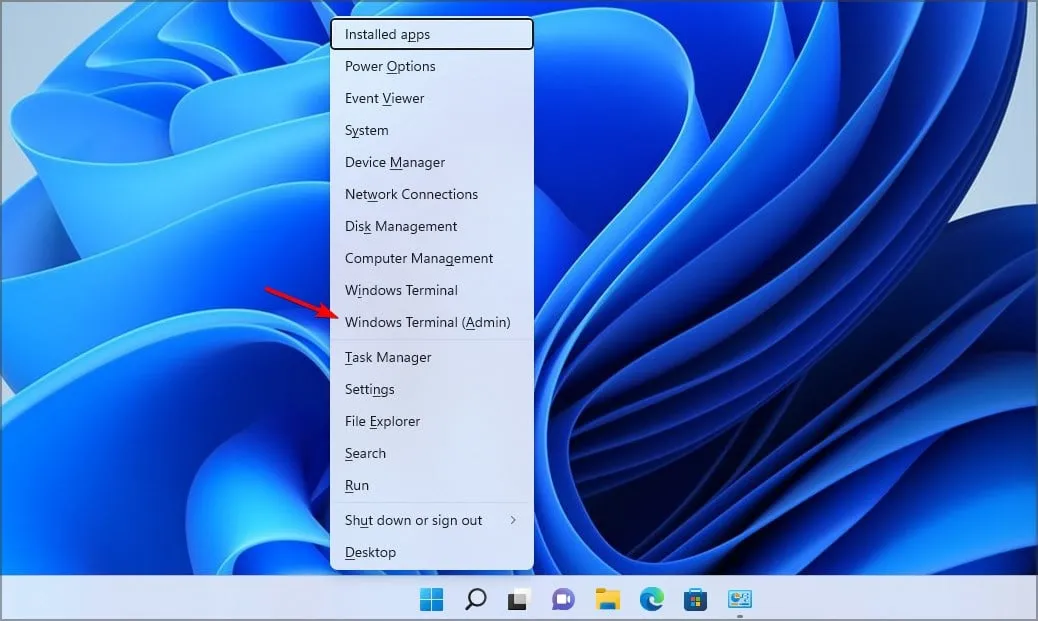
- Exécutez la commande suivante :
icacls "C:\Users\WindowsReport\New folder"/grant "Test:(R,W)"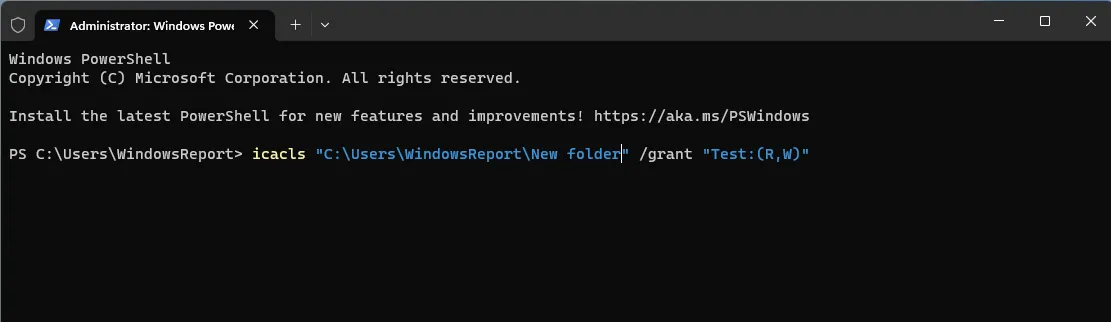
- Après cela, l’utilisateur test disposera de privilèges de lecture et d’écriture sur le dossier Nouveau.
Comment supprimer les autorisations de suppression pour les fichiers et dossiers ?
1. Utilisez les paramètres de sécurité avancés
- Localisez le fichier ou le dossier souhaité, cliquez dessus avec le bouton droit et choisissez Propriétés. Ensuite, allez dans l’onglet Sécurité et cliquez sur Avancé .
- Double-cliquez sur le compte souhaité. Cliquez sur Afficher les autorisations avancées .
- Enfin, décochez Supprimer et Supprimer les sous-dossiers et fichiers et cliquez sur OK.
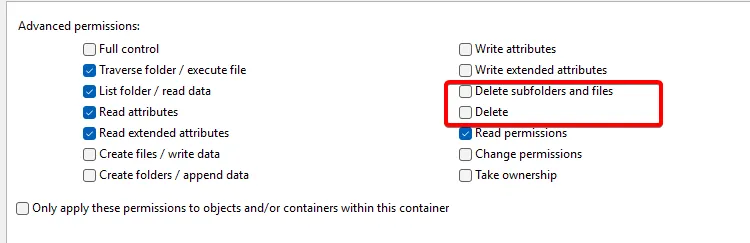
- Après cela, vous disposerez uniquement des autorisations Windows pour créer des fichiers, mais pas pour les supprimer.
2. Utilisez le terminal
- Appuyez sur la Windowstouche + Xet sélectionnez Terminal (Admin) .
- Exécutez la commande suivante pour supprimer l’autorisation de suppression :
icacls "C:\Users\WindowsReport\New folder"/remove "Test:D"
- Pour supprimer les autorisations de suppression d’un dossier et de sous-dossiers, utilisez :
icacls "C:\Users\WindowsReport\New folder"/remove "Test:(DC)"
Conseils pour conserver les paramètres d’autorisations
- Planifiez soigneusement les privilèges que vous souhaitez attribuer aux utilisateurs ou aux groupes et attribuez uniquement les autorisations de fichiers nécessaires aux utilisateurs.
- Essayez d’utiliser les groupes intégrés dans Windows car ils disposent déjà d’autorisations prédéfinies.
- Utilisez rarement les autorisations de refus, car une configuration inappropriée peut entraîner des problèmes.
- Si vous gérez plusieurs utilisateurs ou ordinateurs, documentez toutes les autorisations et règles d’accès.
Il est facile de gérer les autorisations de lecture et d’écriture des dossiers, et pour les utilisateurs moins expérimentés, nous suggérons d’utiliser les propriétés du fichier ou du dossier, tandis que les plus avancés peuvent utiliser la ligne de commande pour modifier rapidement leurs paramètres.
Les autorisations sont extrêmement utiles puisque les utilisateurs doivent fournir une autorisation d’administrateur pour supprimer certains dossiers sur leur PC. Vous pouvez également utiliser cette fonctionnalité pour limiter l’accès aux dossiers, et si vous le faites, les utilisateurs restreints se verront refuser l’accès aux messages des dossiers lorsqu’ils tenteront d’ouvrir certains répertoires.
Gardez à l’esprit que les autorisations sont assez sensibles et que vous pouvez causer des problèmes si vous ne faites pas attention, mais heureusement, vous pouvez toujours réinitialiser toutes les autorisations par défaut sur votre PC.
Comment configurez-vous les autorisations de vos dossiers ? Partagez vos méthodes préférées avec nous dans les commentaires ci-dessous.



Laisser un commentaire