Comment obtenir l’explorateur de fichiers Windows 10 dans Windows 11

Ce qu’il faut savoir
- Ouvrez le Panneau de configuration et cliquez sur la flèche vers le haut (ou appuyez sur
Alt + Up arrow) pour obtenir l’ancien Explorateur de fichiers. - Une autre façon d’obtenir l’Explorateur de fichiers Windows 10 est d’ouvrir l’outil Windows (à partir de Démarrer) et de sélectionner « Ce PC » dans la barre latérale.
- Pour une solution plus permanente, installez ExplorerPatcher, ouvrez « Propriétés [ExplorerPatcher] » à partir du menu Démarrer. Accédez ensuite à « Explorateur de fichiers » et remplacez « Interface de contrôle » par « Ruban Windows 10 ».
Depuis le lancement de Windows 11, les utilisateurs tentent de retrouver l’explorateur de fichiers classique de Windows 10. Malheureusement, tous les moyens qui permettaient aux utilisateurs de revenir à l’ancien explorateur de fichiers ne fonctionnent pas sur les versions récentes de Windows 11.
Cependant, il existe encore plusieurs façons de restaurer l’Explorateur de fichiers à son interface de style ruban telle qu’elle était sous Windows 10. Alors, sans plus tarder, voyons comment récupérer l’Explorateur de fichiers Windows 10 dans Windows 11.
Comment restaurer l’explorateur de fichiers classique de Windows 10 dans Windows 11
Auparavant, il était possible de revenir à l’ancien explorateur de fichiers en modifiant quelques valeurs de chaîne de registre. Cependant, les récents ajustements apportés à l’explorateur de fichiers dans Windows 11 ont rendu ces valeurs inutiles. Heureusement, il existe encore quelques méthodes qui vous permettent de restaurer l’explorateur de fichiers classique de Windows 10. Les voici :
Méthode 1 : Depuis le panneau de configuration
Le Panneau de configuration offre le moyen le plus rapide d’accéder à l’Explorateur de fichiers classique sous Windows 11.
- Tout ce que vous avez à faire est d’ouvrir le Panneau de configuration, puis de cliquer sur le bouton fléché vers le haut.
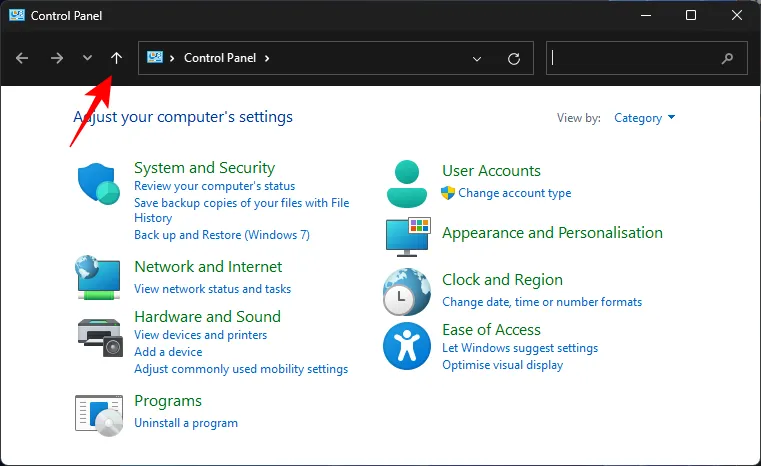
- Vous pouvez également appuyer sur le
Alt + Up arrowraccourci. Et voilà !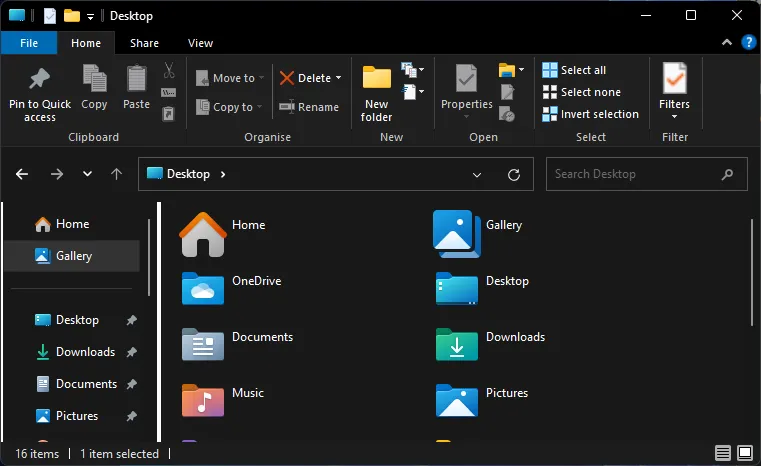
Sans aucune modification ni ajustement, vous pouvez désormais accéder à l’Explorateur de fichiers Windows 10, ainsi qu’à son interface en ruban et à toutes les fonctionnalités qui en font le meilleur explorateur de fichiers à ce jour.
Méthode 2 : à partir des outils Windows
Une autre manière similaire d’accéder à l’ancien Explorateur Windows est via « Outils Windows ».
- Tout d’abord, recherchez les outils Windows dans Démarrer et ouvrez-les.
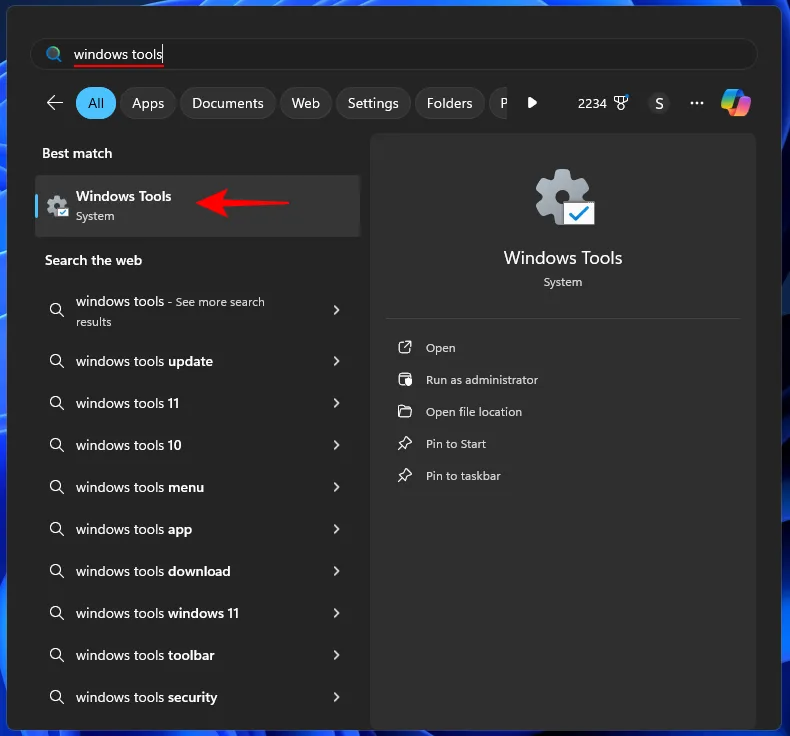
- Les outils Windows s’ouvrent par défaut dans l’ancien Explorateur de fichiers. Il vous suffit donc de cliquer sur Ce PC dans le panneau latéral .
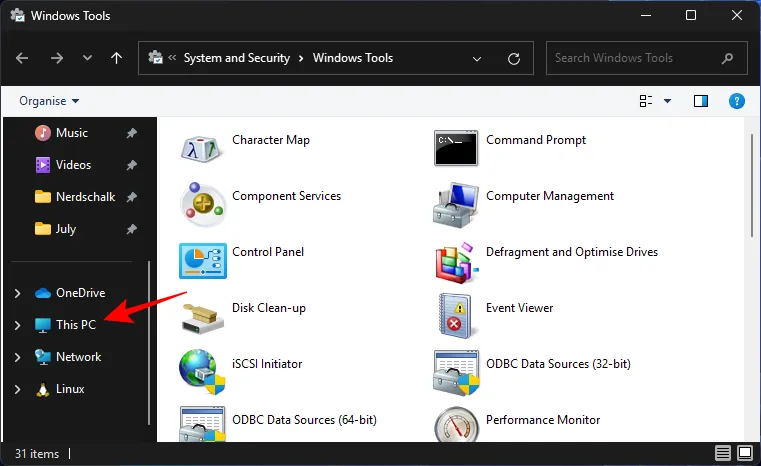
- Et comme ça, vous serez sur l’ancien explorateur de fichiers.
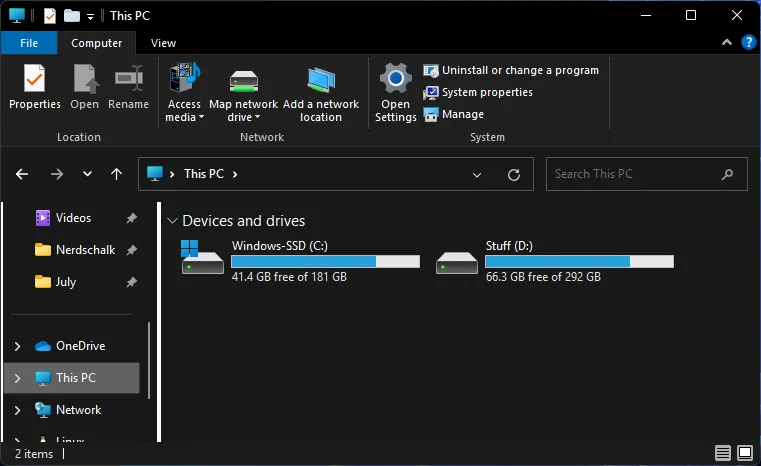
Mais il y a un hic. Une fois que vous avez quitté la fenêtre et ouvert l’Explorateur de fichiers normalement, vous revenez au nouvel Explorateur de fichiers de Windows 11. Ainsi, chaque fois que vous souhaitez utiliser l’ancien Explorateur de fichiers, vous devrez ouvrir le Panneau de configuration et cliquer sur le bouton fléché vers le haut ou l’ouvrir via l’outil Windows.
Ce n’est pas la manière la plus pratique d’accéder à l’ancien explorateur de fichiers. Heureusement, il existe un logiciel gratuit (indiqué ci-dessous) que vous pouvez utiliser pour une solution plus permanente.
Méthode 3 : Utilisation d’ExplorerPatcher
ExplorerPatcher est un outil tiers qui fournit une solution plus permanente. L’application permet aux utilisateurs de personnaliser l’explorateur de fichiers, la barre des tâches, le menu Démarrer, etc. tout en déplaçant des éléments entre Windows 10 et 11.
- ExplorerPatcher | Lien de téléchargement
- Cliquez sur le lien ci-dessus pour ouvrir le dépôt GitHub d’ExplorerPatcher. Cliquez ensuite sur ep_setup.exe pour obtenir le fichier d’installation.
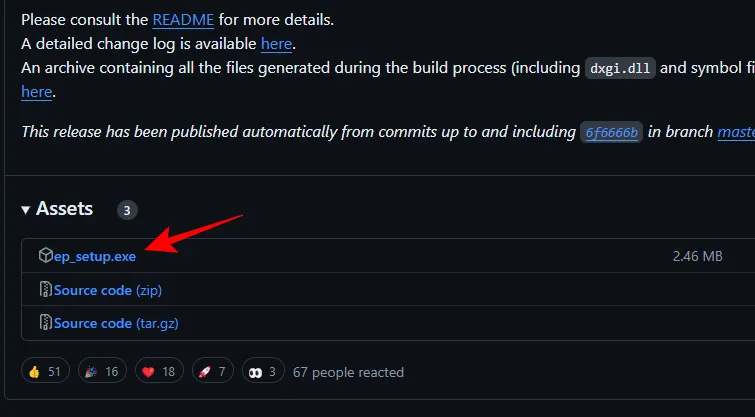
- Une fois téléchargé, exécutez l’installation.
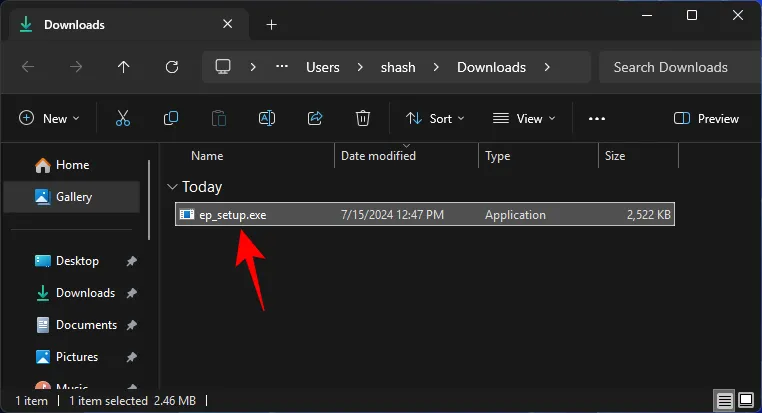
Remarque : si vous utilisez l’édition Canary de Windows Insiders, vous pouvez recevoir un message d’erreur « Assistant de compatibilité des programmes ». Mais ne vous inquiétez pas. Renommez simplement le programme d’installation (comme vous le souhaitez), puis exécutez-le. - ExplorerPatcher ne dispose pas d’interface utilisateur graphique. La seule façon de savoir s’il est installé est donc de vérifier si votre barre des tâches change.
Remarque : cela peut ne pas être le cas sur les éditions récentes de Windows Insider. Vous pouvez toutefois utiliser l’étape suivante pour vérifier si l’installation s’est correctement déroulée. - Pour restaurer l’explorateur de fichiers classique, appuyez sur Démarrer, tapez Propriétés et sélectionnez « Propriétés [ExplorerPatcher] » .
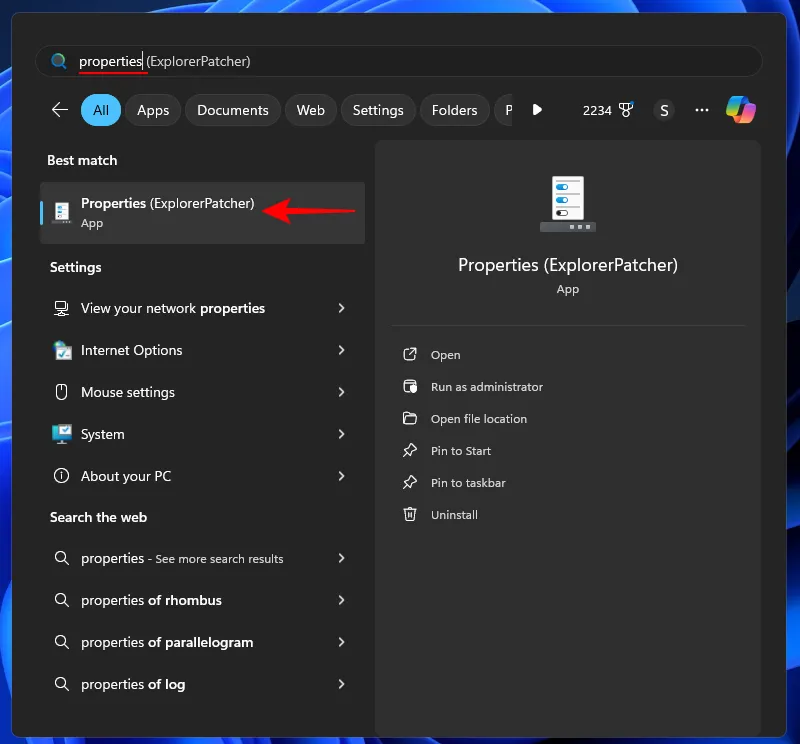
- Sélectionnez Explorateur de fichiers sur la gauche.
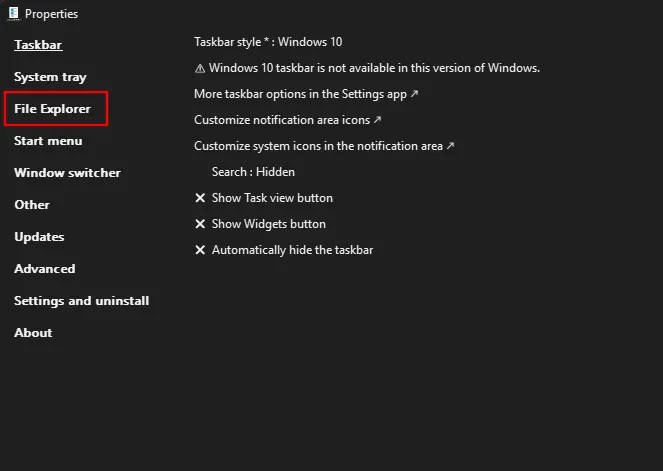
- Sur la droite, cliquez sur l’interface de contrôle et sélectionnez le ruban Windows 10 dans les options déroulantes .
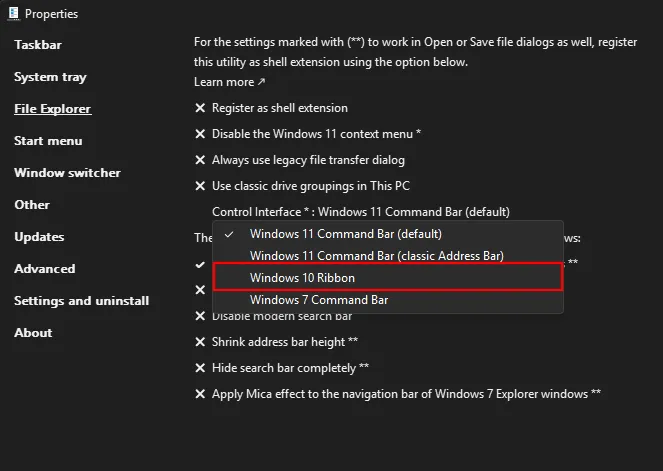
- Et comme ça, vous aurez restauré l’ancien explorateur de fichiers avec son ruban Windows 10.
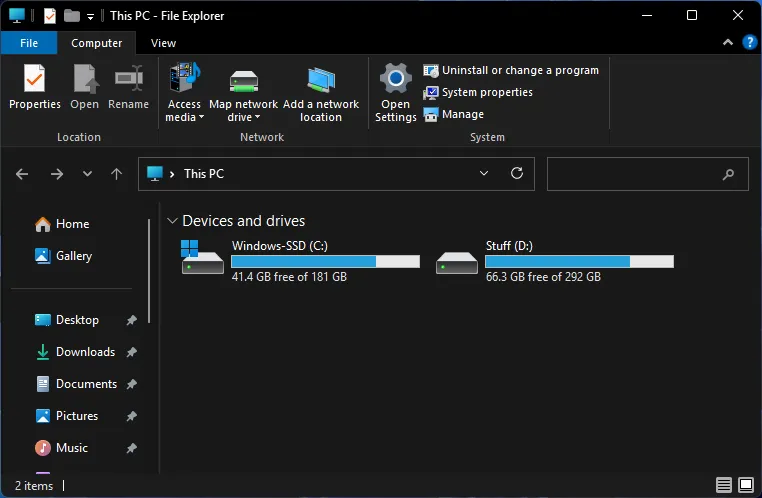
Si vous devez désinstaller ExplorerPatcher, vous pouvez le faire en sélectionnant « Paramètres et désinstallation » > Désinstaller ExplorerPatcher.
Voici donc quelques moyens par lesquels vous pouvez toujours accéder à l’ancien explorateur de fichiers Windows 10 sur Windows 11. À moins que vous n’ayez besoin de l’ancien explorateur de fichiers uniquement temporairement, l’ExplorerPatcher est l’un des rares moyens d’obtenir définitivement l’ancien explorateur de fichiers Windows 10 sur Windows 11.



Laisser un commentaire