Comment obtenir et utiliser des thèmes à contraste élevé sur Windows 11
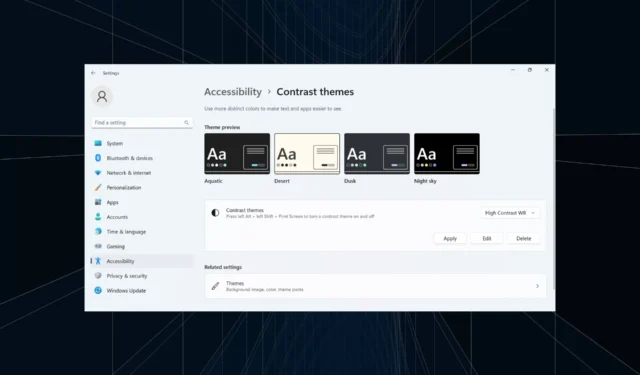
Bien que le thème par défaut de Windows fonctionne correctement pour la plupart, certains préfèrent une couleur unie, notamment un arrière-plan noir, pour une meilleure visibilité. Et c’est là que les thèmes à contraste élevé de Windows 11 entrent en scène.
Windows propose un ensemble de thèmes sombres intégrés, mais vous pouvez toujours en obtenir davantage si les options disponibles ne remplissent pas l’objectif prévu. En outre, vous pouvez personnaliser davantage le mode sombre, modifier la couleur d’arrière-plan et choisir d’autres options de thème.
Avantages des thèmes à contraste élevé :
- Combinaison de couleurs optimale pour les personnes ayant des difficultés à voir.
- Moins de fatigue oculaire.
- Un look épuré et unique.
- Change la couleur des liens et des boutons, améliorant ainsi la visibilité.
Comment obtenir plus de thèmes de contraste dans Windows 11 ?
1. Choisissez un thème de contraste déjà disponible
- Appuyez sur Windows + I pour ouvrir Paramètres , accédez à Accessibilité dans le volet de navigation et sélectionnez Thèmes de contraste .
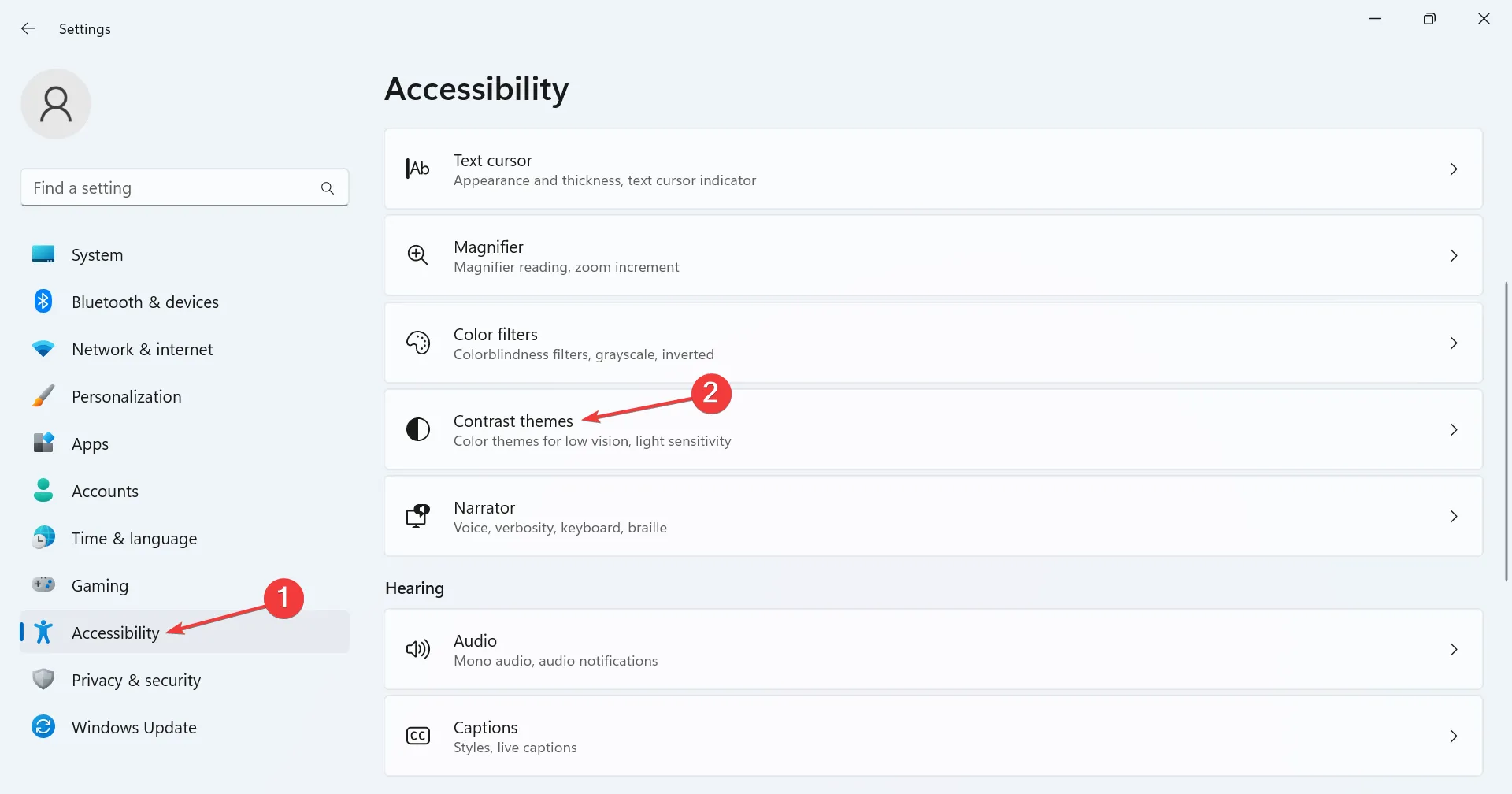
- Choisissez l’un des thèmes à contraste élevé dans le menu déroulant. Vous pouvez également vérifier l’apparence sous les aperçus.
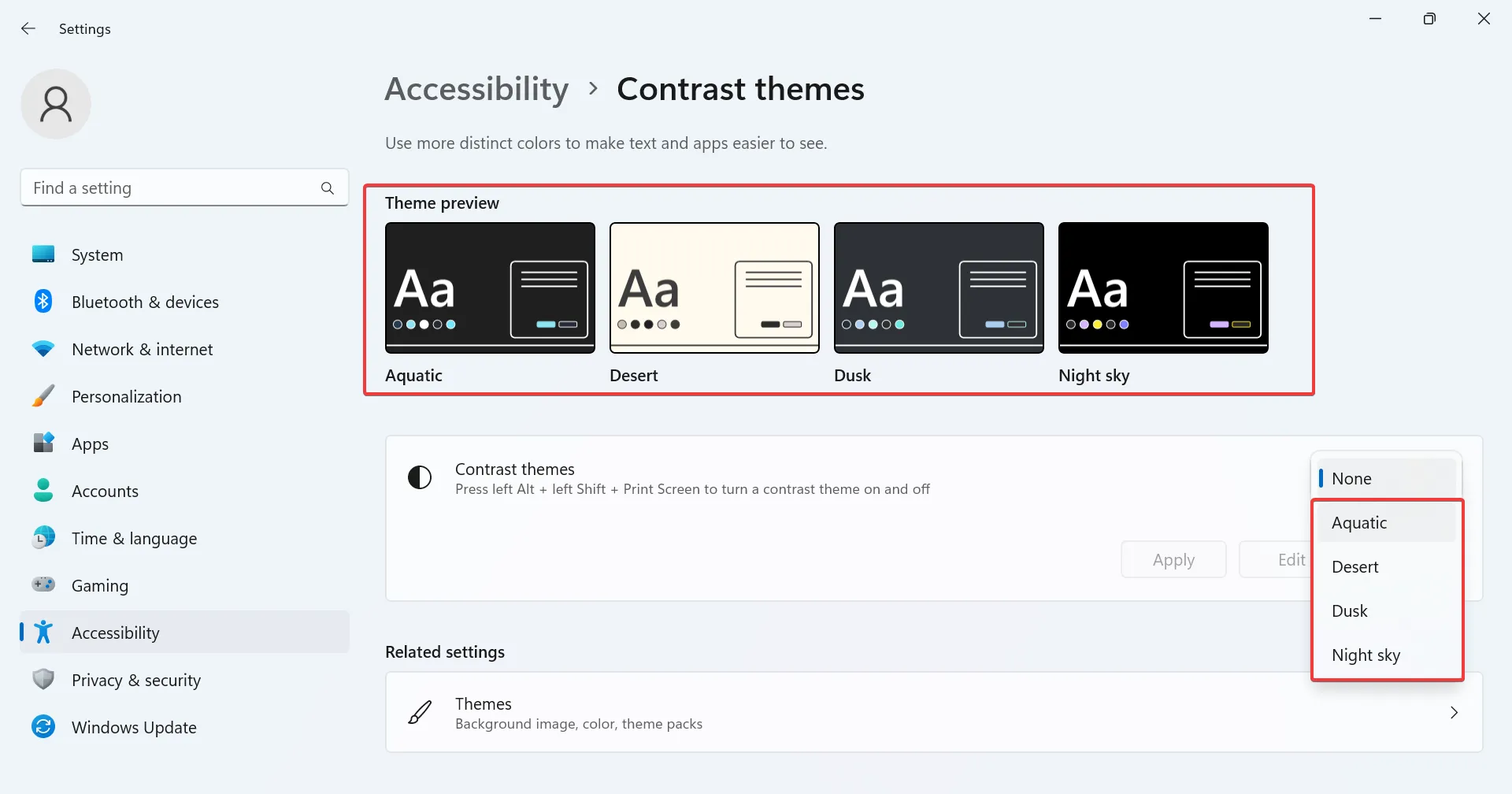
- Cliquez sur Appliquer pour que les modifications entrent en vigueur.
- De même, vous pouvez activer d’autres thèmes de contraste en un rien de temps.
2. Obtenez les thèmes de contraste Windows 11 sur le Microsoft Store
- Appuyez sur Windows+ Spour ouvrir le menu Rechercher, tapez Microsoft Store dans le champ de texte et cliquez sur le résultat correspondant.
- Tapez Thèmes Windows dans le champ de recherche en haut et appuyez sur Enter.
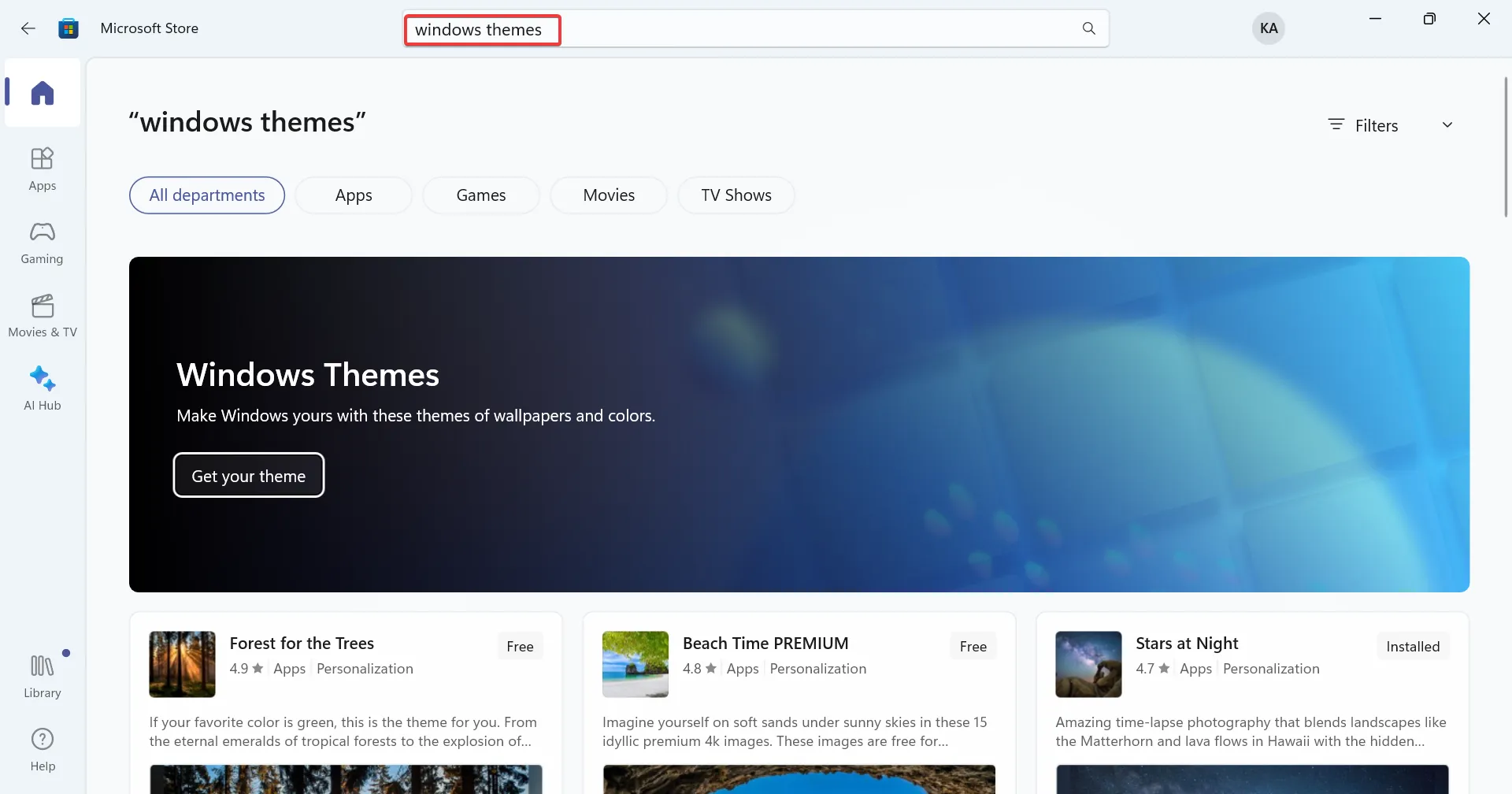
- Vous trouverez désormais une panoplie de thèmes compatibles avec le PC.
- Sélectionnez-en un et cliquez sur le bouton Obtenir pour le télécharger.
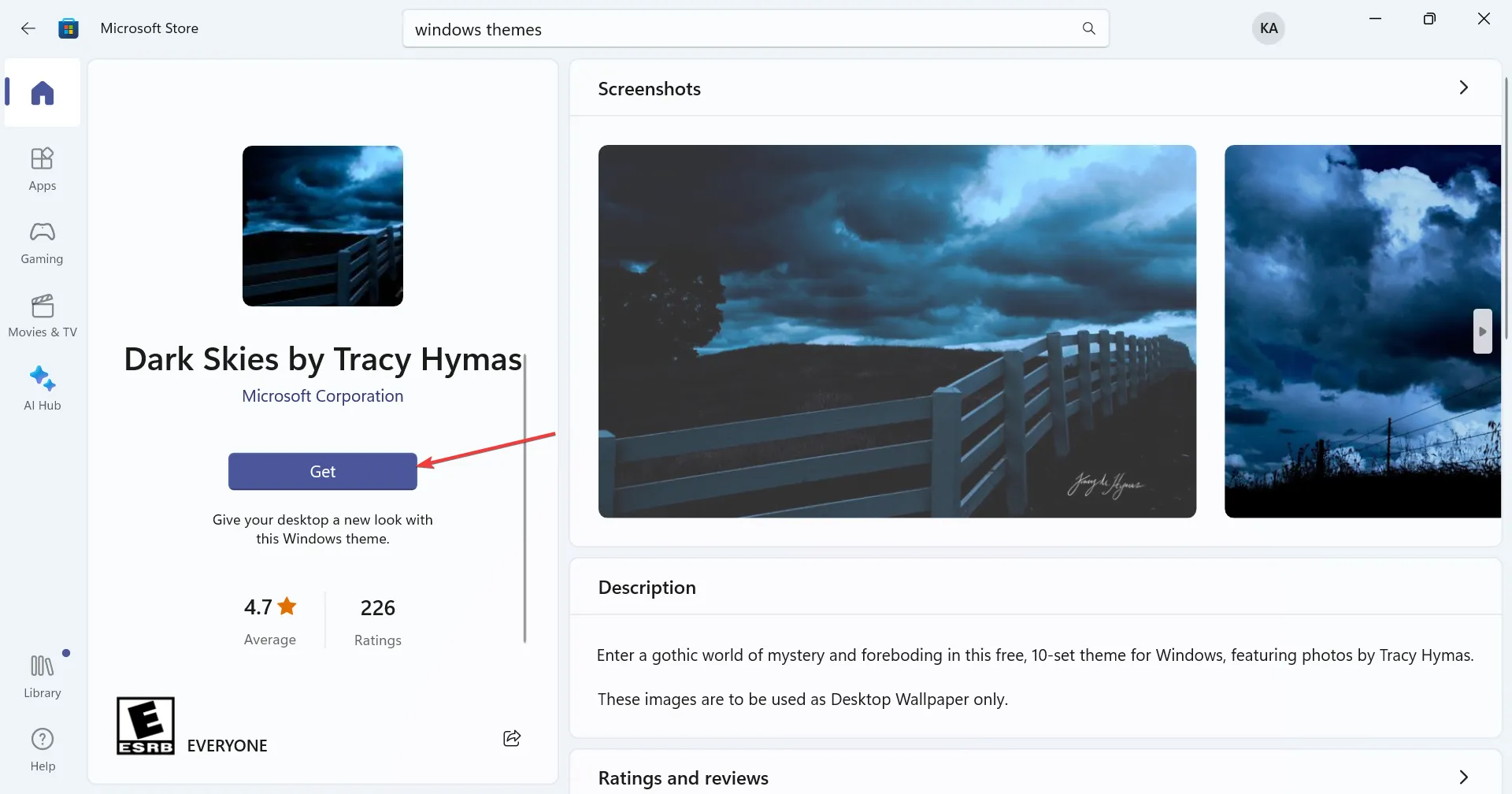
- Une fois le thème téléchargé, appuyez sur Windows+ Ipour ouvrir Paramètres , sélectionnez Personnalisation dans le volet de gauche et cliquez sur Thèmes .
- Enfin, choisissez celui que vous avez obtenu sur le Microsoft Store et il devrait s’appliquer immédiatement.
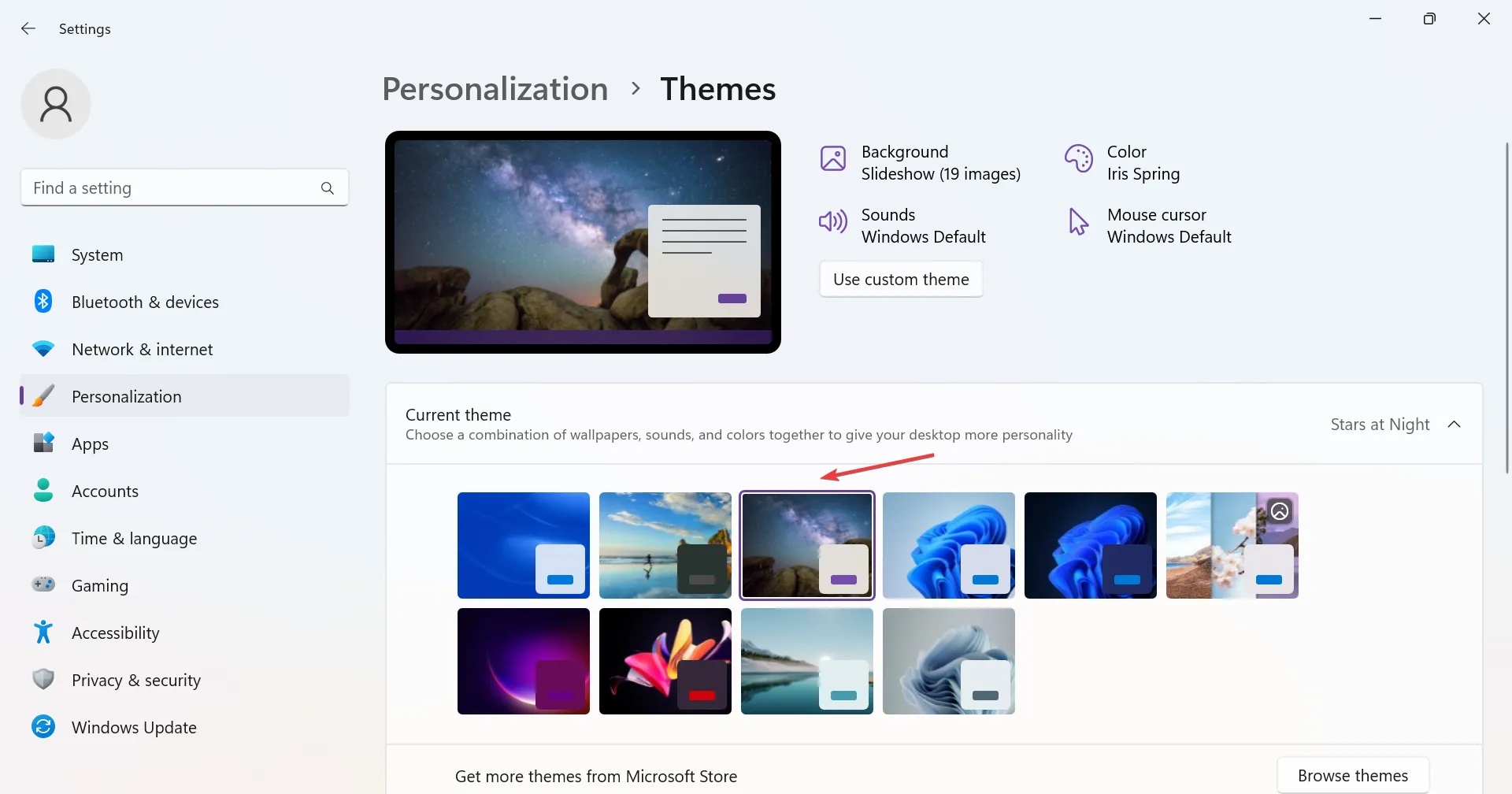
3. Téléchargez à partir d’un site Web tiers
Il existe plusieurs plates-formes en ligne qui permettent aux créateurs de soumettre des thèmes et, en même temps, aux utilisateurs de télécharger des thèmes à contraste élevé pour Windows 11. Les options ici sont illimitées et vous devriez sûrement en trouver une qui répond aux exigences.
Nous avons trouvé que ces deux éléments fonctionnaient le mieux :
4. Créez votre propre thème à contraste élevé
- Appuyez sur Windows+ Ipour ouvrir Paramètres , sélectionnez l’onglet Accessibilité, puis cliquez sur Thèmes de contraste .
- Choisissez un thème dans le menu et cliquez sur Modifier .
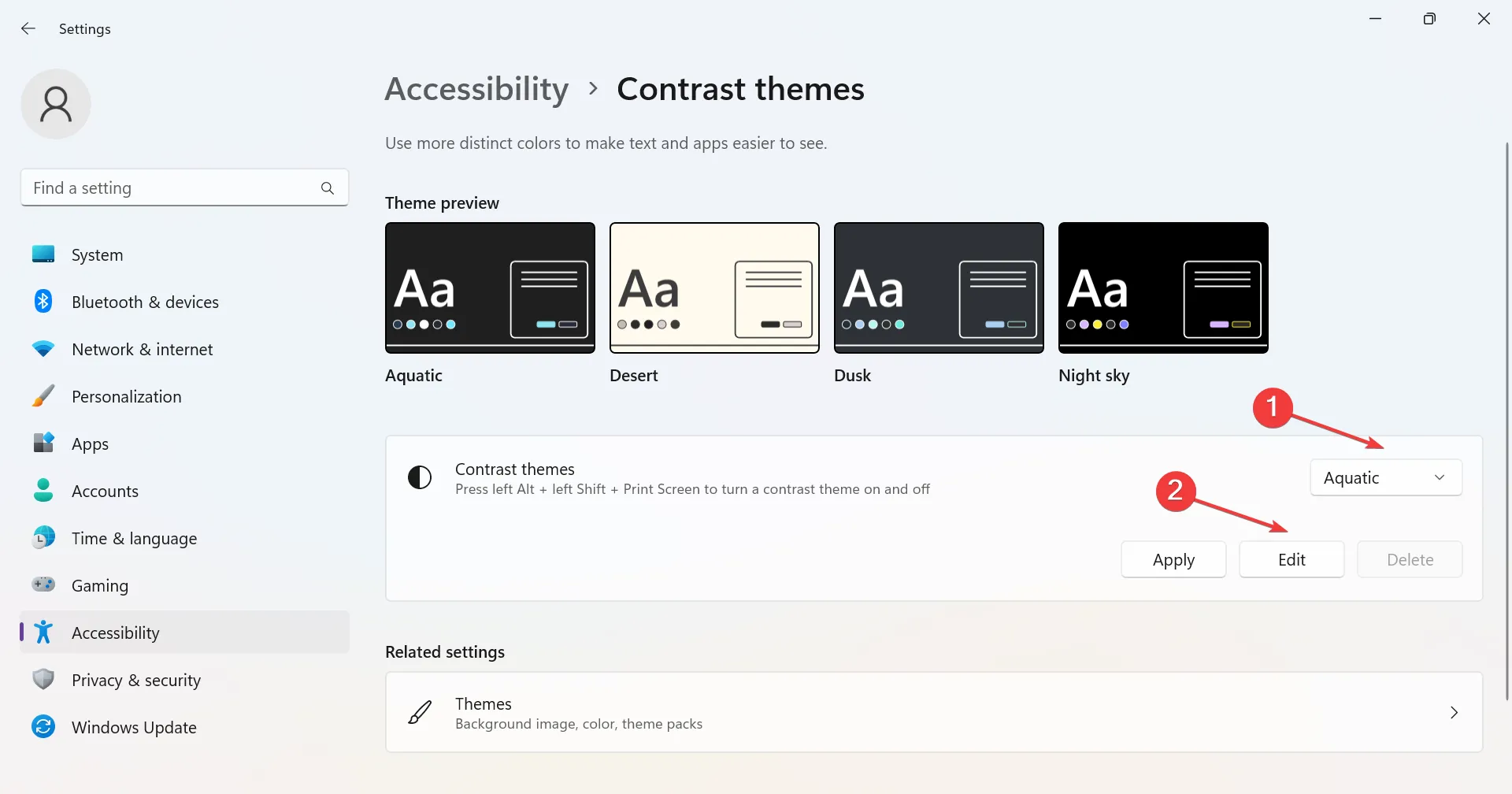
- Vous pouvez désormais modifier la couleur d’arrière-plan, la couleur du texte, la couleur des liens hypertexte et la couleur attribuée aux boutons, entre autres. Cliquez simplement sur la case de couleur à côté des entrées individuelles et sélectionnez celle qui fonctionne le mieux.
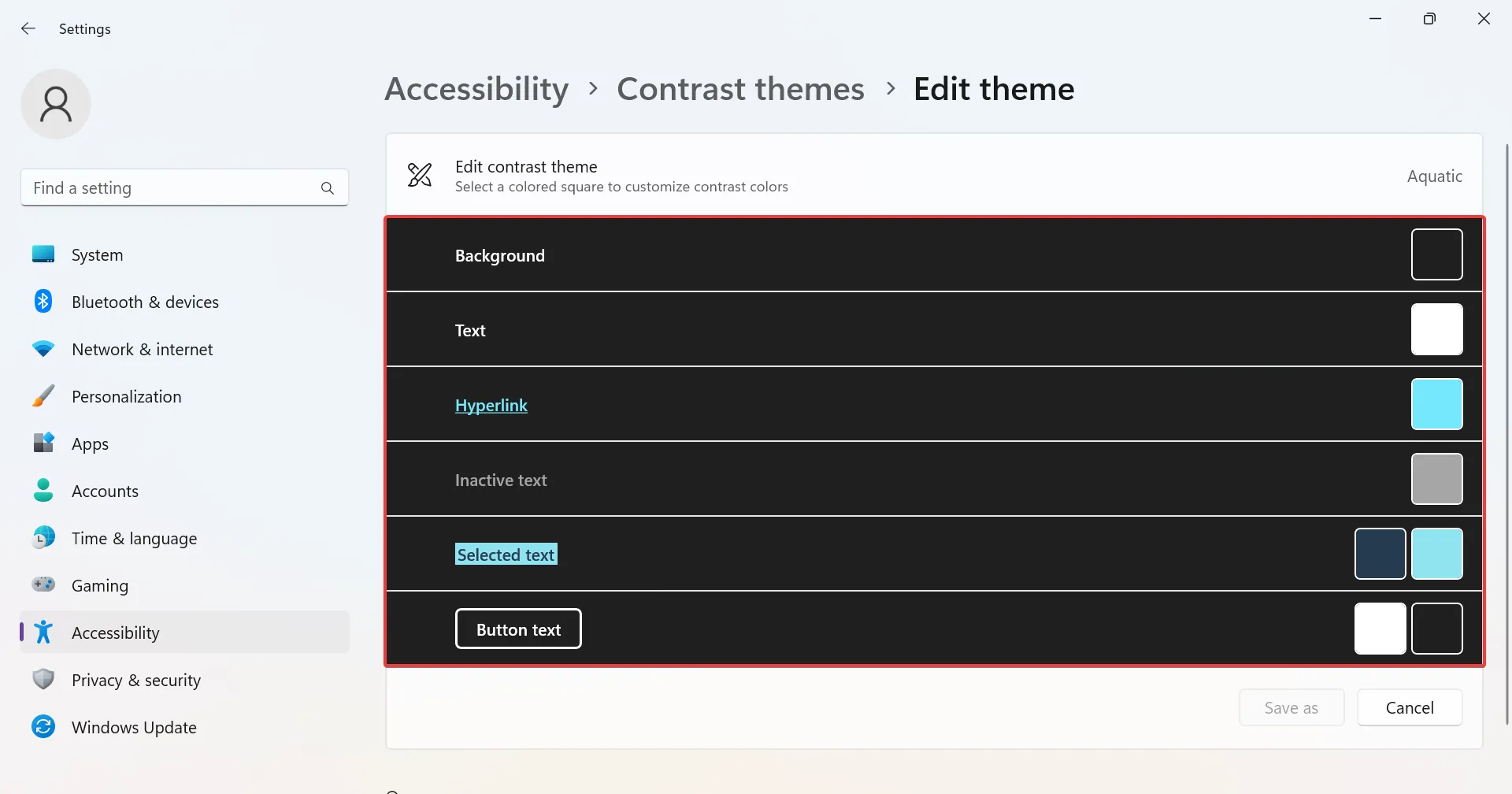
- Cliquez sur Enregistrer sous pour créer un nouveau thème.
- Saisissez un nom de thème dans le champ de texte, puis cliquez sur Enregistrer et appliquer .
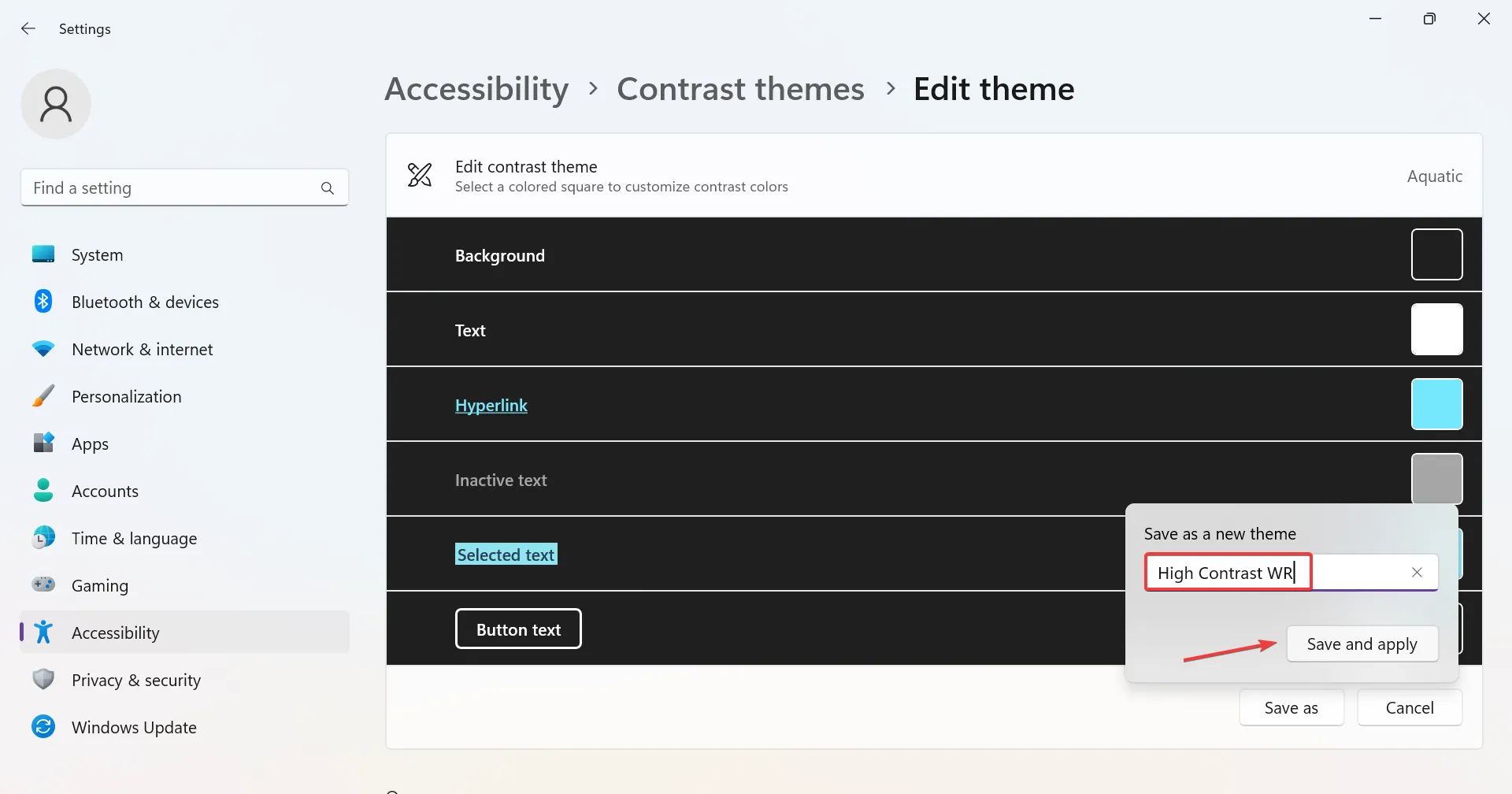
Le nouveau thème sera appliqué et ses détails seront stockés sur le PC, tandis que le thème de contraste que vous avez initialement modifié reste inchangé. De plus, vous pouvez créer des thèmes personnalisés pour Google Chrome .
Comment activer ou désactiver le mode contraste élevé dans Windows 11 ?
- Utilisez le raccourci clavier : Appuyez sur Left Alt+ Left Shift+ Print Screen> cliquez sur Oui dans la boîte de dialogue. Le raccourci dédié désactivera également le mode contraste élevé lorsqu’il sera activé.
- Depuis Paramètres : appuyez sur Windows+ Ipour ouvrir Paramètres > accédez à Accessibilité > sélectionnez Thèmes de contraste > choisissez-en un dans le menu déroulant > cliquez sur Appliquer.
- Depuis le Panneau de configuration : appuyez sur Windows + R pour ouvrir Exécuter, collez le shell :::{ED834ED6-4B5A-4bfe-8F11-A626DCB6A921} > appuyez surEnter > sélectionnez l’un des thèmes à contraste élevé répertoriés ici.
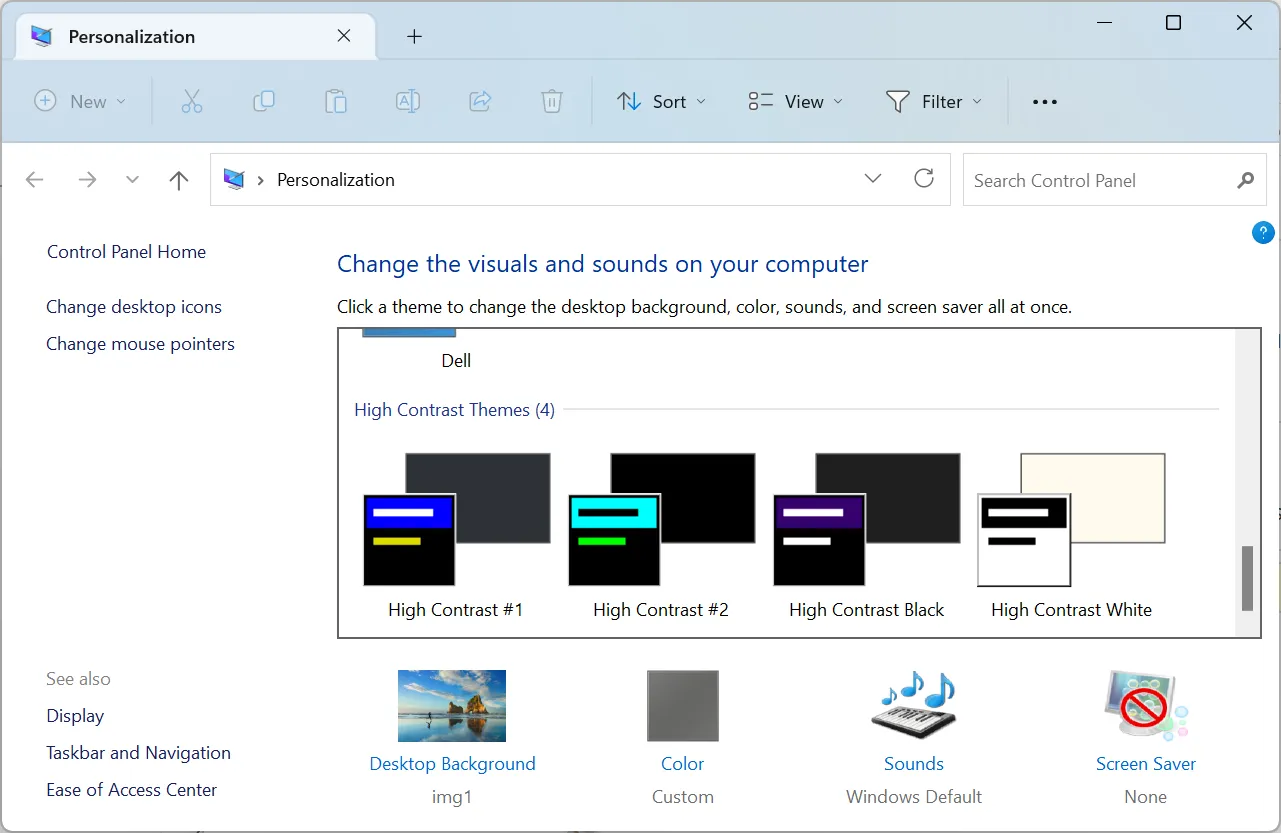
Si tout cela vous semble trop complexe à gérer, vous pouvez inverser les couleurs dans Windows 11 et obtenir un résultat quelque peu similaire.
Partagez votre thème Windows 11 à contraste élevé préféré dans la section commentaires ci-dessous.



Laisser un commentaire