Comment obtenir de l’aide à distance à l’aide de Quick Assist sous Windows 11
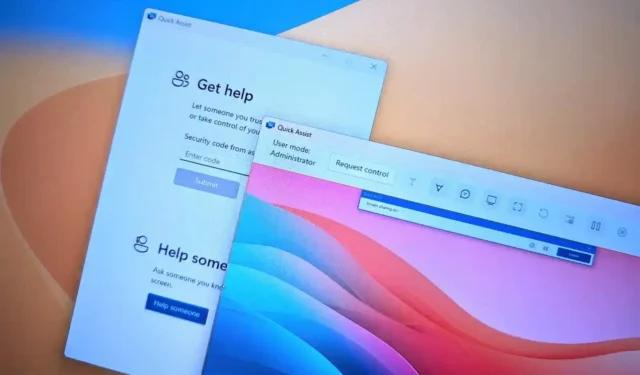
- Pour utiliser Quick Assist pour l’aide à distance sous Windows 11, ouvrez l’application avec le raccourci « Ctrl + touche Windows + Q » sur le PC fournissant de l’assistance et cliquez sur « Aidez quelqu’un », connectez-vous, copiez et envoyez le code de sécurité à la personne. bénéficier d’une assistance à distance.
- Ouvrez l’application Quick Assist sur le PC « recevant » l’assistance, confirmez le code de sécurité, cliquez sur « Soumettre » et cliquez sur « Autoriser » pour démarrer la session de bureau à distance.
- Sur le PC « donnant » de l’assistance, cliquez sur « Demander le contrôle » et sur le PC recevant de l’assistance, cliquez sur « Autoriser » pour prendre le contrôle.
Sous Windows 11 , vous pouvez utiliser l’ application « Quick Assist » pour donner ou obtenir de l’aide à distance, et dans ce guide, je vais vous apprendre à utiliser cette solution. Quick Assist est la solution d’assistance à distance proposée gratuitement par Microsoft et vous pouvez l’utiliser pour obtenir ou fournir une assistance à distance à quelqu’un d’autre. L’application a été conçue pour remplacer l’ancienne application « Windows Remote Assistance ». Il s’agit techniquement d’une application de bureau à distance , mais cette solution est plus sécurisée et plus facile à utiliser.
Lorsque vous utilisez Quick Assist, vous n’avez pas besoin d’activer le « Bureau à distance », l’« Assistance à distance » ni de configurer le pare-feu . Cependant, vous ne pouvez pas établir de connexion sans qu’une autre personne soit présente à l’autre bout du fil, car quelqu’un du côté récepteur doit confirmer le code de connexion et autoriser le contrôle.
L’application sera généralement utile pour aider à résoudre un problème à distance, guider quelqu’un à travers les étapes pour accomplir une tâche spécifique ou lui apprendre quelque chose. C’est en fait une solution adaptée aux administrateurs réseau ainsi qu’aux personnes essayant d’aider un ami ou un membre de la famille.
Dans ce guide , je vais vous apprendre comment commencer à utiliser l’application Quick Assist. Vous pouvez également utiliser l’application sur Windows 11 pour vous connecter à un autre PC exécutant Windows 10 .
Obtenez ou donnez de l’aide à distance avec Quick Assist sur Windows 11
Pour utiliser Quick Assist sur Windows 11 pour l’aide à distance, procédez comme suit :
-
Sur l’ordinateur qui fournit de l’aide, ouvrez Démarrer sous Windows 11.
- Recherchez Quick Assist et cliquez sur le premier résultat pour ouvrir l’application.
-
Cliquez sur le bouton Aidez quelqu’un .
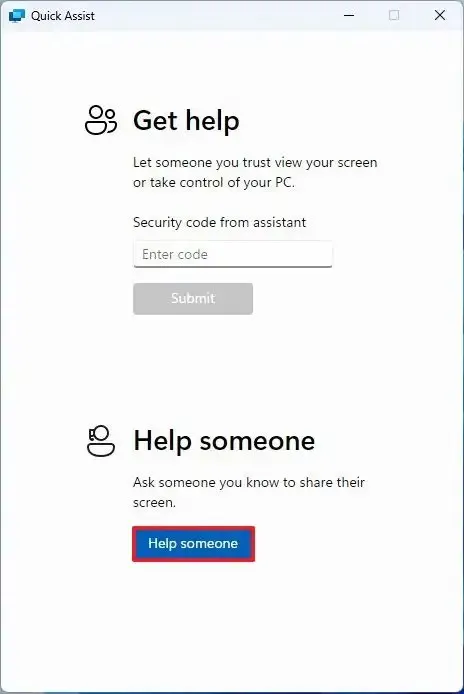
-
Connectez-vous avec votre compte Microsoft.
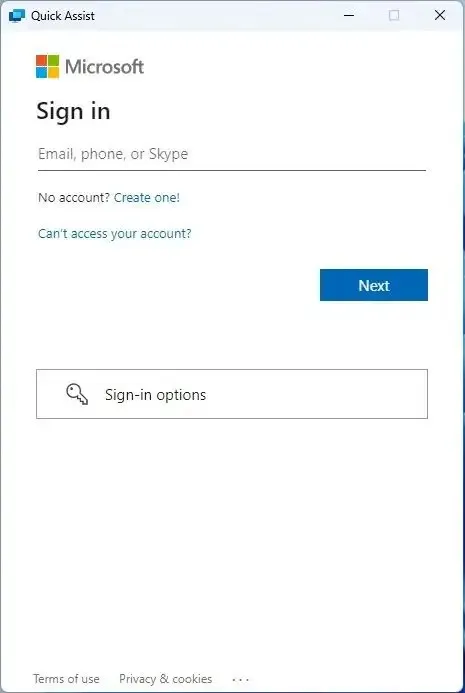
-
Cliquez sur l’ option Copier le code .
-
Envoyez le code de sécurité à la personne qui recevra l’assistance à distance.
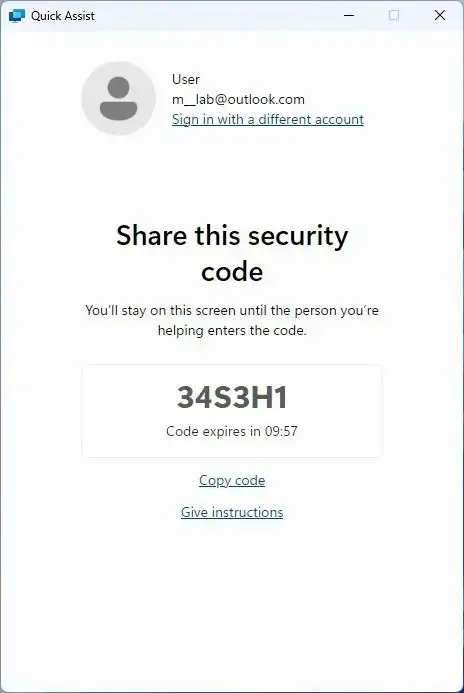
-
Sur l’ordinateur qui reçoit de l’aide , ouvrez l’ application Quick Assist .
-
Dans la section « Obtenir de l’aide », confirmez le code de sécurité.
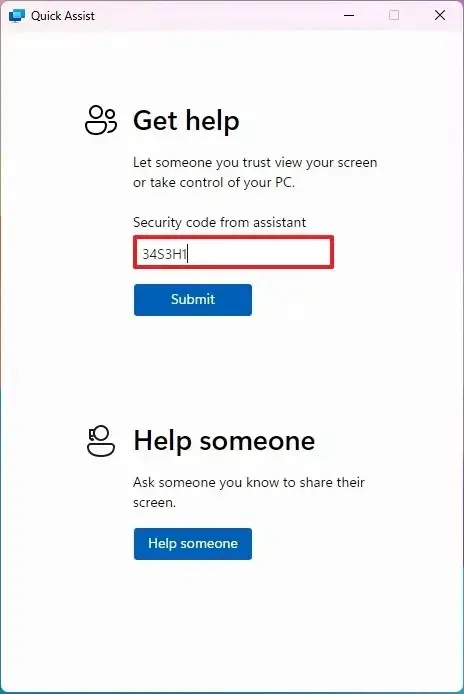
-
Cliquez sur le bouton Soumettre .
-
Cliquez sur le bouton Autoriser pour autoriser la connexion au bureau à distance.
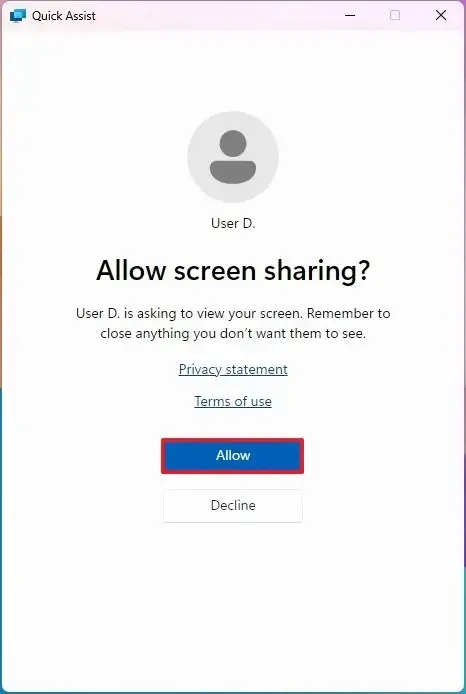
-
Sur l’ordinateur qui fournit de l’aide, cliquez sur le bouton Demander le contrôle pour prendre le contrôle de l’ordinateur qui reçoit l’aide.
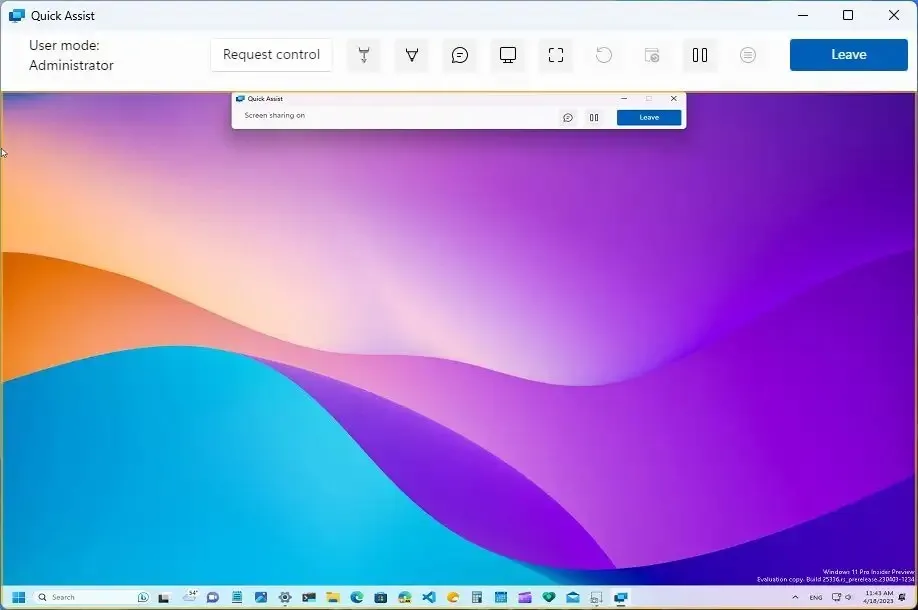
-
Sur l’ordinateur recevant de l’aide, cliquez sur le bouton Autoriser pour accorder le contrôle à l’appareil fournissant l’assistance.

Une fois la connexion à distance établie, la personne fournissant l’assistance pourra prendre le contrôle de l’ordinateur distant pour résoudre un problème ou guider quelqu’un à travers les étapes pour accomplir une tâche spécifique.
Lorsque vous utilisez l’application Quick Assist, si vous n’êtes pas déjà au téléphone avec la personne, vous pouvez ouvrir l’ interface « Chat » pour échanger des SMS.
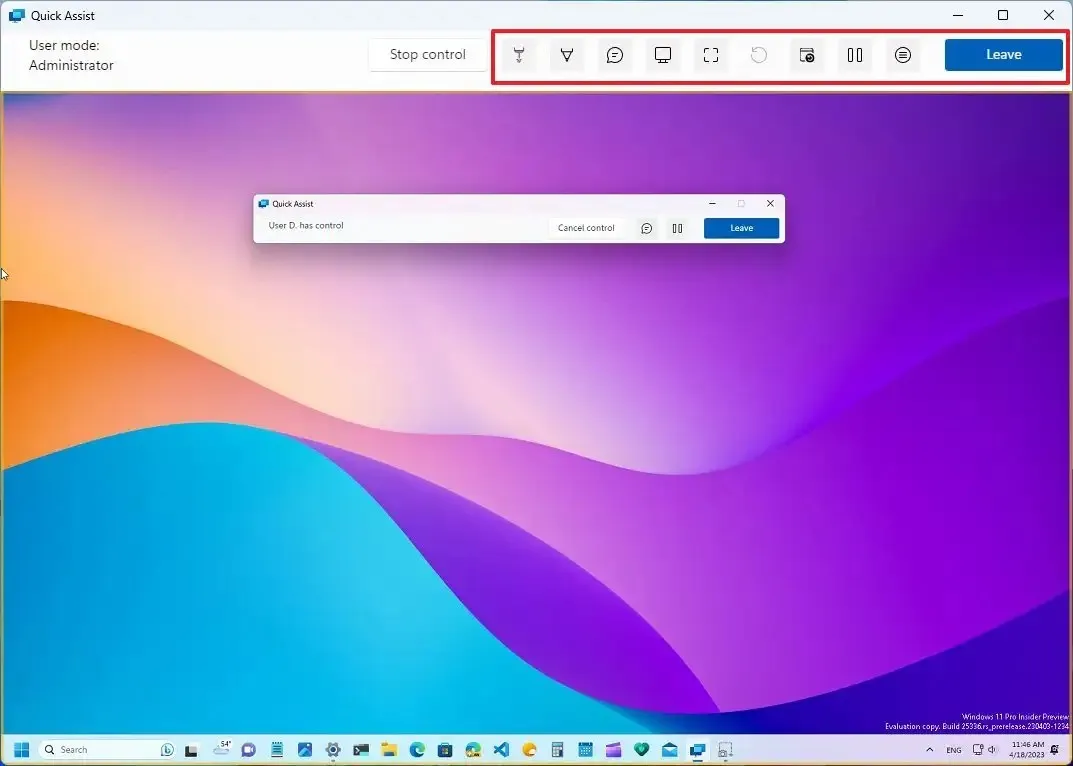
Le bouton « Pause » arrêtera l’assistance à distance sans mettre fin à la connexion. N’importe qui peut utiliser l’option pause, mais seule la personne qui reçoit l’aide peut reprendre la connexion.
Le bouton « Quitter » mettra fin à la connexion. Si vous devez vous reconnecter, vous devrez effectuer les mêmes étapes pour créer une nouvelle connexion à distance.
Dans l’appareil fournissant de l’aide, l’application Quick Assist proposera également des outils supplémentaires, notamment un pointeur laser, une animation, la sélection d’un moniteur (si l’appareil dispose de plusieurs écrans), un écran réel, etc.
FAQ sur l’assistance rapide
Si vous prévoyez d’utiliser Quick Assist pour obtenir ou fournir de l’aide à distance, vous pourriez avoir des questions supplémentaires. Vous pouvez trouver certaines des réponses ci-dessous. Vous pouvez toujours poser des questions dans la section commentaires.
Quelle version de Windows inclut Quick Assist ?
L’application Quick Assist est disponible pour les éditions « Home » et « Pro » de Windows 11 et 10.
Comment installer Quick Assist sur Windows 11 ?
Quick Assist est une application du Microsoft Store. Si vous souhaitez l’installer, ouvrez cette page du Microsoft Store et cliquez sur le bouton « Installer » . Si l’application est bloquée et ne s’installe pas, utilisez le raccourci clavier « Touche Windows + R »wsreset.exe , tapez le , puis cliquez sur le bouton « OK » .
Quelle est la différence entre l’assistance rapide et le bureau à distance ?
Quick Assist vous permet d’offrir une assistance à distance à une autre personne via Internet ou au sein du réseau local sans configurations compliquées. Lors de l’utilisation de cette solution, la personne qui propose l’aide doit générer et envoyer un code de sécurité que la personne qui reçoit l’assistance doit confirmer dans l’application Quick Assist pour permettre à quelqu’un d’autre d’accéder à l’appareil à distance.
D’un autre côté, Remote Desktop vous permet également d’accéder à un appareil à distance, mais il nécessite plus de configuration, notamment la configuration du pare-feu et du routeur si vous prévoyez d’accéder à l’ordinateur via Internet. De plus, vous devez connaître les informations de connexion de l’ordinateur distant.
Habituellement, la fonctionnalité Bureau à distance fonctionne mieux pour accéder à distance à votre ordinateur afin de récupérer des fichiers ou de travailler à distance avec certaines applications. Ou pour qu’un administrateur réseau propose une assistance au sein du réseau local. Quick Assist est le mieux adapté pour offrir de l’aide à d’autres personnes (comme des membres de la famille ou des amis) sur Internet.
L’assistance rapide ne fonctionne pas ?
Si Quick Assist est bloqué lors du chargement, du chant ou de la connexion, vous pouvez essayer plusieurs solutions pour résoudre le problème. Vous pouvez redémarrer l’application, puis continuer à redémarrer l’ordinateur et réessayer l’application, ou vous pouvez essayer de désinstaller et de réinstaller l’application. Si vous devez désinstaller l’application, ouvrez le menu « Démarrer » , recherchez « Quick Assist », cliquez avec le bouton droit sur le premier résultat et sélectionnez l’ option « Désinstaller » . Pour réinstaller l’application, suivez les étapes décrites ci-dessous dans la question suivante.
Mise à jour le 31 janvier 2024 : ce guide a été mis à jour pour garantir son exactitude et refléter certains changements.



Laisser un commentaire