Comment obtenir la taille du dossier à l’aide de PowerShell dans Windows 11/10
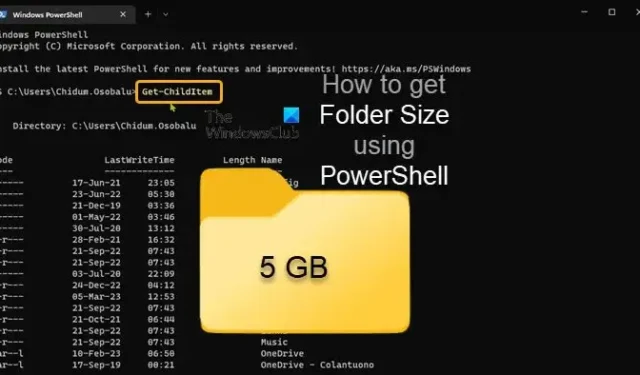
Généralement, sur un PC Windows, vous pouvez vérifier la taille d’un élément ou d’un dossier en cliquant simplement avec le bouton droit sur l’élément ou le dossier, puis en sélectionnant Propriétés dans le menu contextuel. Dans cet article, nous vous montrerons comment vérifier ou obtenir la taille du dossier à l’aide de PowerShell dans Windows 11/10.
Un cas d’utilisation dans lequel vous souhaiterez peut-être utiliser PowerShell au lieu de la méthode conventionnelle pour obtenir un dossier serait si la taille de l’élément ou du dossier est considérablement plus grande, par exemple supérieure à 100 Go. Dans ce cas, l’utilisation de la méthode conventionnelle peut prendre un certain temps pour que la fenêtre Propriétés du dossier remplisse enfin la taille de l’élément. De plus, ce qui est affiché peut ne pas être la taille réelle du dossier.
Comment obtenir la taille du dossier à l’aide de PowerShell dans Windows 11/10
Pour une raison ou une autre, vous pouvez avoir besoin de la taille d’un dossier – par exemple, pour estimer le temps ou la durée qu’il faudra pour déplacer le dossier (vers un autre emplacement sur le disque local, le disque externe ou le stockage en nuage) ou si considérablement un dossier volumineux pour le supprimer simplement afin de libérer de l’espace sur votre disque dur – vous pouvez obtenir instantanément la taille d’un dossier/répertoire à l’aide de PowerShell. Nous aborderons ce sujet dans les sous-titres suivants.
- Commandes PowerShell pour obtenir la taille du dossier
- Obtenir la taille du dossier en octets, Mo et Go
- Obtenir la taille du dossier en décimal
- Obtenir la taille d’éléments de type de fichier spécifiques
- Obtenir une taille de dossier et de sous-dossier
- Obtenir la taille des dossiers et sous-dossiers avec un filtre temporel
- Obtenez toutes les tailles de dossier de sous-répertoire à l’aide du script PowerShell
1] Commandes PowerShell pour obtenir la taille du dossier
Voici les 2 applets de commande PowerShell principales qui peuvent être utilisées avec des commutateurs et des paramètres pour filtrer les résultats selon vos besoins afin d’obtenir la taille d’un dossier.
- Get-ChildItem (Alias: GCI) – Cette commande récupère les informations d’un ou de répertoires spécifiés, y compris les sous-répertoires – les répertoires vides ne sont ni affichés ni affichés.
- Measure-Object (Alias: measure) – Cette commande calcule les différentes propriétés d’un répertoire spécifié, y compris sa taille.
Un alias est un nom alternatif pour la commande, vous n’aurez donc pas à taper la commande entière à chaque fois.
2] Obtenez la taille du dossier en octets, Mo et Go
Taille du dossier en octets :
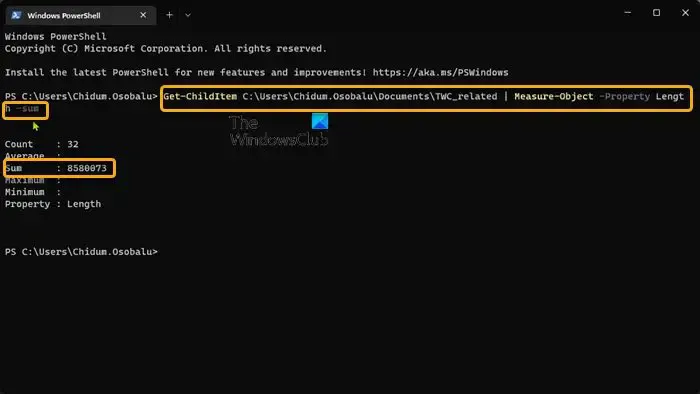
Get-ChildItem PathToFolder | Measure-Object -Property Length -sum
Taille du dossier en Mo :
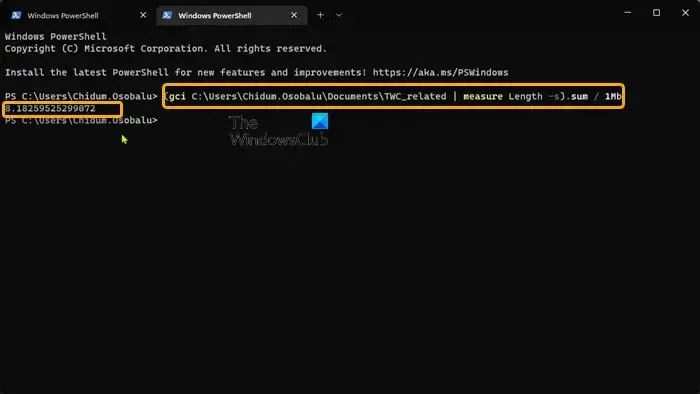
(gci PathToFolder | measure Length -s).sum / 1Mb
Taille du dossier en Go :
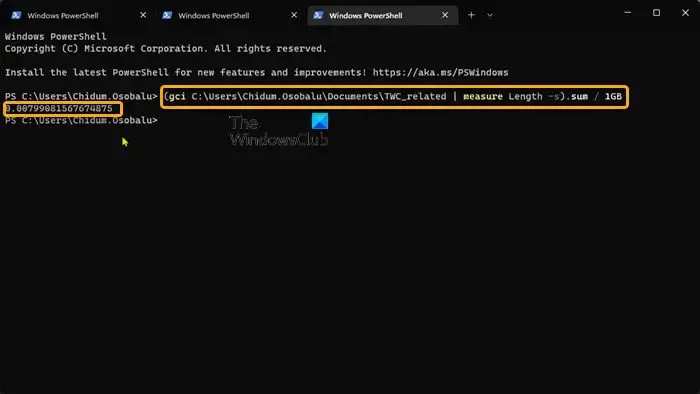
(gci PathToFolder | measure Length -s).sum / 1Gb
Le champ « Somme » affiche la taille du dossier en octets, Mo et Go selon le cas.
3] Obtenir la taille du dossier en décimal
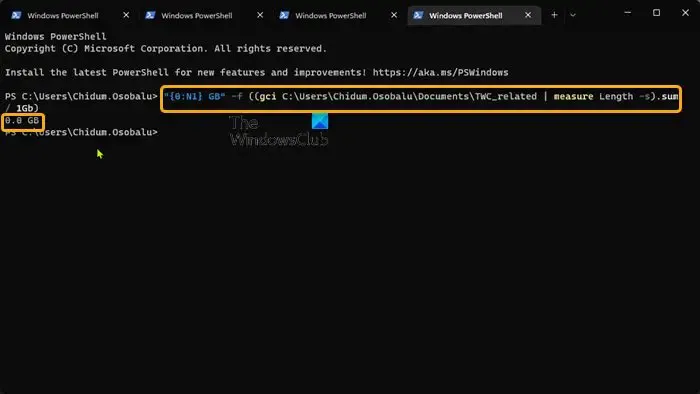
La sortie de la taille du dossier en Mo et en Go est ambiguë à comprendre en un coup d’œil car la taille est à plusieurs décimales. Ainsi, vous pouvez exécuter la commande ci-dessous pour arrondir le résultat en décimal. Remplacez « X » par le nombre de décimales auxquelles vous souhaitez arrondir le résultat et spécifiez Go ou Mo selon vos besoins.
"{0:NX} GB"-f ((gci PathToFolder | measure Length -s).sum / 1Gb)
4] Obtenir la taille d’éléments de type de fichier spécifiques
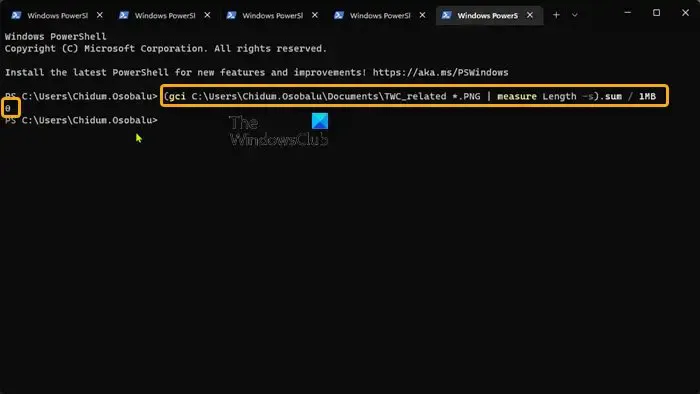
Si vous souhaitez obtenir la taille de tous les éléments d’un dossier ayant le même type/extension de fichier, exécutez la commande ci-dessous. Remplacez l’espace réservé FileType/Extension en conséquence.
(gci PathToFolder *.FileType/Extension | measure Length -s).sum / 1Gb
5] Obtenir la taille des dossiers et sous-dossiers
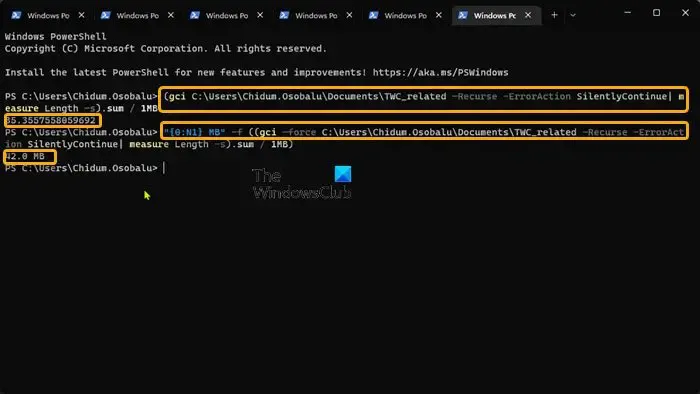
Pour obtenir les tailles de dossier et de sous-dossier (y compris les éléments à l’intérieur), vous devez utiliser le -Recurseparamètre utilisé dans la conjecture avec le -ErrorAction SilentlyContinueparamètre pour contourner les erreurs d’accès au répertoire comme l’autorisation est refusée, etc.
Pour obtenir la taille du parent ainsi que des sous-répertoires, vous pouvez exécuter l’une des commandes ci-dessous.
(gci PathToFolder –Recurse -ErrorAction SilentlyContinue| measure Length -s).sum / 1Gb "{0:NX} GB"-f ((gci –force PathToFolder –Recurse -ErrorAction SilentlyContinue| measure Length -s).sum / 1Gb)
Cette applet de commande inclura également les tailles de tous les éléments masqués.
6] Obtenez une taille de dossier et de sous-dossier avec un filtre temporel

Vous pouvez obtenir la taille des dossiers parent et enfant et également appliquer des filtres pour trouver la taille des éléments créés un jour spécifique, un mois spécifique ou une année spécifique. Vous pouvez le définir en spécifiant les dates de début et de fin, qui sont respectivement définies par les paramètres -gt(supérieur à) et -lt(inférieur à). Le format des dates est MM/JJ/AA.
Pour obtenir la taille d’un dossier avec des sous-dossiers créés dans une période spécifique, exécutez la commande ci-dessous. Remplacez l’espace réservé MM/DD/YY en conséquence.
(gci -force PathToFolder –Recurse -ErrorAction SilentlyContinue |? {$_.CreationTime -gt ‘MM/DD/YY’ -AND $_.CreationTime -lt ‘MM/DD/YY’}| measure Length -s).sum / 1Gb
Vous pouvez également appliquer ces filtres à l’aide des commandes données précédemment pour obtenir uniquement les tailles de dossier des dossiers parents.
7] Obtenez toutes les tailles de dossiers de sous-répertoires à l’aide du script PowerShell
Maintenant, pour rendre les choses plus compliquées, supposons que vous devez obtenir la taille de chaque sous-répertoire à l’intérieur d’un dossier. Cela peut également être accompli en utilisant PowerShell. Bien sûr, pour obtenir toutes les tailles de dossiers de sous-répertoires, y compris la taille des éléments à l’intérieur des sous-répertoires et présentées dans un format tabulaire soigné, vous pouvez créer et exécuter un script PowerShell à l’aide du code ci-dessous.
$targetfolder='DriveLetter:\'
$dataColl = @()
gci -force $targetfolder -ErrorAction SilentlyContinue |? { $_ -is [io.directoryinfo] } | % {
$len = 0
gci -recurse -force $_.fullname -ErrorAction SilentlyContinue | % { $len += $_.length }
$foldername = $_.fullname
$foldersize= '{0:N2}' -f ($len / 1Gb)
$dataObject = New-Object PSObject
Add-Member -inputObject $dataObject -memberType NoteProperty -name “foldername” -value $foldername
Add-Member -inputObject $dataObject -memberType NoteProperty -name “foldersizeGb” -value $foldersize
$dataColl += $dataObject
}
$dataColl | Out-GridView -Title “Size of all subdirectories in DriveLetter drive”
Remplacez l’espace réservé DriveLetter dans le code ci-dessus en conséquence et assurez-vous d’activer l’exécution du script PowerShell.
C’est ça!
Existe-t-il un moyen de voir la taille d’un dossier dans Windows ?
La méthode conventionnelle pour vérifier la taille du dossier consiste à ouvrir l’Explorateur de fichiers et à cliquer avec le bouton droit sur le fichier, le dossier ou le lecteur dont vous souhaitez voir la taille. Dans le menu qui apparaît, sélectionnez Propriétés et vous verrez la taille totale du fichier/lecteur. La manière non conventionnelle d’effectuer la même tâche consiste à utiliser PowerShell comme nous l’avons démontré dans ce post ci-dessus.
Quelle est la commande DOS pour lister les dossiers et les tailles ?
La dircommande affiche des informations sur les fichiers et les répertoires, ainsi que la quantité d’espace disque disponible. Par défaut, la commande affiche le nom, la taille et l’heure de la dernière modification de chaque fichier du répertoire courant.



Laisser un commentaire