Comment obtenir des mises à jour de sécurité étendues (ESU) pour Windows Server
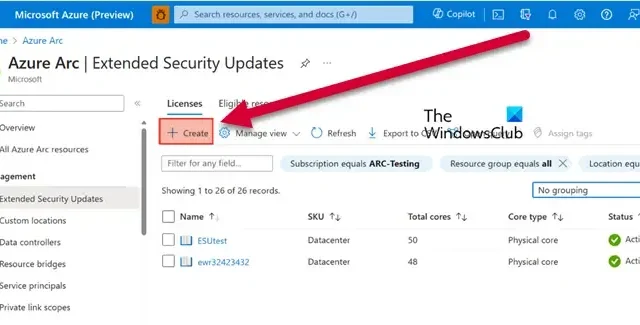
Lorsque vous activez les mises à jour de sécurité étendues (ESU) pour Windows Server , votre organisation recevra plusieurs années de mises à jour au-delà du cycle de support réel du serveur. Cela permet non seulement de réduire les coûts, mais aussi de disposer de plus de temps pour migrer vers une version plus récente de Windows Server. Dans cet article, nous verrons comment obtenir et fournir des mises à jour de sécurité étendues pour Windows Server.
Obtenez des mises à jour de sécurité étendues (ESU) pour Windows Server
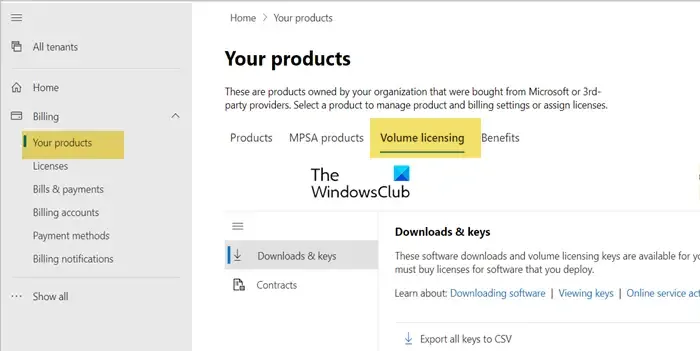
Les ESU sont automatiquement fournies aux serveurs compatibles Azure Arc et aux serveurs non Azure connectés à Azure Arc. Les ESU peuvent être inscrites à grande échelle à l’aide d’Azure Policy ou du portail Azure sans frais initiaux. La facturation mensuelle s’effectue via l’abonnement Azure et les clés de produit n’ont pas besoin d’être activées.
À partir de septembre 2023, vous pouvez facilement activer les ESU Windows Server 2012 et 2012 R2 via Azure Arc. Vous pouvez connecter en toute transparence vos serveurs Windows Server 2012 et 2012 R2 à Azure Arc et découvrir les avantages de la connexion de machines hybrides avec des serveurs compatibles Azure Arc. Sur les serveurs compatibles Windows Server 2012 et 2012R2 avec Arc, vous pouvez suivre les étapes ci-dessous pour préparer votre appareil.
- Accédez à login.microsoft.com et connectez-vous au portail Azure.
- Recherchez Serveurs – Azure Arc et ouvrez les entrées correspondantes.
- Vous pouvez ensuite ajouter votre machine serveur à Azure Arc.
Si vous ne parvenez pas à vous connecter à Azure Arc pour appliquer les ESU, accédez à la clé d’activation MAK ou Microsoft à partir du Centre d’administration Windows.
- Tout d’abord, accédez à votre centre d’administration Microsoft 365 et connectez-vous.
- Accédez maintenant à Vos produits > Licences en volume > Afficher les contrats.
- Pour afficher vos clés de produit, sélectionnez le numéro de contrat associé à votre achat ESU, cliquez sur les trois points situés à côté (icône Plus d’actions), puis choisissez Afficher les clés de produit. Cette page affichera toutes les clés de produit liées à votre contrat.
- Après avoir accédé à la clé MAK, vous pouvez l’installer sur de nouveaux serveurs.
Maintenant que nous avons appris comment obtenir l’ESU, voyons comment le livrer. Pour livrer l’ESU, suivez les guides suivants.
Gérer et créer une licence Azure
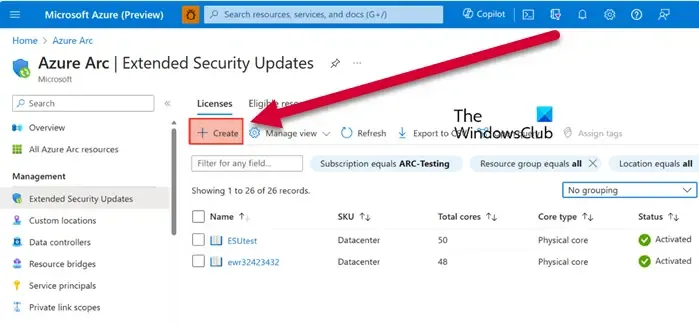
Tout d’abord, nous allons provisionner la licence ESU d’Azure Arc pour le serveur Windows obsolète, puis la lier à plusieurs serveurs compatibles Arc. Vous pouvez suivre les étapes ci-dessous pour faire de même.
- Tout d’abord, accédez au portail Azure.
- Accédez à la page Azure Arc.
- Accédez maintenant à l’onglet Mises à jour de sécurité étendues pour voir toutes les ressources éligibles.
- Pour créer une nouvelle licence, cliquez sur le bouton Créer et remplissez tous les champs avec les informations requises.
- Ensuite, parcourez-le et cliquez à nouveau sur le bouton Créer pour l’ajouter à la liste, vous verrez une nouvelle licence ajoutée à cet endroit.
C’est ainsi que vous créez une licence.
Liez vos ressources à la licence nouvellement créée
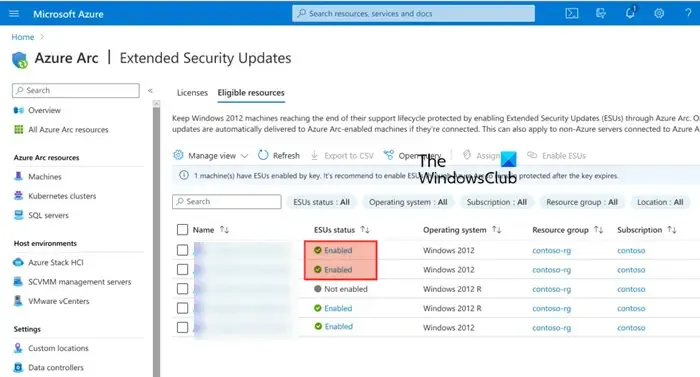
Maintenant que nous avons créé la licence, nous devons lier nos ressources. Ces ressources exploiteront les protocoles mentionnés dans la licence et bénéficieront de mises à jour de sécurité étendues après l’expiration de leur cycle de support. Pour ce faire, suivez les étapes mentionnées ci-dessous.
- Dans le portail Azure, accédez à l’onglet Mises à jour du support étendu.
- Cliquez maintenant sur l’onglet Ressources éligibles.
- Voici toutes les machines compatibles Arc exécutant Windows Server 2012 et 2012 R2 qui sont éligibles au support étendu.
- Vous pouvez sélectionner une ou plusieurs ressources dans la liste en cochant leurs cases respectives.
- Ensuite, cliquez sur Activer les ESU.
- La page Activer les mises à jour de sécurité étendues affiche le nombre de machines choisies pour l’activation ESU et les licences WS2012 disponibles à appliquer. Choisissez une licence à associer aux machines sélectionnées, puis cliquez sur Activer .
Une fois terminé, vous pouvez vérifier l’état des machines. Leur statut ESU indiquera « Activé ».
Certaines instances peuvent qualifier votre serveur pour des correctifs de mises à jour de sécurité étendues (ESU) sans frais supplémentaires. Il s’agit des instances de développement/test (Visual Studio) et de reprise après sinistre (instances DR éligibles à partir de Software Assurance ou d’un abonnement uniquement). Les deux scénarios nécessitent que le client utilise déjà les ESU Windows Server 2012/R2 activés par Azure Arc sur des machines de production facturables.
C’est ainsi que vous pouvez vous inscrire aux mises à jour de sécurité étendues et les distribuer à toutes les ressources éligibles.
Quelle est la différence entre la mise à jour de sécurité étendue et le support étendu ?
Le support étendu et les mises à jour de sécurité étendues (ESU) sont deux phases différentes du cycle de vie des produits Microsoft. Dans le cadre du support étendu, vous bénéficierez du support standard, qui comprend les mises à jour de sécurité et le support payant. Toutefois, il n’inclura pas de nouvelles fonctionnalités ni de modifications. En revanche, les mises à jour de sécurité étendues (ESU) vous offrent des mises à jour de sécurité importantes au-delà du cycle de vie d’un produit.
Comment vérifier si ESU est activé ?
Un administrateur de serveur ou Microsoft 365 peut vérifier l’état de l’ESU à partir du Centre d’administration Azure. Il doit accéder au portail d’administration Azure et accéder à Mises à jour de sécurité étendues > Ressources éligibles. Ici, vous pouvez voir toutes les ressources pour lesquelles l’ESU est activée.



Laisser un commentaire