Comment obtenir un « double tap » sur Apple Watch Series 8, 7, 6 et versions antérieures avec AssistiveTouch
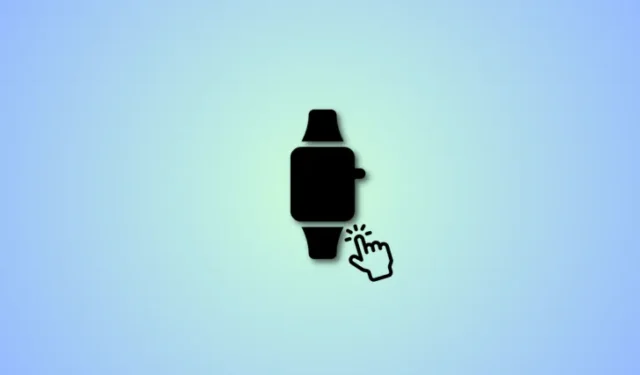
Ce qu’il faut savoir
- Apple Watch Series 9 introduit un nouveau geste Double Tap. On peut répondre à des appels, arrêter des minuteries et bien plus encore en utilisant ce geste en appuyant deux fois sur son index et son pouce. Malheureusement, cette fonctionnalité est exclusive à l’Apple Watch Series 9 et n’est pas disponible sur les anciens modèles.
- Les utilisateurs plus âgés d’Apple Watch peuvent obtenir des fonctionnalités similaires en utilisant les gestes Double Pinch et Double Clench d’Assistive Touch. Pour activer Assistive Touch, accédez à Paramètres > Accessibilité > Assistive Touch > Activer Assistive Touch sur votre Apple Watch ou sur l’application Watch sur votre iPhone. Une fois activé, vous pouvez vous référer au message ci-dessous pour utiliser les gestes sur votre ancienne Apple Watch.
L’événement Wonderlust d’Apple a été tout un spectacle et fait depuis lors le buzz dans l’industrie technologique. Apple a lancé la nouvelle gamme d’iPhone 15, introduit de nouvelles façons de réduire ses émissions de carbone et présenté l’Apple Watch Series 9. Une grande partie du lancement par Apple de la série 9 a été consacrée au nouveau geste Double Tap. Ce nouveau geste fonctionne sur la main avec laquelle vous portez la montre et peut être utilisé pour effectuer diverses actions telles que répondre à des appels, arrêter des minuteries, ignorer des notifications, mettre fin à des appels, etc.
Mais de nombreux utilisateurs d’anciennes montres Apple se demandent si cette nouvelle fonctionnalité sera disponible pour leurs appareils. Si vous êtes dans le même bateau, alors nous avons le poste parfait pour vous. Découvrons-en plus sur Double Tap et comment vous pouvez utiliser une solution de contournement pour obtenir des fonctionnalités similaires sur vos anciennes montres Apple.
Appuyez deux fois contre un double pincement et un double serrage
Double Tap est un nouveau geste introduit exclusivement pour l’Apple Watch Series 9. Il vous permet d’effectuer des actions rapides et des tâches simples en appuyant deux fois avec votre index et votre pouce sur votre main tout en portant votre Apple Watch. Ce nouveau geste peut être utilisé pour répondre aux appels, mettre fin aux appels, mettre fin aux minuteries, aux alarmes, etc.
Double Pinch et Clench, en revanche, sont des gestes d’accessibilité disponibles pour les anciennes montres Apple dans la section Assistive Touch. Ces gestes peuvent être utilisés pour naviguer dans le menu à l’écran, sélectionner des éléments et activer la bascule nécessaire. Bien que cela implique quelques étapes supplémentaires, cela fonctionne à peu près comme le geste Double Tap introduit dans l’Apple Watch Series 9.
Alors que le geste Double Tap peut aider à effectuer des tapotements et des actions en une seule fois, Double Pinch et Clench peuvent être utilisés conjointement pour effectuer des tâches similaires sur vos anciennes montres Apple.
Pouvez-vous obtenir un « Double Tap » de type Apple Watch Series 9 sur les séries 8, 7, 6 ou antérieures ?
Non, malheureusement, Double Tap est pour l’instant un nouveau geste introduit exclusivement pour l’Apple Watch Series 9. Bien que ce geste devrait être introduit pour les futures versions d’Apple Watch, il semble très peu probable qu’il soit ajouté aux anciennes montres Apple à l’avenir.
Comment obtenir Double Pinch et Double Clench sur Apple Watch Series 8, 7, 6 ou versions antérieures
Maintenant que vous connaissez Double Pinch et Clecnh, voici comment utiliser ces gestes pour des fonctionnalités similaires sur vos anciennes montres Apple. Suivez les étapes ci-dessous pour vous aider dans le processus.
Exigences
Il y a quelques exigences lorsqu’il s’agit d’utiliser Assistive Touch sur votre Apple Watch.
- Système d’exploitation : WatchOS 8 ou supérieur
- Apple Watch Series 3 ou supérieure
Étape 1 : Activez Assistive Touch sur votre Apple Watch
Vous pouvez activer Assistive Touch de deux manières sur votre Apple Watch, soit en utilisant l’application Watch sur votre iPhone, soit en utilisant la section Accessibilité dans les paramètres de votre Apple Watch. Examinons chacune de ces méthodes et comment vous pouvez les utiliser pour activer Assistive Touch sur votre Apple Watch.
Activez Assistive Touch depuis votre iPhone
Voici comment activer Assistive Touch sur votre Apple Watch sur votre iPhone. Suivez les étapes ci-dessous pour vous aider dans le processus. Commençons.
Ouvrez l’ application Watch sur votre iPhone. Faites défiler vers le bas et appuyez sur Accessibilité .
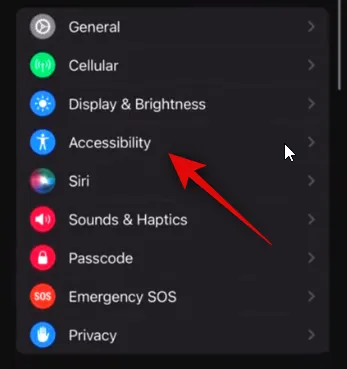
Appuyez maintenant sur Assistive Touch .
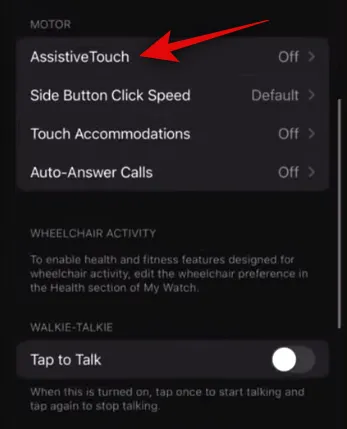
Appuyez et activez la bascule pour Assistive Touch en haut de votre écran.
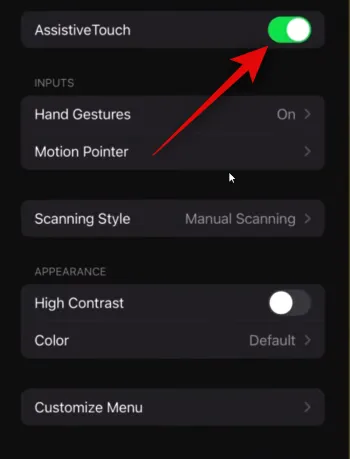
Et c’est tout! Assistive Touch est désormais activé sur votre Apple Watch. Vous pouvez maintenant passer à l’étape suivante pour utiliser les gestes par défaut de serrage et de double pincement sur votre Apple Watch Series 8 ou version antérieure.
Activez Assistive Touch directement sur votre Apple Watch
Voici comment activer Assistive Touch directement sur votre Apple Watch à l’aide des paramètres. Commençons.
Ouvrez les paramètres sur votre Apple Watch. Appuyez maintenant sur Accessibilité .
Appuyez sur Assistive Touch .
Appuyez et activez la bascule pour Assistive Touch en haut.
Et c’est tout! Assistive Touch est désormais activé sur votre Apple Watch. Vous pouvez maintenant passer à l’étape suivante pour utiliser les gestes par défaut sur votre Apple Watch.
Étape 2 : utilisez les gestes d’Assistive Touch sur votre Apple Watch
Maintenant que les gestes et Assistive Touch sont activés pour votre Apple Watch, voici comment vous pouvez les utiliser. Mais d’abord, familiarisons-nous avec chaque geste de base et ce qu’il fait.
- Pincer l’index vers le pouce : passe à l’élément suivant
- Double pincement de l’index et du pouce : passer à l’élément précédent
- Serrer le poing : appuyer sur l’action
- Double serrage du poing : activer l’assistance tactile
Remarque : Si Assistive Touch est déjà activé, la double saisie de votre poing lancera le menu Action à la place.
Une fois Assistive Touch activé, un anneau bleu apparaîtra autour du cadran de votre montre la prochaine fois que vous lèverez le bras. Cela signifie qu’Assistive Touch est prêt à être utilisé. Donc, pour utiliser ces gestes, serrez deux fois votre poing pour activer Assistive Touch . Une fois activé, il passera automatiquement au premier élément. Utilisez Pinch ou Double Pinch pour revenir en arrière ou en avant en fonction de l’élément sur lequel vous souhaitez appuyer. Une fois que vous avez sélectionné l’élément sur lequel vous souhaitez appuyer, utilisez le geste Clench . Cela appuiera sur l’élément sélectionné.

En ce qui concerne les actions effectuées par Double Tap sur Apple Watch Series 9 , vous pouvez utiliser le geste Double Pinch . Avec Assistive Touch activé, Double Pinch vous aidera à répondre aux appels et à arrêter les minuteries. En plus de Double Pinch , vous pouvez également utiliser Clench pour répondre aux appels et arrêter les minuteries.
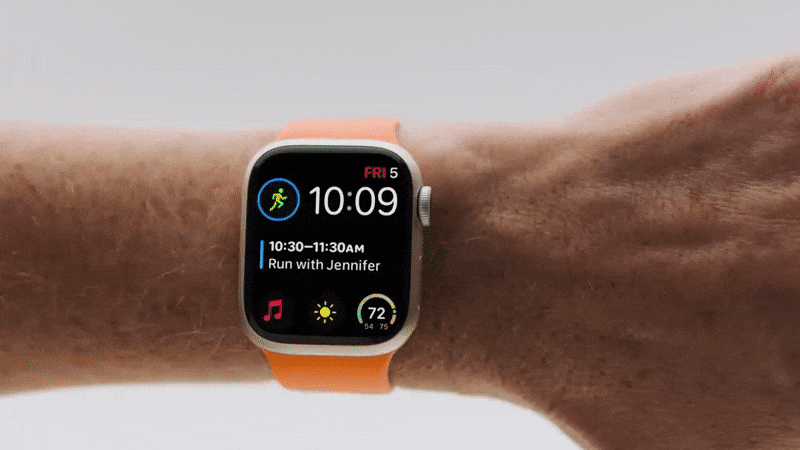
Et c’est ainsi que vous pouvez utiliser Double Pinch et Clench pour obtenir des fonctionnalités similaires sur vos anciennes montres Apple.
Utilisations de l’assistance tactile
Voici une liste de tous les gestes inclus avec Assistive Touch et comment vous pouvez les utiliser à votre avantage. Vous pouvez modifier ce que font ces gestes par défaut en vous rendant dans Paramètres > Accessibilité > Assistive Touch > Gestes soit sur votre Apple Watch, soit dans l’application Watch sur votre iPhone.
- Pincement : vers l’avant
- Double pincement : Retour
- Serrez : appuyez sur
- Double Clench : Afficher le menu Action
Nous espérons que cet article vous a facilement aidé à vous familiariser avec Double Pinch et Clench sur votre Apple Watch et à les utiliser à votre avantage. Si vous rencontrez des problèmes ou avez d’autres questions, n’hésitez pas à nous contacter en utilisant les commentaires ci-dessous.



Laisser un commentaire