Comment récupérer le menu contextuel classique dans Windows 11
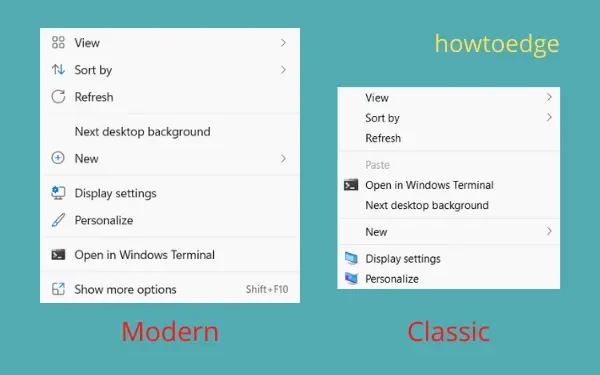
Windows 11 est livré avec de nombreux changements comme une barre des tâches centrée, un menu classique moderne, une mise en page instantanée, des notifications et des fenêtres de calendrier séparées, et plusieurs autres fonctionnalités. Le nouveau menu contextuel de Windows 11 est une amélioration de son ancien menu classique contenant des raccourcis vers Couper, Copier, Renommer, Partager et Supprimer.
Bien que le nouveau menu contextuel soit assez avancé, certains utilisateurs aiment ce qu’ils étaient. Si vous êtes l’un de ces utilisateurs et que vous souhaitez récupérer le menu contextuel classique dans Windows, ce message est destiné aux utilisateurs comme vous.
Dans ce guide, nous apprendrons comment configurer une entrée de registre pour rétablir l’ancien menu contextuel. Étant donné que ce processus implique la modification du registre, assurez-vous de créer une sauvegarde complète de l’ensemble du registre.
Comment utiliser à la fois le menu contextuel moderne et ancien dans Windows 11
Il existe également un moyen de conserver les menus contextuels modernes et classiques sur un PC Windows 11. Pour conserver les deux, procédez comme suit –
- Faites un clic droit n’importe où sur l’écran du bureau et cela lancera le menu contextuel moderne.
- Pour afficher le menu contextuel classique, appuyez sur la dernière option, c’est-à-dire Afficher plus d’options. Alternativement, vous pouvez également appuyer sur la touche de raccourci « Maj + F10 » pour lancer l’ancien menu de raccourcis.
Comment activer le menu contextuel classique dans Windows 11
Pour revenir définitivement à l’ancien menu contextuel ou classique de votre PC Windows 11, suivez ces étapes –
- Appuyez sur Ctrl + Maj + Entrée pour ouvrir le gestionnaire de tâches.
- Accédez à Fichier, puis cliquez sur Exécuter une nouvelle tâche .
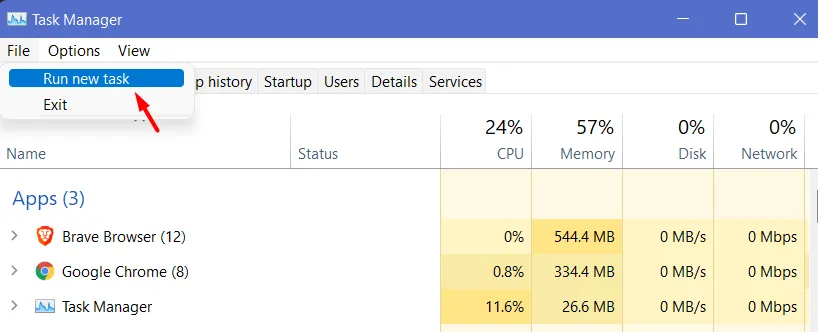
- Lorsque la boîte de dialogue Exécuter s’ouvre, tapez »
regedit» et appuyez sur Entrée – - La fenêtre UAC vous demandera ensuite, appuyez sur Oui pour autoriser l’ouverture de l’Éditeur du Registre.
- Dans la fenêtre suivante, accédez au chemin ci-dessous –
HKEY_CURRENT_USER\SOFTWARE\CLASSES\CLSID
- Cliquez avec le bouton droit sur le CLSID et sélectionnez Nouveau > Clé .
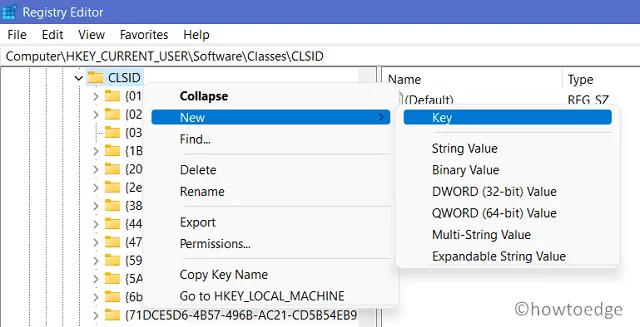
- Une nouvelle clé sera générée sous ce dossier. Renommez-le comme suit –
86ca1aa0-34aa-4e8b-a509-50c905bae2a2
- Faites un clic droit sur la clé nouvellement créée et procédez comme suit – Nouveau > Clé .
- Nommez cette sous-clé comme « InprocServer32 » .
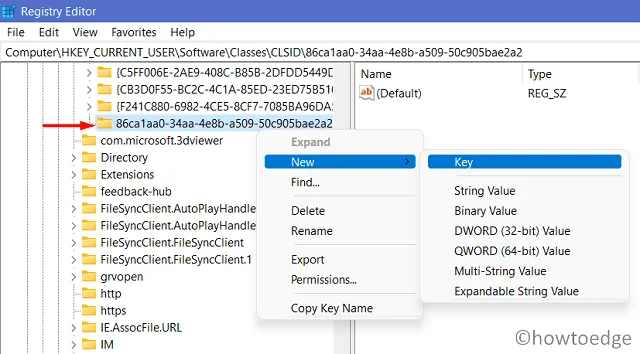
- Double-cliquez sur la clé par défaut présente à l’intérieur de la clé « InprocServer32 ».
- Lorsque l’entrée par défaut apparaît, supprimez n’importe quel nombre de son champ de données de valeur. En bref, gardez ce champ vide comme indiqué ci-dessous –
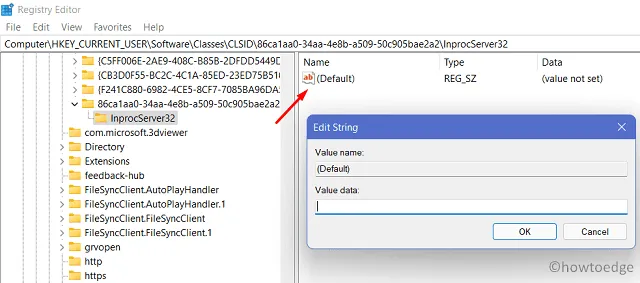
- Cliquez sur Appliquer puis sur OK pour confirmer les modifications apportées jusqu’à présent.
Redémarrez ensuite votre PC et voyez s’il ramène le menu contextuel classique sur votre PC Windows 11. J’espère que le clic droit devrait se comporter comme avant dans votre système d’exploitation actuel, c’est-à-dire Windows 11. Pour le confirmer, cliquez avec le bouton droit n’importe où sur le bureau ou dans l’explorateur de fichiers et voyez les modifications vous-même.
Comment restaurer le menu contextuel moderne
Si pour une raison quelconque, vous n’aimez pas le menu contextuel classique et souhaitez revenir au nouveau style, procédez comme suit –
- Ouvrez le registre en tant qu’administrateur.
- Accédez au chemin ci-dessous lors du lancement de l’éditeur de registre.
HKEY_CURRENT_USER\SOFTWARE\CLASSES\CLSID
- Localisez la clé nouvellement créée ici, c’est-à-dire 86ca1aa0-34aa-4e8b-a509-50c905bae2a2.
- Faites un clic droit sur cette clé et sélectionnez l’option – supprimer .
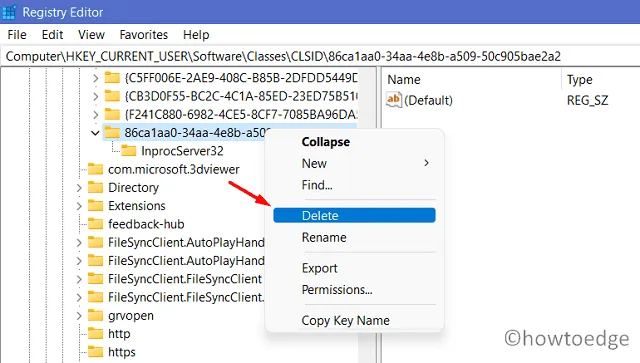
- Le menu contextuel retrouvera son aspect moderne.
J’espère que cet article vous aidera à rétablir le menu contextuel classique sur votre ordinateur. Si vous avez des questions ou des suggestions, faites-le nous savoir dans la section des commentaires.



Laisser un commentaire