Comment libérer de l’espace de stockage sur iPhone
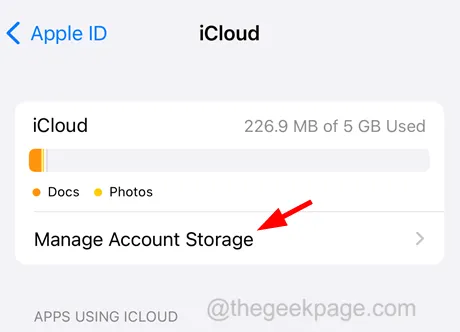
Correctif 1 – Stocker les données d’application sur iCloud
Étape 1 : Dirigez-vous vers l’ application Paramètres sur l’iPhone.
Étape 2 : Cliquez sur le nom du profil de l’identifiant Apple en haut de la page Paramètres, comme indiqué ci-dessous.
Étape 3 : Une fois que la page de l’identifiant Apple apparaît, choisissez l’ option iCloud dans la liste comme indiqué.
Étape 4 : Cliquez maintenant sur l’ option Afficher tout pour voir toutes les autres options disponibles dans la section Applications utilisant iCloud.
Correctif 2 – Activer optimiser le stockage iPhone
Étape 1 : Lancez la page Paramètres et accédez à l’ option Photos .
Étape 2 : Assurez-vous ensuite que l’ option iCloud Photos est activée en basculant son bouton sur la couleur verte.
Étape 3 : Une fois cela fait, sélectionnez l’ option Optimiser le stockage de l’iPhone en cliquant dessus comme indiqué dans la capture d’écran ci-dessous.
Correctif 3 – Effacer OU mettre à niveau l’espace de stockage iCloud
Étape 1 : Accédez à l’ application Paramètres et naviguez vers le nom de l’identifiant Apple en haut.
Étape 2 : Une fois qu’il s’ouvre, sélectionnez l’ option iCloud en cliquant dessus.
Étape 3 : Cliquez maintenant sur l’ option Gérer le stockage du compte .
Étape 5 : Vous pouvez cliquer sur l’une des applications, puis sur Supprimer les données.
Étape 7 : Ensuite, si l’espace iCloud n’est toujours pas effacé, vous pouvez mettre à niveau son espace en cliquant sur Modifier le plan de stockage et en sélectionnant le plan approprié dans la liste.
Correctif 4 – Activez le déchargement des applications inutilisées sur votre iPhone
Étape 1 : Ouvrez l’ application Paramètres , puis vous devez sélectionner l’ option App Store dans le menu des paramètres, comme indiqué ci-dessous.
Étape 2 : Une fois la page des paramètres de l’App Store ouverte, activez l’ option Décharger les applications inutilisées en cliquant sur le bouton bascule comme indiqué.
Correctif 5 – Effacer les données du site Web de Safari
Étape 1 : Cliquez sur l’ icône des paramètres depuis l’écran d’accueil.
Étape 2 : Une fois la page des paramètres affichée, accédez à l’ option Safari dans la liste des paramètres.
Étape 3 : Faites défiler la page Safari et cliquez sur Effacer l’historique et les données du site Web .
Étape 4 : Dans la fenêtre contextuelle, cliquez sur Effacer l’historique et les données pour continuer.
Correctif 6 – Effacer tous les éléments de l’album récemment supprimé
Étape 1 : Cliquez sur l’ icône de l’application Photos pour ouvrir l’application Photos.
Étape 2 : Une fois l’application Photos ouverte, cliquez sur l’ option Albums dans le panneau inférieur.
Étape 3 : Ensuite, faites défiler vers le bas et cliquez sur l’ option Supprimé récemment .
Correctif 7 – Réinitialiser tous les paramètres sur l’iPhone
Même après avoir essayé tous les correctifs mentionnés ci-dessus dans cet article, il se peut que certains paramètres aient été modifiés sans le savoir, ce qui pourrait en être la cause. Il est donc bon que vous réinitialisiez tous les paramètres de votre iPhone.
Correction supplémentaire
Lorsque vous rencontrez des problèmes logiciels dans votre iPhone, il peut se comporter de manière étrange et causer des problèmes tels que celui décrit ci-dessus dans cet article. Vous devez supprimer ces problèmes sur votre iPhone en redémarrant de force l’appareil et une fois cela fait, vous verrez que le problème a été résolu facilement.



Laisser un commentaire