Comment libérer de l’espace sur Windows 11
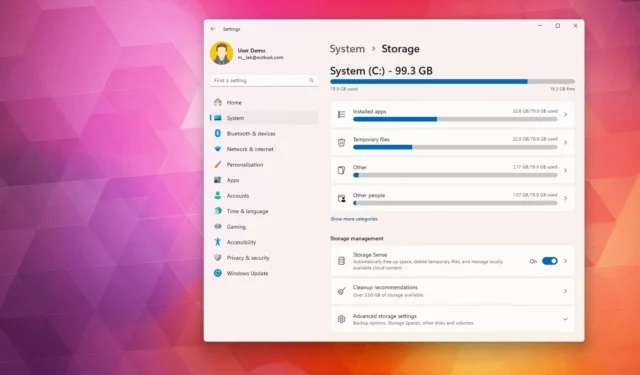
- Pour libérer de l’espace sur Windows 11, ouvrez Paramètres > Système > Stockage > Recommandations de nettoyage , sélectionnez les fichiers et les applications inutilisées, puis cliquez sur « Nettoyer ».
- Vous pouvez également ouvrir Paramètres > Système > Stockage > Fichiers temporaires , sélectionner les fichiers indésirables et cliquer sur « Supprimer les fichiers ».
- De plus, vous pouvez ouvrir Paramètres > Système > Stockage > Storage Sense, sélectionner les fichiers à supprimer pour libérer de l’espace et cliquer sur « Exécuter Storage Sense maintenant ».
- Vous pouvez également désactiver la mise en veille prolongée, exécuter une analyse anti-malware et supprimer les applications inutiles pour regagner de l’espace de stockage.
Lorsque votre ordinateur Windows 11 manque d’espace, il est essentiel de libérer de l’espace pour faire de la place pour d’autres fichiers et améliorer les performances du système. L’utilisation d’un appareil avec un disque dur plein ralentira le système et provoquera de nombreuses erreurs. Vous ne devez jamais utiliser plus de 70 % de la capacité totale pour éviter les problèmes de performances.
Windows 11 propose de nombreuses méthodes pour libérer de l’espace lorsque le disque dur de votre ordinateur dispose de peu d’espace disponible. Certaines des méthodes les plus simples incluent l’utilisation des paramètres de fichiers temporaires, des recommandations de nettoyage et des fonctionnalités d’analyse de stockage. Vous pouvez également effectuer d’autres actions, telles que la désactivation de la mise en veille prolongée, la recherche de logiciels malveillants, la désinstallation d’applications dont vous n’avez pas besoin ou l’utilisation d’un espace de stockage excessif.
Dans ce guide, je vais vous apprendre plusieurs méthodes simples pour libérer de l’espace sur Windows 11.
Libérer de l’espace disque sur Windows 11
https://www.youtube.com/watch?v=mPJts64orVg
2. Fichiers temporaires
Les paramètres « Fichiers temporaires » vous permettent de supprimer les fichiers qui ne sont pas essentiels au fonctionnement de Windows 11. Par exemple, les fichiers restants après l’installation d’une nouvelle version, les journaux de mise à niveau, les rapports d’erreurs, les fichiers d’installation temporaires de Windows et bien d’autres.
Pour supprimer les fichiers temporaires afin de libérer de l’espace sur Windows 11, procédez comme suit :
-
Ouvrez les paramètres sur Windows 11.
-
Cliquez sur Système .
-
Cliquez sur la page Stockage sur le côté droit.
-
Cliquez sur le paramètre Fichiers temporaires sous la section « Disque local ».
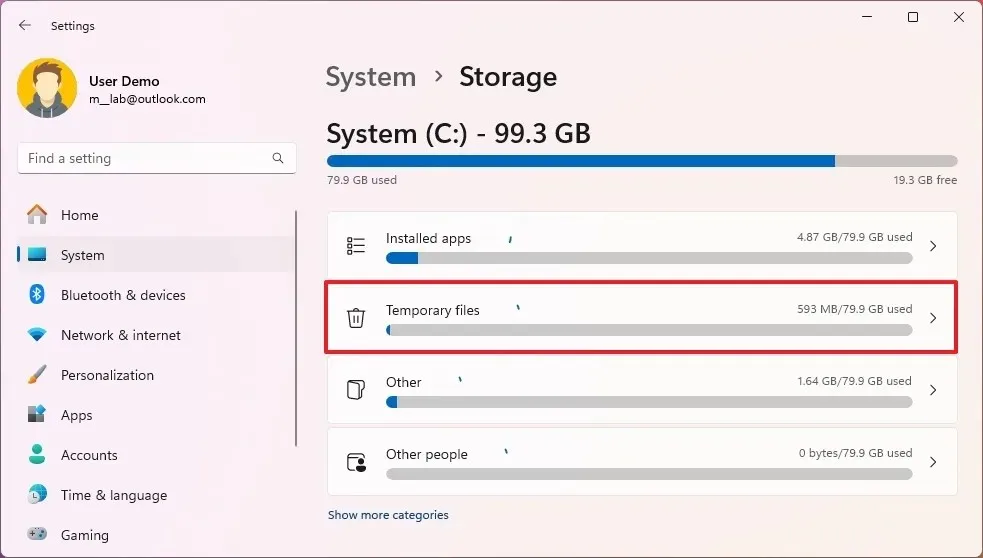
-
Sélectionnez les fichiers temporaires à supprimer de Windows 11.
-
Cliquez sur le bouton Supprimer les fichiers .
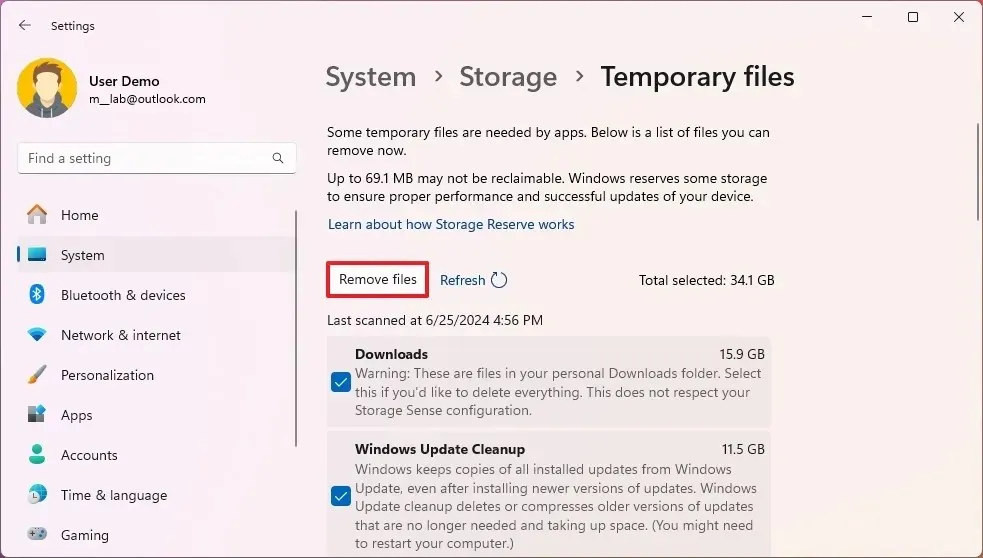
Une fois les étapes terminées, les fichiers indésirables seront supprimés de votre ordinateur, libérant de l’espace pour des fichiers plus importants.
https://www.youtube.com/watch?v=YVPOnjzqi1g
3. Sens du stockage
« Storage Sense » est une autre fonctionnalité qui peut vous aider à libérer automatiquement de l’espace lorsque le disque est à court d’espace. Pour ce faire, elle supprime les fichiers temporaires du système et des applications, vide la corbeille et le dossier Téléchargements et convertit les fichiers déjà synchronisés avec OneDrive en contenu en ligne uniquement.
Pour libérer de l’espace avec Storage Sense sur Windows 11, procédez comme suit :
-
Ouvrez les Paramètres .
-
Cliquez sur Système .
-
Cliquez sur l’ onglet Stockage .
-
Cliquez sur le paramètre Sens de stockage .
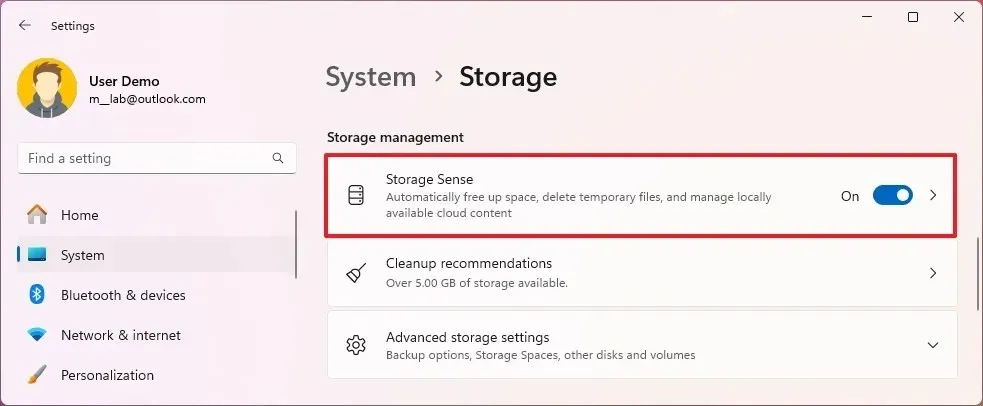
-
Cochez l’ option « Maintenir le bon fonctionnement de Windows » .
-
Activez le commutateur à bascule « Nettoyage automatique du contenu utilisateur » .
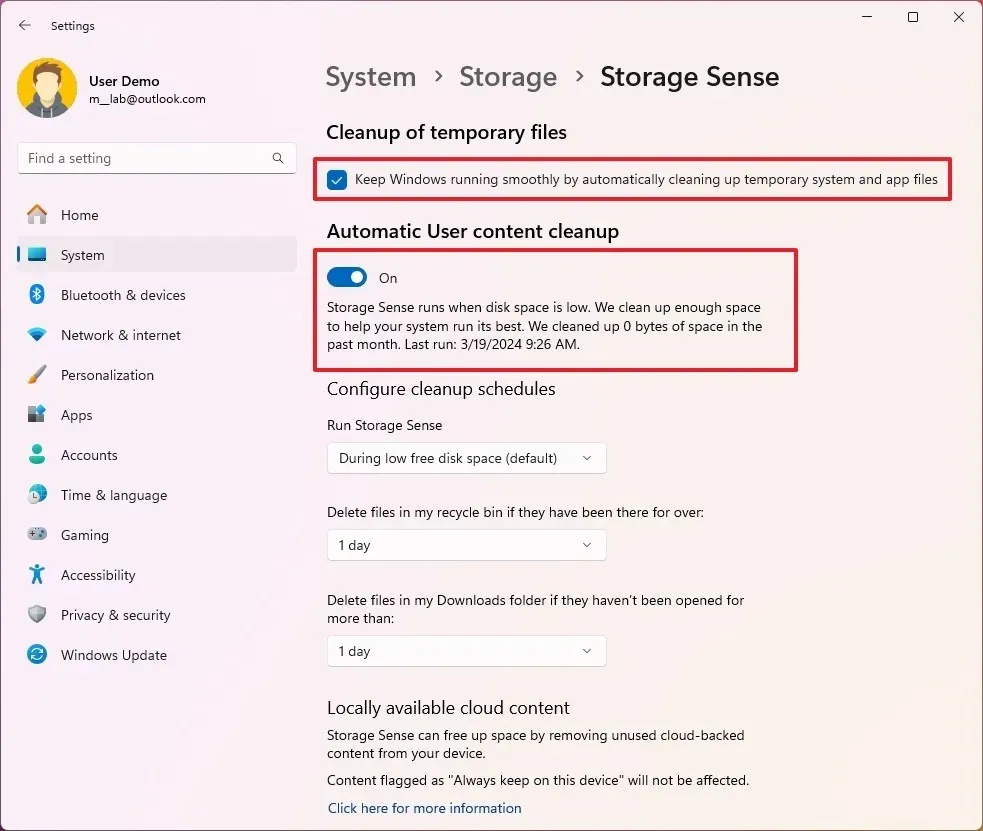
-
Dans la section « Configurer les planifications de nettoyage », utilisez le paramètre « Exécuter Storage Sense » et sélectionnez l’ option « Lorsque l’espace disque disponible est faible » .
-
Utilisez le paramètre « Supprimer les fichiers de ma corbeille » pour choisir les fichiers à supprimer de la corbeille. (L’option 1 jour efface ensuite la plupart des fichiers.)
-
Utilisez l’option « Supprimer les fichiers dans mon dossier Téléchargements » pour nettoyer les fichiers du dossier Téléchargements. (Vous devez faire une copie de tout fichier important avant de sélectionner cette option.)
-
Dans la section « Contenu cloud disponible localement », utilisez le paramètre OneDrive et sélectionnez le moment où les fichiers synchronisés doivent devenir uniquement en ligne pour libérer de l’espace.
-
Cliquez sur le bouton « Exécuter Storage Sense maintenant » .
Une fois les étapes terminées, Windows 11 libère de l’espace, ce qui permet de stocker davantage de fichiers. De plus, comme vous activez la fonctionnalité, Storage Sense s’exécute automatiquement lorsqu’il y a peu d’espace disque disponible.
4. Désactiver l’hibernation
Bien que la fonction Hibernation vous permette d’économiser de l’énergie, elle nécessite également une grande quantité d’espace pour fonctionner puisque le contenu en mémoire doit être enregistré sur le disque dur pour préserver l’état de session pour éteindre l’ordinateur. Cependant, vous pouvez désactiver la fonction pour libérer de l’espace sur votre ordinateur.
Pour désactiver la mise en veille prolongée afin de libérer de l’espace disque sous Windows 11, procédez comme suit :
-
Ouvrir Démarrer .
-
(Facultatif) Recherchez Invite de commandes ou PowerShell , cliquez avec le bouton droit sur le résultat supérieur et sélectionnez l’ option Exécuter en tant qu’administrateur .
-
Tapez la commande suivante pour désactiver Hibernate et appuyez sur Entrée :
powercfg /hibernate off

-
Tapez la commande suivante pour confirmer que l’hibernation a été désactivée et appuyez sur Entrée :
powercfg /availablesleepstates
Une fois les étapes terminées, le système désactivera la fonctionnalité, libérant ainsi de l’espace disque supplémentaire sur l’ordinateur.
5. Rechercher des programmes malveillants
Un virus ou un autre type de programme malveillant peut corrompre les fichiers système et utiliser l’espace de stockage au point de laisser le disque sans espace pour des fichiers supplémentaires. Vous pouvez utiliser Microsoft Defender Antivirus ou d’autres outils tiers pour analyser et supprimer le programme malveillant et libérer de l’espace.
Pour analyser et supprimer un virus ou un autre type de logiciel malveillant affectant l’espace de stockage, procédez comme suit :
-
Ouvrir Démarrer .
-
Recherchez Sécurité Windows et cliquez sur le premier résultat pour ouvrir l’application.
-
Cliquez sur Protection contre les virus et les menaces .
-
Cliquez sur Options d’analyse dans la section « Menaces actuelles ».
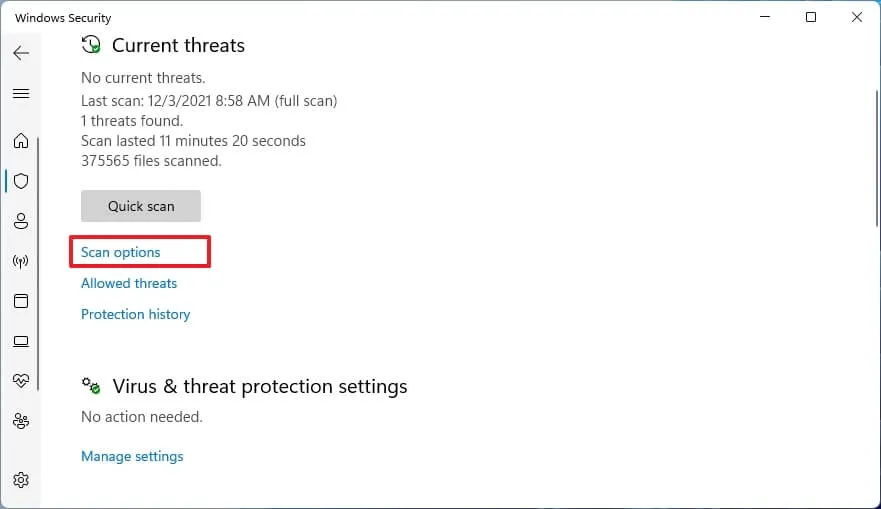
-
Sélectionnez l’ option Analyse complète .

-
Cliquez sur le bouton Analyser maintenant .
Une fois les étapes terminées, Microsoft Defender Antivirus analysera, détectera et supprimera pratiquement tous les logiciels malveillants susceptibles de provoquer un manque d’espace sur l’appareil.
6. Désinstaller des applications
Sous Windows 11, les programmes peuvent occuper de quelques octets à plusieurs gigaoctets. Une façon de libérer rapidement de l’espace consiste à supprimer les applications qui gaspillent de l’espace ou que vous utilisez rarement.
Pour désinstaller les applications inutiles afin de libérer de l’espace disque sur Windows 11, procédez comme suit :
-
Ouvrez les Paramètres .
-
Cliquez sur Applications .
-
Cliquez sur l’ onglet Applications installées .
-
Sélectionnez l’application à supprimer dans la section « Liste des applications ».
-
Cliquez sur le bouton du menu de l’application (trois points) et choisissez le bouton « Désinstaller » .
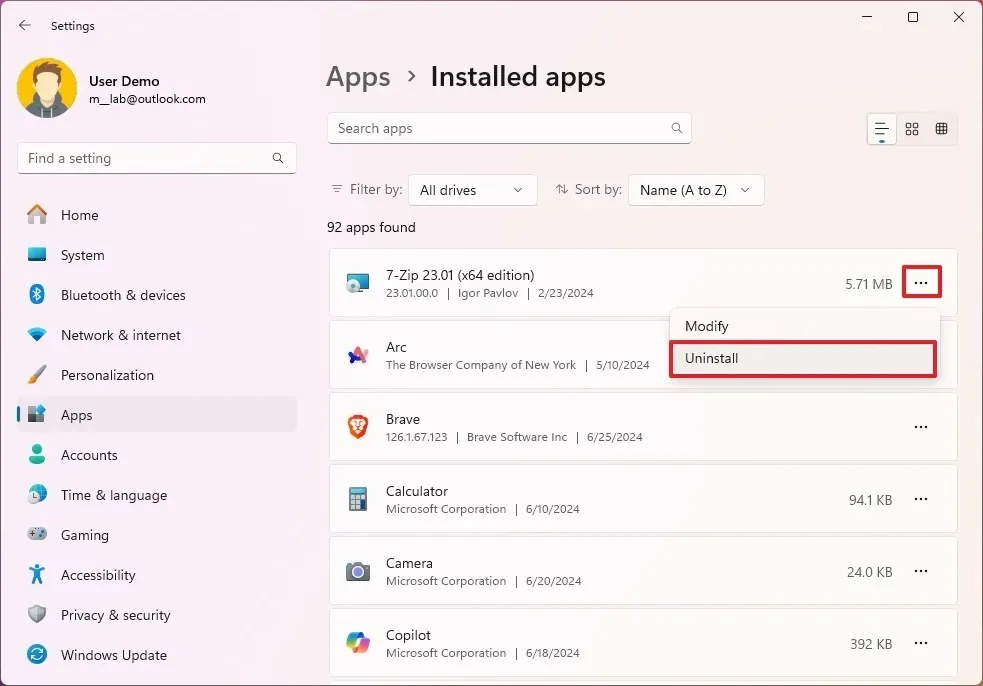
-
Cliquez à nouveau sur le bouton Désinstaller pour confirmer.
-
Continuez avec les instructions à l’écran (le cas échéant).
Une fois les étapes terminées, l’application et tous les fichiers qui lui sont associés seront supprimés de Windows 11.
Si, après avoir utilisé ces méthodes, l’espace disque disponible sur l’ordinateur reste faible, vous pouvez essayer de réinitialiser le système ou d’effectuer une nouvelle installation de Windows 11.
Mise à jour le 26 juin 2024 : Ce guide a été mis à jour pour garantir son exactitude et refléter les changements apportés au processus.



Laisser un commentaire