Comment formater votre manuscrit à l’aide de MS Word [Guide étape par étape]
![Comment formater votre manuscrit à l’aide de MS Word [Guide étape par étape]](https://cdn.thewindowsclub.blog/wp-content/uploads/2023/08/ms-word-logo-759x427-1-640x375.webp)
Ce qu’il faut savoir
- En formatant correctement votre manuscrit, votre écriture se démarquera et paraîtra professionnelle.
- Vous souhaiterez peut-être définir des marges de 1 pouce sur tous les côtés, aligner le texte, doubler votre manuscrit, ajouter des numéros de page, mettre en retrait vos paragraphes et formater vos chapitres pour les faire ressembler à de vrais livres.
- Vous souhaiterez peut-être également ajouter une table des matières et créer une page d’accueil pour permettre aux éditeurs et aux agents de lire facilement votre manuscrit et de vous contacter facilement.
Les écrivains et auteurs créatifs passent des mois et des années de leur vie à rédiger leurs manuscrits. Il est donc compréhensible que leur résultat final, bien que globalement bon, puisse parfois paraître moins que professionnel.
Lorsque vous envoyez vos manuscrits à des agents ou à des éditeurs, vous devez formater correctement votre manuscrit pour qu’il ait l’air professionnel et vous présente comme un écrivain qui sait ce qu’il fait.
Le guide suivant vous montrera comment formater votre manuscrit à l’aide de Microsoft Word et embellir votre travail.
Formatez votre manuscrit à l’aide de MS Word
La plupart du temps, le formatage exact dont vous avez besoin pour votre manuscrit dépendra des directives fournies par votre agent, éditeur ou maison d’édition. Cependant, si aucun n’est fourni, un formatage généralisé doit quand même être appliqué. Suivez les étapes ci-dessous pour examiner chaque détail et formater votre manuscrit en conséquence.
1. Définir la police et la taille de la police
Tout d’abord, vous voulez que vos lecteurs puissent lire facilement votre manuscrit. Certains agents et éditeurs peuvent préférer un type de police tel que Sans Serif ou Arial. Mais si cela n’est pas spécifié, vous pouvez utiliser le style de police standard éprouvé de Times New Roman. Sélectionnez l’intégralité de votre document en appuyant sur Ctrl+Aet définissez votre police sur Times New Roman .
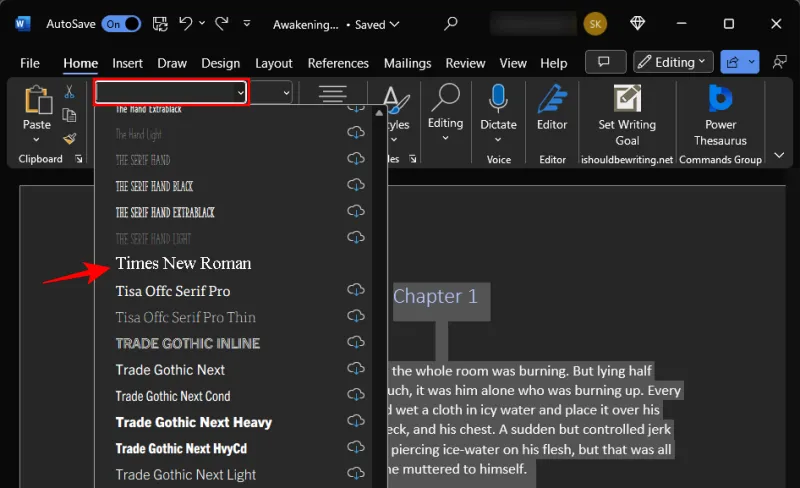
De même, la taille de votre police est également importante, pour laquelle la norme industrielle est 12. Alors, sélectionnez l’intégralité de votre document et cliquez sur le menu déroulant à côté de Style de police pour définir la taille de votre police. Définissez ensuite la taille de la police sur 12 .
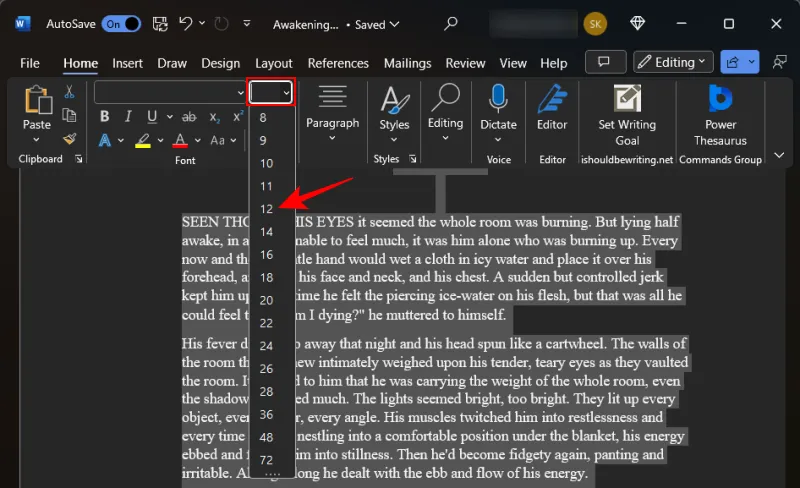
Tout ce qui est inférieur fera plisser les yeux de vos lecteurs ; tout ce qui serait supplémentaire serait inutilement volumineux et inutile.
2. Alignez votre texte à gauche
Dans les livres publiés, le texte est justifié. Cependant, cela ne se produit qu’après des tonnes d’édition et de formatage et est souvent pris en charge par l’équipe d’édition elle-même.
À ce stade, lorsque vous envoyez votre manuscrit à un éditeur ou à un agent, il est préférable d’aligner à gauche le corps principal de votre manuscrit (c’est-à-dire tout sauf la page de titre et les titres des chapitres). Heureusement, l’alignement à gauche est l’alignement par défaut sur MS Word. Mais si vous l’avez modifié, vous souhaiterez peut-être le rétablir sur l’alignement à gauche. Pour ce faire, cliquez sur la section « Paragraphe » sous l’onglet « Accueil ».
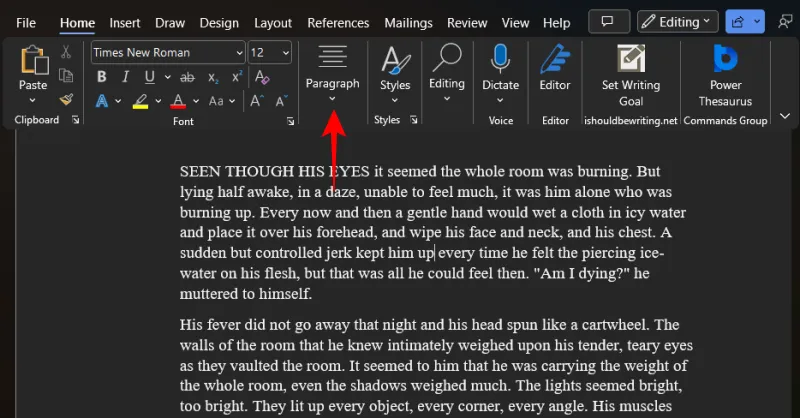
Sélectionnez ensuite l’option « Retrait gauche ».
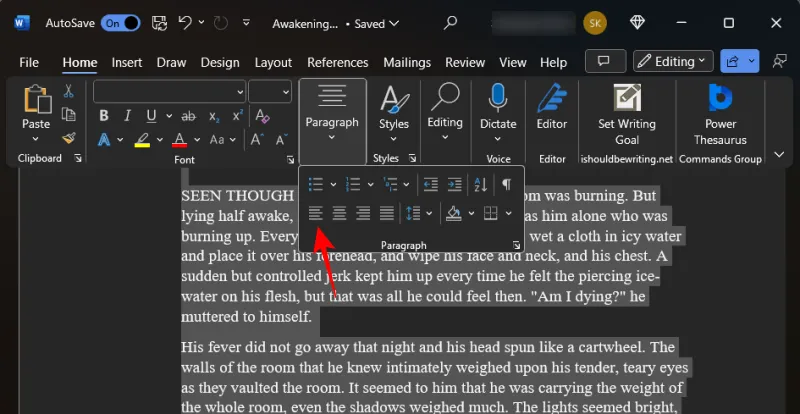
3. Doublez l’espacement de votre manuscrit
Une autre chose qui améliorera la lisibilité de votre manuscrit aidera vos lecteurs à mieux se connecter. Et c’est exactement ce que fera votre manuscrit en double interligne. Pour ce faire sur Microsoft Word, Ctrl+Aet sélectionnez l’intégralité de votre manuscrit. Ensuite, sous l’onglet « Accueil », cliquez sur le bouton « Espacement des lignes et des paragraphes ».
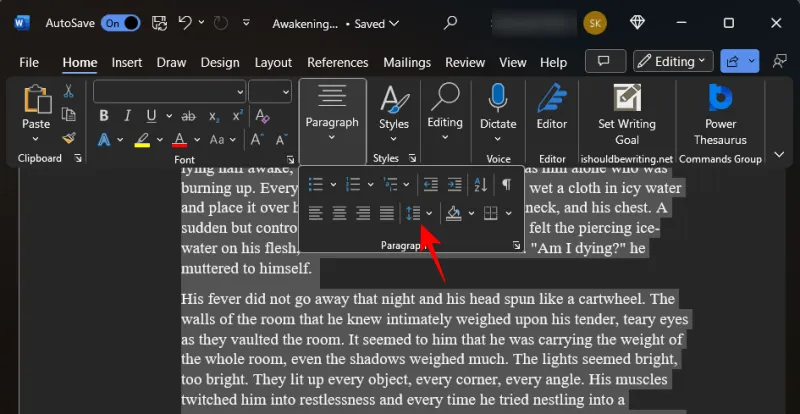
Sélectionnez 2.0 .
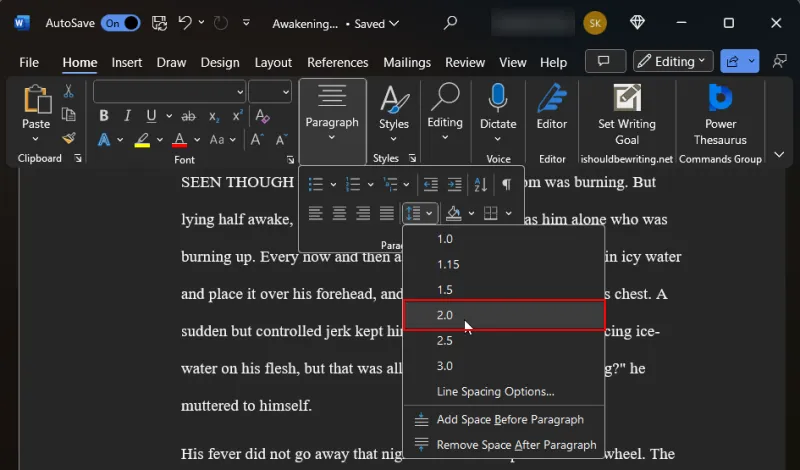
Cela doublera l’espace de l’intégralité de votre manuscrit et le rendra d’autant plus facile à lire.
4. Mettre les paragraphes en retrait
Chaque nouveau chapitre (ainsi que tout dialogue) doit commencer par une indentation. La plupart des rédacteurs appuient sur le bouton « Tab » pour mettre en retrait le début de leurs paragraphes. Mais au lieu de cela, on peut simplement modifier l’indentation des paragraphes d’un demi-pouce.
Pour ce faire, assurez-vous d’abord que vous êtes sur l’onglet « Accueil ». Puis dans la section « Paragraphe », cliquez sur la flèche pour ouvrir le flyout.
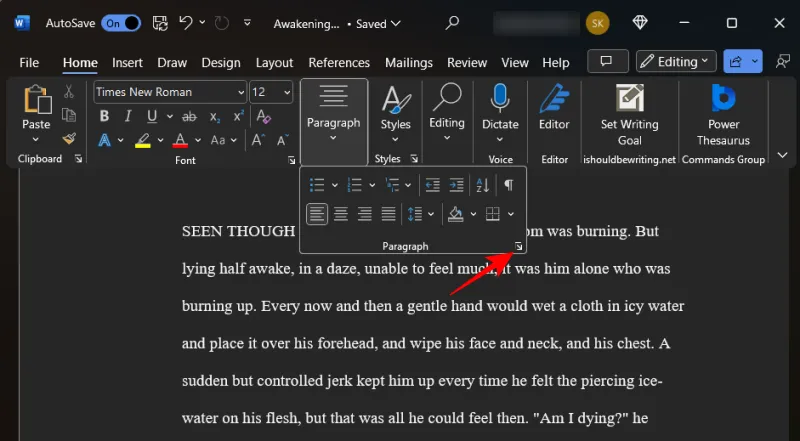
Dans la section « Général », définissez le niveau Alignement à gauche et Outlive sur Corps du texte .
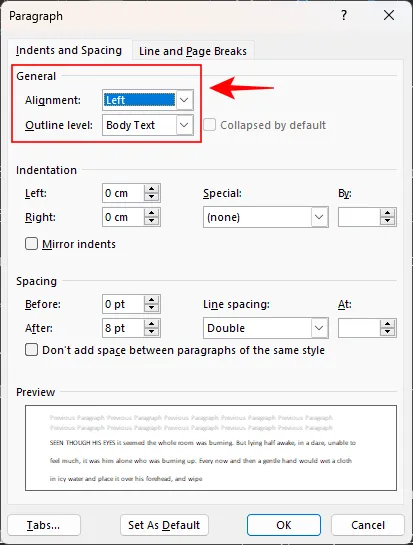
Ensuite, dans la section « Indentation », sélectionnez Première ligne dans le menu déroulant « Spécial ».
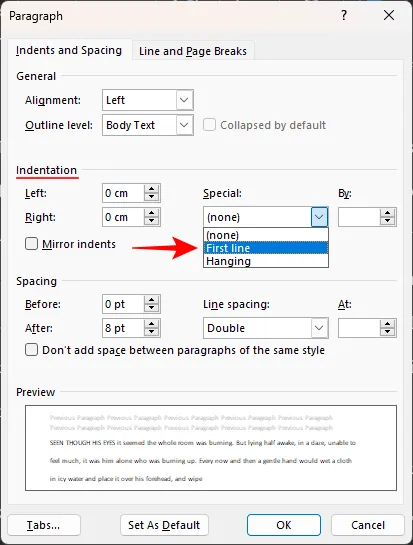
Et réglez-le sur 0,5″ ou 1,27 cm.
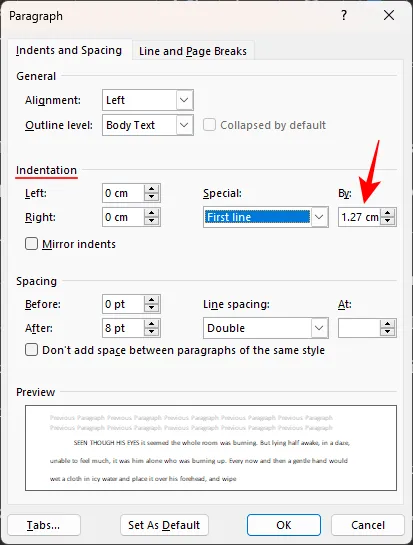
Cliquez sur OK pour postuler.
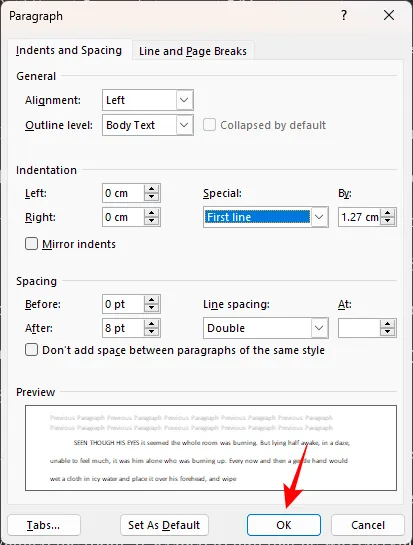
Assurez-vous que tous vos nouveaux paragraphes sont mis en retrait comme tels, à l’exception du début d’un nouveau chapitre ou d’une nouvelle scène.
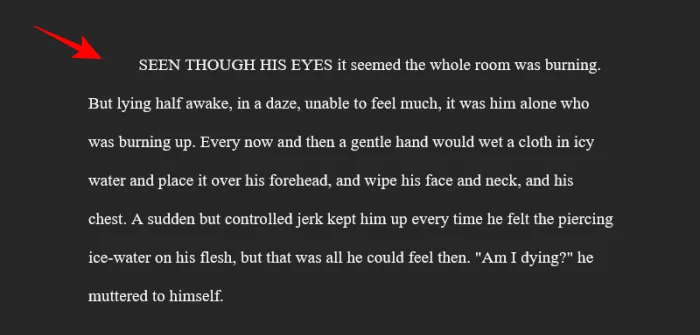
5. Créez la première page
Si vous n’avez pas encore de page de titre, il est temps d’en créer une. La mise en forme de la page de titre sera la même que celle du reste du manuscrit. Mais il y a quelques éléments que vous devez ajouter sur la première page, à savoir vos coordonnées, le nombre de mots, le titre du livre et le genre. Voici comment le configurer.
Vos coordonnées se trouvent dans le coin supérieur gauche de la page. Tapez votre nom, adresse, numéro de téléphone et e-mail ici. Ou, si vous avez un agent, entrez les coordonnées de votre agent ici (aligné à gauche).
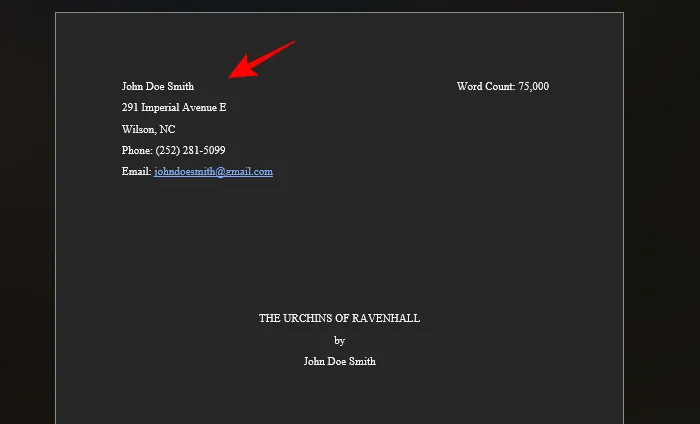
Dans le coin supérieur droit, entrez le nombre de mots de votre livre (approché au millier le plus proche et aligné à droite).
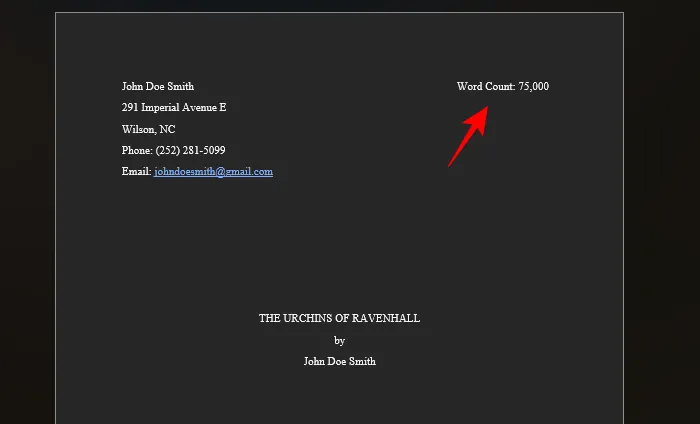
En plein milieu sera le titre du livre. Assurez-vous que tout est en majuscule. En dessous (séparé par une ligne) figurera le nom de l’auteur, tous alignés au centre.
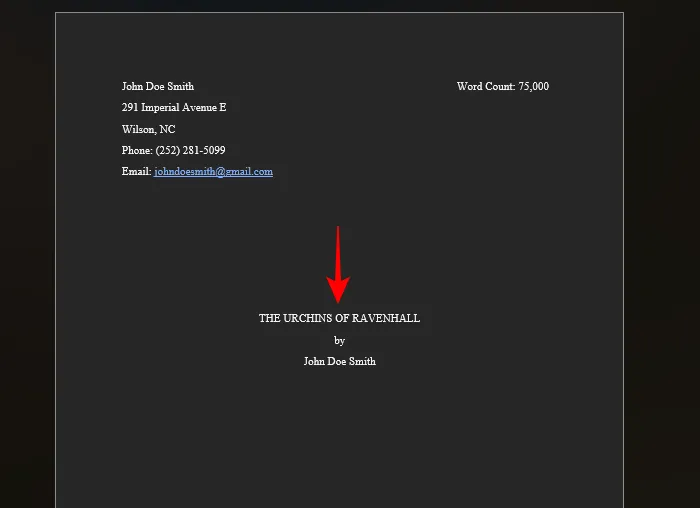
Enfin, en bas de page, alignés au centre, viendront la catégorie et le genre du livre.
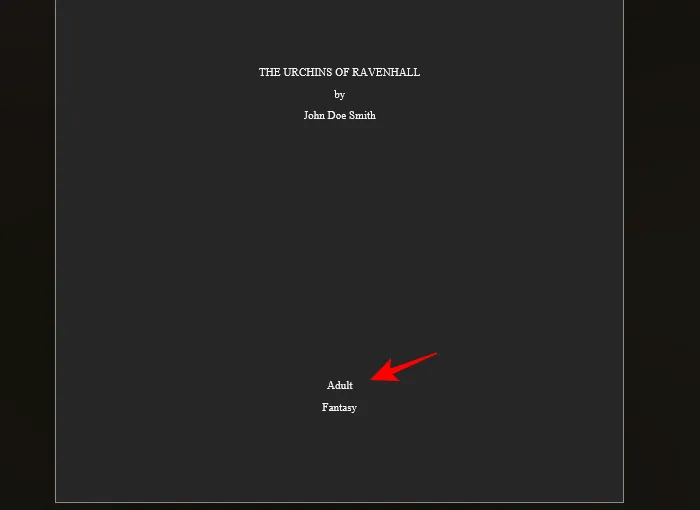
La catégorie fait référence à l’âge prévu des lecteurs, comme Easy Reader, Middle Grade, Young Adult, Adult, etc. Le genre, en revanche, fait référence à des éléments tels que Fantasy, Passage à l’âge adulte, Thriller, Mystère, etc. .
6. Ajoutez des en-têtes et des numéros de page
Les en-têtes sont nécessaires pour créer un espace au-dessus du corps du texte où vous incluez votre nom (idéalement juste le nom de famille), le titre du livre, ainsi que les numéros de page. Ces trois éléments sont nécessaires pour que les agents et les éditeurs sachent à tout moment quel manuscrit ils lisent, le titre du livre et le numéro de page sur lequel ils se trouvent. Voici comment ajouter des en-têtes en premier :
Cliquez sur l’ onglet Insérer en haut.
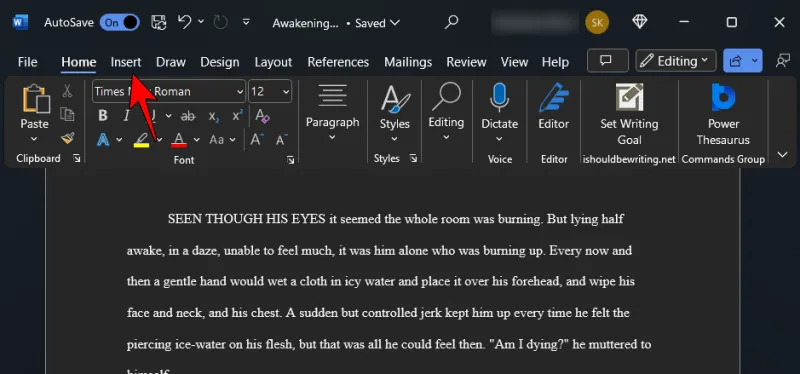
Sélectionnez Numéro de page dans la section « En-tête et pied de page ».
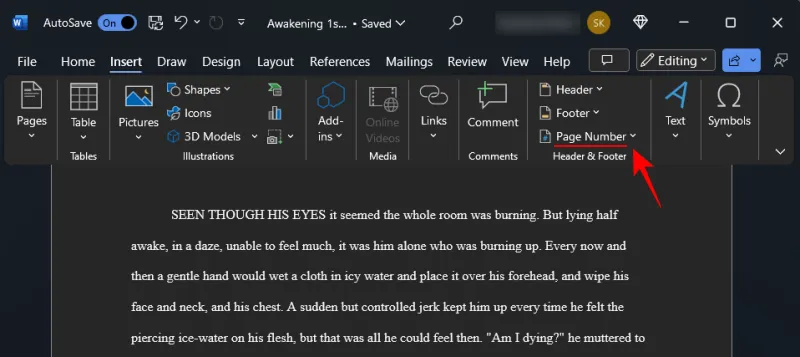
Choisissez Haut de la page et sélectionnez Simple – Numéro de page 3 pour aligner les numéros de page à droite.

Cela numérotera vos pages dans l’en-tête.
Sous l’onglet « En-tête et pied de page », cliquez sur Numéro de page .
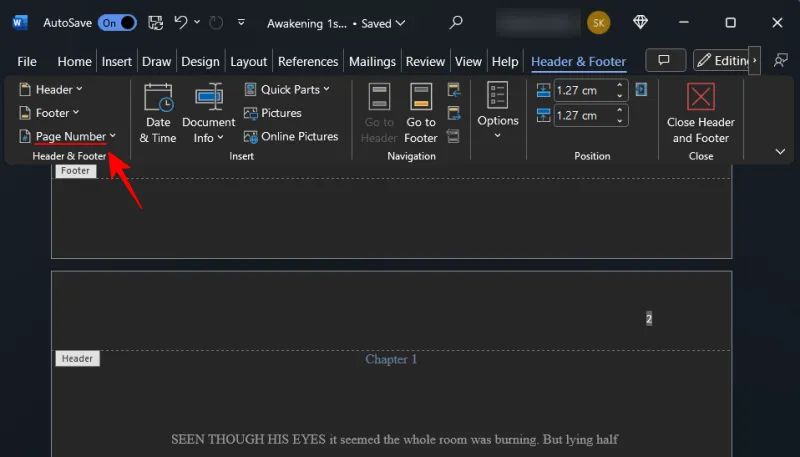
Et sélectionnez Formater les numéros de page …

Gardez tout tel quel, sauf la « Numérotation des pages ». Cliquez sur Démarrer à et sélectionnez 0. Cliquez sur OK .
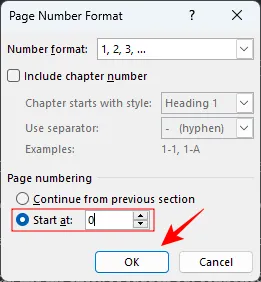
Cela garantira que la première page n’est pas numérotée et que le numéro de la première page commence par le premier chapitre.
Maintenant, double-cliquez dans la zone d’en-tête en haut et entrez votre nom (prénom) et le titre du livre.

Astuce : Si le titre de votre manuscrit est trop long, choisissez quelques mots-clés et utilisez-les comme abréviation du titre dans l’en-tête.
Alignez également votre nom et votre titre à droite afin qu’ils correspondent au numéro de page.
7. Insérer des sauts de page
Chaque nouveau chapitre doit être sur une nouvelle page. Ainsi, une fois que vous avez terminé la dernière ligne du chapitre précédent, ajoutez ensuite un saut de page. Pour ce faire, cliquez sur Insérer en haut.
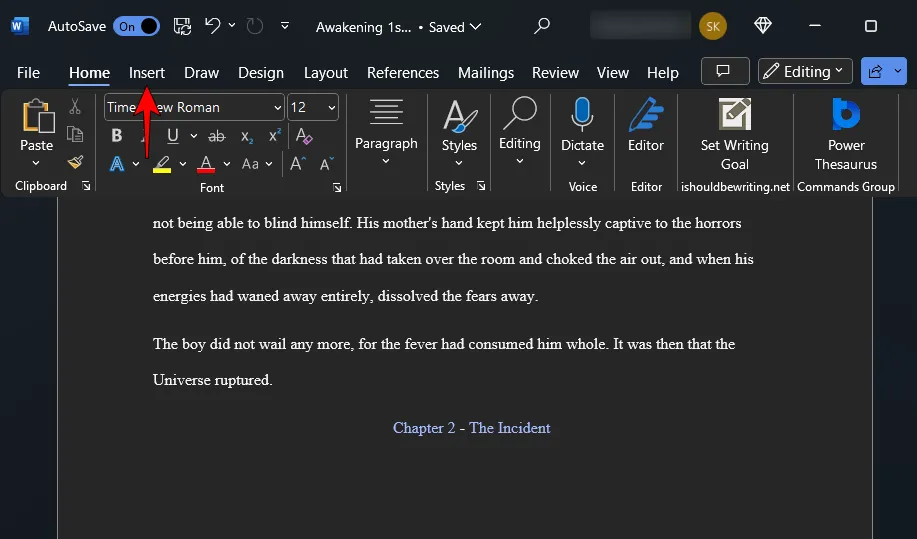
Ensuite, dans la section « Pages », sélectionnez Saut de page (ou Ctrl+Enter).
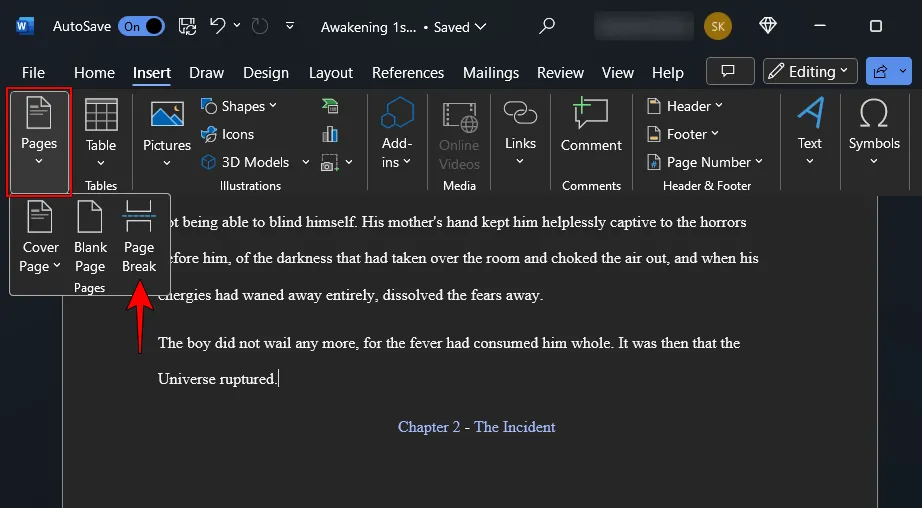
Cela garantira que votre chapitre commence sur une nouvelle page.
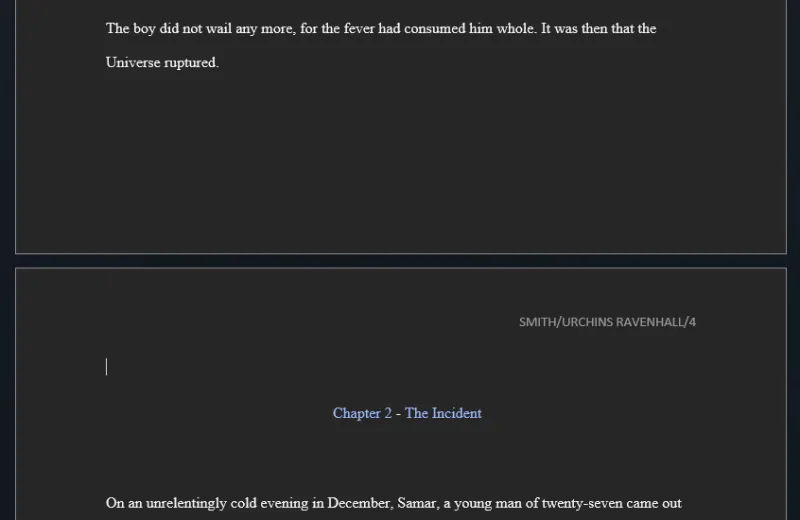
8. Définir les marges
Par défaut, Microsoft Word définit une marge d’un pouce sur tous les côtés de la page. Il s’agit de l’espace blanc que vous voyez sur les côtés, en haut et en bas. Certains écrivains ont tendance à modifier cela pour réduire les côtés afin que chaque ligne contienne moins de mots et ressemble un peu plus à un livre. Cependant, lors de la soumission de votre manuscrit, vous devez respecter les spécifications de l’éditeur. Et s’il n’y en a pas, respectez au moins les normes de l’industrie.
Cliquez sur Mise en page en haut.
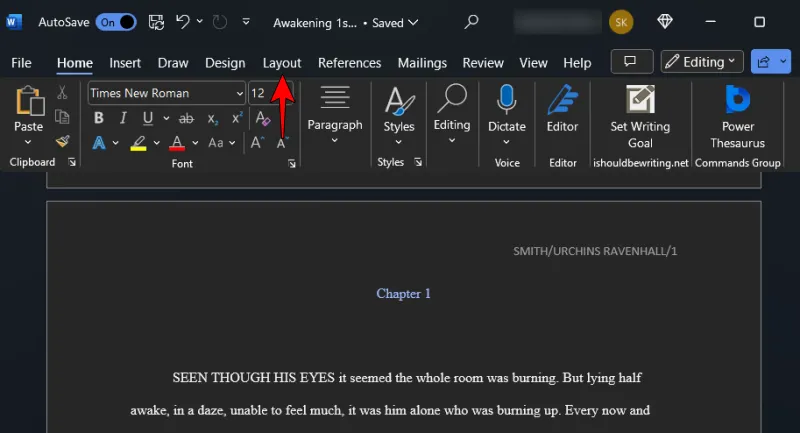
Ensuite, dans la section « Mise en page » sur la gauche, cliquez sur le menu déroulant.

Et assurez-vous que les marges sont toutes définies sur 1 pouce (ou 2,54 cm).
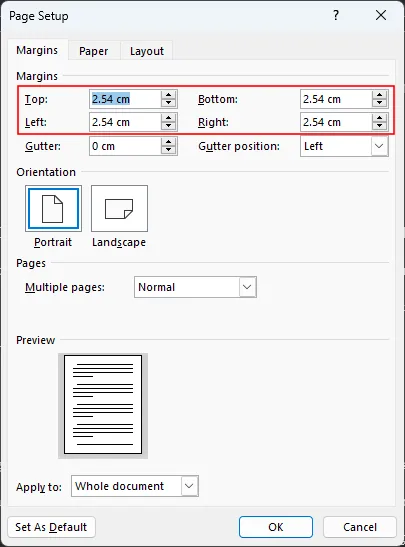
9. Formatez vos chapitres – Titres et sauts de section
La mise en forme des chapitres est cruciale pour donner à votre manuscrit une apparence professionnelle. On ne peut pas simplement ajouter le titre en haut et commencer par la première ligne par la suite. Comme vous le constaterez dans la plupart des livres, les numéros de chapitre et les titres de chapitre sont légèrement décalés par rapport au haut. Cela permet à quiconque feuillette simplement le manuscrit de voir où se trouvent les différents chapitres.
Assurez-vous donc que le titre du nouveau chapitre (ou le numéro du chapitre) est légèrement plus bas dans la page. Sur la page du nouveau chapitre, appuyez sur Entrée jusqu’à ce que vous soyez à environ un tiers de la page.
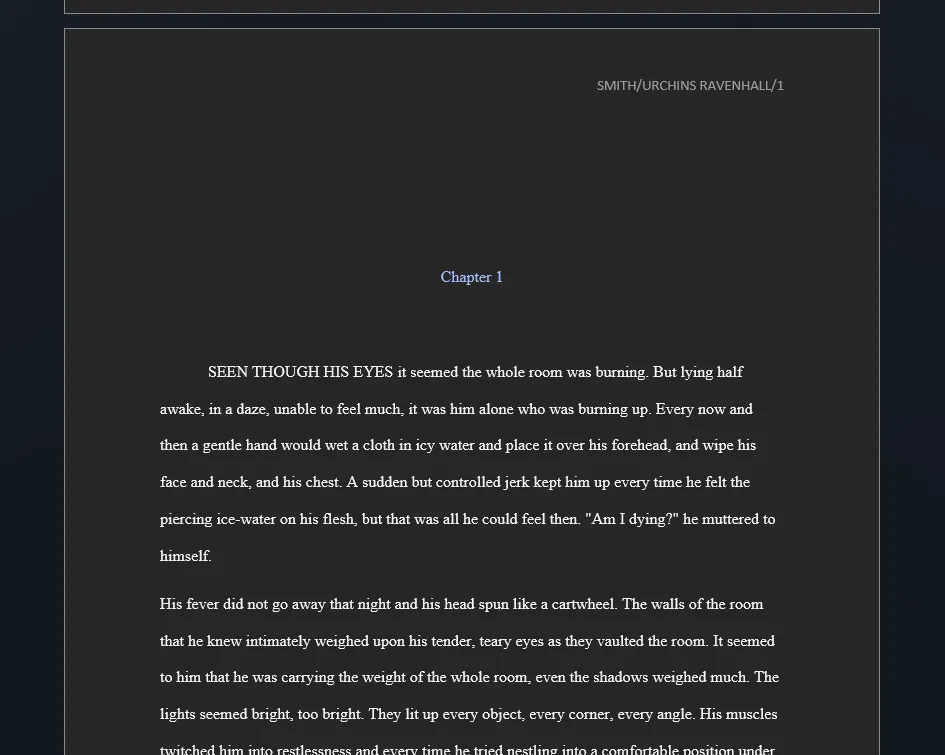
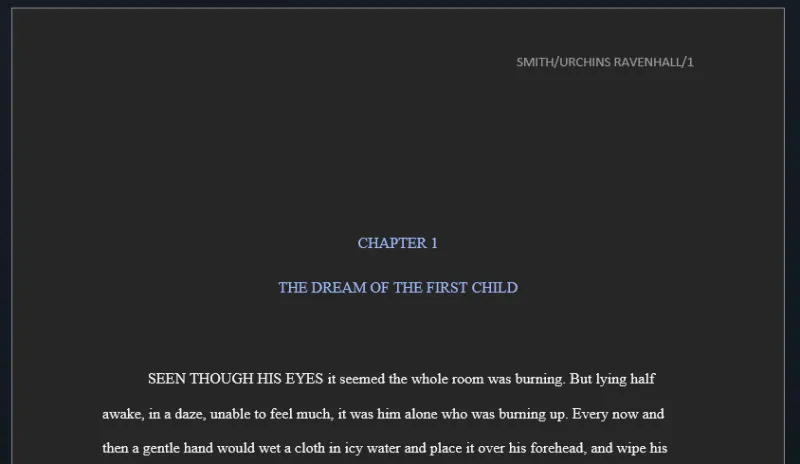
10. Créez une table des matières
Une table des matières n’est pas toujours nécessaire. Mais il est utile de se référer rapidement et facilement à certaines sections ou chapitres. Ainsi, à moins que votre éditeur ou agent n’ait spécifiquement demandé de l’inclure ou de l’exclure, vous pouvez envisager d’en créer un à son avantage. Voici comment:
Idéalement, la table des matières vient après la première page du manuscrit. Placez donc votre curseur après la première page et cliquez sur l’ onglet Références en haut.
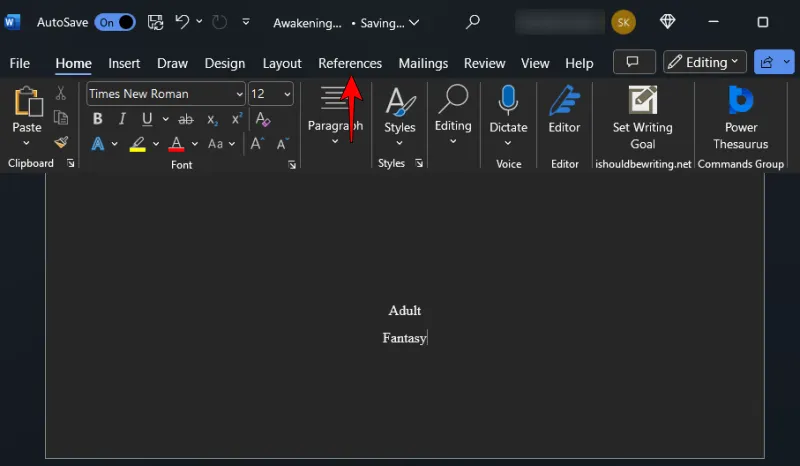
Cliquez ensuite sur Table des matières .

Sélectionnez un tableau automatique.
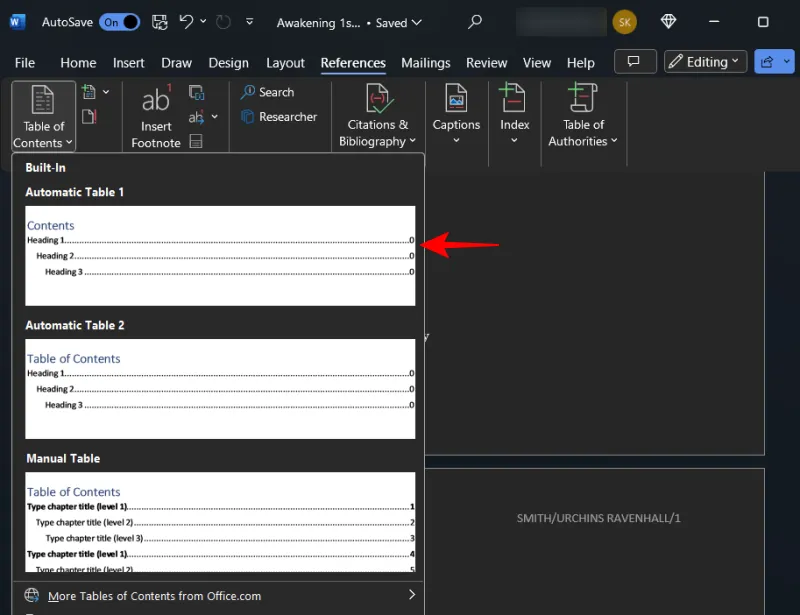
Cela ajoutera la table des matières à votre manuscrit.
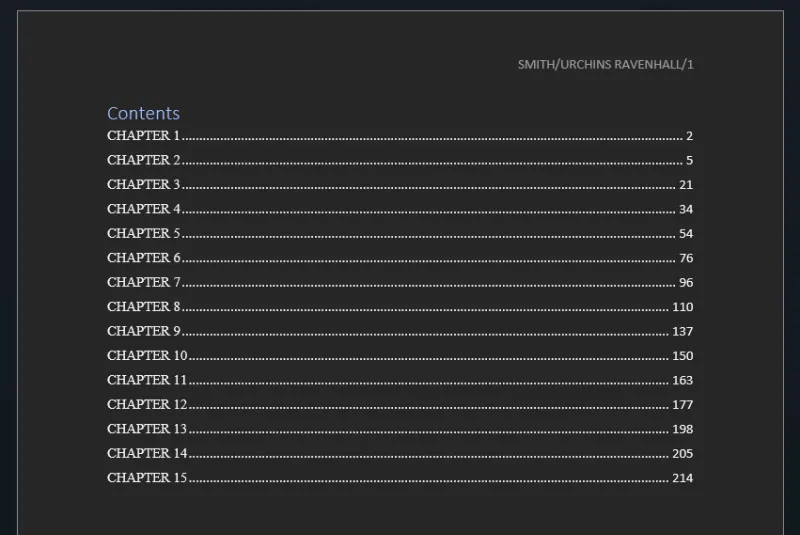
Si votre tableau comporte différents niveaux, revenez à « Table des matières » et sélectionnez Table des matières personnalisée .
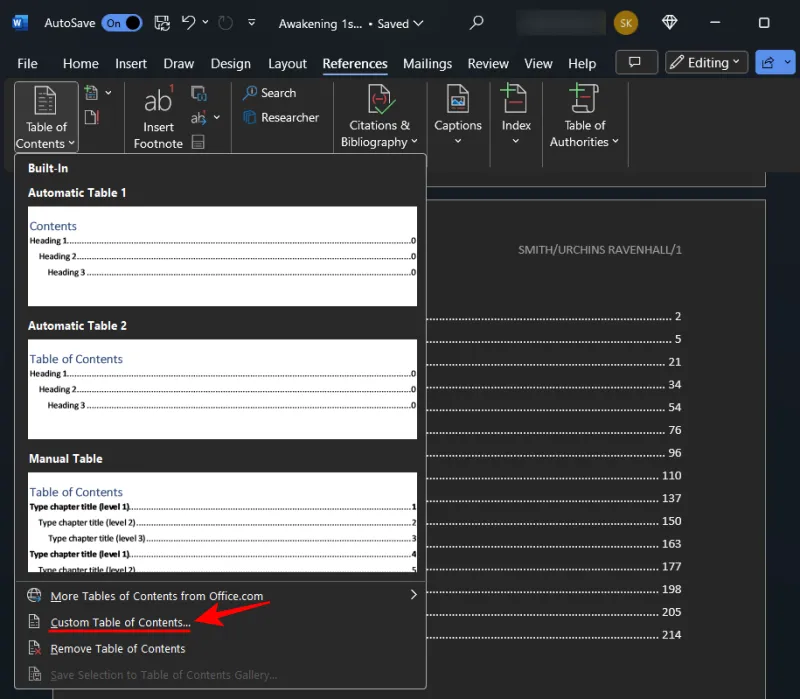
Sous « Général », remplacez les niveaux d’affichage par 1 .
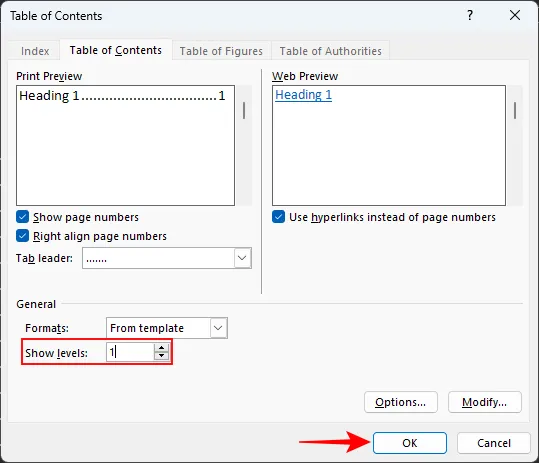
Lorsqu’on vous demande de remplacer votre table des matières actuelle, sélectionnez OK .
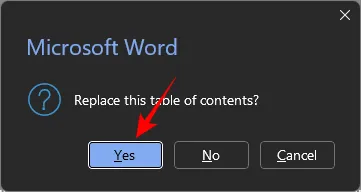
Vous devrez également ajouter la table des matières à vos favoris afin que vos lecteurs puissent parcourir et revenir à la table des matières sans trop d’effort. Pour ce faire, mettez en surbrillance les mots « Contenu ». Cliquez ensuite sur l’ onglet Insérer en haut.
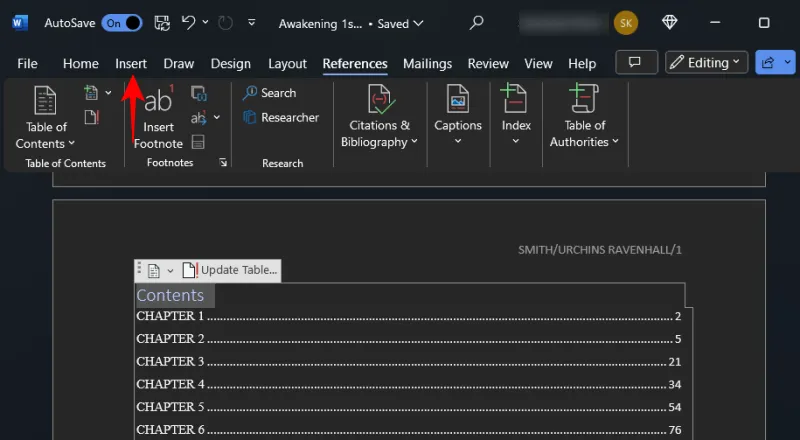
Dans la section ‘Liens’, cliquez sur Favoris .
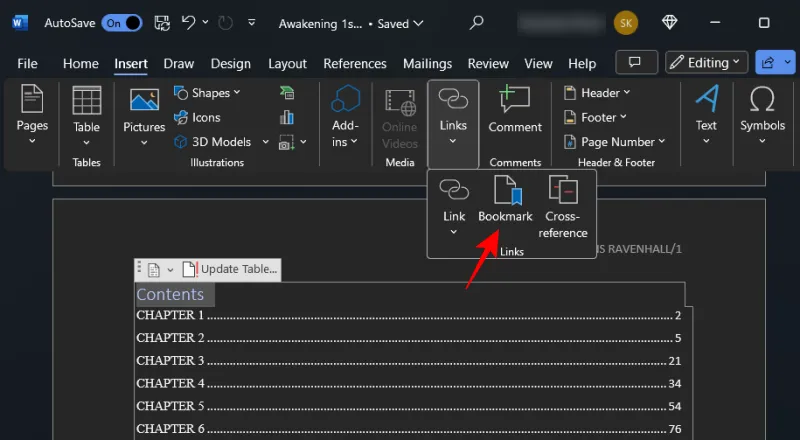
Tapez TOC pour étiqueter le signet. Et cliquez sur Ajouter .
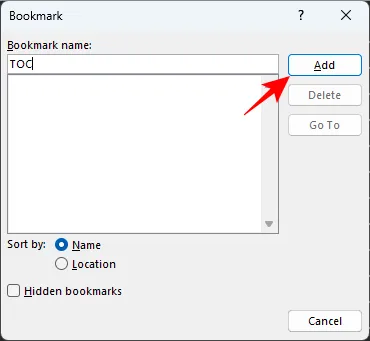
11. Exporter au format PDF
Enfin, il est temps d’exporter votre manuscrit sous forme de fichier PDF. Assurez-vous de relire votre travail et assurez-vous que tout le reste est en ordre. Cliquez ensuite sur Fichier .
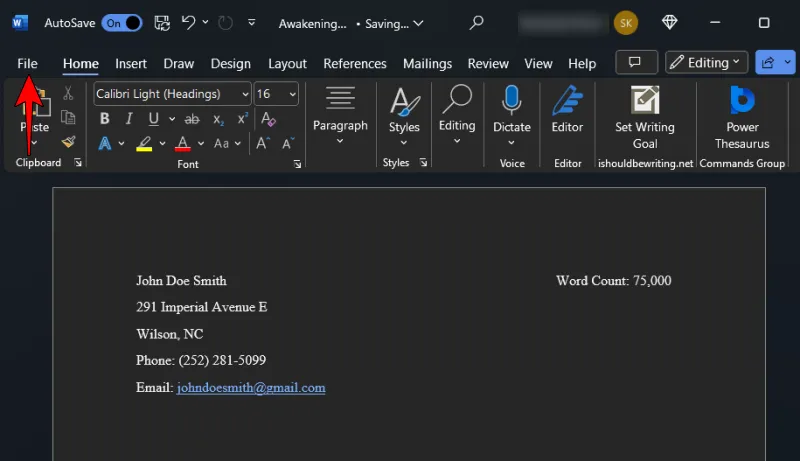
Sélectionnez Exporter .

Avec « Créer un document PDF/XPS » sélectionné à gauche, cliquez sur Créer un PDF/XPS à droite.
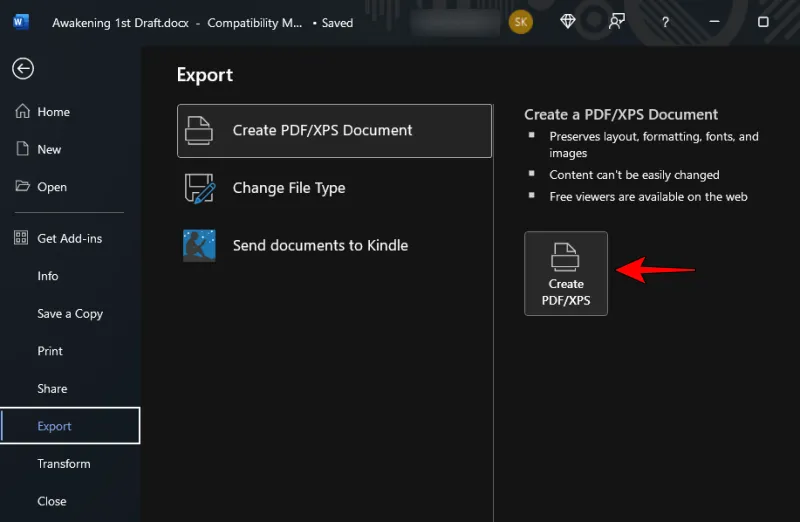
Nommez votre fichier dans ce format – YourLastName_TITLE_date.pdf . Et cliquez sur Publier .
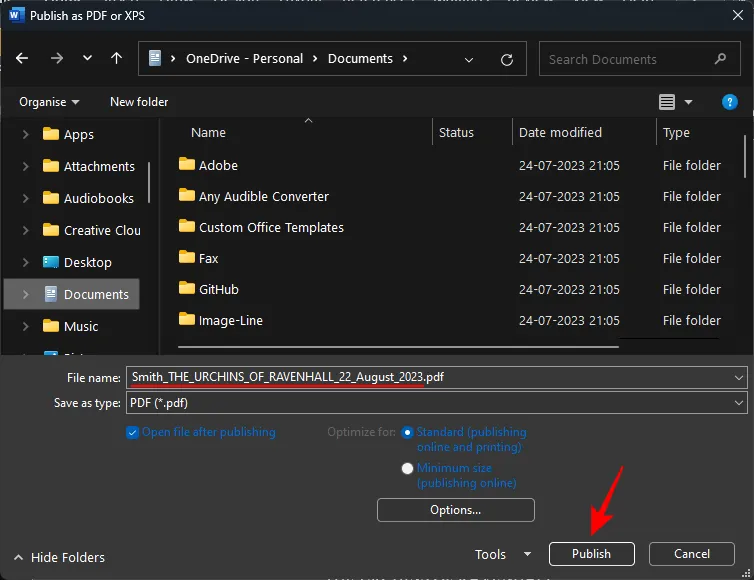
C’est à peu près ça! Vous avez maintenant formaté votre manuscrit selon les normes de l’industrie.
FAQ
Examinons quelques questions fréquemment posées concernant le formatage de votre manuscrit sur Microsoft Word.
Quel style de police est la norme du secteur pour la publication ?
Respectez toujours les directives fournies par votre éditeur. Si aucun n’est disponible, restez fidèle à Times New Roman.
Comment envoyer mon manuscrit vers un Kindle ?
Microsoft Word dispose d’une nouvelle fonctionnalité Envoyer vers Kindle à laquelle vous pouvez accéder depuis Fichier > Exporter et sélectionner « Envoyer des documents vers Kindle ».
Dois-je créer une table des matières pour mon manuscrit ?
Bien que tous les livres et manuscrits ne nécessitent pas une table des matières, certains éditeurs peuvent en exiger que vous en disposiez pour naviguer facilement dans votre document. De plus, si vous souhaitez publier sur Kindle, Amazon exige que tous les livres Kindle aient une table des matières.
En formatant correctement votre manuscrit, il sera plus facile pour les éditeurs et les agents de lire votre travail et vous distinguerez des autres en tant qu’écrivain professionnel. Nous espérons que ce guide vous a aidé à réaliser la même chose. Jusqu’à la prochaine fois!



Laisser un commentaire