Comment formater une carte SD sur un ordinateur Windows

Le stockage externe, tel qu’une carte SD, un disque dur ou un SSD, devient lent avec le temps ou doit être utilisé ailleurs. Une solution simple consiste à formater la carte SD, ce qui aidera à accélérer car il y a moins de données. Cela garantit également que les fichiers plus anciens ne sont plus accessibles. En termes simples, le formatage d’une carte SD supprime toutes les données, y compris tous les fichiers internes qui sont souvent cachés. C’est la méthode idéale pour effacer ou réinitialiser une carte SD, et vous devez le faire dès que vous utilisez une nouvelle carte. Cet article explique comment vous pouvez formater une carte SD en utilisant différentes méthodes.
Qu’est-ce que le formatage? Supprime-t-il les données?
Le formatage est le processus de préparation d’un périphérique de stockage, tel qu’un disque dur, en vue de son utilisation. Le processus crée un système de fichiers à l’aide d’un ensemble de règles d’organisation et d’accès aux fichiers sur l’appareil. Les données seront effacées si vous formatez un périphérique de stockage contenant des données. Cependant, ce n’est pas une méthode infaillible pour s’assurer que les données ne peuvent pas être récupérées.
Comment formater une carte SD sur un PC Windows
Voici trois méthodes que vous pouvez suivre pour formater une carte SD sur votre ordinateur Windows, utilisez donc celle qui vous convient.
- Formater à l’aide de l’explorateur de fichiers
- Formater à l’aide de l’outil DIWePART
- Formater à l’aide de l’outil de gestion de disque
Assurez-vous de faire une sauvegarde des données sur la carte SD et d’utiliser un compte administrateur.
1] Formater à l’aide de l’explorateur de fichiers
Vous pouvez utiliser l’explorateur de fichiers pour formater votre carte SD à l’aide d’un ordinateur de bureau ou d’un ordinateur portable Windows.
- Insérez votre carte SD dans un lecteur USB externe ou dans le lecteur de carte SD de votre ordinateur.
- Ouvrez l’ explorateur de fichiers et cliquez sur Ce PC ou Poste de travail dans le volet de gauche.
- Sous Périphériques et lecteurs, sélectionnez la carte SD insérée.
- Faites un clic droit sur l’icône de la carte SD et cliquez sur Formater. Une fenêtre contextuelle s’ouvrira.

- Ensuite, cliquez sur le menu déroulant sous Système de fichiers dans la fenêtre contextuelle. Il y a quelques options disponibles ici; sélectionnez NFTS si vous avez uniquement l’intention d’utiliser cette carte avec des machines Windows. Cliquez sur FAT32 si vous prévoyez de l’utiliser sur différents types d’appareils.

- Assurez-vous que la case à côté de Formatage rapide n’est pas cochée si c’est la première fois que vous formatez une carte SD. La case à cocher Formatage rapide peut être laissée cochée si vous avez déjà formaté cette carte SD.
- Cliquez sur Démarrer pour commencer le formatage.
- Il peut y avoir une ou deux autres fenêtres contextuelles. Pour continuer, sélectionnez OK.
Éjectez la carte SD et sortez-la de votre lecteur de carte SD une fois la procédure terminée.
2] Formater avec l’outil DIWePART
Connectez votre carte SD à votre ordinateur et vérifiez qu’elle est reconnue avant de continuer. Suivez les instructions données ci-dessous:
- Appuyez sur la touche Windows + X et cliquez sur Windows Terminal.
- Ensuite, tapez
diskpartet appuyez sur Entrée. - Ensuite, tapez
list disket localisez votre disque dans une liste de disques.
- Prenez note de votre numéro de disque puis tapez la commande select disk suivie du numéro de disque. Cela sélectionnera votre carte SD.
- Ensuite, tapez la commande
cleanet appuyez sur Entrée. Cette commande supprimera tout sur la carte SD. - L’étape suivante consiste à créer une nouvelle partition sur la carte SD. Pour ce faire, tapez la commande
create partition primaryet appuyez sur Entrée. - Ensuite, tapez le format de commande
fs=fat32et appuyez sur Entrée. Si vous souhaitez que votre carte SD stocke des fichiers de plus de 4 Go, formatez-la en exFAT. - Pour terminer le processus, attribuez à la carte SD une lettre de lecteur (choisissez n’importe quelle lettre), afin que vous puissiez y accéder à partir de l’Explorateur Windows. Alors, tapez
assign letter fdans le terminal Windows et appuyez sur Entrée.
Voici donc comment formater une carte SD à l’aide de Windows Terminal.
3] Formater à l’aide de l’outil de gestion de disque
La gestion des disques simplifie le formatage d’une carte SD sans se soucier des complications. L’outil peut être utilisé comme suit:
- Appuyez sur la touche Windows + X et cliquez sur Gestion des disques dans la liste.
- Cliquez avec le bouton droit sur la partition de la carte SD et choisissez Formater dans le menu.
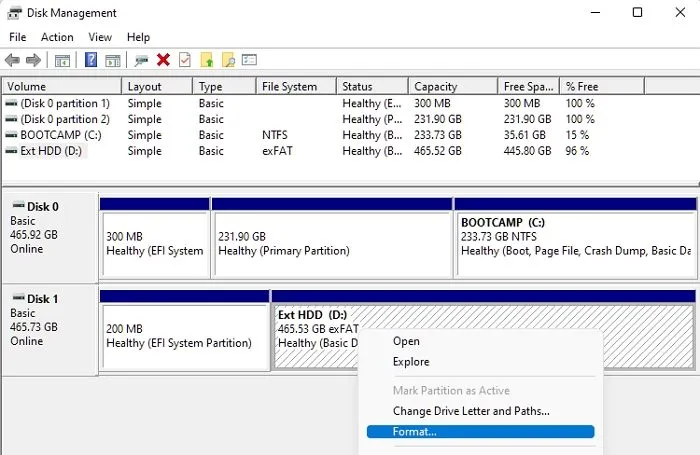
- Assurez-vous que la case Effectuer un formatage rapide est cochée.
- Sélectionnez un système de fichiers, choisissez une taille d’unité d’allocation, puis cliquez sur OK.
La procédure de formatage commencera immédiatement.
Que faire si votre carte SD ne se formate pas?
Lors du formatage, si vous recevez une erreur, suivez ces suggestions pour résoudre le problème et formatez-le.
1] Vérifiez si la carte est dans un état de lecture seule.
Il est possible que l’appareil ne lise pas votre carte SD lorsque vous l’insérez dans le lecteur. Cela peut être dû au fait que le commutateur de protection en écriture est activé. Rien sur la carte SD ne peut être modifié grâce à ce switch. Il est bénéfique pour la sécurisation de vos données mais mauvais pour le formatage.
Pour l’éteindre, retirez la carte SD du lecteur, puis poussez le commutateur vers le haut vers l’extrémité qui est insérée dans l’ordinateur ou le lecteur de carte.
2] Exécutez la commande de vérification du disque
Exécutez la commande de vérification du disque pour vérifier si la carte SD est endommagée, puis essayez de la formater à nouveau.
- Branchez votre carte SD dans le lecteur de carte SD.
- Appuyez sur la touche Windows + X et cliquez sur Terminal Windows.
- Tapez chkdsk /X /f [lettre de la carte SD] et appuyez sur Entrée.
La carte SD sera analysée pour se débarrasser de toute corruption. Essayez à nouveau de formater.
Nous avons donc décrit les différentes techniques pour formater votre carte SD sous Windows 11, vous pouvez donc l’utiliser avec différents types d’appareils. Toute approche qui vous plaît et qui est simple à appliquer peut être choisie. J’espère que ça aide!
Comment formater ma carte SD en FAT32 sur mon PC?
Afin de formater votre carte SD au format FAT32 sur votre PC, vous pouvez suivre la toute première méthode. Cependant, vous devez faire un petit changement en le faisant. Cela dit, vous devez développer le menu déroulant Système de fichiers et choisir l’option FAT32. Ensuite, cliquez sur le bouton Démarrer.
Quel est le meilleur format de carte SD Windows?
Il n’y a pas de meilleur ou de pire format de carte SD pour Windows 11/10. Différents appareils prennent en charge différents formats et il est recommandé de suivre cette méthode pour obtenir la méthode la plus adaptée à votre appareil. Cependant, en ce qui concerne Windows 11/10, vous pouvez utiliser presque n’importe quelle méthode pour transférer les fichiers.



Laisser un commentaire