Comment formater une clé USB pour Mac et PC
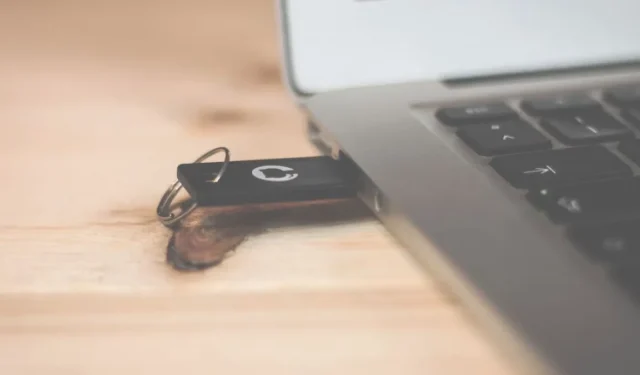
Que vous soyez un passionné de technologie, un étudiant ou un employé de bureau, il y a de fortes chances que vous vous trouviez dans une situation où vous devez utiliser une clé USB à la fois sur votre Mac et sur votre PC. Il n’y a qu’un seul problème : votre clé USB formatée pour Mac ne fonctionne pas sur votre PC ou vice versa. Mais ne désespérez pas. Ce guide démystifie le processus de fabrication de votre clé USB universellement compatible.
Formater votre clé USB sur Mac
Commençons par macOS et comment formater un disque pour qu’il fonctionne sous Windows et Mac.
Ouvrez l’Utilitaire de disque à partir du dossier Utilitaires dans le dossier Applications .
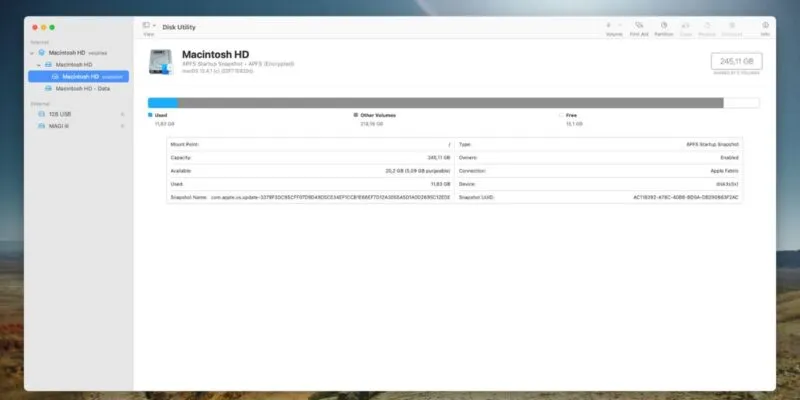
Sélectionnez votre clé USB dans le panneau de gauche.
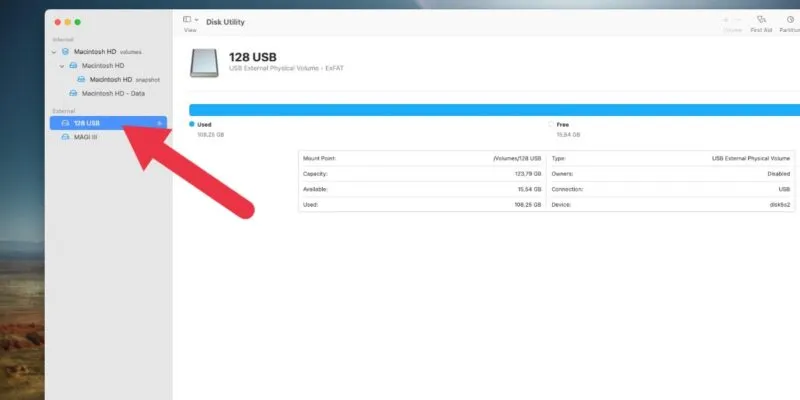
Cliquez sur le bouton Effacer .
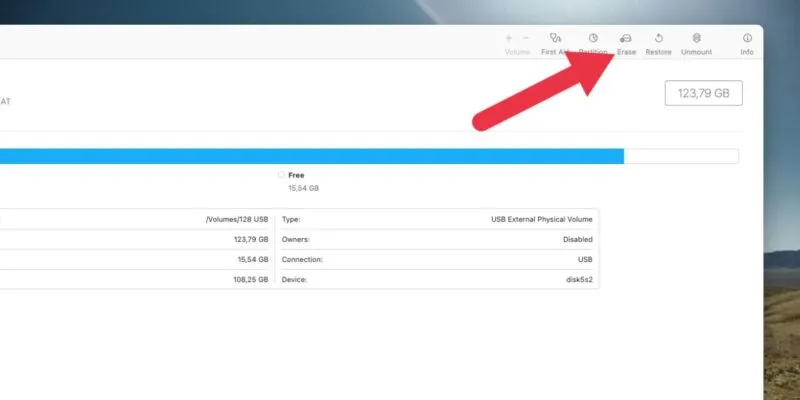
Choisissez exFAT comme format, puis cliquez sur Effacer .

Le système de fichiers exFAT est le meilleur choix pour une clé USB devant être utilisée à la fois sur Mac et PC, car il peut gérer des fichiers de n’importe quelle taille et être écrit et lu par Mac, Windows et la plupart des distributions Linux.
Formater votre clé USB sous Windows
Maintenant que nous avons trié la méthode Mac, voyons comment réaliser la même chose sous Windows.
Ouvrez l’Explorateur de fichiers , faites un clic droit sur votre clé USB dans la liste des lecteurs, puis sélectionnez Formater .
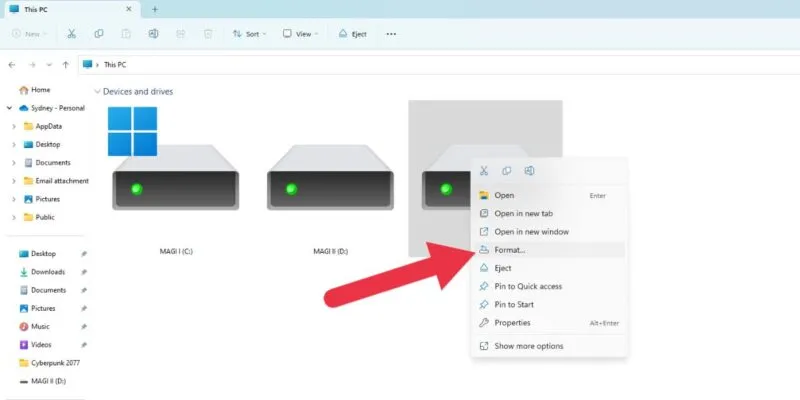
Choisissez exFAT comme système de fichiers dans la nouvelle fenêtre, puis cliquez sur Démarrer pour commencer le processus de formatage.
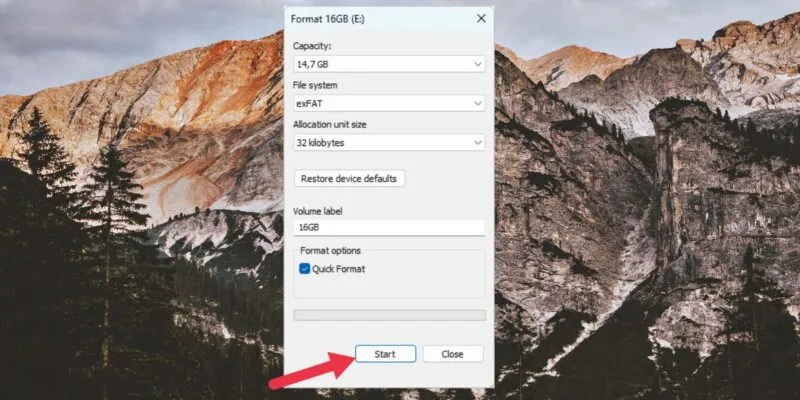
En quelques étapes seulement, vous avez réussi à rendre votre clé USB compatible avec Mac et PC ! N’oubliez pas que le formatage d’une clé USB effacera toutes les données qu’elle contient, alors assurez-vous d’avoir sauvegardé tous les fichiers importants avant de commencer le processus.
Une note sur les schémas de mappage de partition
Dans le passé, lors du formatage d’une clé USB sous Windows ou macOS, vous avez peut-être vu une option permettant de choisir un schéma de mappage de partition. Habituellement, les options se situent entre un schéma GUID ou MBR (Master Boot Record).
Si vous essayez de formater un disque sous Windows 10, 11 ou le dernier macOS, cette option ne vous sera pas présentée pendant le processus que nous avons décrit ci-dessus. Le GUID est la norme moderne et, dans la plupart des cas, les utilitaires de formatage l’utiliseront par défaut. Lorsque vous formatez une clé USB au format exFAT, il est probable qu’elle utilise l’ancien format MBR. Lorsque nous avons formaté nos disques sous Windows et macOS sans spécifier la carte de partition, ils se sont tous deux retrouvés en MBR.
MBR est la carte la plus compatible, et si vous avez le choix, vous devriez choisir une clé USB, car elle est limitée à 2 To, et il est peu probable que votre clé USB soit plus grande. Pour les grands disques externes ou internes, vous aurez besoin d’un GUID. Windows et macOS en sont parfaitement satisfaits.
Vous êtes un maître du formatage !
Vous pouvez désormais formater votre clé USB en toute confiance pour une compatibilité maximale. Le monde du Mac et du PC n’est pas nécessairement aussi divisé qu’on pourrait le penser. En quelques clics, votre clé USB peut servir de pont entre les deux.
Maintenant que vous pouvez créer une clé USB qui fonctionnera sous macOS, Windows et même Linux, vous souhaiterez peut-être apprendre à formater un disque dur en NTFS sur un système Linux .
Crédit image : Unsplash . Toutes les captures d’écran de Sydney Butler.



Laisser un commentaire