Comment formater une clé USB en FAT32 sous Windows
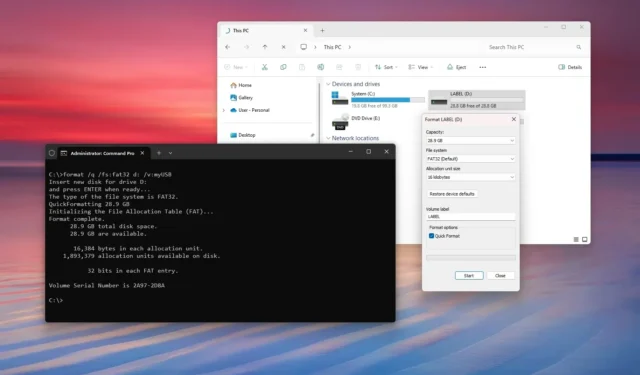
- Pour formater un lecteur avec FAT32 sous Windows 11 (ou 10), ouvrez l’Explorateur de fichiers, cliquez sur « Ce PC », faites un clic droit sur le lecteur, choisissez « Formater », sélectionnez « FAT32 », confirmez le libellé et cliquez sur « Démarrer ».
- Vous pouvez également utiliser l’invite de commande et PowerShell pour convertir une clé USB de plus de 32 Go avec le système de fichiers FAt32.
- L’explorateur de fichiers limite la taille du format à 32 Go, mais à partir de Windows 11 build 27686, vous pouvez formater des disques jusqu’à 2 To.
Sous Windows 11 (et 10), vous pouvez formater les lecteurs FAT32, et dans ce guide, je vais vous montrer plusieurs façons de terminer cette configuration via l’Explorateur de fichiers, l’invite de commande et PowerShell.
Bien que vous utilisiez généralement NTFS comme système de fichiers pour les lecteurs connectés à Windows, vous devrez parfois utiliser FAT32, car ce système de fichiers est souvent requis sur les clés USB pour stocker le fichier BIOS afin de mettre à jour le micrologiciel de la carte mère de votre ordinateur. Les imprimantes peuvent nécessiter le système de fichiers pour lire les images que vous souhaitez imprimer directement à partir de la clé USB. Si vous possédez un appareil photo numérique, vous devrez peut-être formater la carte SD avec FAT32 pour rendre le stockage disponible sur l’appareil. D’autres plates-formes peuvent également avoir besoin de ce système de fichiers.
Qu’est-ce que FAT32 ?
FAT32 (File Allocation Table 32) est un ancien format de système de fichiers largement utilisé depuis de nombreuses années en raison de sa simplicité et de sa compatibilité (Windows, macOS, Linux, etc.). Il est toujours d’actualité aujourd’hui, en particulier pour les appareils qui nécessitent une large compatibilité, comme je l’ai mentionné précédemment.
Cependant, il présente certaines limites. Par exemple, il a une taille limite de 4 Go pour les fichiers, ce qui signifie que vous ne pouvez pas stocker ceux dont la taille est supérieure à 4 Go. La taille maximale de la partition peut être de 32 Go, mais dans la dernière version de Windows 11, l’outil Format a été mis à jour pour prendre en charge les disques jusqu’à 2 To. De plus, ses performances sont plus lentes que celles du système de fichiers NTFS.
En règle générale, vous utiliserez FAT32 pour les lecteurs flash externes et USB, et non pour les lecteurs internes principaux ou secondaires. L’outil Format de l’Explorateur de fichiers vous permet uniquement d’utiliser FAT32 pour les lecteurs amovibles .
FAT32 ou exFAT ?
En plus de FAT32, vous trouverez également l’ option exFAT (Extensible File Allocation Table), un système de fichiers similaire, qui a été créé pour surmonter les limitations de FAT32. Par exemple, exFAT a une limite de fichier de 16 Eo, tandis que la partition peut atteindre 128 Po.
Qu’est-ce qu’un système de fichiers ?
Un système de fichiers est comme un bibliothécaire pour votre ordinateur. Il organise et gère le système ainsi que vos fichiers et dossiers stockés sur un lecteur afin que vous puissiez les trouver et y accéder facilement.
Dans ce guide, j’expliquerai les étapes rapides pour formater un lecteur à l’aide du système de fichiers hérité sous Windows 11 ainsi que sous Windows 10.
- Formater une clé USB en FAT32 sous Windows
- Formater une clé USB en FAT32 avec l’invite de commande
- Formater une clé USB en FAT32 avec PowerShell
Formater une clé USB en FAT32 sous Windows
Pour formater une clé USB (jusqu’à 32 Go) à l’aide du système de fichiers FAT32, connectez le stockage à l’ordinateur et procédez comme suit :
-
Ouvrir l’explorateur de fichiers .
-
Cliquez sur Ce PC dans le volet de gauche.
-
Cliquez avec le bouton droit sur la clé USB et choisissez l’ option Formater .
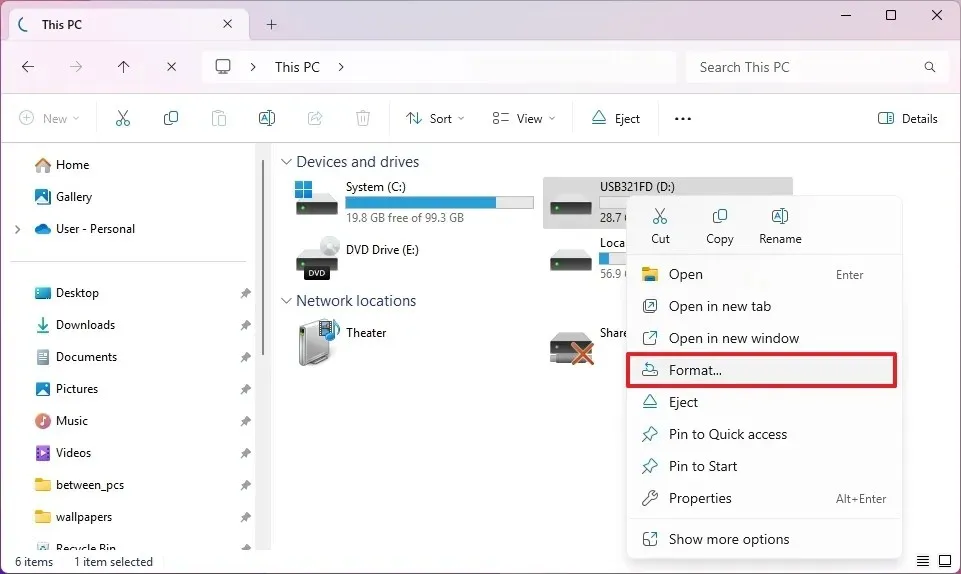
-
Choisissez l’ option FAT32 dans le paramètre « Système de fichiers ».
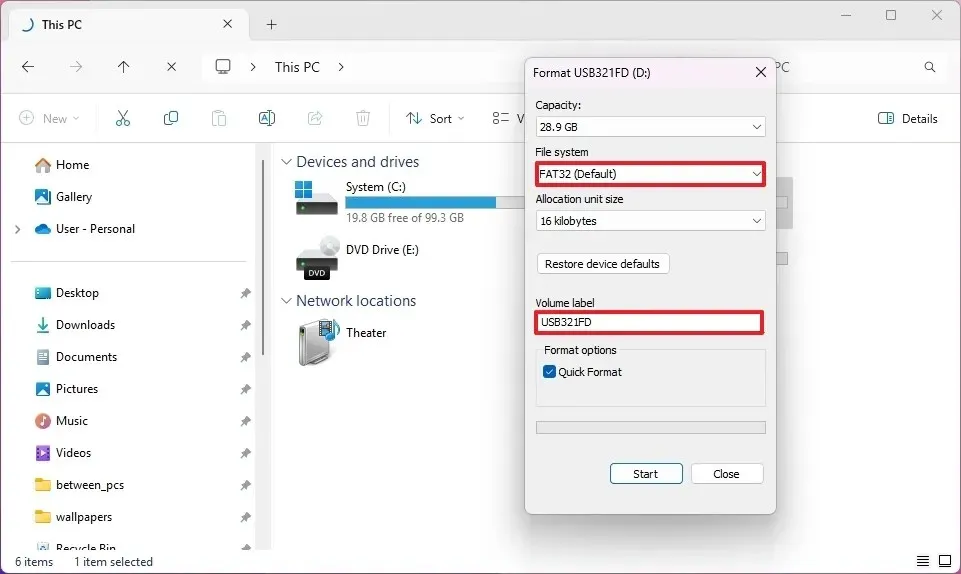
-
Utilisez la taille par défaut pour le paramètre « Taille de l’unité d’allocation ».
-
Confirmez un nom pour le lecteur dans le paramètre « Libellé du volume ».
-
Cochez l’ option Formatage rapide .
-
Cliquez sur le bouton Démarrer .
-
Cliquez sur le bouton OK .
-
Cliquez à nouveau sur le bouton OK .
Une fois les étapes terminées, le stockage sera formaté à l’aide de FAT32.
Il est important de noter qu’à partir de Windows 11 build 27686, Microsoft met à jour l’outil pour prendre en charge les disques jusqu’à 2 To. Si vous disposez d’une ancienne version du système d’exploitation, vous pouvez toujours formater un pilote supérieur à 32 Go, mais vous devrez utiliser PowerShell.
Il est important de noter que Windows choisit généralement la taille de l’unité d’allocation par défaut en fonction de la taille du disque et du système de fichiers. Pour la plupart des utilisateurs, il est recommandé de s’en tenir à la valeur par défaut. La « taille de l’unité d’allocation » est la plus petite unité d’espace de stockage qu’un système de fichiers peut allouer sur un disque. Une taille d’unité d’allocation plus petite est plus adaptée au stockage de nombreux petits fichiers, ce qui évite de gaspiller de l’espace. Une taille d’unité d’allocation plus grande peut améliorer les performances lors du stockage de fichiers volumineux.
Si l’outil Format n’affiche pas de lecteur spécifique, il s’agit d’un comportement normal, car l’outil autorise uniquement le stockage amovible inférieur à 32 Go. Seuls les appareils exécutant Windows 11 build 27686 et versions supérieures verront des lecteurs de plus de 32 Go et de moins de 2 To. Si vous devez formater un stockage spécifique qui n’apparaît pas dans l’outil graphique, vous pouvez utiliser les options Invite de commandes ou PowerShell.
Formater une clé USB en FAT32 avec l’invite de commande
Pour formater une clé USB (jusqu’à 2 To) à l’aide du système de fichiers FAT32, connectez le stockage à l’ordinateur et procédez comme suit :
-
Ouvrir Démarrer .
-
Recherchez Invite de commandes , cliquez avec le bouton droit sur le résultat supérieur et choisissez l’ option Exécuter en tant qu’administrateur .
-
Tapez la commande suivante pour formater la clé USB en utilisant FAT32 sous Windows 11 (ou 10) et appuyez sur Entrée :
format /q /fs:fat32 d: /v:label
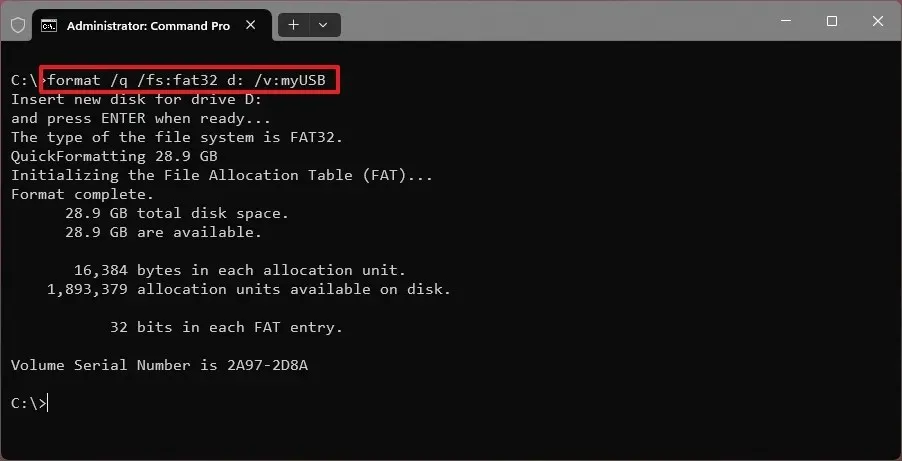
Dans la commande, remplacez « d: » par la lettre du lecteur que vous souhaitez formater. Remplacez également « label » par le nom que vous souhaitez utiliser sur le lecteur. L’ option « q » permet d’effectuer un formatage « rapide ». Si vous n’utilisez pas cette option, le formatage complet peut prendre beaucoup de temps.
-
Appuyez sur Entrée pour continuer.
Une fois les étapes terminées, la partition existante sera formatée avec le système de fichiers FAT32 en utilisant la taille d’unité d’allocation par défaut.
Formater une clé USB en FAT32 avec PowerShell
Pour formater une clé USB à l’aide du système de fichiers FAT32 via PowerShell, connectez le stockage à l’ordinateur et procédez comme suit :
-
Ouvrir Démarrer .
-
Recherchez PowerShell , cliquez avec le bouton droit sur le résultat supérieur et choisissez l’ option Exécuter en tant qu’administrateur .
-
Tapez la commande suivante pour formater la clé USB en utilisant FAT32 et appuyez sur Entrée :
Format-Volume -DriveLetter D -FileSystem FAT32 -NewFileSystemLabel label
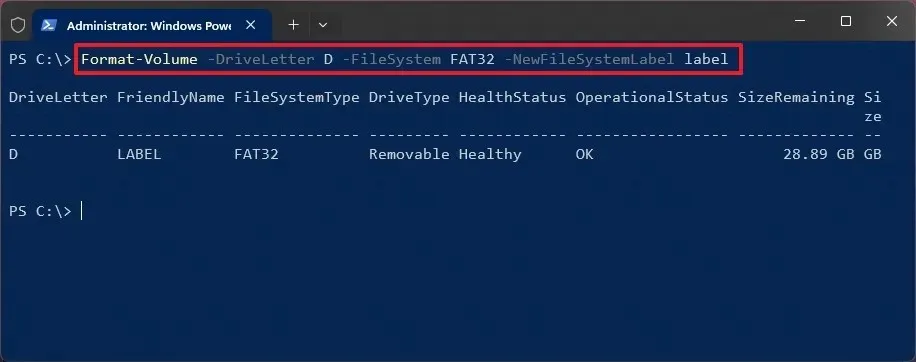
Dans la commande, remplacez « D » par la lettre du lecteur que vous souhaitez formater. Remplacez également « label » par le nom que vous souhaitez utiliser sur le lecteur. Si vous souhaitez effectuer un formatage complet, vous devez également ajouter les options. Par exemple, .
-Full-ForceFormat-Volume -DriveLetter D -FileSystem FAT32 -NewFileSystemLabel label -Full -Force -
Appuyez sur Entrée pour continuer.
Une fois les étapes terminées, la commande effectuera un formatage rapide à l’aide du système de fichiers FAT32.
Vous pouvez utiliser ces instructions à condition que le lecteur possède une partition existante. Si le lecteur est vide, il n’apparaîtra même pas dans l’Explorateur de fichiers et vous devrez créer une partition avant de pouvoir le formater.



Laisser un commentaire