Comment forcer l’installation de Windows Recall AI sur du matériel non pris en charge sous Windows 11
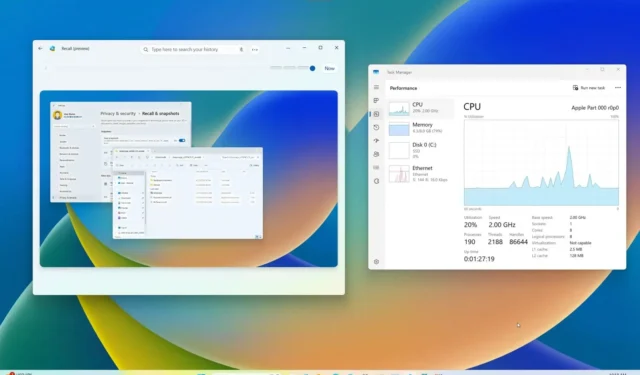
- Pour forcer l’installation de Recall AI sur du matériel non pris en charge, vous devez télécharger l’ outil Amaperage et les composants AI sur Windows 11 build 26100.712 ou versions supérieures, puis à partir de l’invite de commande (administrateur), exécutez la commande « amperage /install » .
Bien que Microsoft rende la fonctionnalité Windows Recall AI exclusivement disponible pour les PC Copilot+, il est possible d’installer la fonctionnalité AI sur du matériel non pris en charge exécutant Windows 11 24H2, et dans ce guide, je vais vous montrer comment. Lorsque Recall a été introduit pour la première fois, la société a noté que la configuration matérielle minimale requise comprenait un Qualcomm Snapdragon X Elite avec NPU intégré, 16 Go de RAM et 256 Go de SSD. Cependant, peu de temps après l’annonce, une application connue sous le nom de « Amperage » a été mise à disposition (via @thebookisclosed ) qui vous permet d’installer rapidement la fonctionnalité Windows Recall AI sur pratiquement n’importe quel ordinateur.
Actuellement, l’application permet de configurer Recall sur des appareils dotés de processeurs ARM64 (comme ceux de Qualcomm, Microsoft SQ ou Ampere). Si vous ne disposez pas de processeur ARM, il est toujours possible d’essayer la fonctionnalité en utilisant une machine virtuelle pour émuler une installation ARM de Windows 11.
Étant donné que la fonctionnalité a été récemment intégrée au système d’exploitation, l’appareil doit fonctionner sur Windows 11 build 26100.712 à partir du Release Preview Channel. Vous pouvez télécharger le fichier ISO pour cette version particulière à l’aide du script UUP Dump. De plus, en plus de l’application Amperage, vous devrez également télécharger les composants IA pour que tout fonctionne.
Dans ce guide, je vais décrire les étapes pour accéder à la fonctionnalité Recall AI sur Windows 11 24H2 à l’aide d’un matériel non pris en charge.
Installez Recall AI sur du matériel non pris en charge sous Windows 11 24H2
Pour installer Windows Recall sur du matériel non pris en charge sous Windows 11 (build 26100.712 ou supérieur), procédez comme suit :
- Cliquez sur le bouton de téléchargement du dernier fichier Amperage_v2024.x.xx_arm64.zip et enregistrez-le sur votre ordinateur. Si vous utilisez VMware Fusion sur macOS, assurez-vous d’utiliser l’ancienne version, comme indiqué sur la page. Sinon, vous pouvez utiliser la dernière version de l’outil.
-
Cliquez avec le bouton droit sur le fichier zip Amperage et choisissez l’ option Extraire tout .

-
Choisissez l’emplacement du dossier.
-
Cliquez sur le bouton Extraire .
- Cliquez sur le lien de téléchargement des derniers composants IA pour Windows 11 et enregistrez-le sur votre ordinateur. Le téléchargement prendra beaucoup de temps.
-
Cliquez avec le bouton droit sur le fichier 7z et choisissez l’ option Extraire tout .

-
Cliquez sur le bouton Parcourir.
-
Ouvrez le dossier WorkloadComponents dans le dossier dans lequel vous avez extrait les fichiers Amperage.
-
Cliquez sur le bouton Extraire .
-
Ouvrez Démarrer .
-
Recherchez Command Prompt , cliquez avec le bouton droit sur le premier résultat et choisissez l’ option Exécuter en tant qu’administrateur .
-
Tapez la commande suivante pour accéder au dossier dans lequel vous avez extrait les fichiers Amperage et appuyez sur Entrée :
cd c:/users/user/downloads/AmperageDans la commande, mettez à jour le chemin d’accès au dossier dans lequel vous avez extrait les fichiers Amperage.
-
Tapez la commande suivante pour installer Windows Recall sur votre ordinateur et appuyez sur Entrée :
amperage /install
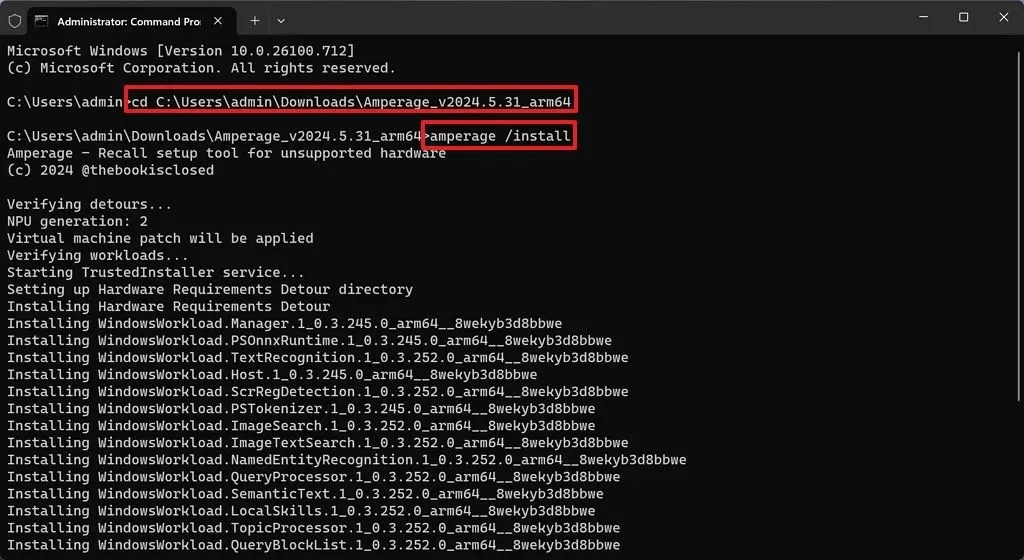
-
Redémarrer le PC.
-
Connectez-vous avec votre compte Microsoft pour accéder à votre compte.
-
Cochez l’ option « Ouvrir les paramètres une fois la configuration terminée afin que je puisse gérer mes préférences de rappel » .

Rappeler la fenêtre contextuelle de connexion -
Cliquez sur le bouton Continuer .
-
Activez le commutateur à bascule Enregistrer les instantanés pour activer le rappel (le cas échéant) à partir de la page « Rappel et instantanés » .
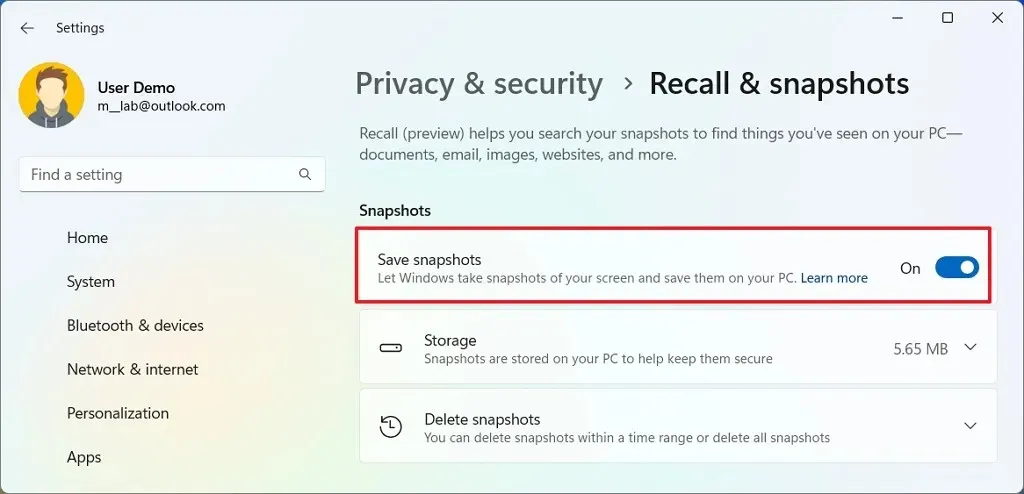
Une fois les étapes terminées, Windows Recall sera activé sur votre ordinateur et commencera à prendre des instantanés de tout ce que vous faites dessus.
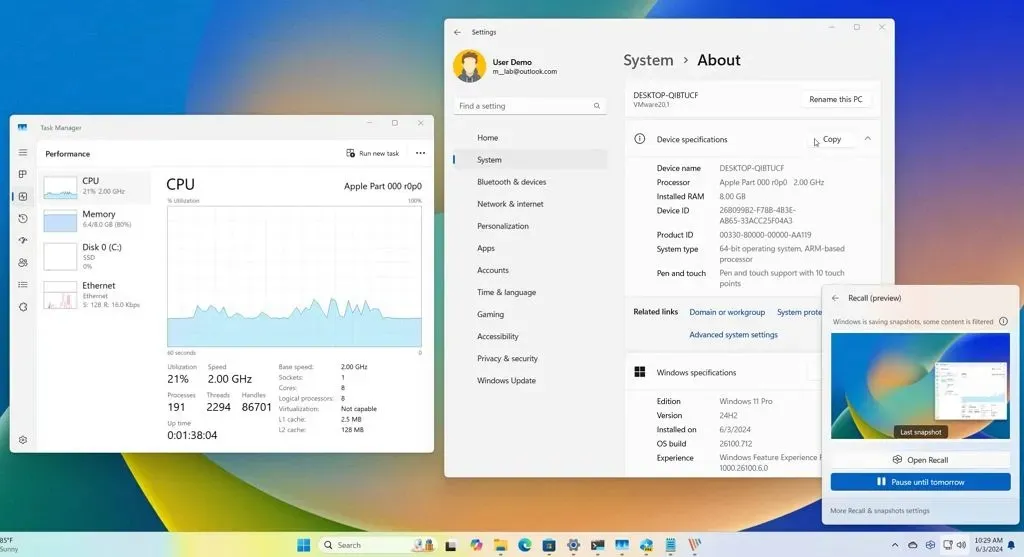
Si vous changez d’avis, vous pouvez utiliser ces instructions pour désactiver le rappel, ou vous pouvez désinstaller l’intégration à partir de l’invite de commande (admin) et utiliser la amperage /uninstallcommande à partir de l’emplacement du dossier dans lequel vous décompressez les fichiers.
Si vous ne disposez pas d’un ordinateur équipé d’un processeur ARM, vous pourrez peut-être configurer une version émulée de Windows 11 à l’aide de l’hyperviseur QEMU . Cependant, cela nécessitera plus d’étapes et les performances pourraient ne pas être les mêmes. Si vous disposez d’une autre solution de virtualisation, telle que VMware Workstation Pro, vous pouvez utiliser QEMU avec l’autre hyperviseur.
Pour ces instructions, j’ai utilisé une machine virtuelle utilisant VMware Fusion sur macOS et alloué 8 Go de RAM et 128 Go de stockage. Cette configuration montre que non seulement un NPU (Neural Processing Unit) n’est pas complètement nécessaire, mais qu’il est également possible d’exécuter la fonctionnalité avec la moitié de la mémoire et du stockage requis. Cependant, la configuration système recommandée améliorera les performances et garantira la stabilité.
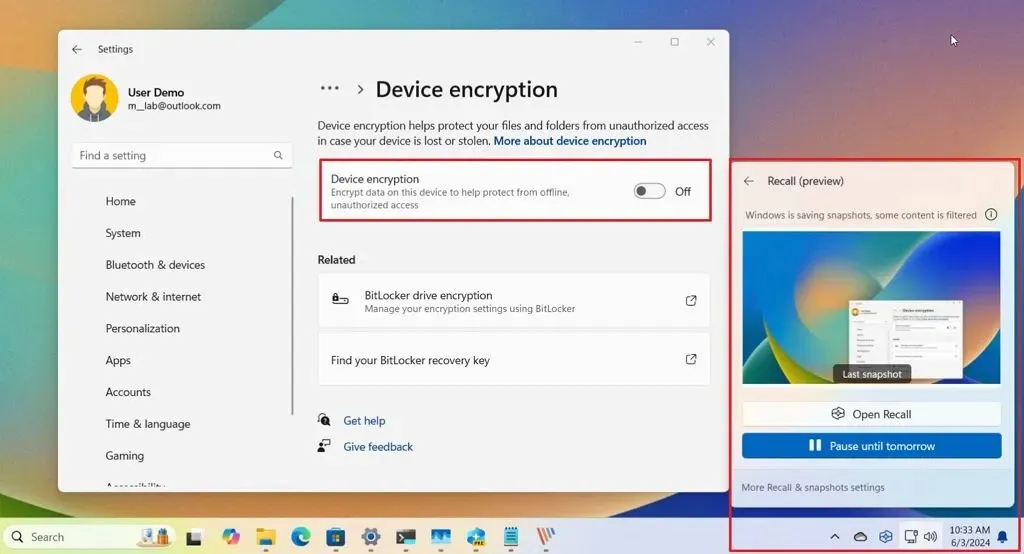
De plus, pour cette configuration, j’ai désactivé le cryptage du périphérique car je voulais vérifier si la fonction de rappel fonctionnait sans cryptage, et je peux confirmer que c’est le cas.
Essayez-vous de forcer l’installation de Recall sur votre ordinateur ? Faites-moi savoir dans les commentaires. Si vous avez des questions, vous pouvez également les laisser dans les commentaires ci-dessous.



Laisser un commentaire