Comment forcer la suppression des fichiers non supprimables dans Windows

Il peut y avoir de nombreuses situations où Windows vous empêchera de supprimer un fichier particulier. Le fichier peut être en cours d’utilisation, vous n’avez peut-être pas le privilège d’y accéder ou le fichier lui-même peut avoir un problème. Peu importe la raison, il existe des solutions à ce problème. Ce didacticiel vous montre comment supprimer un fichier non supprimable sous Windows.
1. Utilisez le raccourci Forcer la suppression
Windows propose une combinaison de clavier qui permet aux utilisateurs de supprimer définitivement un fichier. Il sera éliminé du système sans être d’abord déplacé vers la corbeille.
Pour supprimer définitivement un fichier, sélectionnez-le d’abord, puis maintenez enfoncé Shiftet appuyez sur Delete. Windows vous demandera si vous voulez vraiment supprimer définitivement le fichier. Sélectionnez « Oui » pour continuer le processus.
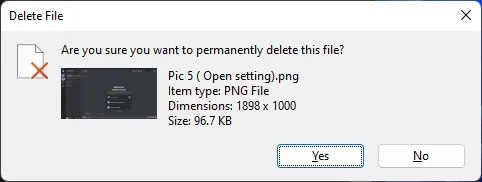
2. Redémarrez le PC
Dans la plupart des cas, un simple redémarrage suffit pour résoudre ces problèmes. Il est possible qu’un problème avec les fichiers système soit à l’origine de cela, et le redémarrage de l’ordinateur leur donnera une table rase à partir de laquelle travailler, en espérant résoudre le problème.
3. Forcer la fermeture des applications exécutées en arrière-plan
Windows ne supprimera pas un fichier s’il est actuellement utilisé par un programme. S’il existe un programme qui implémente toujours le fichier, fermez simplement le programme et essayez de le supprimer à nouveau.
Il est également possible qu’un programme ait un processus d’arrière-plan qui utilise toujours le fichier. Suivez ces étapes pour forcer la fermeture de l’application.
- Faites un clic droit sur le menu Démarrer et sélectionnez « Gestionnaire des tâches ».
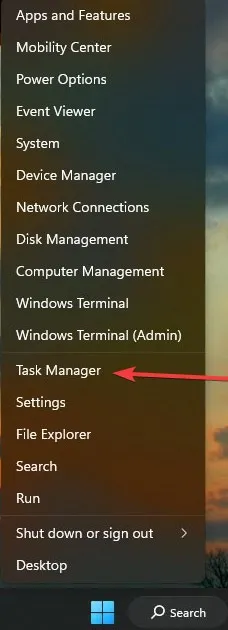
- Recherchez un processus associé à un programme qui, selon vous, pourrait utiliser votre fichier cible. Une fois que vous l’avez trouvé, sélectionnez-le et cliquez sur « Fin de tâche » pour l’arrêter.
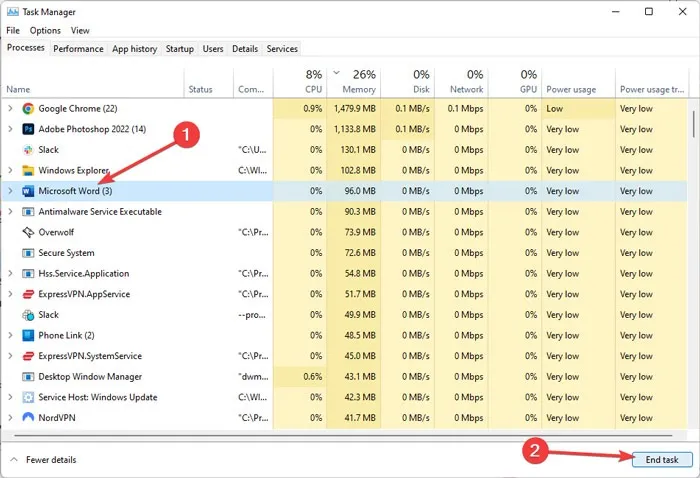
- Vous devriez pouvoir supprimer le fichier maintenant.
4. Utilisez Windows PowerShell
Windows PowerShell est une commande de console puissante qui peut tout faire si elle est correctement indiquée. Par exemple, vous pouvez forcer la suppression des fichiers ou applications non supprimables de votre PC en suivant les étapes ci-dessous :
- Recherchez le fichier que vous souhaitez supprimer à l’aide de l’Explorateur de fichiers, puis cliquez dessus avec le bouton droit de la souris et sélectionnez « Copier en tant que chemin ». Quittez l’explorateur de fichiers.
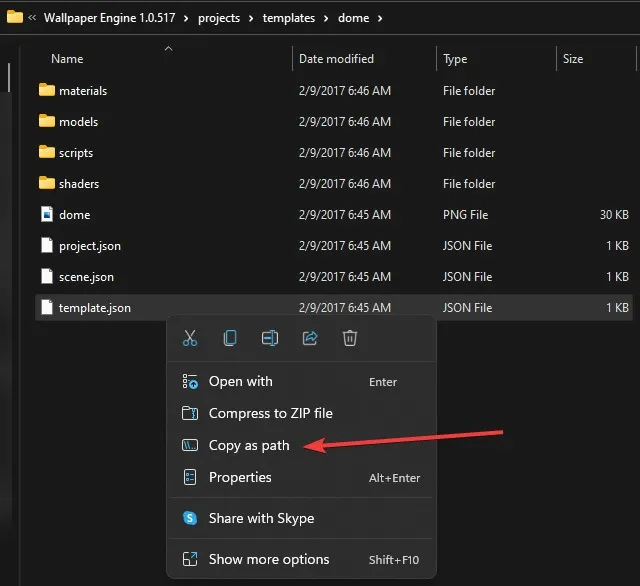
- Faites un clic droit sur le menu Démarrer et sélectionnez « Terminal Windows (Admin) » ou « Windows PowerShell (Admin) ».
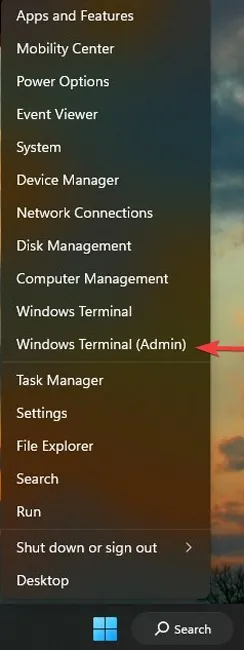
- Tapez
delsuivi d’un espace, puis appuyez sur Ctrl+ Vpour coller le chemin que vous avez copié précédemment. Enfin, appuyez sur Enter.
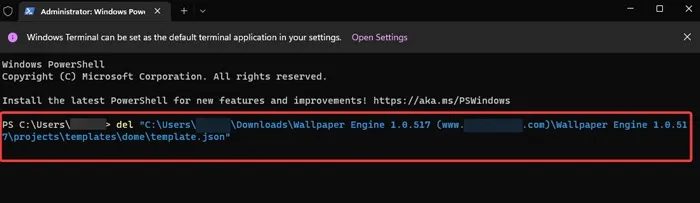
5. Prendre possession du fichier
Si Windows donne une erreur indiquant que vous n’avez pas le privilège de supprimer le fichier, il doit s’agir d’un problème de propriété. Cela se produit généralement lorsque vous mettez à niveau Windows ou que plusieurs comptes d’utilisateurs sont configurés sur l’ordinateur. Heureusement, si vous êtes l’administrateur du PC, vous pouvez facilement reprendre possession de n’importe quel fichier, puis le supprimer. Pour faciliter les choses, vous pouvez même ajouter une option « Prendre possession » dans le menu contextuel de Windows à l’aide d’une application tierce.
- Visitez la page officielle de Winaero Tweaker et téléchargez l’outil.
- Ouvrez le package d’installation, cliquez sur « Mode normal » et « Suivant », puis laissez le processus d’installation se terminer.

- Ouvrez l’application, faites défiler vers le bas dans le volet de gauche, cliquez sur « Take Ownership », puis activez l’option « Take Ownership context menu ».
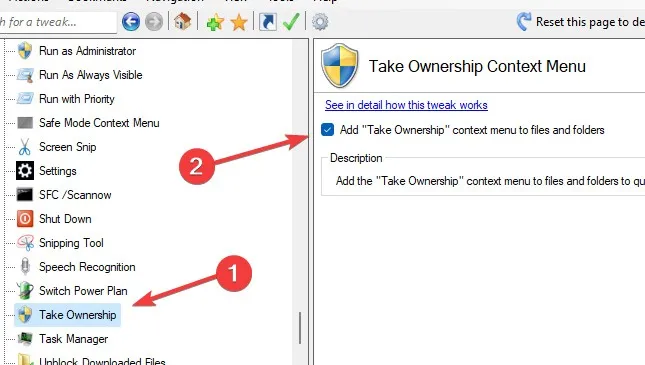
- Allez dans l’Explorateur de fichiers, recherchez le fichier que vous souhaitez supprimer, cliquez dessus avec le bouton droit de la souris, puis sélectionnez « Prendre possession ».
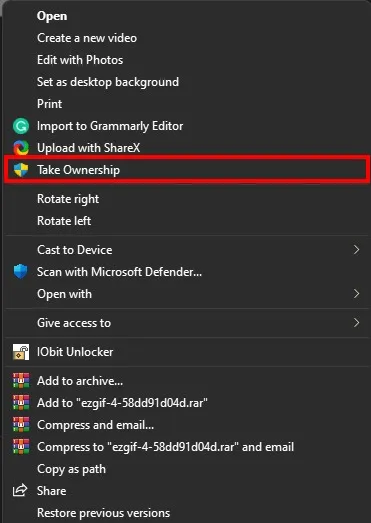
- Essayez à nouveau de supprimer le fichier.
6. Utilisez une application tierce
Il existe également des applications tierces pour résoudre les problèmes courants qui entraînent le verrouillage d’un fichier et l’impossibilité de le supprimer. Nous avons utilisé l’application IObit Unlocker à plusieurs reprises à cette fin, et elle a toujours réussi à résoudre le problème. Il a même corrigé l’erreur « Nom trop long » qui rendait un fichier impossible à supprimer. Si les méthodes ci-dessus ne fonctionnent pas pour vous, essayez IObit Unlocker.
Une fois que vous avez installé l’application, elle vous permettra de déverrouiller des fichiers et des dossiers via son interface dédiée.
- Téléchargez IObit Unlocker et installez-le.
- Ouvrez l’application et cliquez sur « Ajouter ».
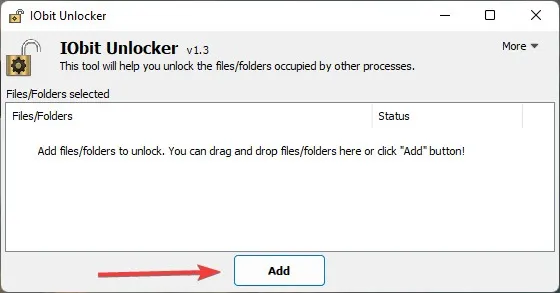
- Recherchez et sélectionnez l’application que vous souhaitez supprimer.
- Activez « Force Mode », cliquez sur la flèche vers le bas à côté de « Unlock », sélectionnez « Unlock and Delete », puis cliquez sur « OK ».
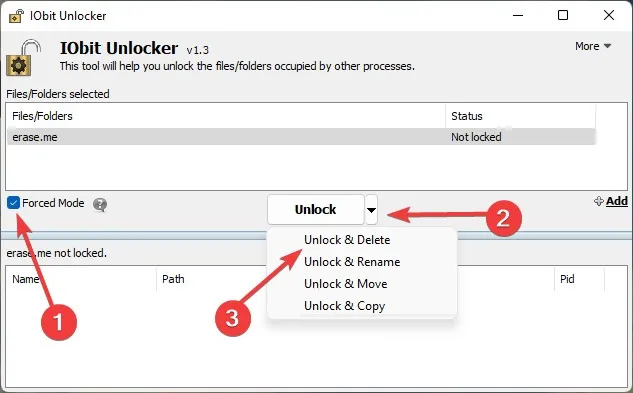
Parmi les autres applications tierces que vous pouvez utiliser, citons LockHunter et EMCO UnLock IT .
7. Démarrez en mode sans échec
Si rien ne fonctionne, soit le fichier est infecté par un logiciel malveillant, soit le système lui-même utilise le fichier. Dans les deux cas, le démarrage de votre PC en mode sans échec devrait vous permettre de supprimer le fichier. Le mode sans échec ne charge que le minimum de pilotes et de fichiers système requis, et la plupart des types de logiciels malveillants sont également arrêtés.
- Appuyez sur les touches Windows+ Rpour afficher l’application Exécuter.
- Tapez
msconfiget appuyez surEnter.

- Allez dans l’onglet « Boot » et sélectionnez « Safe boot ». Assurez-vous que l’ option « Minimal » est sélectionnée en dessous.
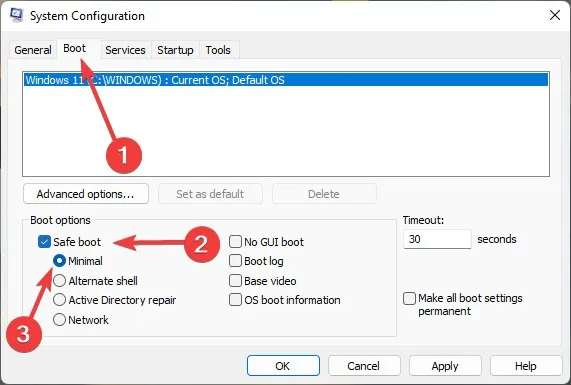
- Cliquez sur « Appliquer -> OK » et redémarrez votre PC. Essayez de supprimer le fichier lorsque votre PC démarre en mode sans échec.

Questions fréquemment posées
Comment récupérer des fichiers supprimés si j’en ai à nouveau besoin ?
Tout d’abord, vérifiez votre corbeille. Si le fichier est là, vous aurez la possibilité de le restaurer. S’il ne se trouve pas dans la corbeille, il est possible que votre disque dur contienne encore le fichier. Vous pouvez l’extraire à l’aide d’un logiciel de récupération de fichiers tel que Disk Drill . Alternativement, vous pouvez essayer ces autres méthodes pour restaurer vos fichiers supprimés.
Puis-je supprimer un fichier à l’aide de CMD au lieu de Windows PowerShell ?
La plupart des commandes qui fonctionnent avec PowerShell fonctionnent également avec l’invite de commande, donc si votre PC n’a pas PowerShell, vous pouvez utiliser les commandes indiquées ci-dessus avec l’invite de commande. Assurez-vous simplement d’exécuter la console en tant qu’administrateur.
Crédit image : Pexels . Toutes les captures d’écran de Farhad Pashae.



Laisser un commentaire