Comment réparer l’installation de Zoom a échoué avec les codes d’erreur 10088, 10006 ou 10003

Zoom est devenu un outil de communication essentiel dans l’environnement de travail à distance d’aujourd’hui, mais les utilisateurs peuvent rencontrer des problèmes lors de son installation. Les codes d’erreur 10088, 10006 et 10003 sont des erreurs d’installation courantes que les utilisateurs peuvent rencontrer.
Dans ce blog, nous explorerons plusieurs mesures que vous pouvez prendre pour résoudre le problème avec Zoom .
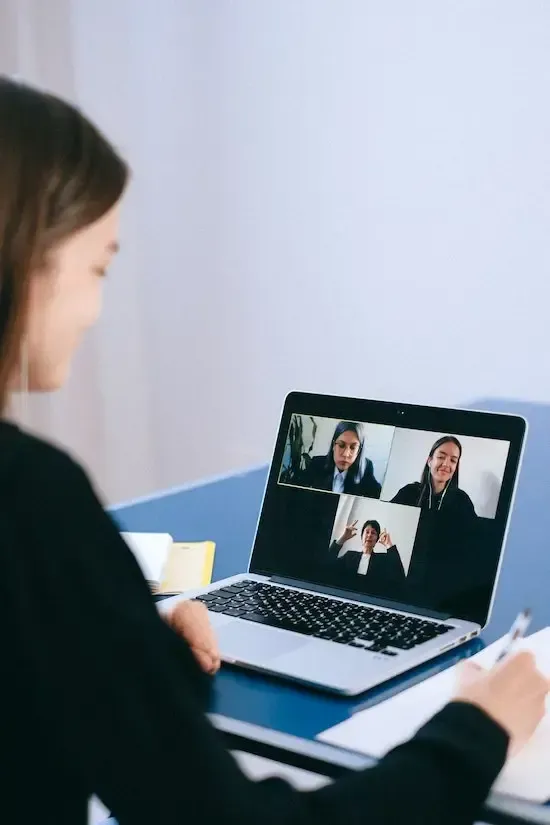
Meilleures solutions pour résoudre le code d’erreur d’installation de Zoom 10003
Si vous rencontrez le code d’erreur 10003 lors de l’installation de Zoom, vous pouvez essayer les étapes suivantes :
Installer le certificat numérique Zoom
- Cliquez avec le bouton droit sur le package d’installation et cliquez sur Propriétés.
- Cliquez sur l’onglet Signatures numériques. Sélectionnez l’option Zoom Video Communications dans la liste des signatures, puis cliquez sur Details.
- Cliquez sur Afficher le certificat.
- Cliquez sur Installer le certificat.
- L’assistant d’importation s’ouvrira.
- Sous Emplacement du magasin, choisissez Ordinateur local, puis cliquez sur Suivant. Cette étape installera le certificat numérique pour Zoom, qui peut être la cause de l’erreur.
Exécutez l’outil de dépannage Microsoft
Utilisez l’outil de dépannage de Microsoft pour détecter et résoudre automatiquement les problèmes de Zoom qui l’empêchent de s’installer. Téléchargez le dépanneur de Microsoft et suivez les instructions pour un processus de résolution automatisé. Si cela ne fonctionne pas, désactivez temporairement votre antivirus et votre pare-feu – c’est vous le patron après tout !
Restaurer votre ordinateur à l’état précédent
Si les méthodes ci-dessus ne fonctionnent pas, vous pouvez essayer une solution de réparation manuelle pour les utilisateurs d’ordinateurs avancés.
- Connectez-vous en tant qu’administrateur pour obtenir les autorisations nécessaires pour installer Zoom sur votre ordinateur.
- Cliquez sur Suivant après avoir sélectionné le point de restauration système le plus récent dans la liste « Sur cette liste, cliquez sur un point de restauration ».
- Dans la fenêtre de confirmation, cliquez sur Suivant. Cette étape restaurera votre ordinateur à un état antérieur lorsque Zoom fonctionnait correctement.
Comment dépanner l’installation du code d’erreur Zoom 10006 a échoué
Si vous rencontrez le code d’erreur 10006 lors de l’installation de Zoom, vous pouvez essayer les étapes suivantes :
Désactivez votre logiciel antivirus
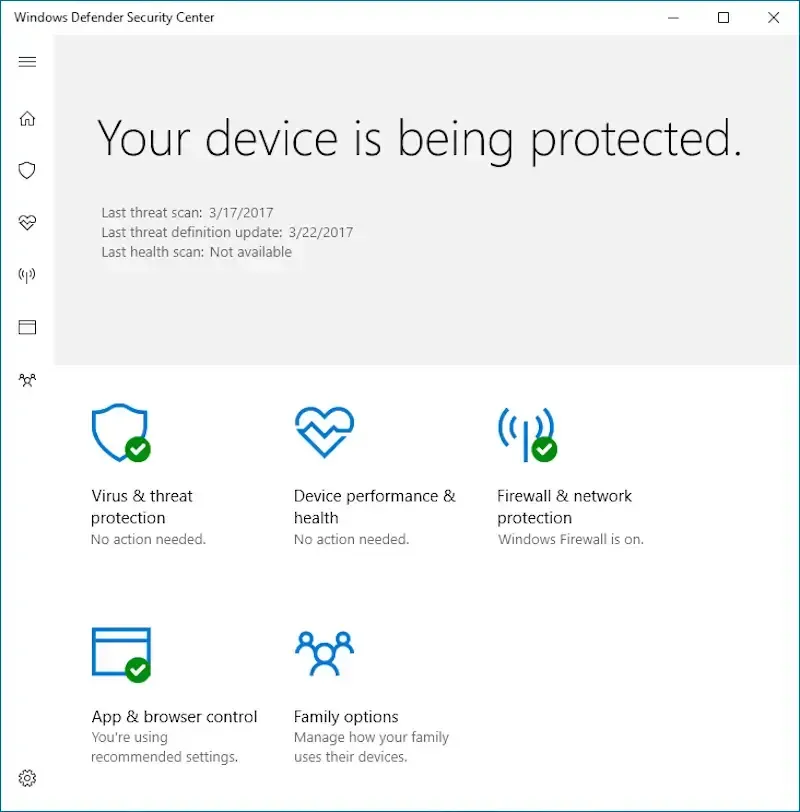
Vérifiez si une ancienne version d’un logiciel antivirus s’exécute en arrière-plan sur votre ordinateur portable. Si c’est le cas, essayez de désinstaller le logiciel, puis de réinstaller Zoom. Cette étape empêchera toute interférence du logiciel antivirus qui pourrait être à l’origine de l’erreur.
Contacter le service client Zoom
Contactez l’assistance Zoom pour obtenir de l’aide. Ils peuvent être en mesure de fournir des instructions spécifiques en fonction de votre système d’exploitation et du message d’erreur exact que vous recevez.
Méthodes pour corriger le code d’erreur de zoom 10088
Si vous rencontrez le code d’erreur 10088 lors de l’installation de Zoom, vous pouvez essayer les étapes suivantes :
Installer Zoom via un accès administrateur
Assurez-vous que vous disposez des privilèges d’administrateur sur votre ordinateur. Si ce n’est pas le cas, contactez votre service informatique ou la personne qui gère votre ordinateur pour demander un accès administratif. Cette procédure confirme que les approbations requises pour la configuration de Zoom sur votre PC sont obtenues.
Désactiver l’antivirus
Essayez de désactiver temporairement votre antivirus et votre pare-feu pour voir si cela résout le problème. Si c’est le cas, vous devrez peut-être ajouter Zoom à votre liste d’exceptions antivirus et pare-feu. Cette étape empêchera toute interférence de votre logiciel antivirus ou pare-feu qui pourrait bloquer l’installation.
Essayez de désinstaller et de réinstaller l’application Zoom
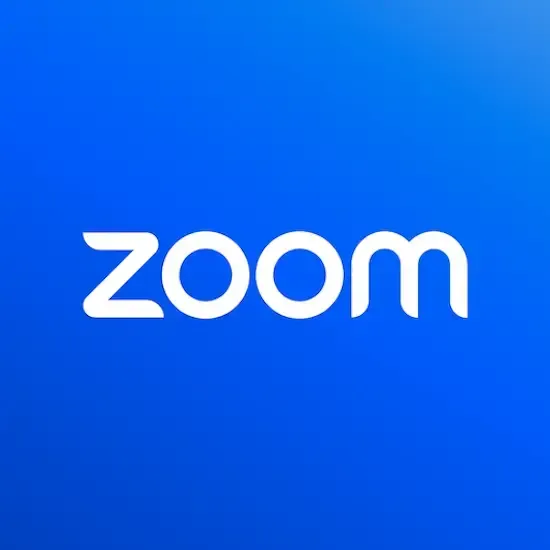
Si les méthodes ci-dessus ne fonctionnent pas, essayez de désinstaller complètement Zoom, puis de le réinstaller à partir de zéro. Assurez-vous d’obtenir la dernière version de Zoom sur le site en ligne légitime. Cette étape garantira que vous disposez de la dernière version de Zoom, ce qui peut résoudre tout problème de compatibilité à l’origine de l’erreur.
Contacter le service client de Zoom
Contactez l’assistance Zoom pour obtenir de l’aide. Ils peuvent être en mesure de fournir des instructions spécifiques en fonction de votre système d’exploitation et du message d’erreur exact que vous recevez.
L’installation de Zoom devrait être un processus simple, mais des erreurs peuvent survenir. J’espère que ce tutoriel vous aidera !



Laisser un commentaire