Comment réparer le code d’erreur de zoom 100052000, 4101703 ou 5107000
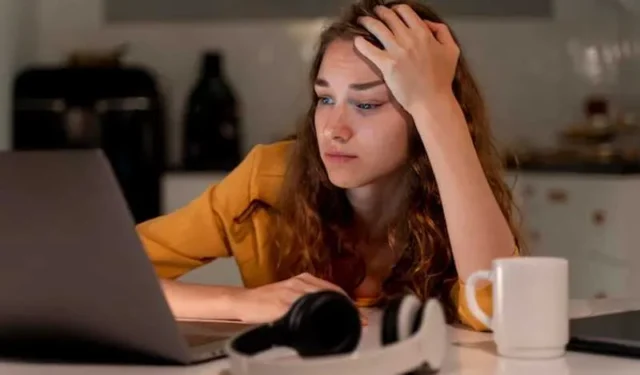
Zoom est devenu un outil indispensable pour la communication à distance , permettant aux particuliers et aux organisations de se connecter virtuellement. Cependant, comme tout logiciel, il n’est pas à l’abri d’erreurs ponctuelles.
Trois erreurs standard rencontrées par les utilisateurs de Zoom sont 100052000, 4101703 et 5107000. Examinons les causes de ces erreurs et proposons des solutions pratiques pour les résoudre.

Meilleures façons de résoudre le code d’erreur de zoom 100052000
Le code d’erreur 100052000 se produit généralement lorsqu’il y a un problème avec l’installation de Zoom ou la configuration de l’application. Pour corriger cette erreur, procédez comme suit :
Redémarrez votre application Zoom
Commencez par fermer complètement l’application Zoom et relancez-la. Parfois, un simple redémarrage peut résoudre des problèmes logiciels mineurs.
Installez la dernière version de l’application Zoom
Assurez-vous que vous utilisez la dernière version de Zoom . Accédez au site Web de Zoom ou à la boutique d’applications de votre appareil pour vérifier les mises à jour. La mise à jour de Zoom résout souvent les problèmes de compatibilité et les corrections de bogues.
Effacer le cache et les cookies de l’application Zoom
Effacer le cache et les cookies peut éliminer tout conflit de données temporaire. Accédez aux paramètres du navigateur Web de votre appareil et accédez à la section Confidentialité ou Historique pour vider le cache et les cookies.
Réinstallez votre application Zoom
Si les étapes ci-dessus ne résolvent pas l’erreur, envisagez de désinstaller et de réinstaller Zoom à partir de votre appareil. Ce processus peut actualiser le logiciel et réparer les fichiers corrompus.
Principales solutions pour résoudre le code d’erreur de zoom 4101703
Le code d’erreur 4101703 se produit généralement en cas de problèmes de connectivité réseau. Pour résoudre cette erreur, essayez ce qui suit :
Vérifiez votre connection internet
Désactivez votre serveur VPN
Si vous utilisez un VPN ou un serveur proxy, désactivez-le temporairement et essayez à nouveau de vous connecter à Zoom. Parfois, les configurations VPN ou proxy peuvent interférer avec la connectivité réseau de Zoom.
Vérifiez vos paramètres de pare-feu
Vérifiez que les paramètres de votre pare-feu ne bloquent pas Zoom. Vérifiez les paramètres du pare-feu de votre appareil et autorisez Zoom à communiquer via le pare-feu.
Désactiver l’antivirus tiers
Désactivez tout logiciel antivirus tiers sur votre appareil et vérifiez si l’erreur persiste. Les programmes antivirus bloquent parfois les connexions réseau de Zoom.
Méthodes pour corriger le code d’erreur de zoom 5107000
Le code d’erreur 5107000 se produit souvent lorsque Zoom rencontre un problème avec la caméra ou le microphone. Suivez ces étapes pour résoudre cette erreur :
Vérifiez les autorisations de votre caméra et de votre microphone
Assurez-vous que Zoom dispose des autorisations nécessaires pour accéder à votre caméra et à votre microphone. Accédez aux paramètres de votre appareil, localisez la section de confidentialité ou d’autorisations et accordez l’accès à Zoom.
Mettez à jour vos pilotes de caméra et de microphone
Des pilotes de périphérique obsolètes ou incompatibles peuvent provoquer des erreurs de caméra et de microphone. Visitez le site Web du fabricant de vos appareils photo et microphone et téléchargez les derniers pilotes.
Testez votre caméra et votre microphone

Vérifiez le fonctionnement de votre caméra et de votre microphone en les testant avec d’autres applications ou appareils. S’ils ne fonctionnent pas ailleurs, un problème matériel peut nécessiter une réparation ou un remplacement.
Redémarrez vos appareils
Les codes d’erreur de zoom 100052000, 4101703 et 5107000 peuvent être exaspérants, mais peuvent souvent être résolus en suivant les étapes de dépannage décrites.
Si j’étais vous, je veillerai à maintenir mon application Zoom à jour, à vérifier ma connexion Internet et à m’assurer que les autorisations nécessaires sont accordées à la caméra et au microphone. Commencez à utiliser ces solutions pour minimiser les perturbations et profitez d’une communication transparente via Zoom !



Laisser un commentaire